前回、Windows Server 2022 Server CoreをHyper-V上にインストールして初期設定を行いました。
今回は、ホスト名の設定やIPの設定、ドメイン参加などを設定してみたいと思います。
期待する目標
本手順で期待する目標は以下の通りです。
- Windows Server 2022 Server Coreを操作できる
- Windows Server 2022 Server Coreの基本的な設定ができる
前提条件
本手順で使用する環境は以下の通りです。
- OS : Windows Server 2022 Datacenter Server Core
- CPU : 2Core
- MEM : 4GB
- DISK : 60GB
Windows Server 2022の最小要件は以下の通りです。
- 1.4GHz 64bitプロセッサ
- 512MB RAM (デスクトップエクスペリエンス使用の場合は2GB)
- 32GB DISK (最小要件のため、感覚的に60GB程度のディスクを作成したほうが無難)
仮想マシン上にOSをインストールする際は、一時的に800MB程度のメモリを割り当てる必要があるため、1GB以上を搭載しておいたほうが無難だと思います。
ホスト名設定
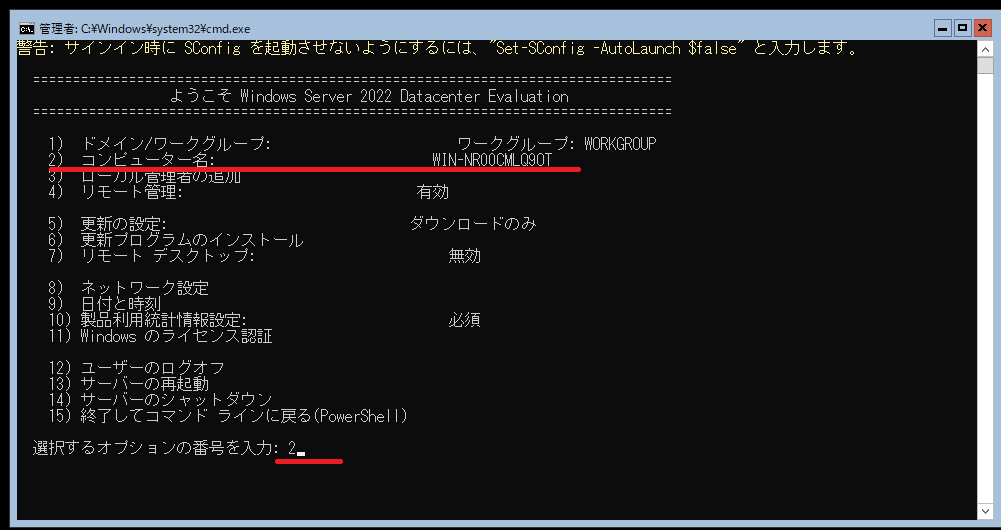
[選択するオプションの番号を入力]より[2]を入力し、[Enter]を押下します。
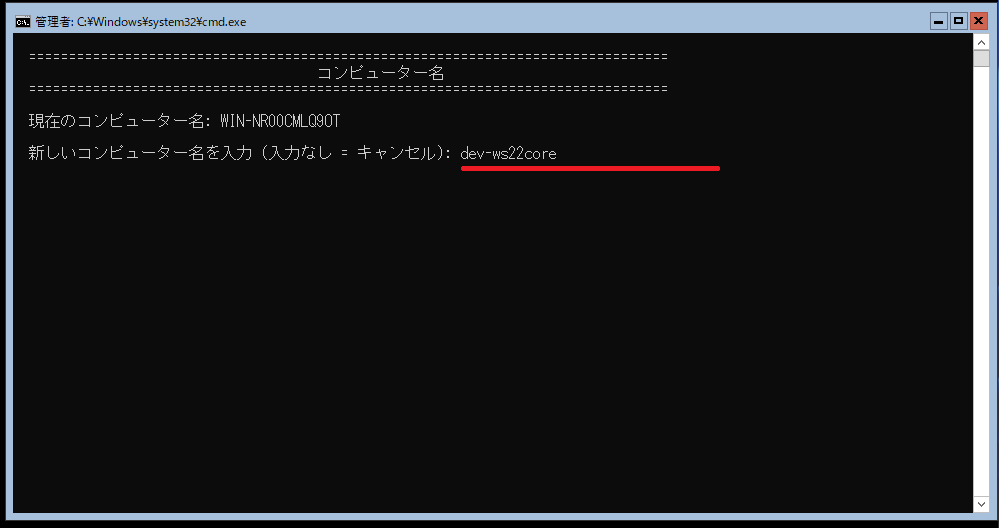
[新しいコンピュータ名を入力]より、設定するホスト名を入力し、[Enter]を押下します。
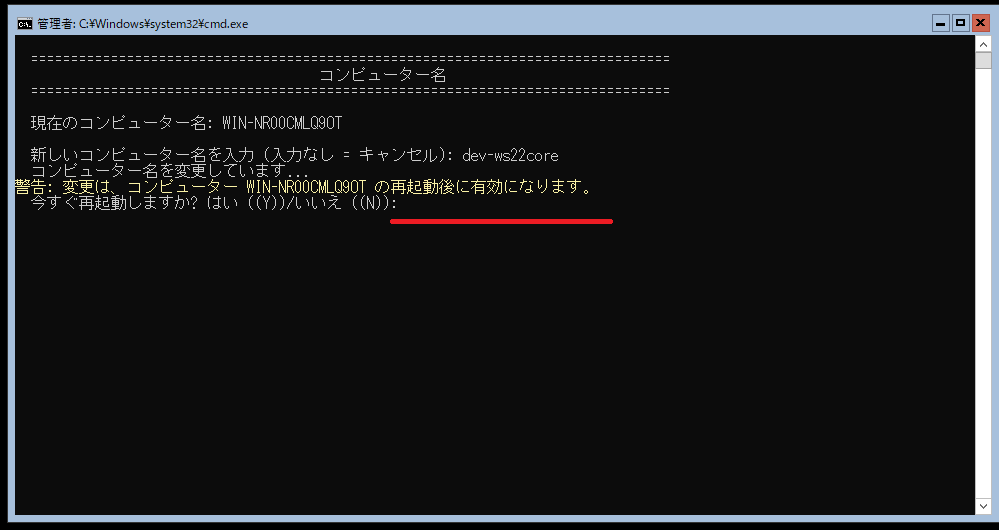
ホスト名の設定後、再起動を求められるため必要に応じて[Y]を入力し再起動します。
IPアドレス設定
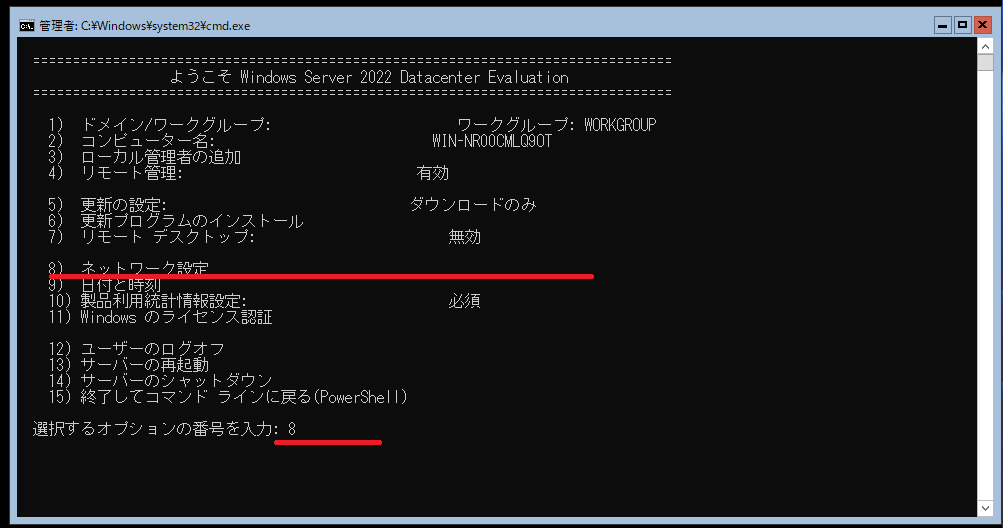
[選択するオプションの番号を入力]より[8]を入力し[Enter]を押下します。
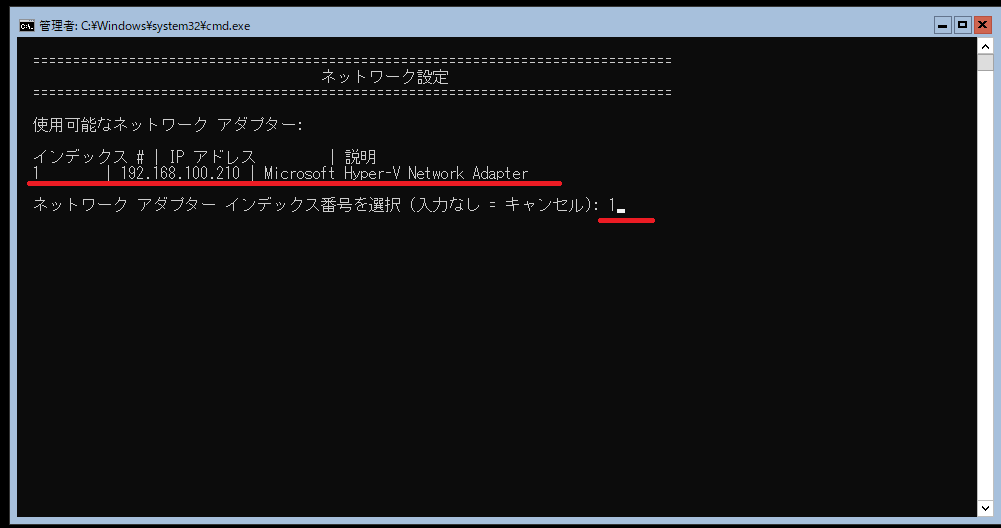
[ネットワーク アダプター インデックス番号を選択]より、設定するNICのインデックスを入力し、[Enter]を押下します。
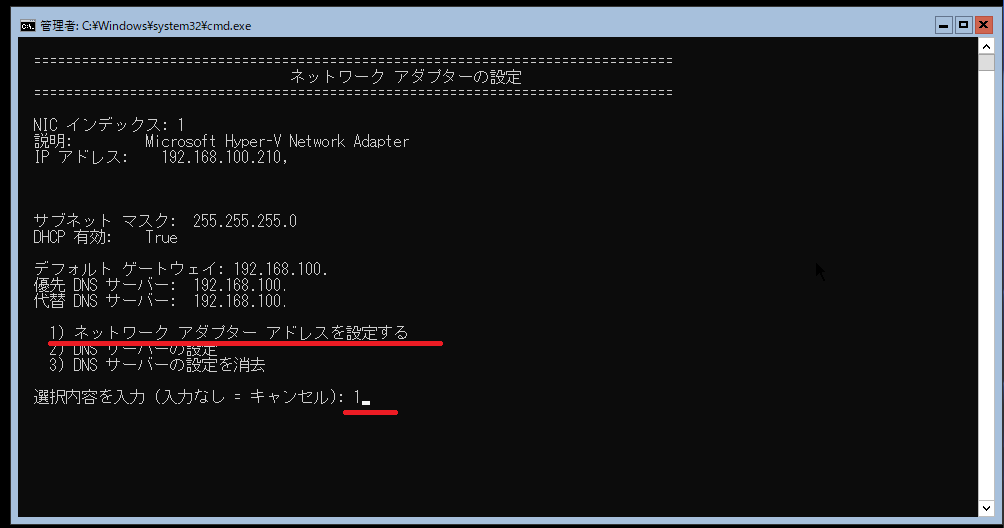
[選択内容を入力]より、[1)ネットワーク アダプター アドレスを設定する]の[1]を入力し、[Enter]を押下します。
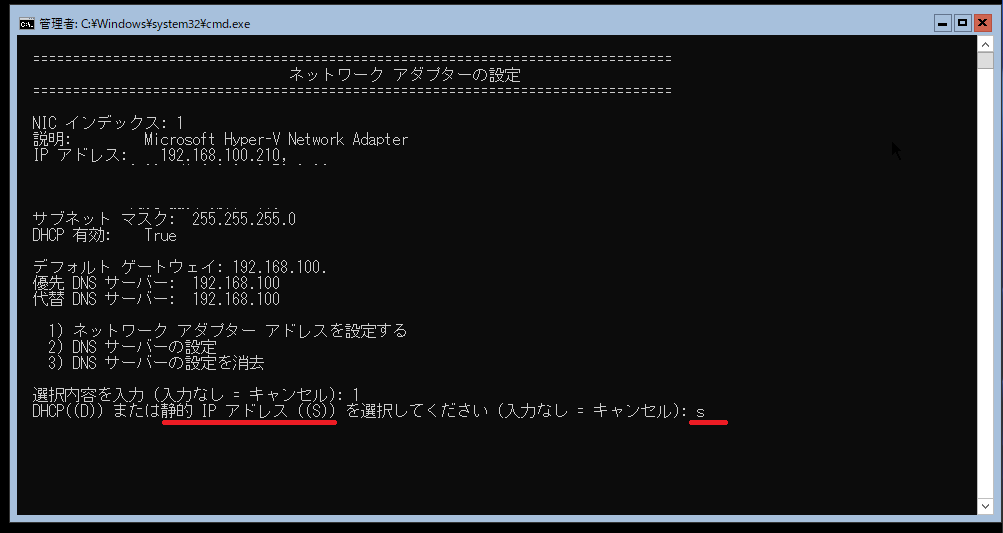
[DHCP((D)) または静的IPアドレス((S))を選択してください]より、[s]を入力し、[Enter]を押下します。
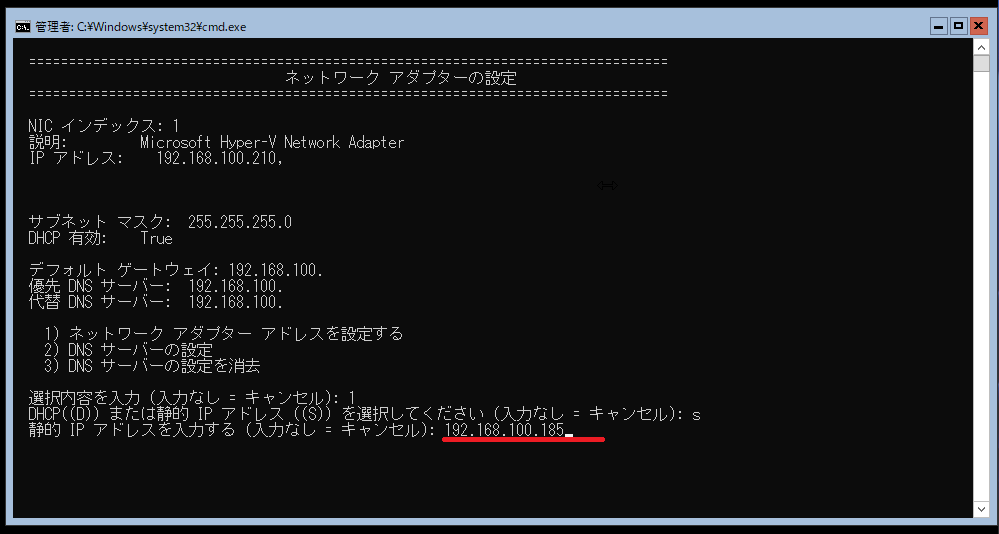
[静的IPアドレスを入力する]より、設定するIPアドレスを入力し、[Enter]を押下します。
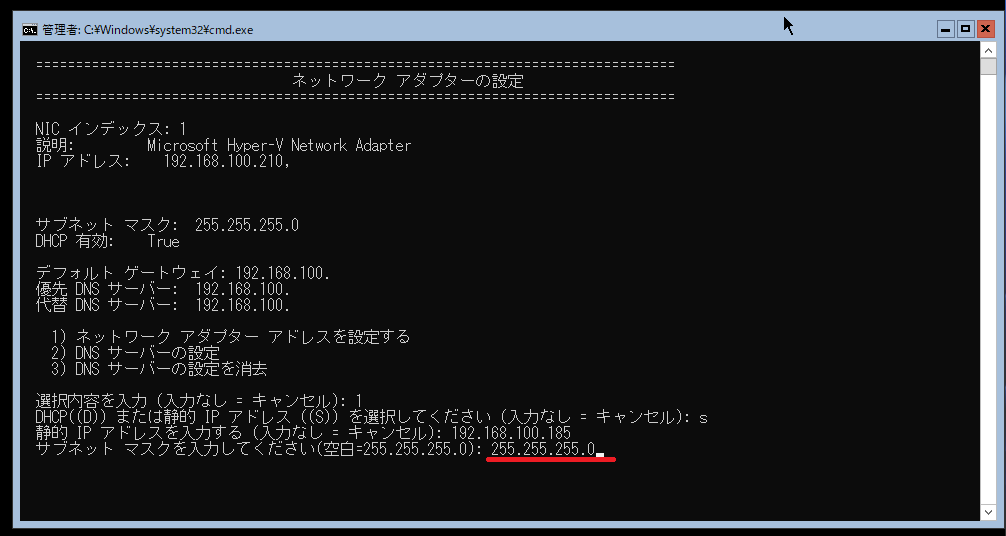
[サブネットマスクを入力してください]より、サブネットマスクを入力し[Enter]を押下します。
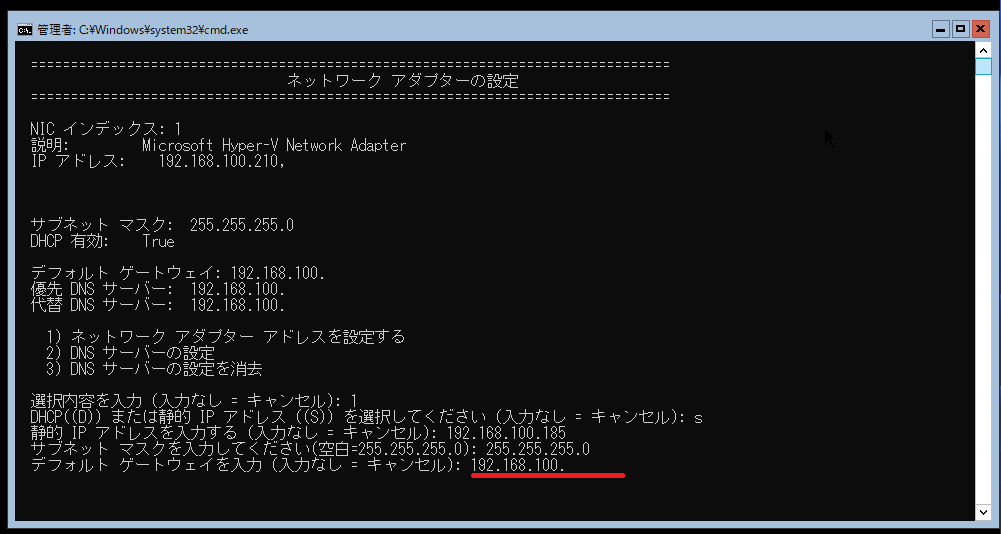
[デフォルトゲートウェイを入力してください]より、デフォルトゲートウェイを入力し[Enter]を押下します。
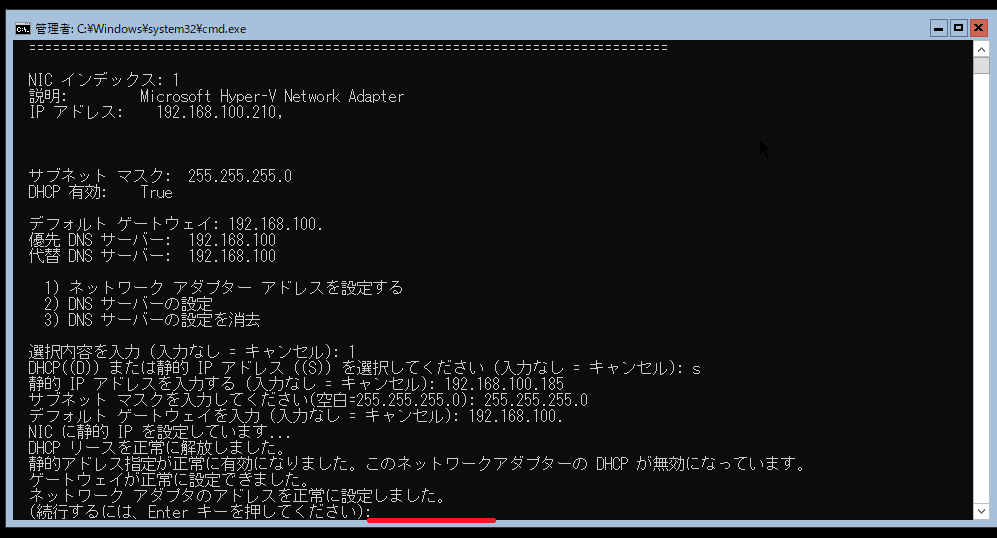
[(続行するには、Enterキーを押してください]より、[Enter]を押下します。
DNSサーバ設定
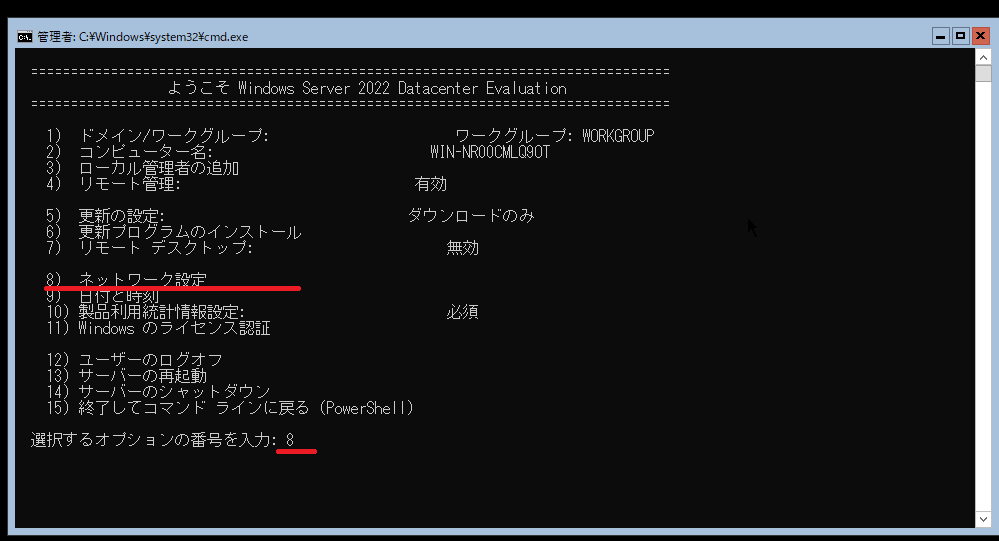
[選択するオプションの番号を入力]より、[8]を入力し、[Enter]を押下します。
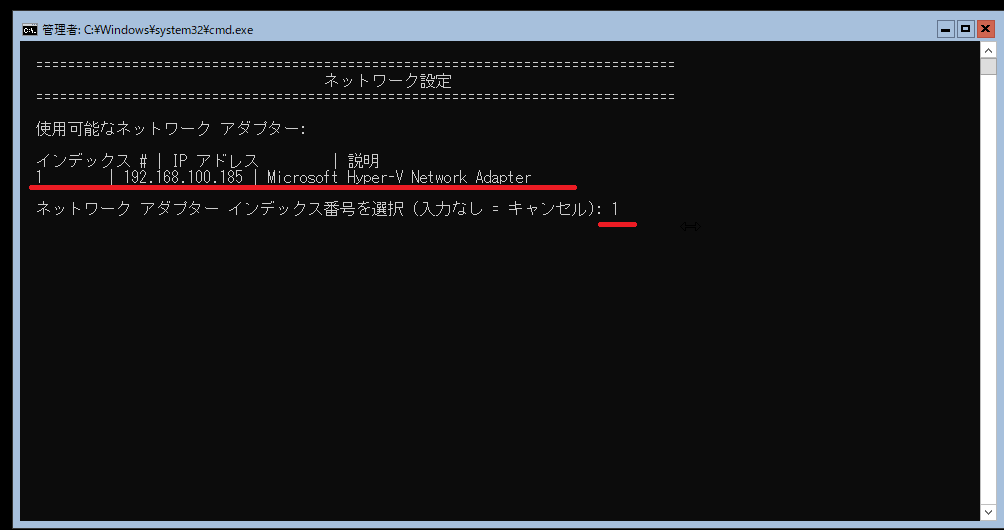
[ネットワークアダプターインデックス番号の選択]より、設定するNICのインデックス番号を入力し[Enter]を押下します。
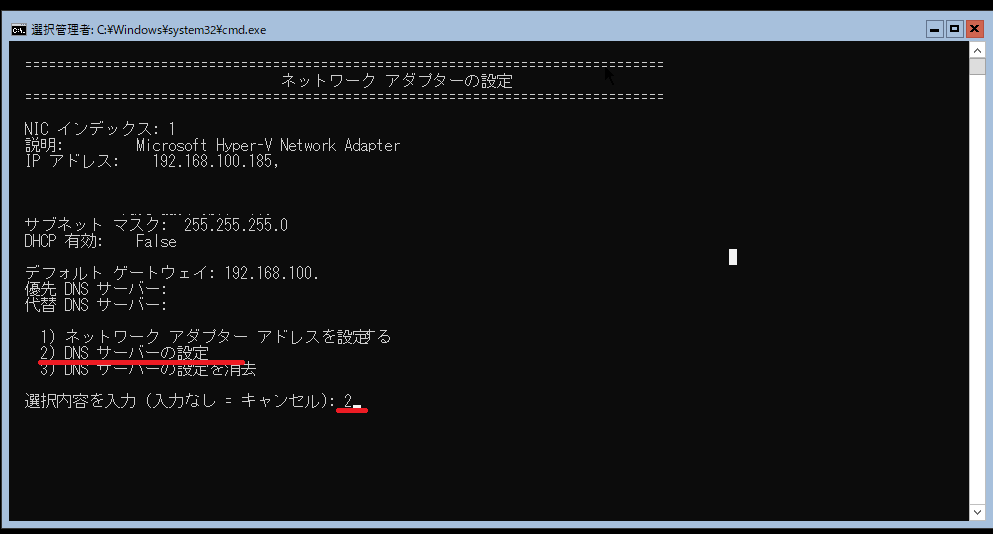
[選択内容を入力]より、[2) DNSサーバの設定]の[2]を入力し、[Enter]を押下します。
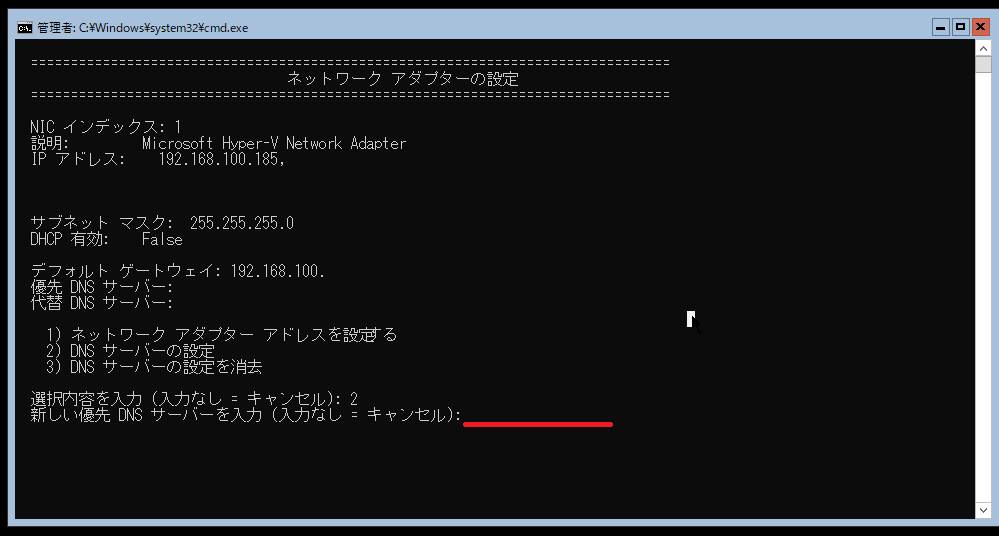
[新しい優先DNSサーバを入力]より、優先DNSサーバのアドレスを入力し、[Enter]を押下します。
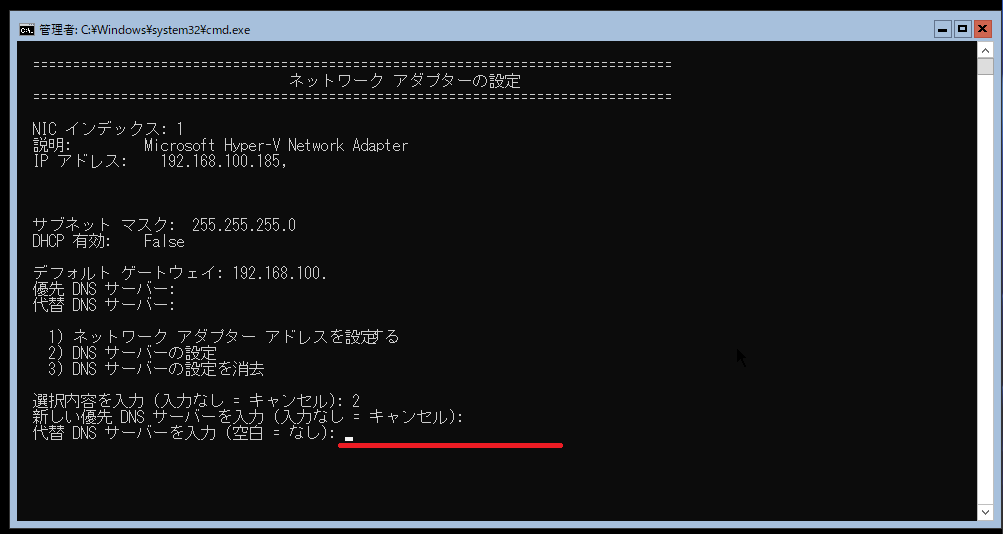
[代替DNSサーバを入力]より、代替DNSサーバのアドレスを入力し、[Enter]を押下します。
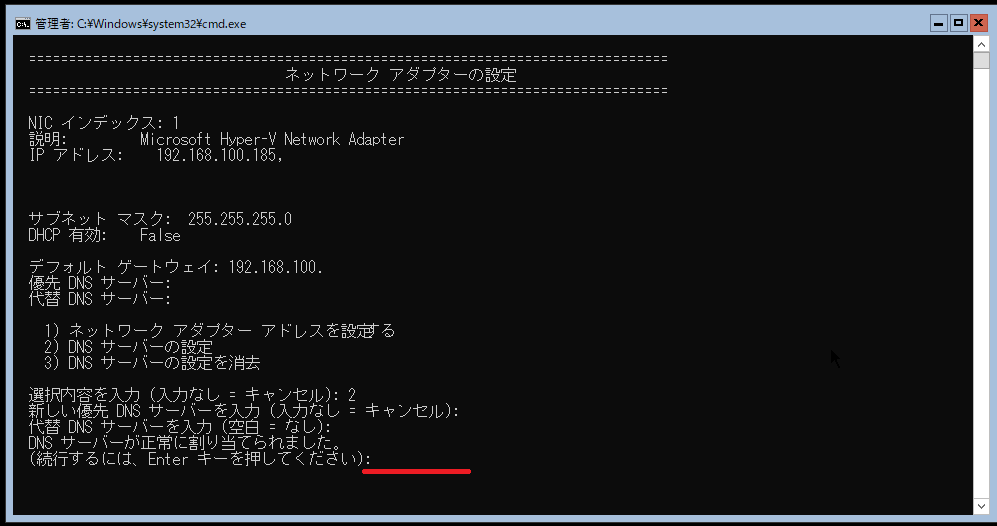
[(続行するには、Enterキーを押してください]より、[Enter]を押下します。
ドメイン設定
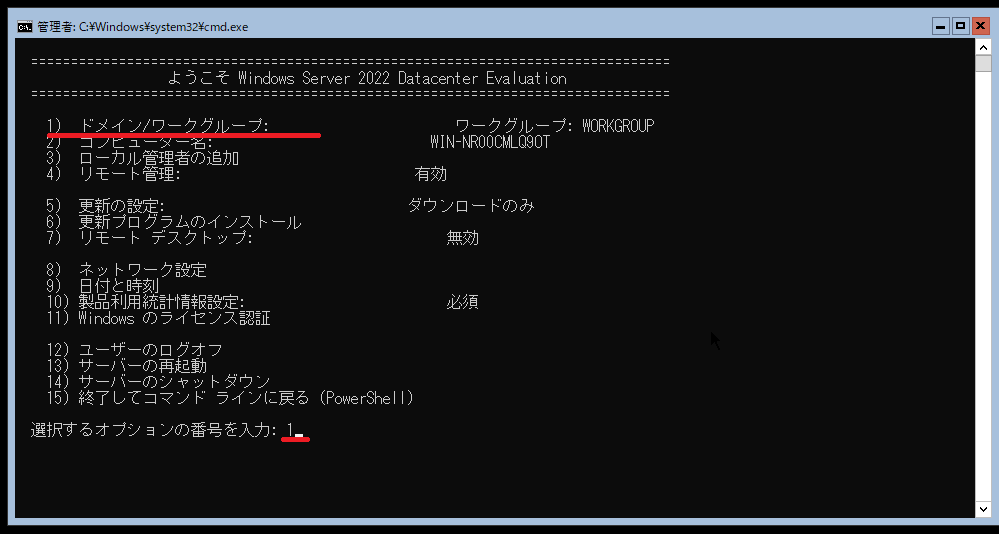
[選択するオプションの番号を入力]より、[1]を入力し[Enter]を押下します。
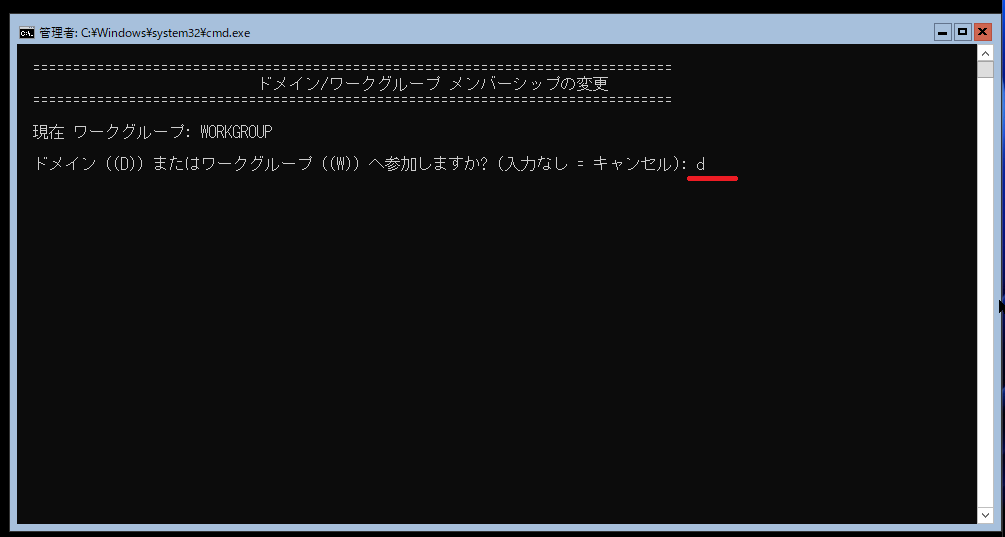
[ドメイン((D))またはワークグループ((W))へ参加しますか?]より、[D]を入力し[Enter]を押下します。
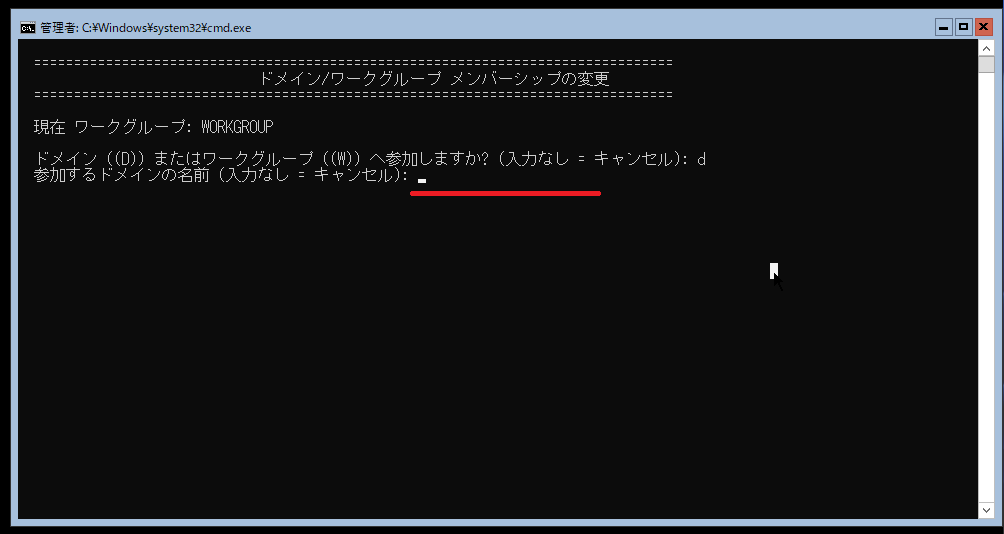
[参加するドメインの名前]より、ドメイン名を入力し[Enter]を押下します。
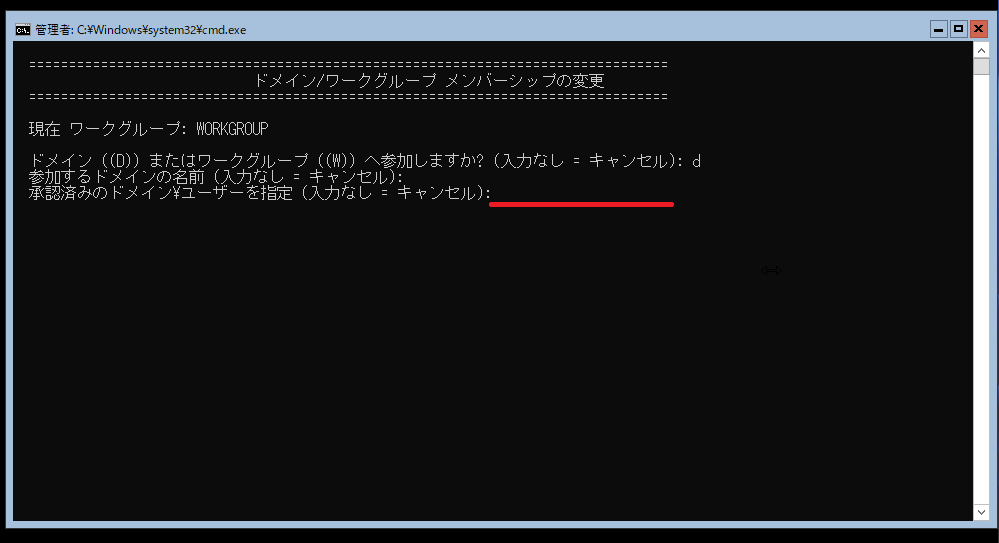
[承認済みドメイン\ユーザを指定]より、ドメイン参加が可能な権限を持ったドメインユーザを入力し、[Enter]を押下します。
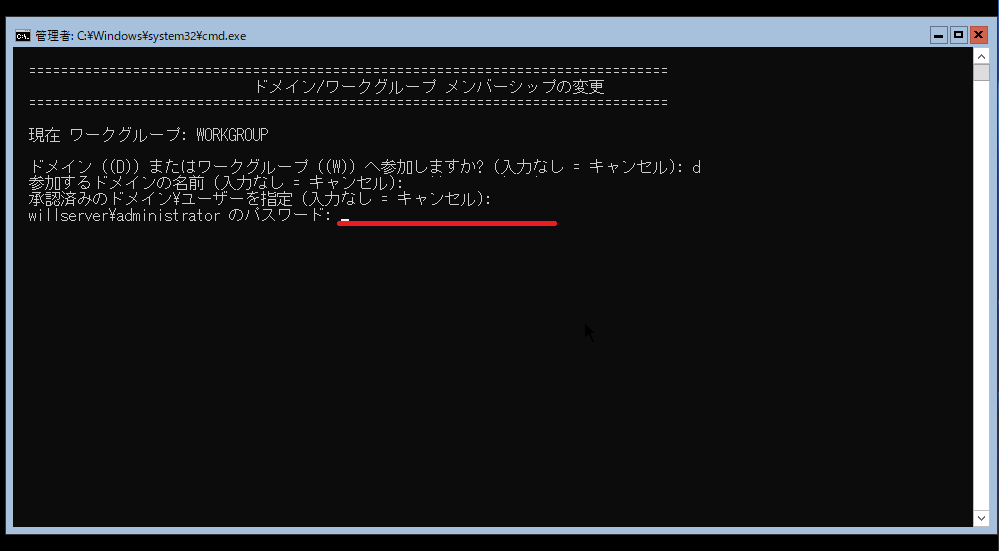
ドメインユーザに対するパスワードを入力し、[Enter]を押下します。
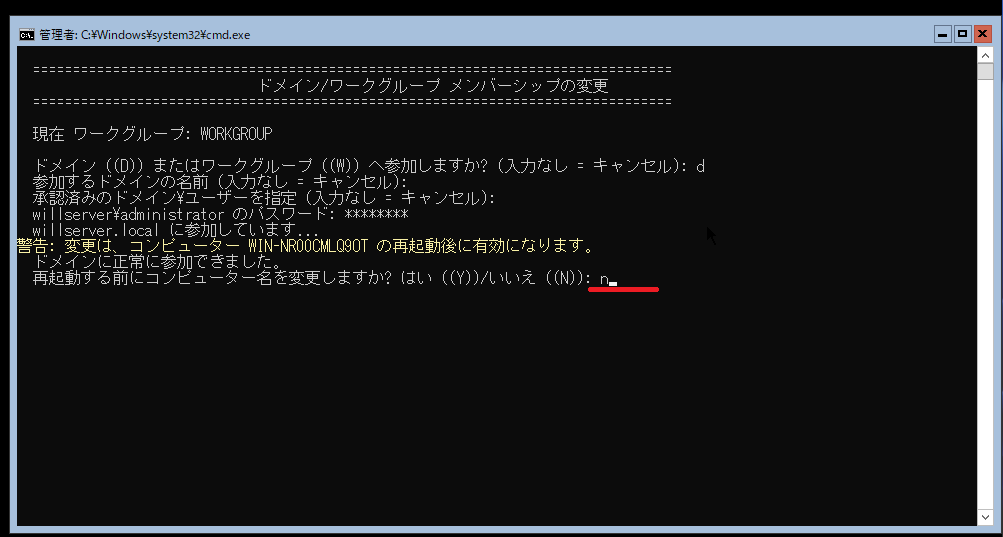
ドメイン参加前に再起動を実施していない場合、ここでホスト名の変更ができます。
[再起動する前にコンピュータ名を変更しますか?]より、必要に応じて[Y/N]を入力し[Enter]を押下します。
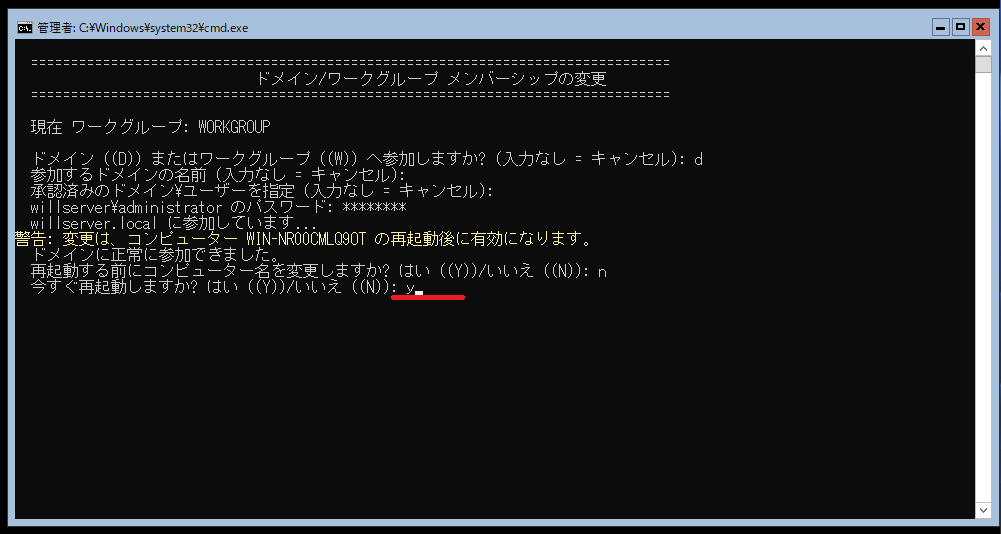
[今すぐ再起動しますか?]より、必要に応じて[Y/N]を入力し、[Enter]を押下します。
Windows Server Server Coreログイン
ドメイン参加後に再起動したら、ドメインユーザでログインを実施してみます。
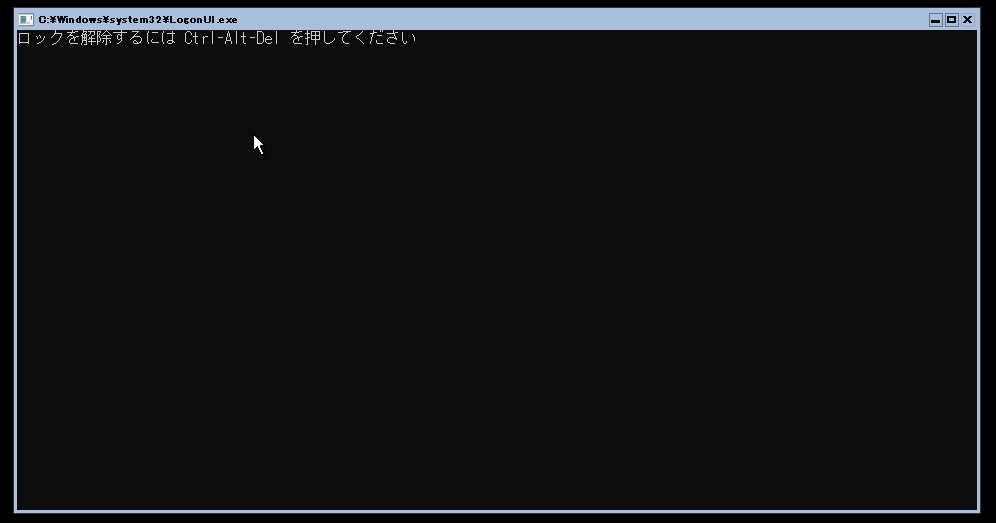
Server Coreについては、GUIと同様に画面ロックの機構が存在します。
再起動後や画面ロックを行うと、Ctrl+Alt+Delの入力が必要となります。
Hyper-Vコンソールの場合は、コンソール上部のメニューよりCtrl+Alt+Delを選択します。
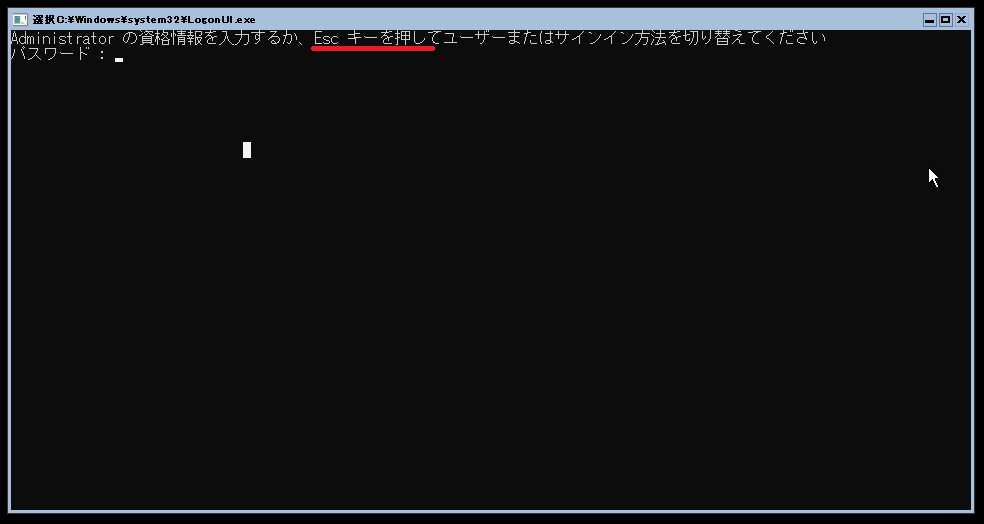
Server CoreはGUIと同じで前回のログインしたユーザがロック解除ユーザとして記憶されているため、[ESC]キーを入力し、ユーザを切り替えていきます。
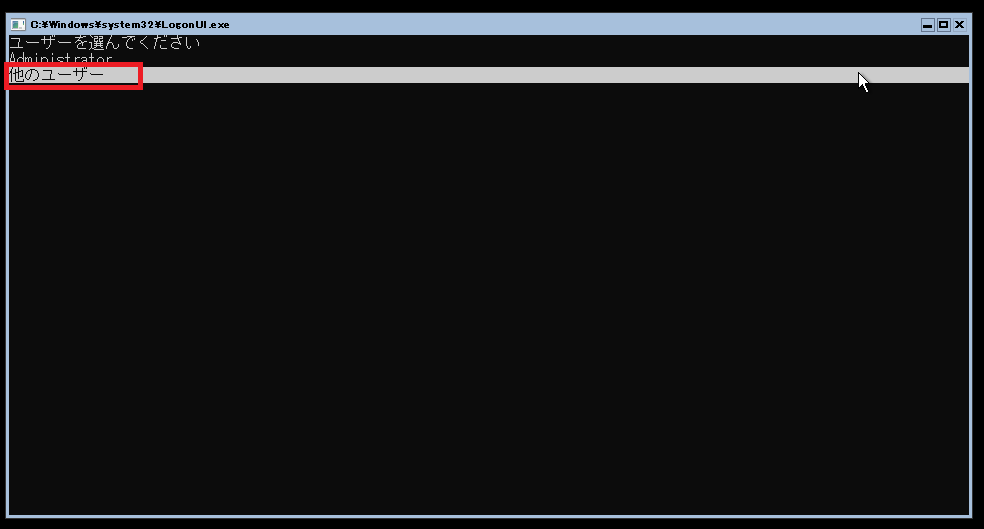
[ユーザを選んでください]より、[他のユーザ]を選択し[Enter]を押下します。
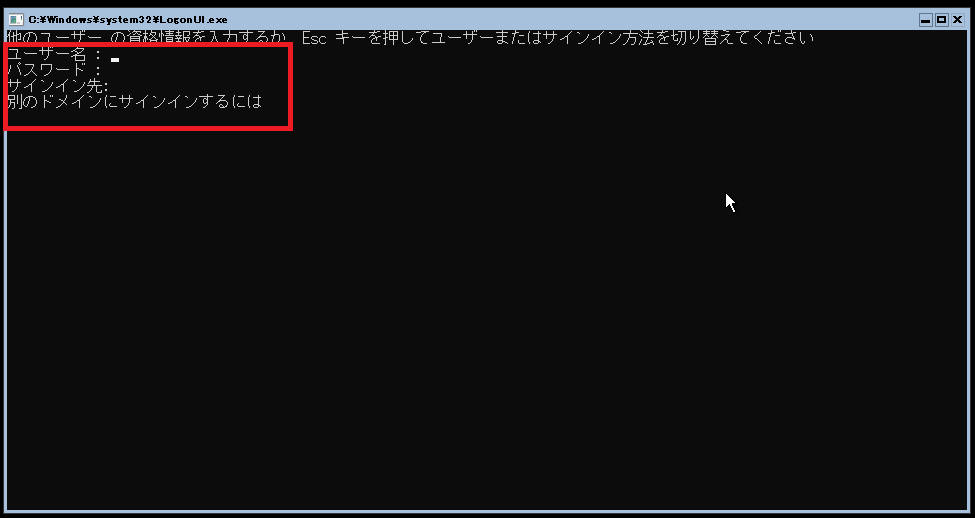
ログインするユーザ名、パスワードの入力フォームが表示されるため、ドメインユーザでログインします。
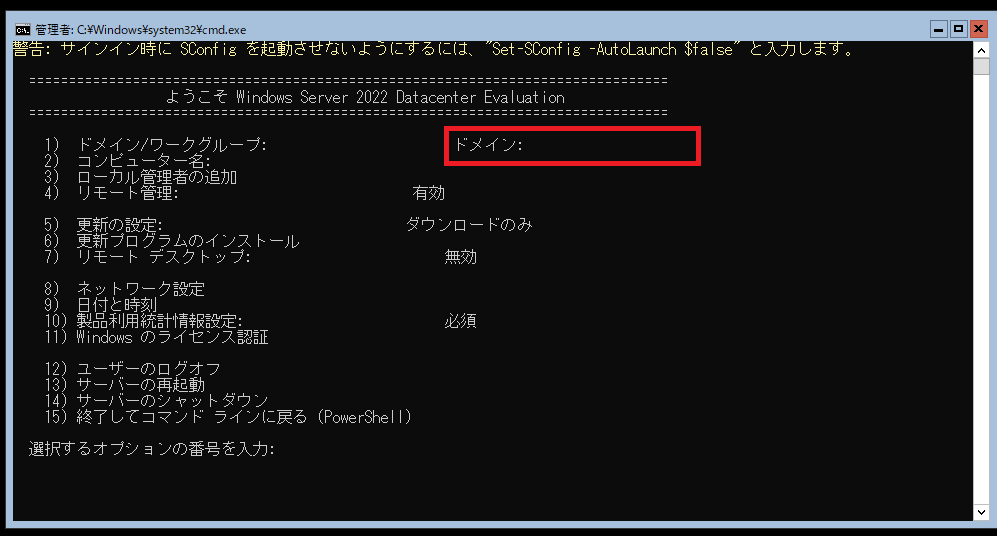
ドメインユーザでログインができたら、[1)ドメイン/ワークグループ]より、ドメインが表示されていることを確認します。
まとめ
今回は、Windows Server 2022 Server Coreで最低限必要そうな設定を実施してみました。
Linuxのようにコマンドを打ち込んでいくような形式ではなく、ある程度はガイドが存在しており、比較的簡単に設定することができました。
WindowsといえばGUIがデフォな気がしますが、普段GUIを必要としないようなHyper-VサーバなどであればCLIの状態で管理するのも選択肢としては十分だと思います。





コメント