今回は、Windows11のOSをドメイン参加させる手順を記載します。
ホスト名変更
ドメイン参加する前にWindows11のホスト名を変更します。
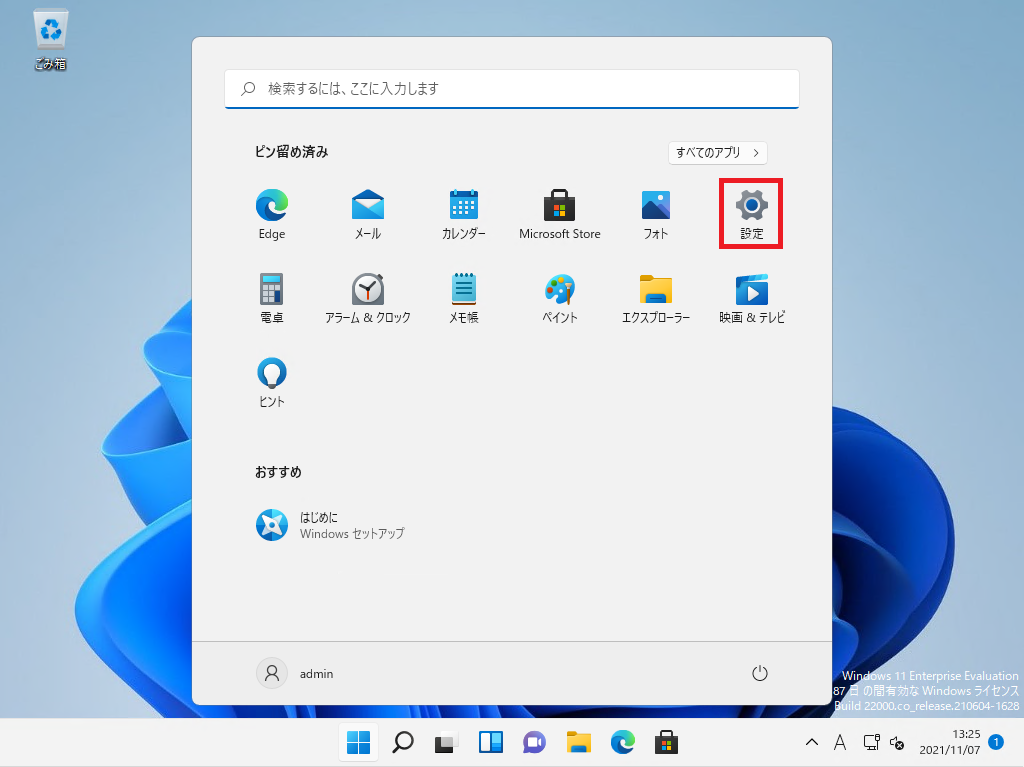
Windowsスタートメニューより、[設定]を選択します。
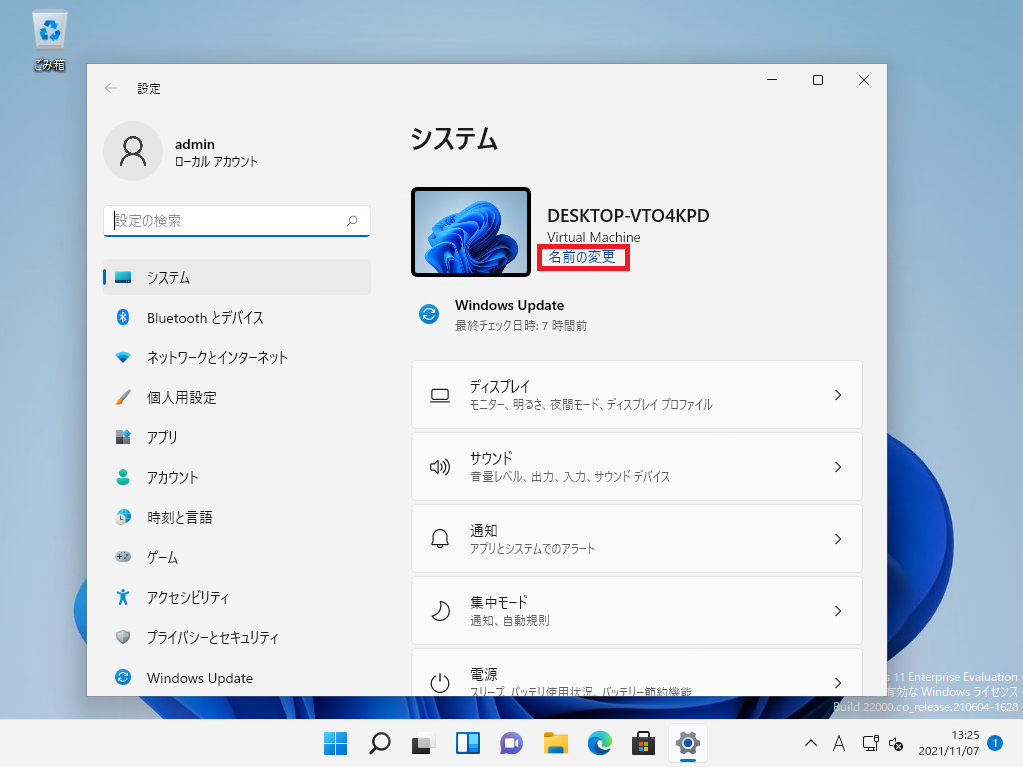
[システム]より、[名前の変更]を選択します。
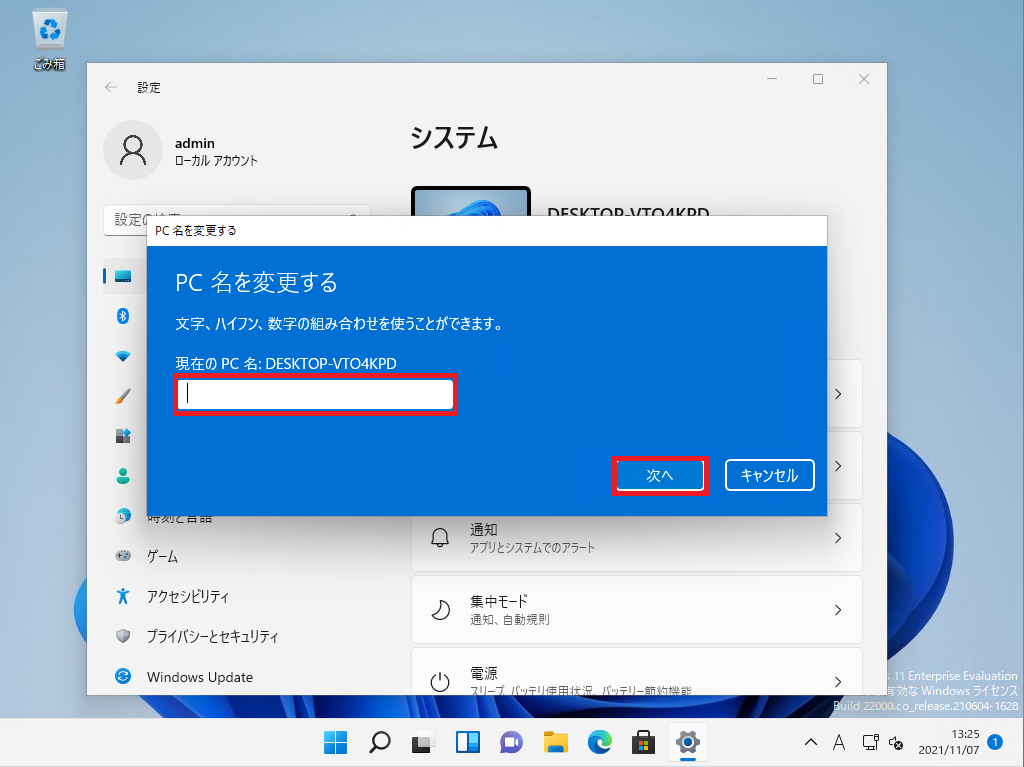
[PC名を変更する]より、設定したいホスト名を入力して、[次へ]を選択します。
ドメインに参加する場合、ホスト名は15文字以下で設定します。
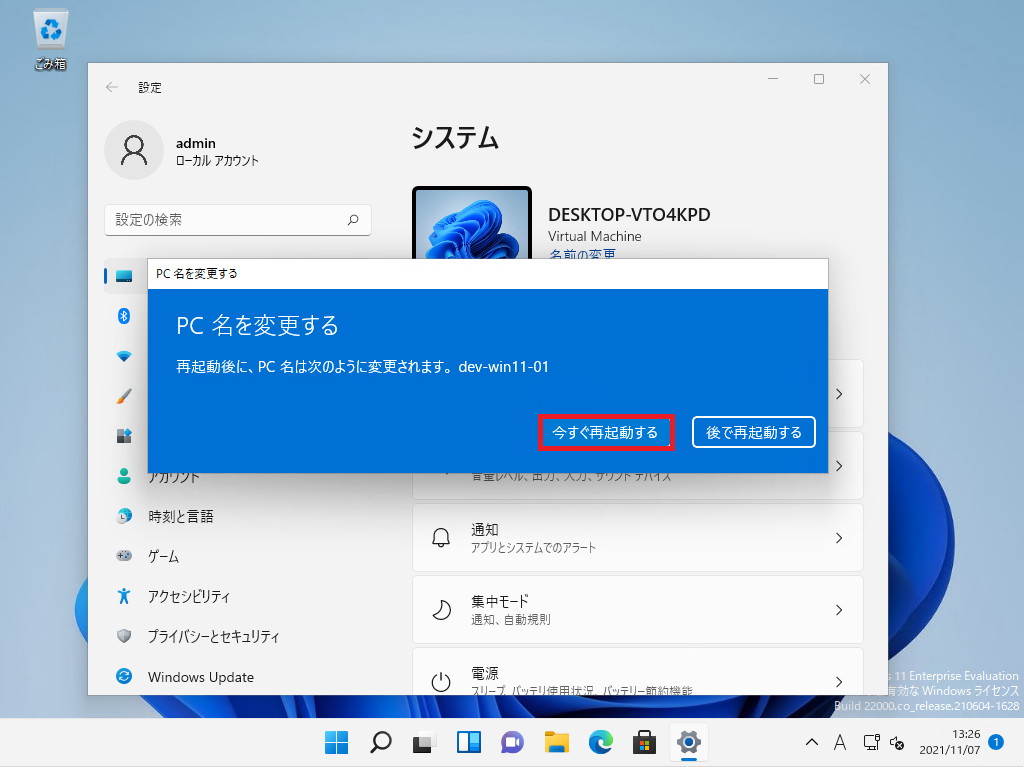
PC名を変更後、再起動を求められるため、[今すぐ再起動する]を選択します。
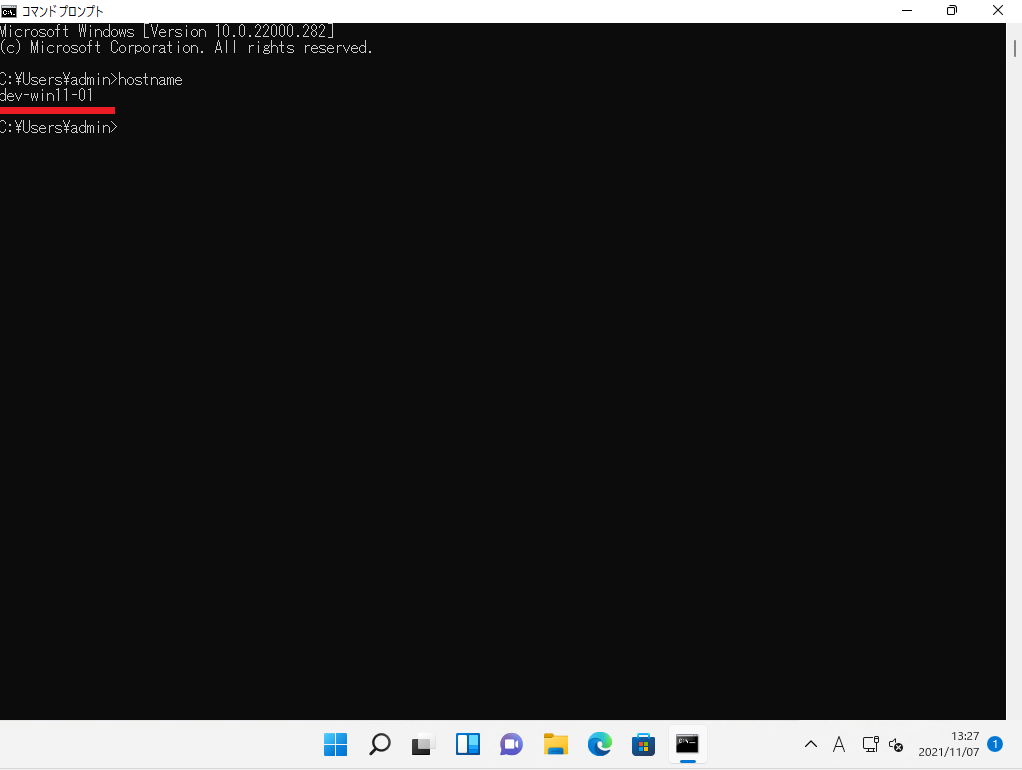
再起動後、コマンドプロンプトを起動し、ホスト名が変わっていることを確認します。
IPアドレスの固定化
Windowsクライアントのため、DHCPでIPを取得しますが、IPアドレスを固定化する場合、以下の手順でIPアドレスを設定できます。
ここで固定できるのは、LAN内で使用するプライベートIPアドレスのみです。
グローバルIPアドレスは固定できませんのでご留意ください。
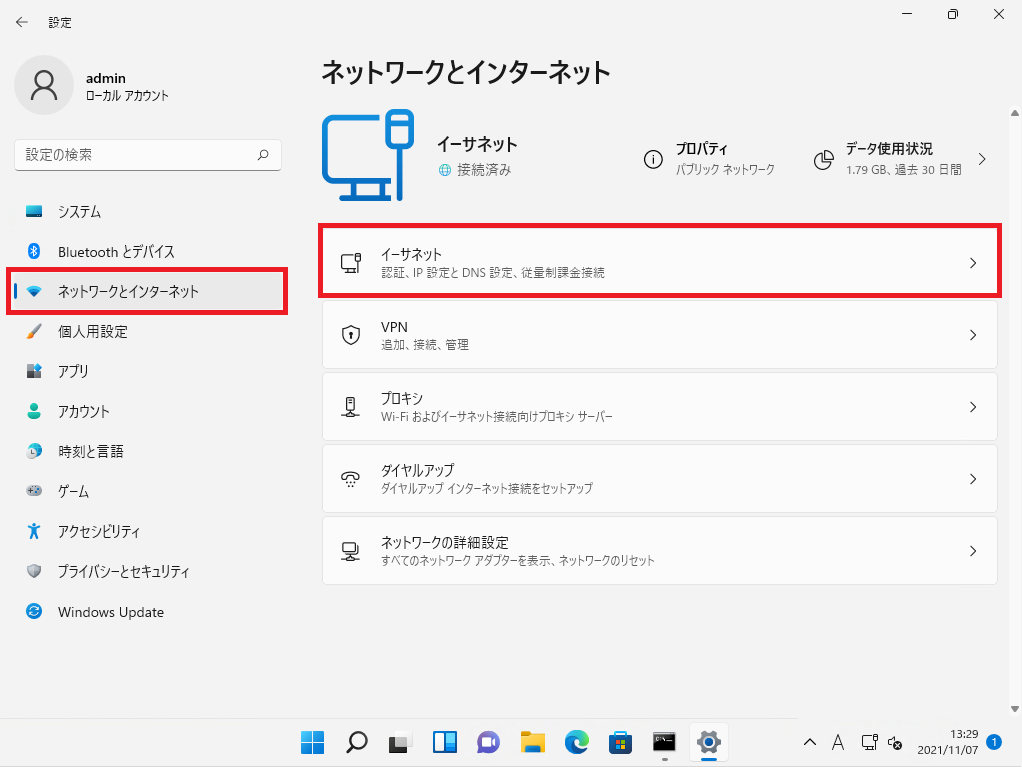
[設定]-[ネットワークとインターネット]を選択し、[イーサネット]を押下します。
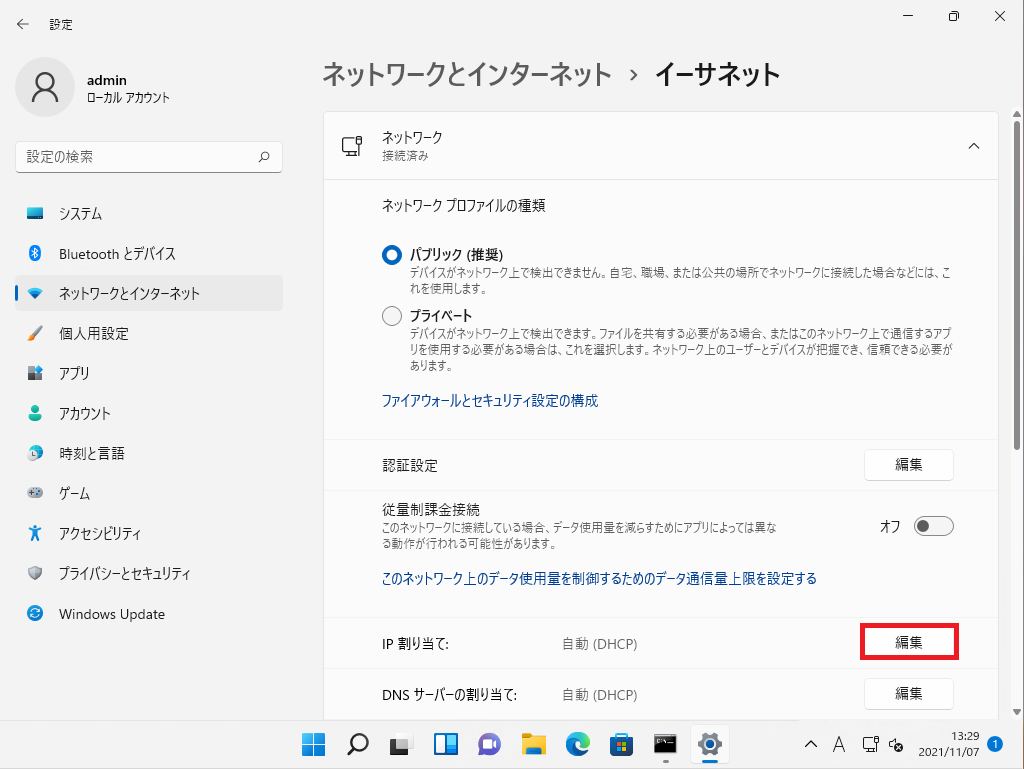
[イーサネット]-[IP割り当て]-[編集]を選択します。
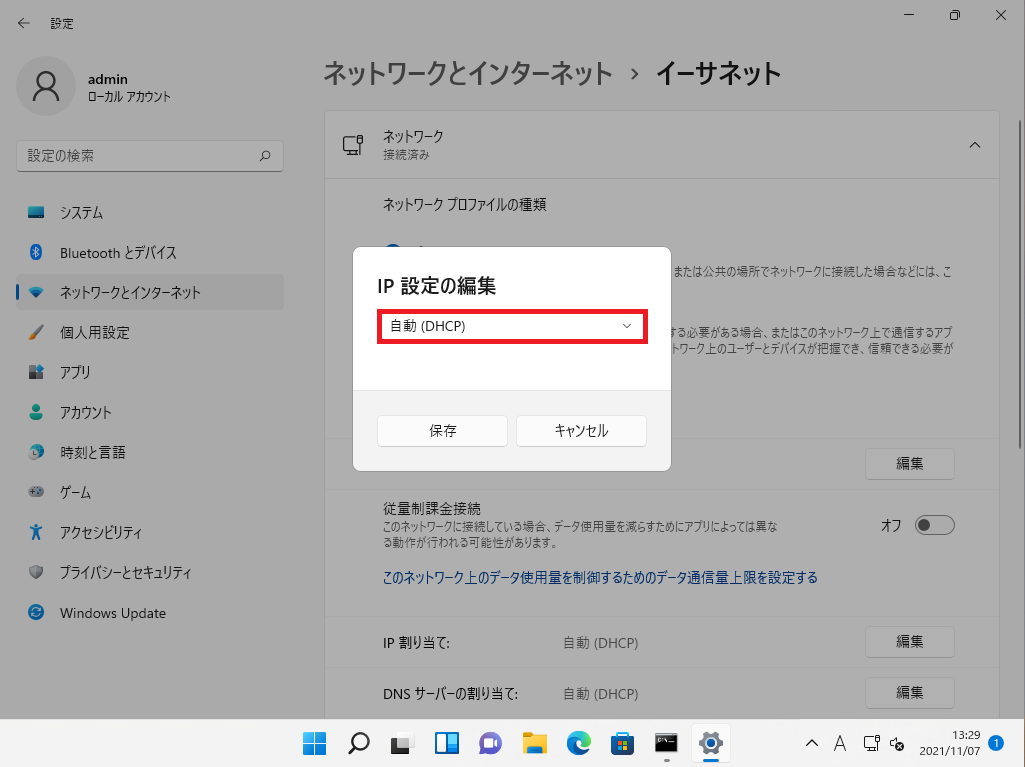
[IP設定の編集]より、[自動(DHCP)]を[手動]に変更します。
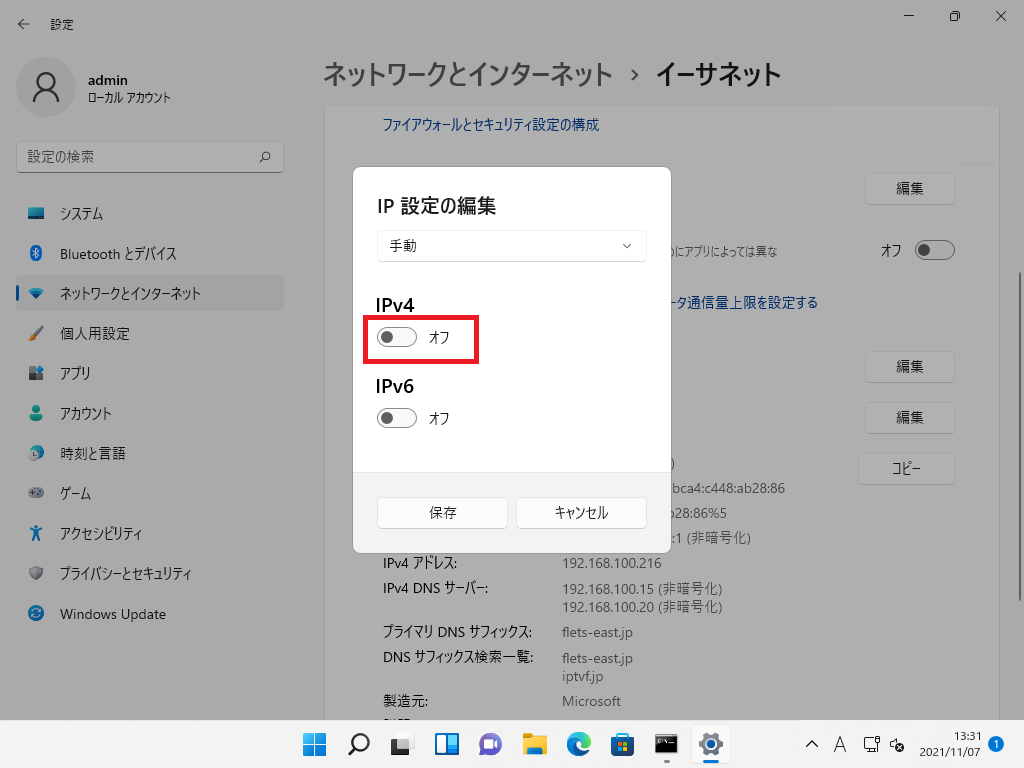
[手動]に変更後、IPv4とIPv6の手動設定が可能となるため、IPv4のトグルスイッチを[オン]にします。
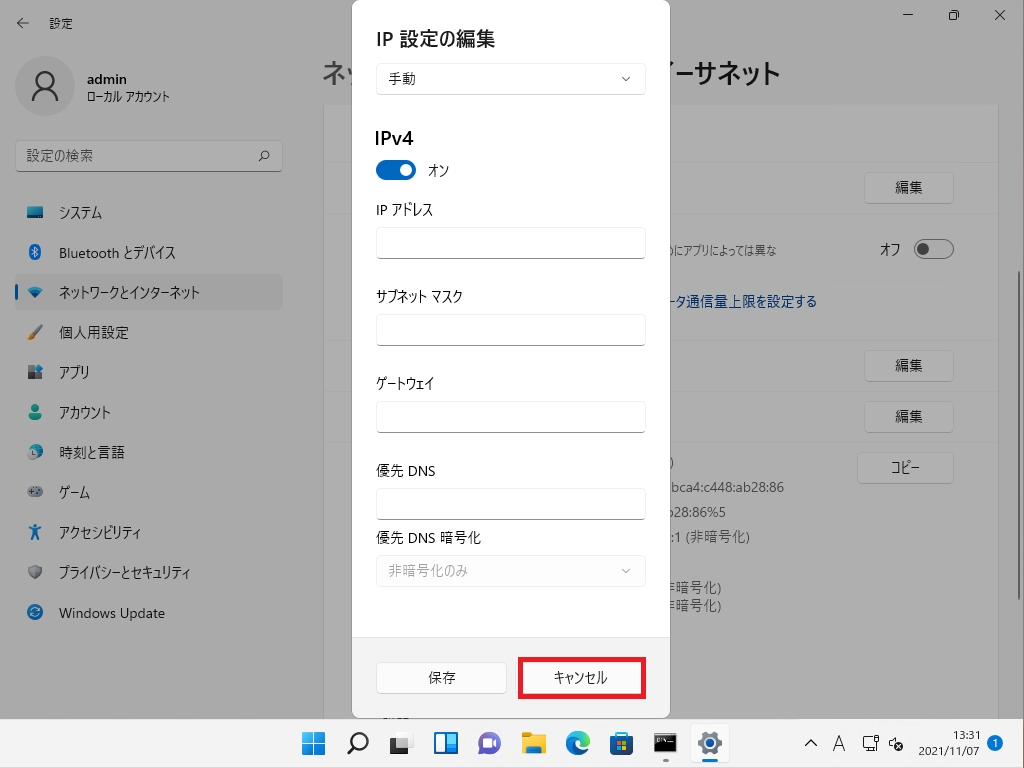
IPv4の設定をオンにすると、以下の設定項目が設定できるため、設定します。
本環境では、IPアドレスを固定化する必要がないため、設定していません。
- IPアドレス : 固定化するIPv4アドレスを設定
- サブネットマスク : 利用するIPアドレスのサブネットマスクを設定
- ゲートウェイ : 利用するIPアドレスのデフォルトゲートウェイを設定
- 優先DNS : 利用するDNSサーバのアドレスを設定
IPv6無効化
本環境ではIPv6を使用しないため、無効化します。
Windowsの設定からIPv6の無効化ができないため、従来のコントロールパネルを使用した方法で無効化します。
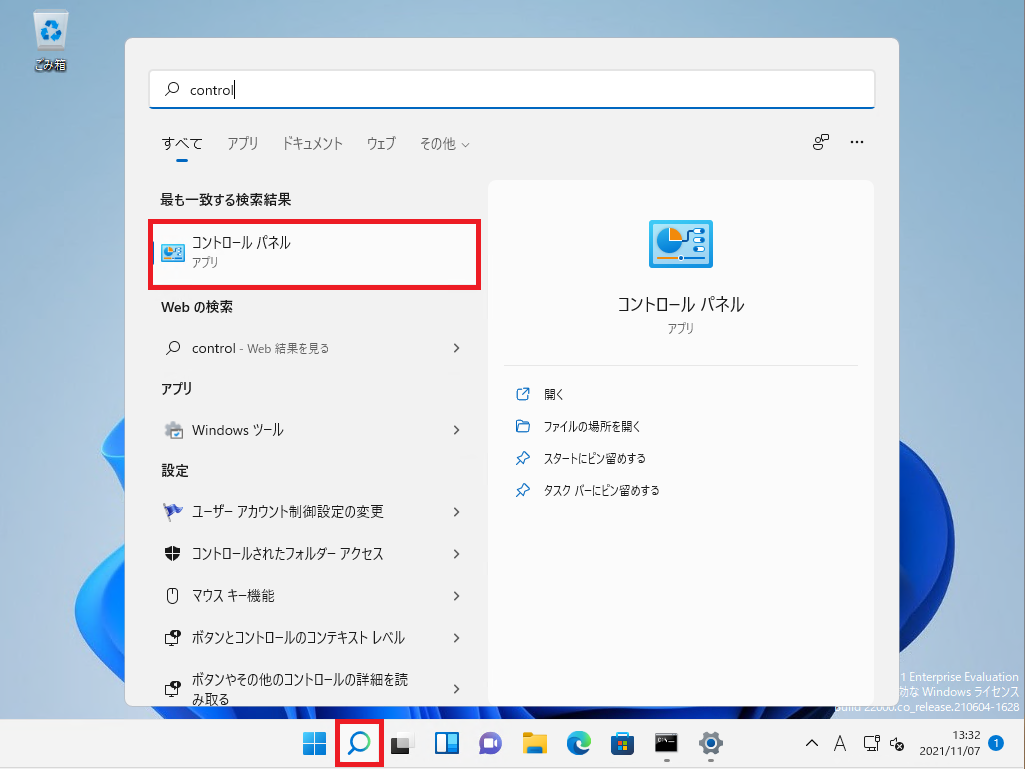
Windowsスタートメニューより、[コントロールパネル]を検索して起動します。
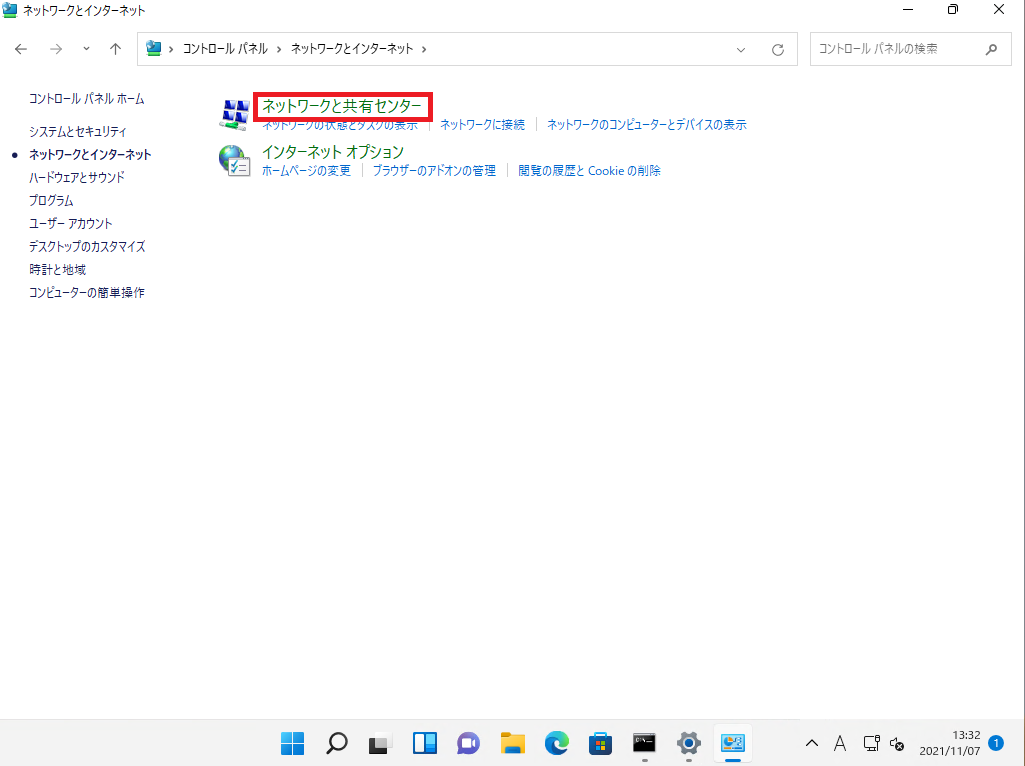
[コントロールパネル]-[ネットワークとインターネット]-[ネットワークと共有センター]を選択します。
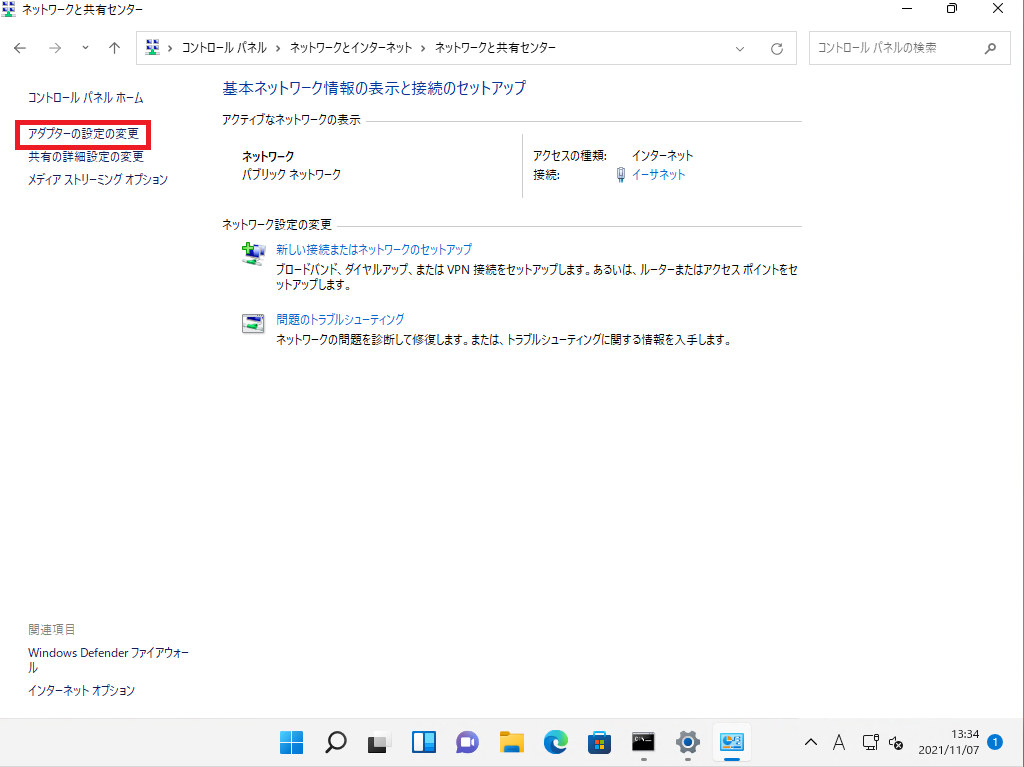
[ネットワークと共有センター]の左側ペインより、[アダプタの設定の変更]を選択します。
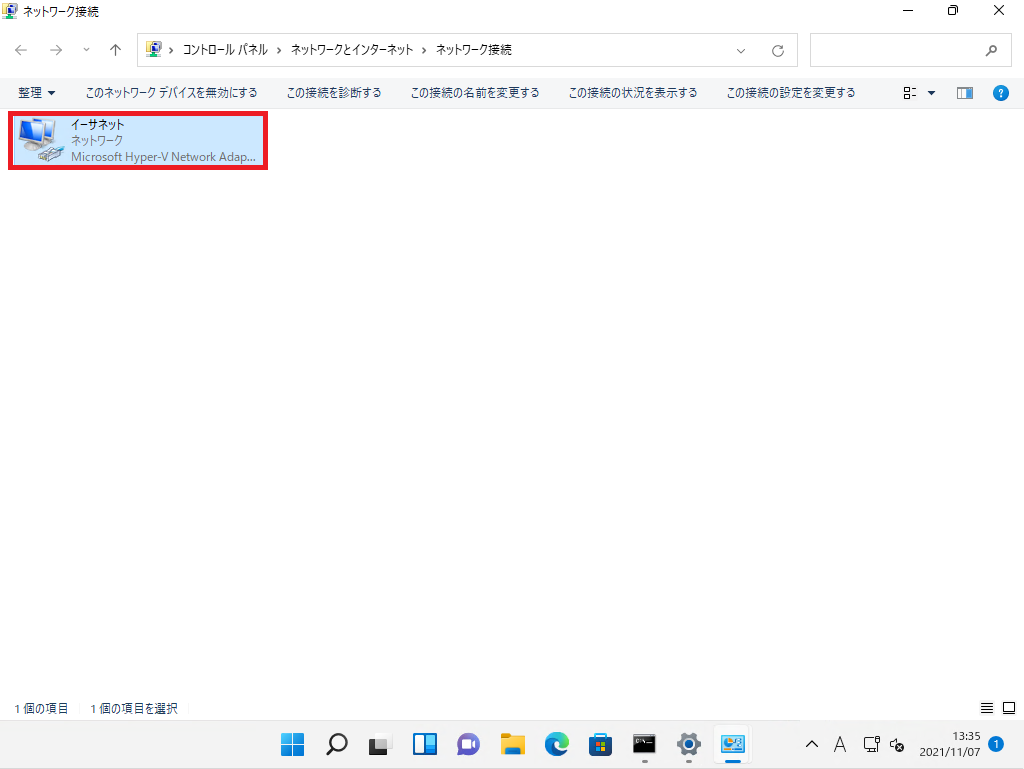
設定を変更するNICを右クリックし、[プロパティ]を選択します。
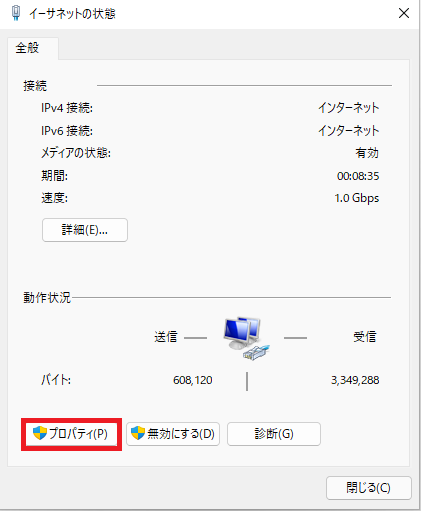
[イーサネットの状態]より、[プロパティ]を選択します。
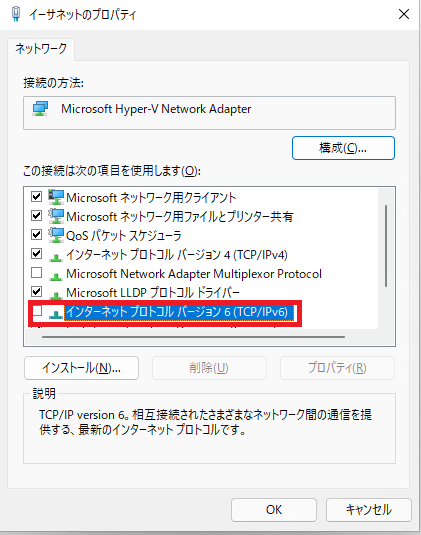
[ネットワーク]より、[インターネットプロトコルバージョン6(TCP/IPv6)]のチェックボックスを外し、[OK]を選択します。
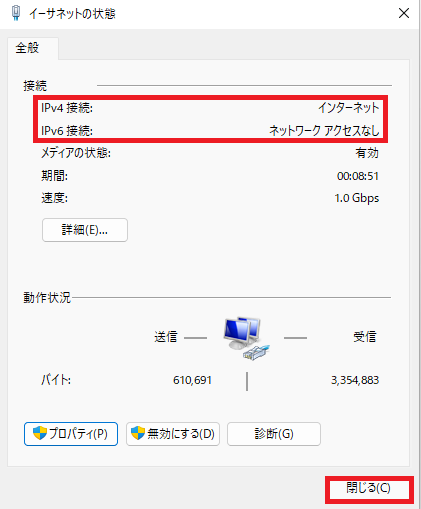
[イーサネットの状態]より、[閉じる]を選択します。
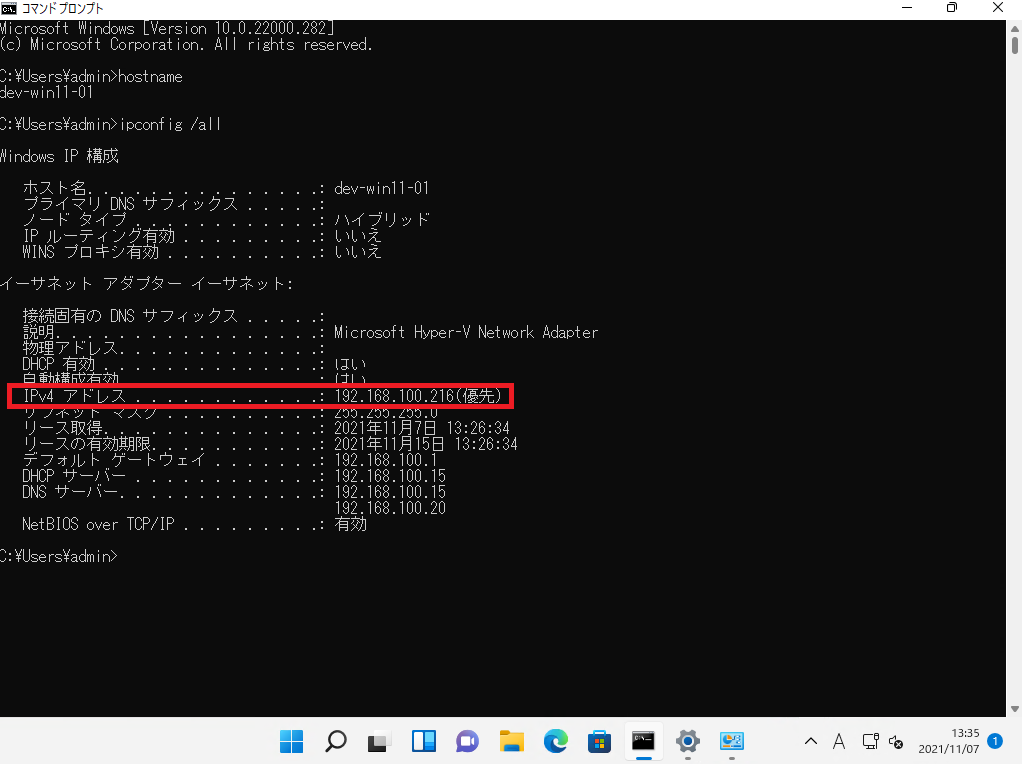
Windowsのスタートメニューより、コマンドプロンプトを起動します。
コマンドプロンプトより、以下のコマンドを実行し、[IPv6アドレス]の表記が存在しない場合は、IPv6の無効化に成功しています。
> ipconfig /allドメイン参加
ホスト名およびIPアドレスの設定が完了したら、ドメイン参加していきます。
今回は、ローカルにあるADのドメインに参加をします。
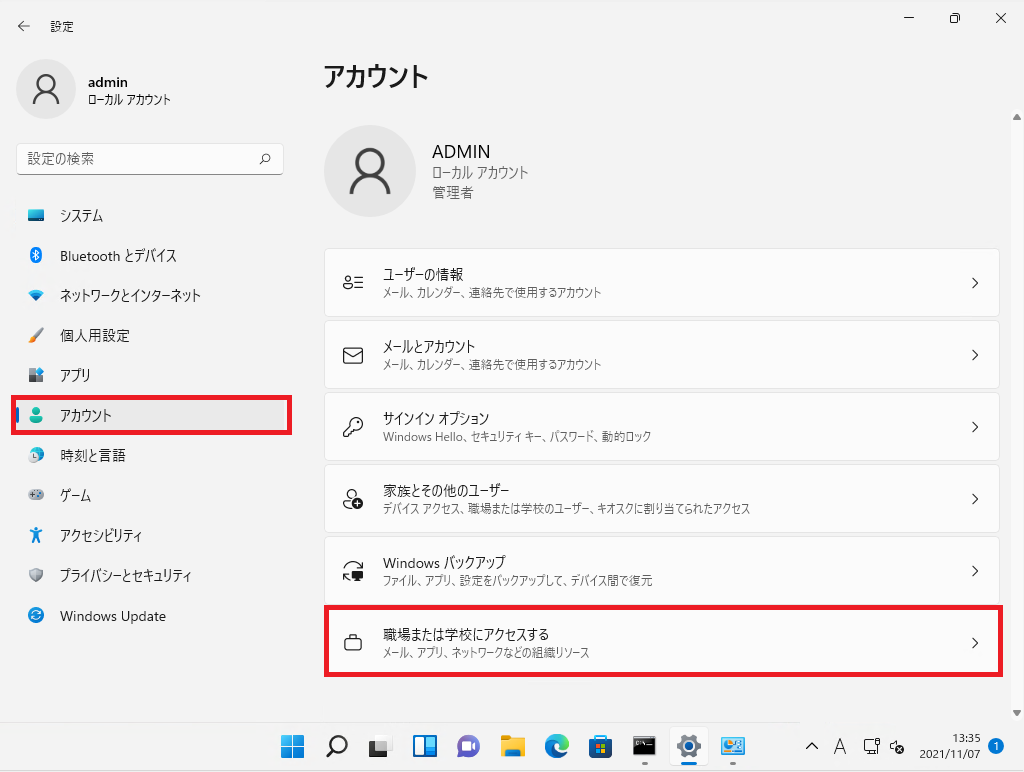
Windowsスタートメニューより、[設定]-[アカウント]-[職場または学校にアクセスする]を選択します。
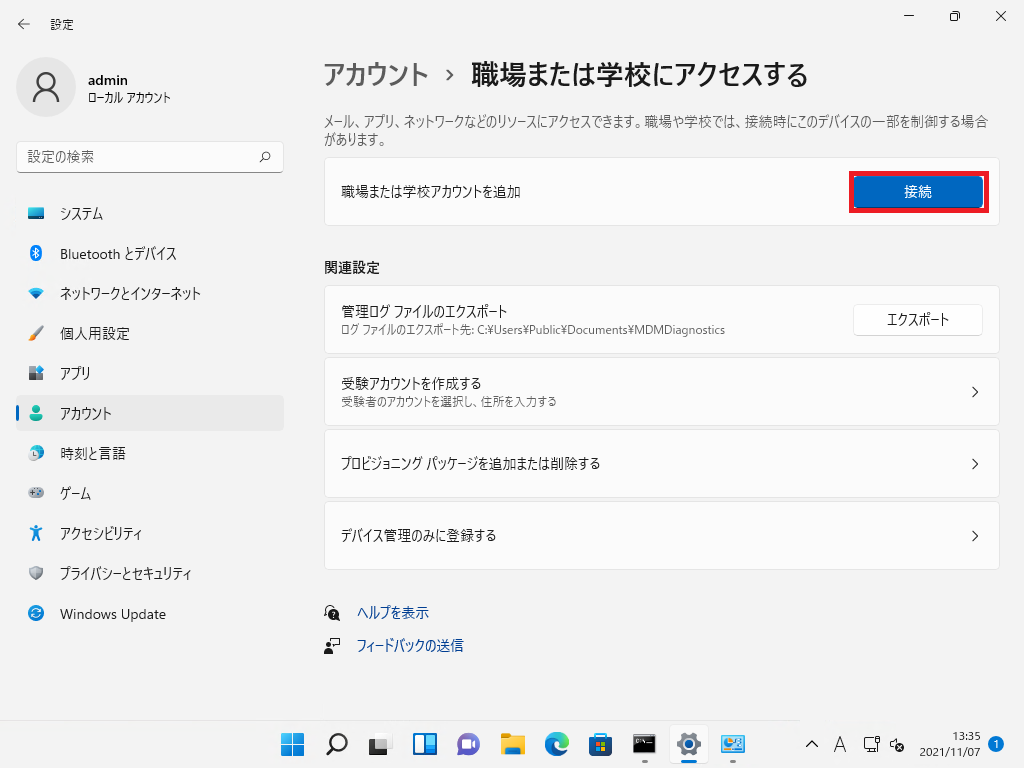
[職場または学校にアクセスする]より、[職場または学校アカウントを追加]-[接続]を選択します。
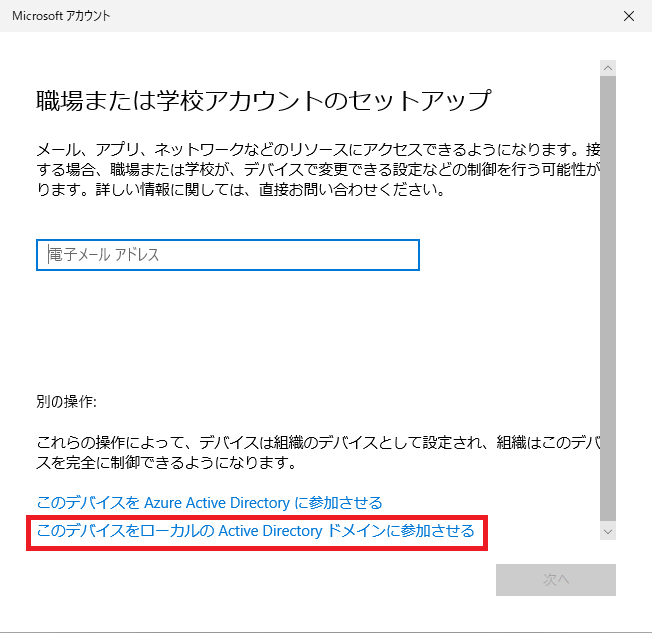
[職場または学校アカウントのセットアップ]-[このデバイスをローカルのActive Directoryドメインに参加させる]を選択します。
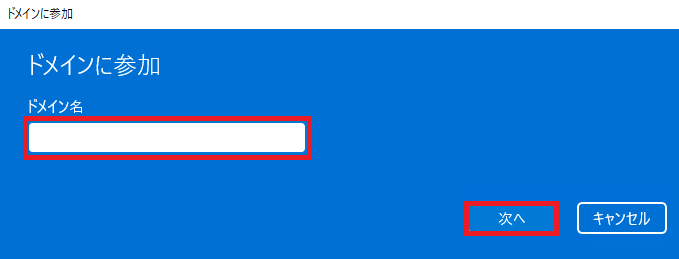
[ドメインに参加]より、Windowsのドメイン名を入力して、[次へ]を選択します。
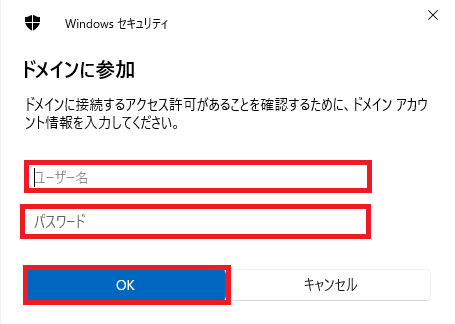
[ドメインに参加]より、ドメインの参加権限を持ったドメインアカウントの情報を入力します。
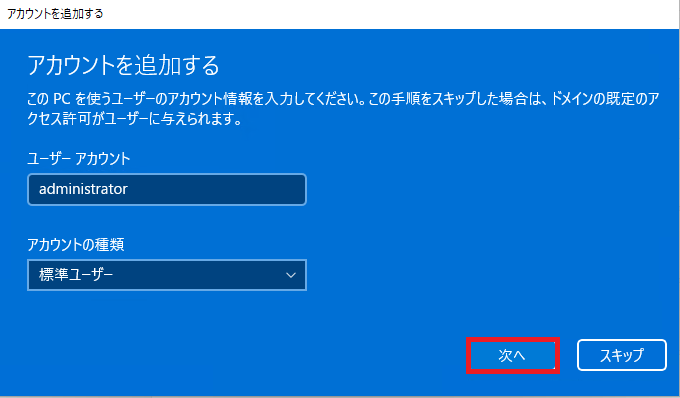
[アカウントを追加する]より、PCを使用するアカウント情報の入力を求められますが、ドメインに参加した時点でドメインユーザでのログインは可能なため、[次へ]または、[スキップ]を選択します。
今回は、administratorの標準ユーザを入力して、[次へ]を選択しました。
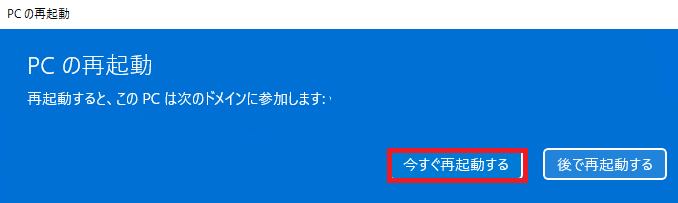
ドメイン参加後は、PCの再起動が必要になるため、[今すぐ再起動する]を選択します。
ドメイン参加確認
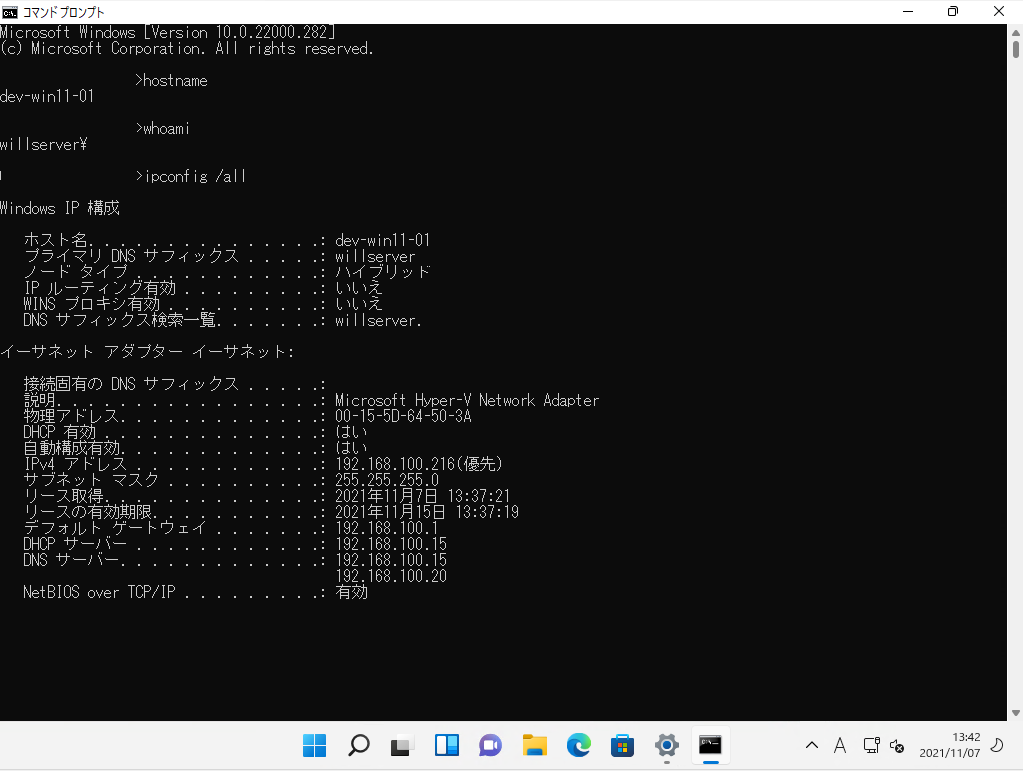
PCの再起動後、ドメインユーザでログインを実施し、ドメインに参加できていることを確認します。
AD上での見え方
ドメイン参加後、Active Directory側でどのようなコンピュータオブジェクトが作成されているか確認しました。
本環境のドメインコントローラは、フォレストおよびドメインの機能レベルはWindows Server 2012 R2となっています。
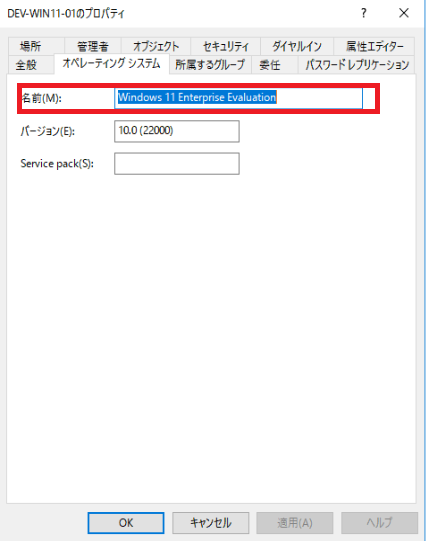
参加させたコンピュータのOSでは[Windows 11 Enterprise Evalution]と評価版のWindows11がしっかりと登録されていることが確認できました。
まとめ
今回は、Windows11をドメインに参加させる手順を記事にまとめました。
Windows10の時と違い、コントロールパネルを介さずにWindowsの設定からドメイン参加をさせることができました。
また、Windows10の時とドメインの参加手順が若干異なっているため、戸惑いはありましたがフォレスト/ドメインの機能レベルが低いドメコンでもWindows11と表示できておりドメイン参加は問題なくできました。(当たり前だが・・・)

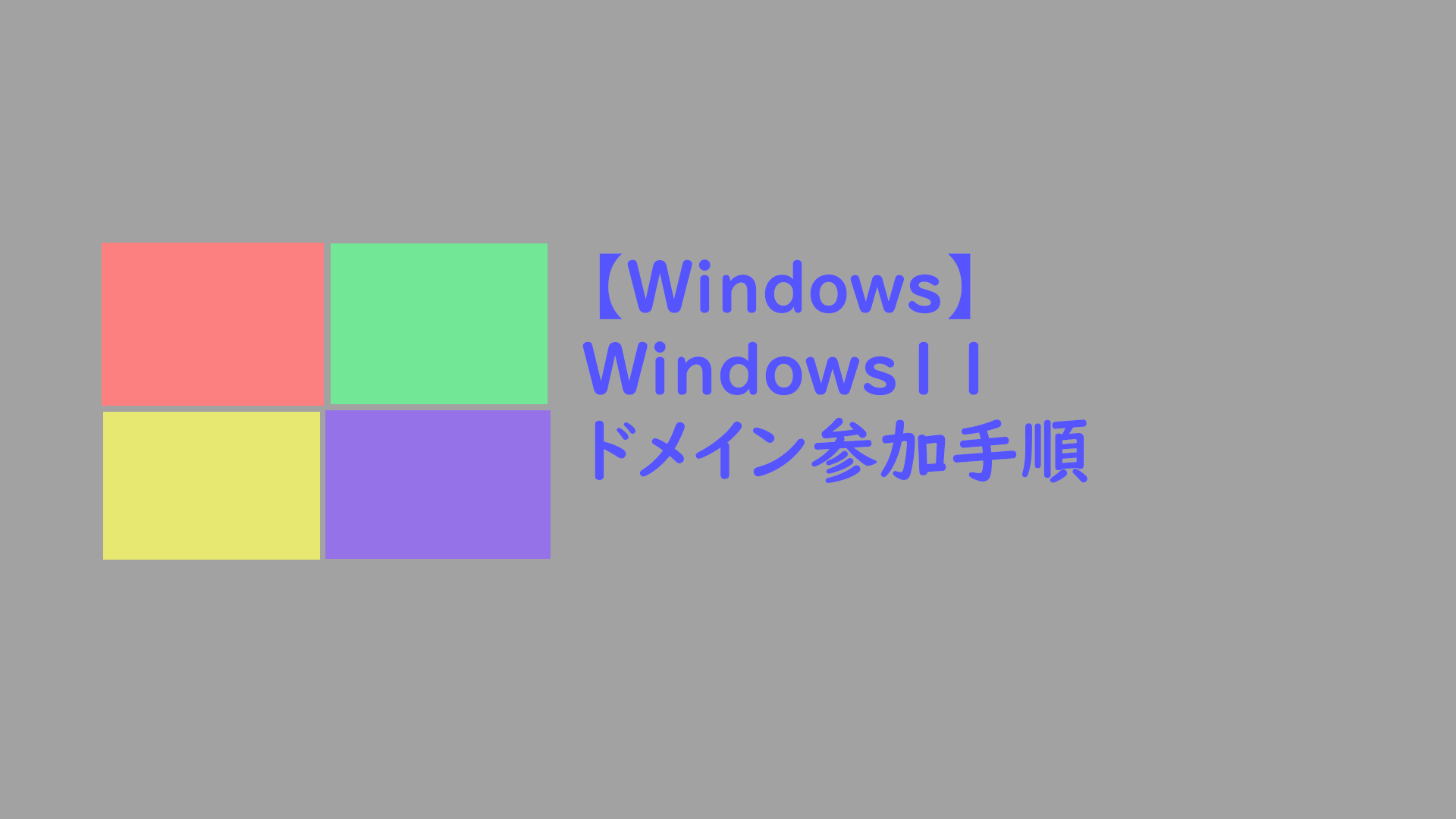
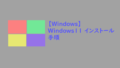
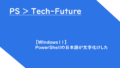
コメント