本手順では、Windows10 (2004)にVMware Workstationをインストールする手順を記載します。
前提条件
インストールを行う環境は以下の通りです。
- ホストOS : Windows10 Pro (2004)
- CPU : Intel Core i5-4590 (4C4T)
- Mem : 24GB
- Disk : 256GB(SSD)
- NIC : Realtek PCIe GBE
インストールメディアの準備
本環境は、VMware UserGroup Advantageによる評価版のため、VMUGよりダウンロードしました。
通常のダウンロードについては、以下のVMwareページよりダウンロードを行ってください。
本環境で使用しているインストーラのバージョンは 15.5.5 – 16285975 となります。
VMware Workstationのインストール
ダウンロードした実行ファイルを実行します。
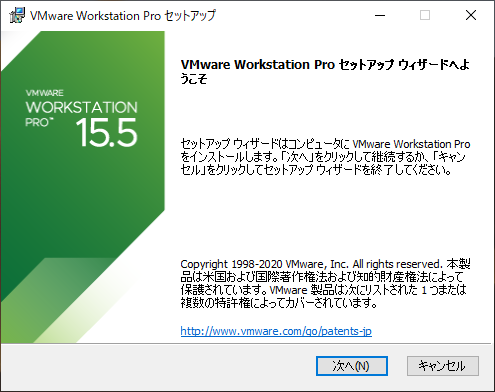
VMware Workstation Proセットアップウィザードが立ち上がるため、[次へ]を選択します。
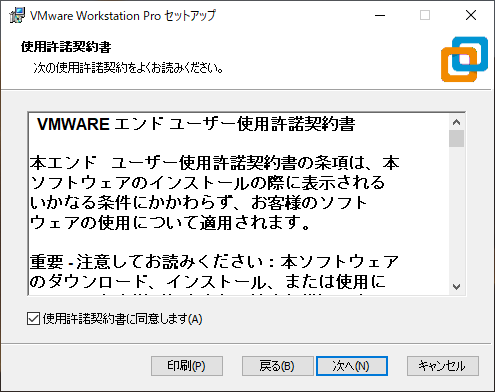
[使用許諾契約書]が表示されるため、同意できる場合は[使用許諾契約書に同意します]にチェックを入れ、[次へ]を選択します。
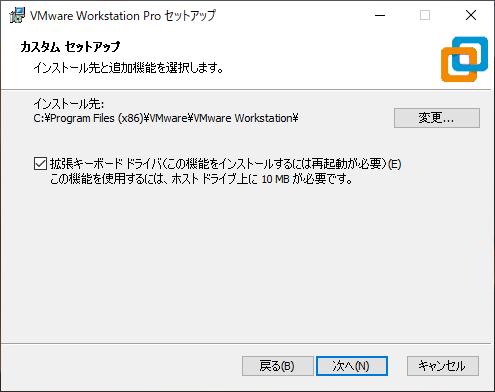
インストール先を設定し、追加の機能として[拡張キーボードドライバ]にチェックを入れ、[次へ]を選択します。
本環境では、デフォルトのインストール先を選択し、拡張キーボードドライバをインストールする設定を行なっております。なお、拡張キーボードドライバをインストールするには、再起動が必要となります。
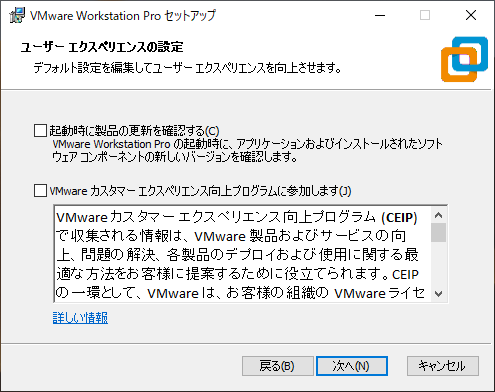
ユーザエクスペリエンスの設定を以下の通り設定します。
- 起動時に製品の更新を確認する : □
- VMware カスタマーエクスペリエンス向上プログラムに参加します : □
起動時に製品の更新確認については、起動時の負荷軽減のためオフに設定しております。
VMware CEIPについては、検証目的のためオフに設定しております。また、CEIPの可不可につきましては個人を特定できない形でVMware側に情報が流れるため、任意で設定してください。
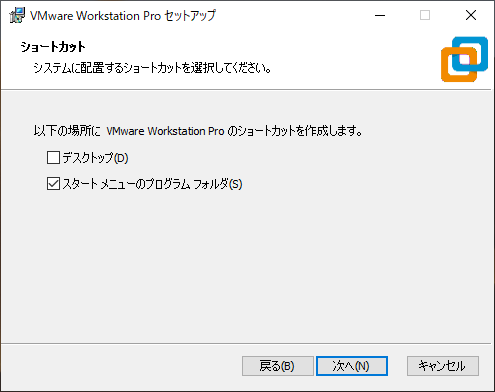
[ショートカット]では、任意の設定を行います。
本環境では、[スタートメニューのプログラムフォルダ]のみ設定しております。
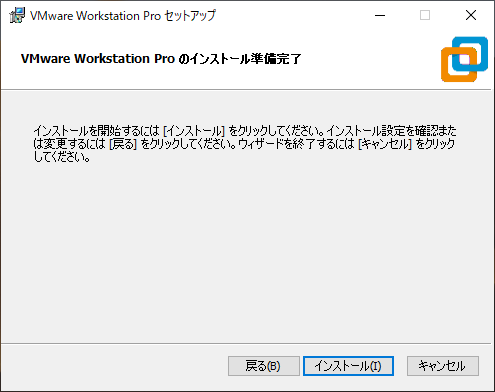
インストールの準備が完了したため、[インストール]を選択し、インストールを実行します。
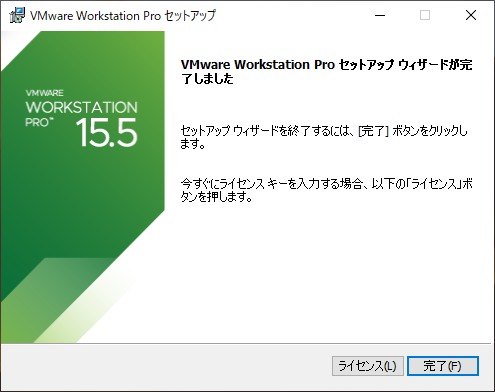
インストールが完了したら、[ライセンス]を選択し、適切なライセンスコードを入力します。
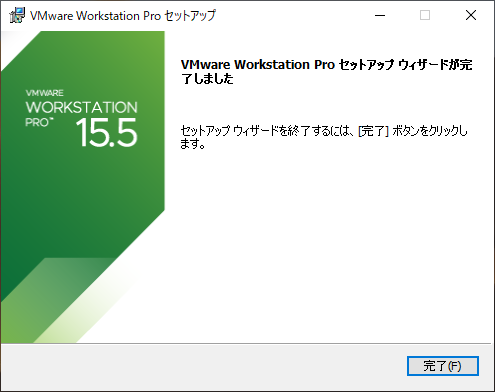
ライセンス認証の完了後、[完了]を選択し、インストーラを終了します。
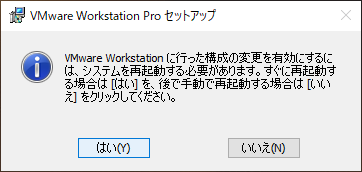
前項で、[拡張キーボードドライバ]のインストールを行った場合、再起動を求められるため、任意のタイミングで再起動を行います。
スタートアップの無効化
VMware Workstationのインストール後、Windowsスタートアップに[VMware Tray Process]が登録されるため、必要に応じて無効化または、削除します。
本環境では、スタートアップを直接削除する方式はVMware Workstationの動作に与える影響の確認が行えていないため、[タスクマネージャー]-[スタートアップ]-[VMware Tray Process]の無効化を実施しました。
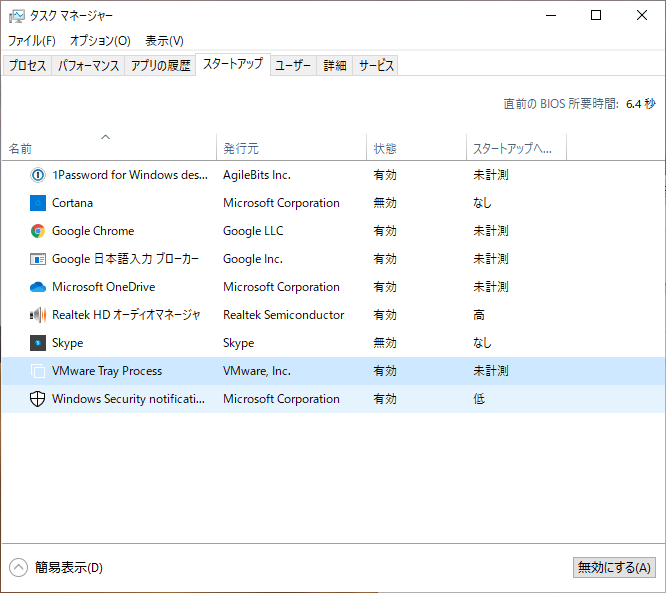
ネットワークアダプタの設定
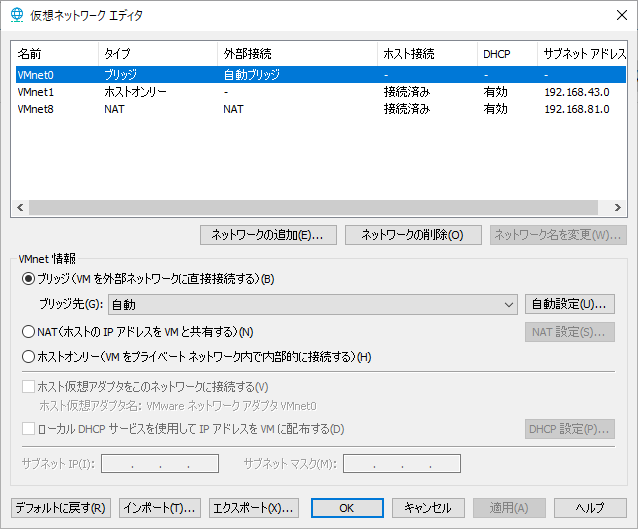
VMware Workstationのインストール後、[仮想ネットワークエディタ]を起動します。
デフォルトで、以下のアダプタが作成されています。
- VMnet0 : ブリッジ接続。ホストのNICをHUBとして利用する接続方式です。(一般的にはこの接続方式が多い。)
- VMnet1 : ホストオンリー接続。ホストの内部のみのNWを構成する接続方式です。
- VMnet8 : NAT接続。ホストのNICをGWとして利用する接続方式です。
現時点では、NAT接続やホストオンリー等は使用しないため、VMnet0以外を削除しておきます。
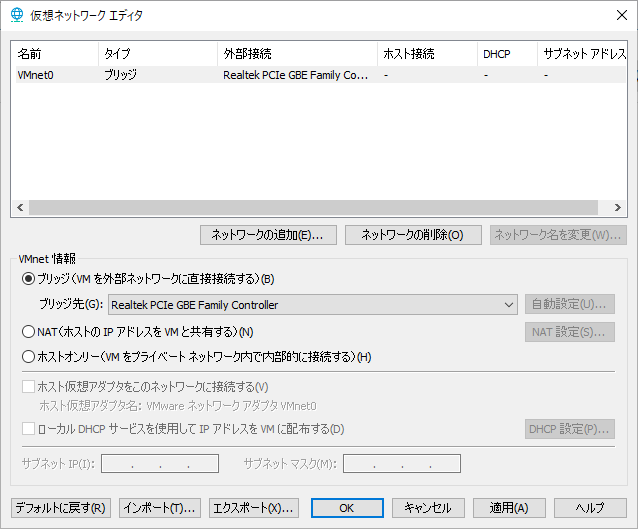
以上で、VMware Workstation 15のインストール手順は完了です。
おまけ
本ブログではVMwareやWindows、Linuxのインストール手順等も公開しております。
インフラエンジニアとして有益な記事や無益なコンテンツも作成しておりますので、通勤時間や休憩時間、休日のスキマ時間等に合わせて読んでいただけると幸いです。
また、Youtubeで解説動画も鋭意作成中です。本ブログで記事にしているものも動画にしようと思っておりますので、よろしくお願いいたします。
willserverのnoteも開設したのでフォローお願いします。

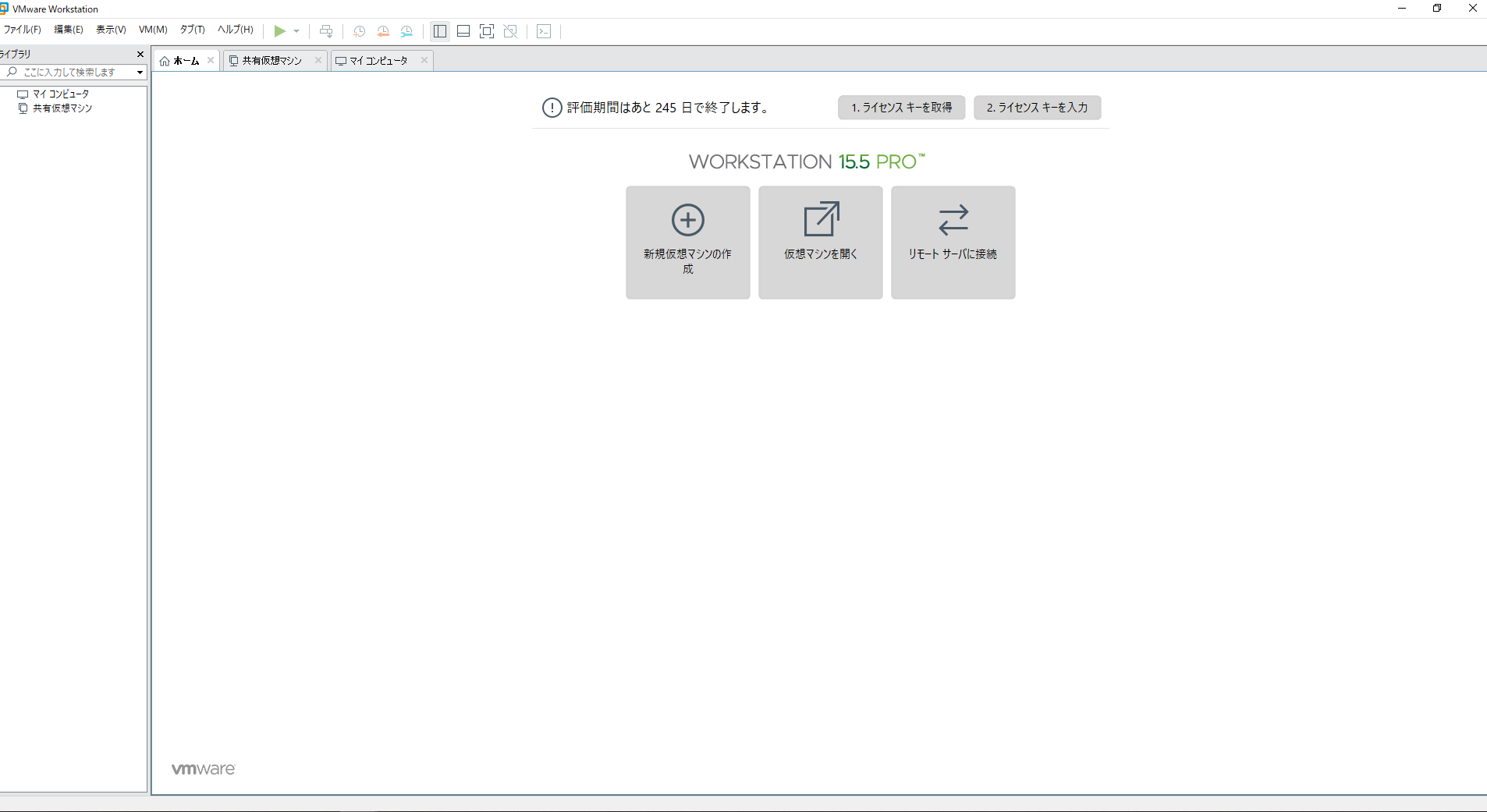
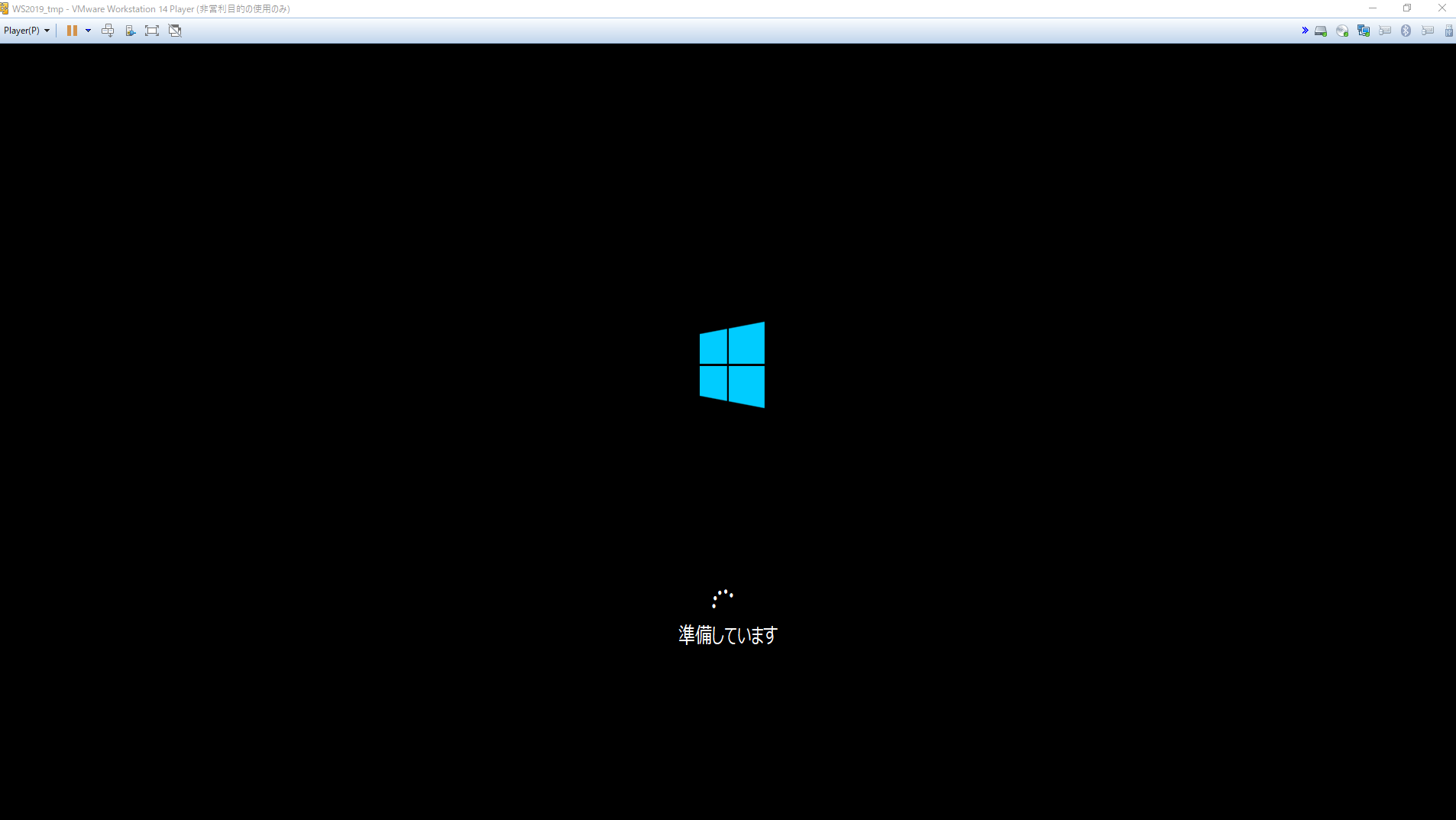
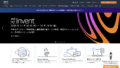
コメント