WindowsにPRTGを再インストールした際に、[Liscense name does not match]と表示され、再インストールが失敗したので、その原因調査と解決方法を記事にしたいと思います。
発生事象
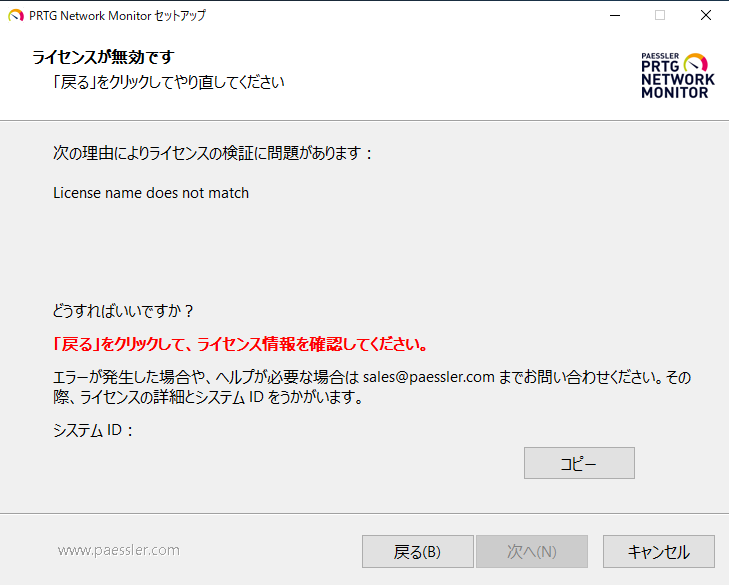
今回は、以下の条件で[License name does not match]が発生しました。
- PRTGをインストール
- PRTGをアンインストール
- 初回インストール時とは異なるライセンスキーで再インストール
- インストール失敗
ここで、ポイントとなるのが再インストール時に異なるライセンスキーを使用したことによるライセンスの不一致が原因ではないかと考えました。
対応方法1 不要ファイルの削除
PRTGをアンインストールしましたが、WindowsのCドライブ上にPRTGの残骸のファイル・フォルダが存在していました。
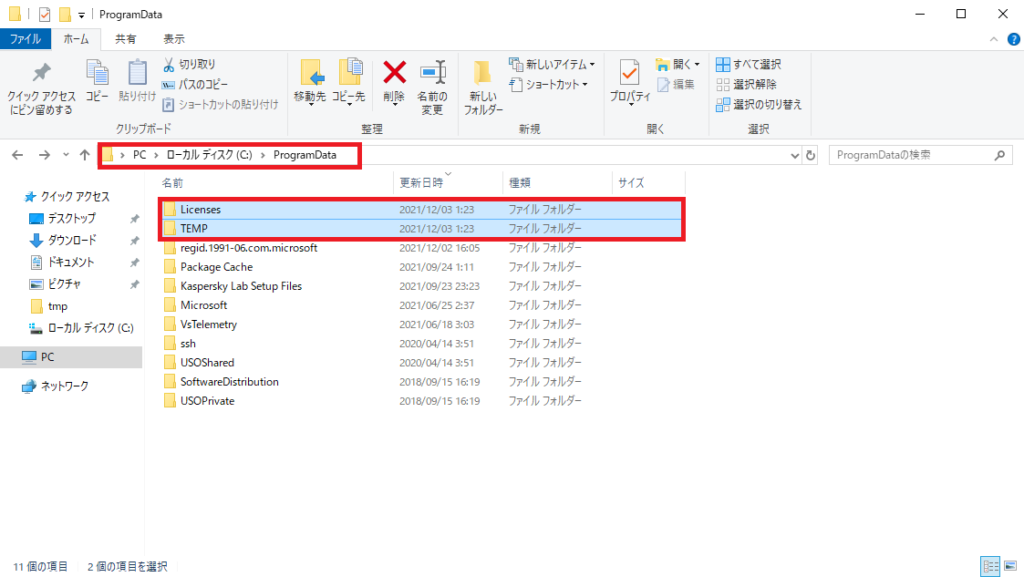
PRTGの再インストールに失敗すると、以下のフォルダが残るようです。
- C:\ProgramData\Licenses\
- C:\ProgramData\TEMP\
ProgramData自体は隠しファイルのため、エクスプローラの設定から隠しファイルを表示する設定を行ってからアクセスしてみてください。
この2つのフォルダを削除します。
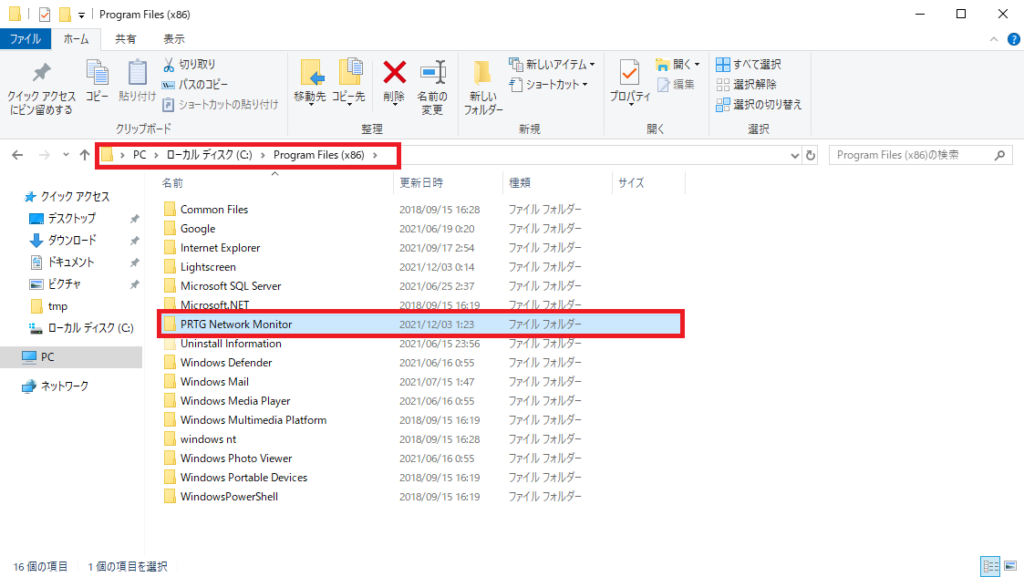
また、Proguram Files配下にもPRTGのゴミが残っているため、削除します。
- PRTG Network Monitor
この3ファイルがインストールを妨げているわけではないと思いますが残骸が残っていると気味が悪いので、念のため削除しておきます。
なお、この3ファイルを削除しても再インストールは不可でした。
対応方法2 レジストリの削除
PRTGはアンインストール時に一部のレジストリ情報までは削除しないようです。
そのため、RPTGをアンインストールする場合は、レジストリキーの削除も忘れずに実施するとよいと思います。
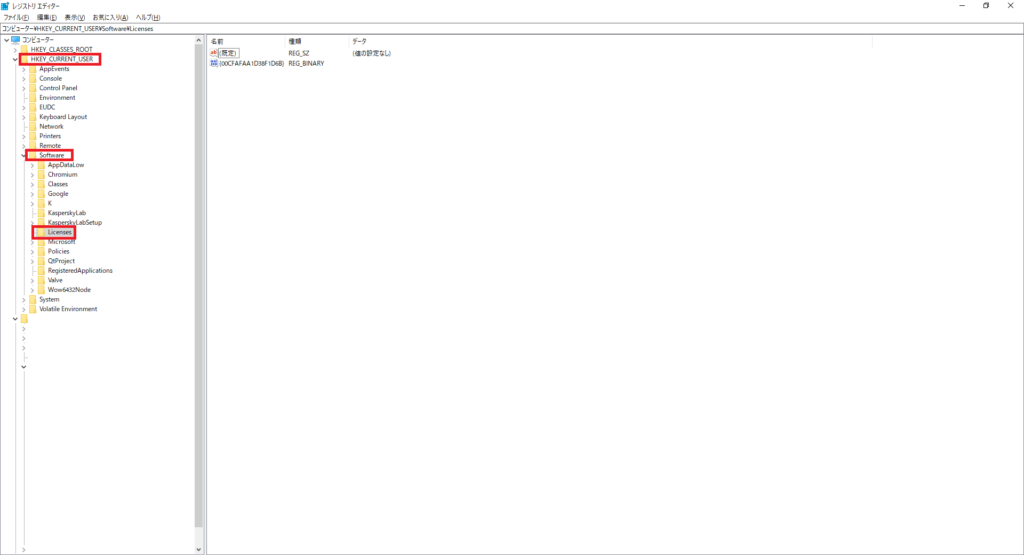
[Windowsスタートメニュー]より、[レジストリエディタ]を起動します。
以下のパスに移動します。
- HKEY_CURRENT_USER\Software\Licenses
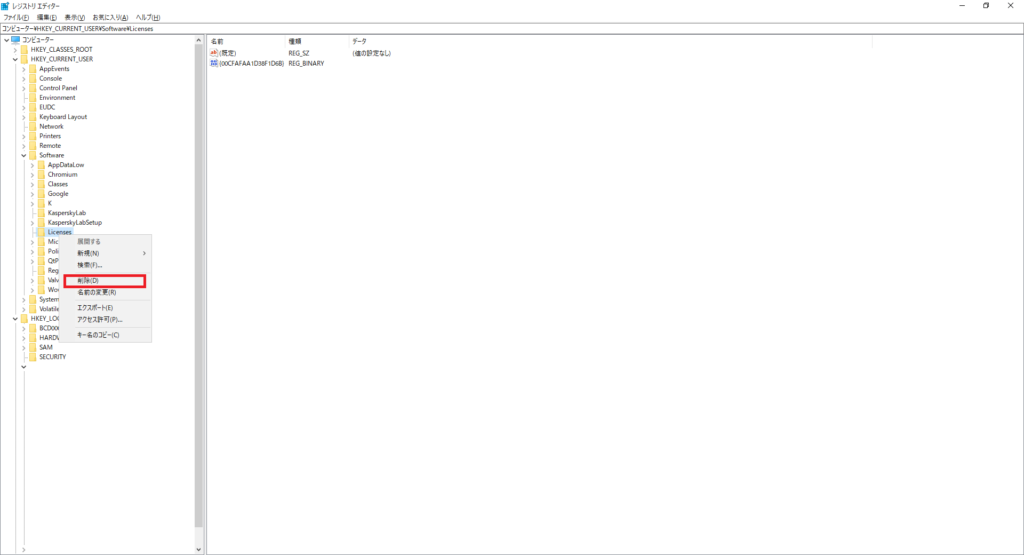
[Licenses]フォルダを右クリックし、[削除]を選択します。
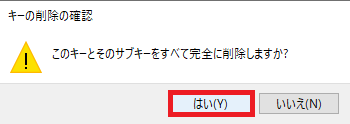
[キーの削除の確認]メッセージが表示されるため、確認して[はい]を押下します。
削除後、[Licenses]フォルダが削除されていることを確認します。
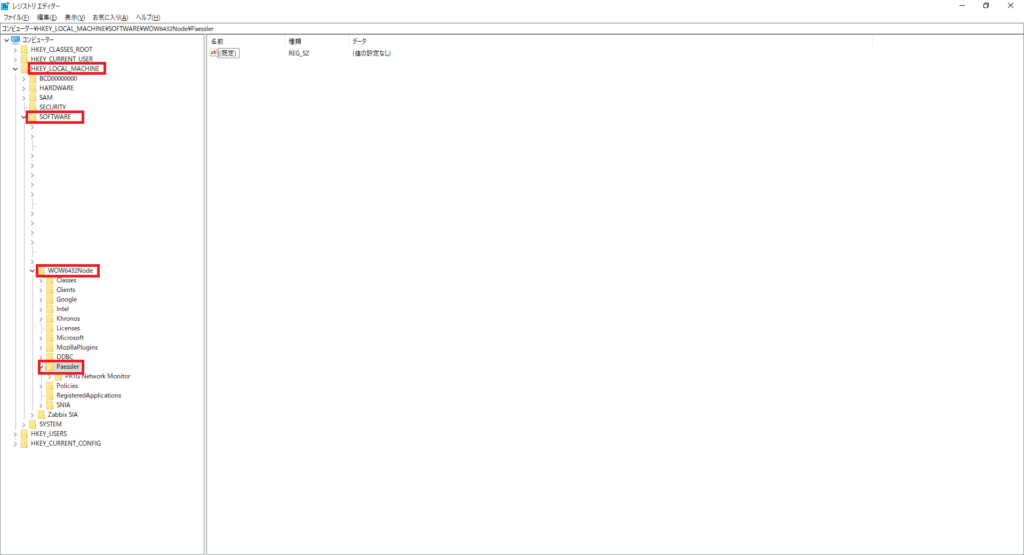
次に、レジストリエディタより以下の階層に移動します。
- HKEY_LOCAL_MACHINE\SOFTWARE\WOW6432Node\Paessler
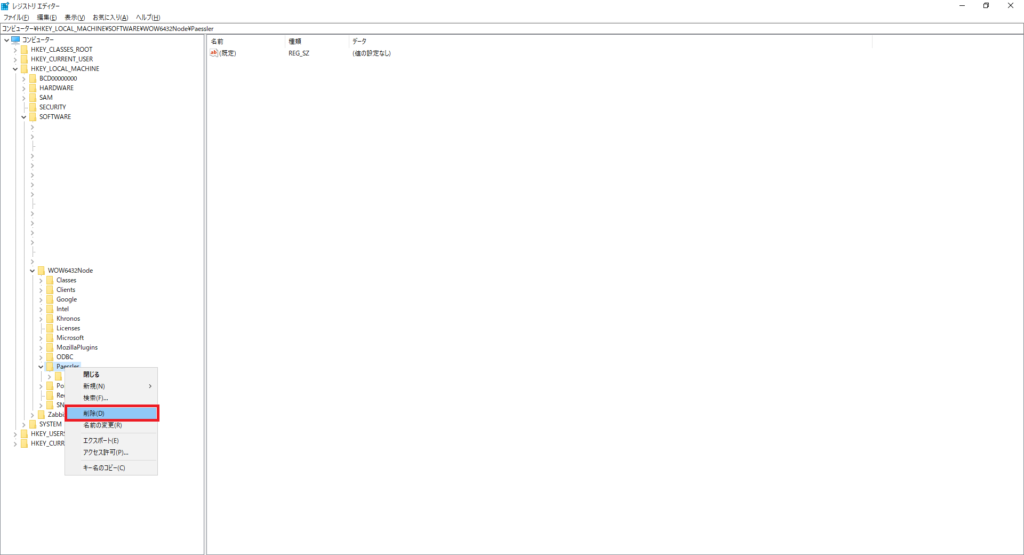
[Paessler]フォルダを右クリックし、[削除]を選択します。
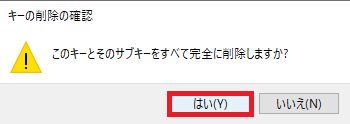
メッセージが表示されるため、確認して[はい]を押下します。
削除後、[Paessler]フォルダが削除されていることを確認します。
以上で手順は完了です。
まとめ
今回は初回インストール時とは異なるライセンスキーでPRTGを再インストールすると、ライセンスの不一致で再インストールができないという事象が発生したため、その原因究明と行った対応を記事にまとめました。
ソフトウェアのアンインストール時にはレジストリやファイルにゴミが残るパターンが多いため、比較的レジストリや不要ファイルを削除すると、再インストールが可能になったりします。
また、この方法は自己検証で解決したため、非公式の手順となります。
公式の手順に則った方法を確認する場合は、サポートへの問い合わせをお願いいたします。




コメント