AWSのDaaSサービスであるAmazon WorkSpacesを簡単に展開してみました。
Amazon WorkSpacesとは
Amazon WorkSpacesとはAmazonが展開するサービスの一種であり、Amazon版VDI(仮想デスクトップ)です。
仮想デスクトップとして有名どころを上げると、VMware HorizonやCitrix Virtual Desktopなどの製品があります。
仮想デスクトップというと、サイジングの難易度が高い、価格が高い、運用負荷が高い等の懸念がありますが、こちらはAmazonが提供しているDaaS(Desktop As A Service)のため、各コンポーネントのサイジングをする必要がなく、デスクトップに必要なリソース・台数を算出するだけで仮想デスクトップ環境を構築することができます。(最も簡易的な構成の場合)
Amazon WorkSpecesの構築
ここからは、実際にAmazon WorkSpacesを構築していきます。
今回は、利用するユーザは個人を想定しており、認証系基盤等は構築対象に入れておりません。
あくまで、仮想デスクトップサービスが身近になってきたという趣旨のもと、閲覧をお願いいたします。
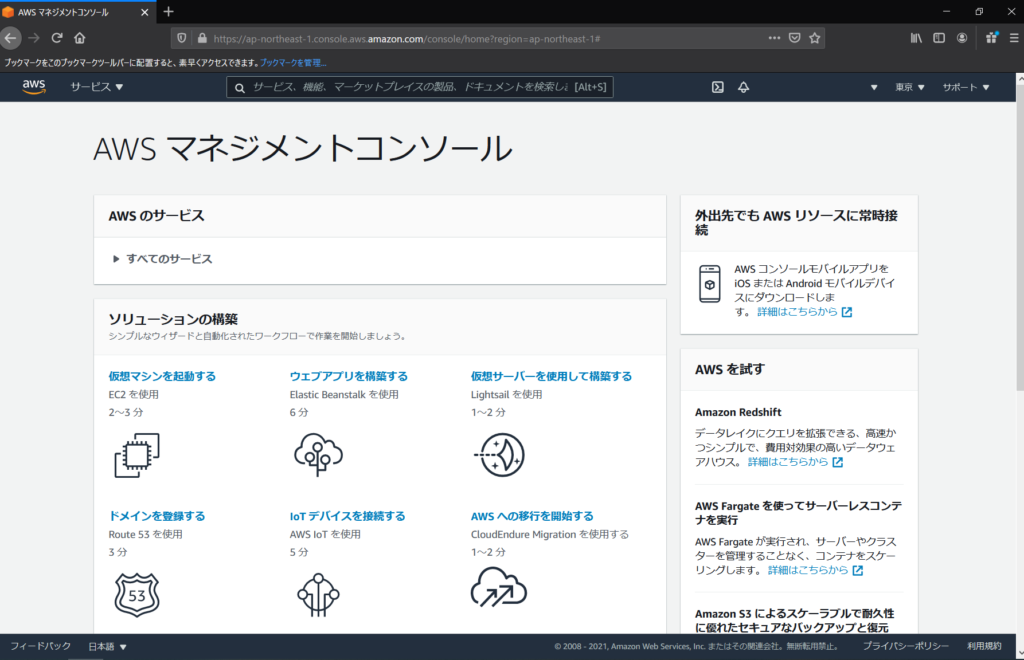
AWSコンソールにログインします。
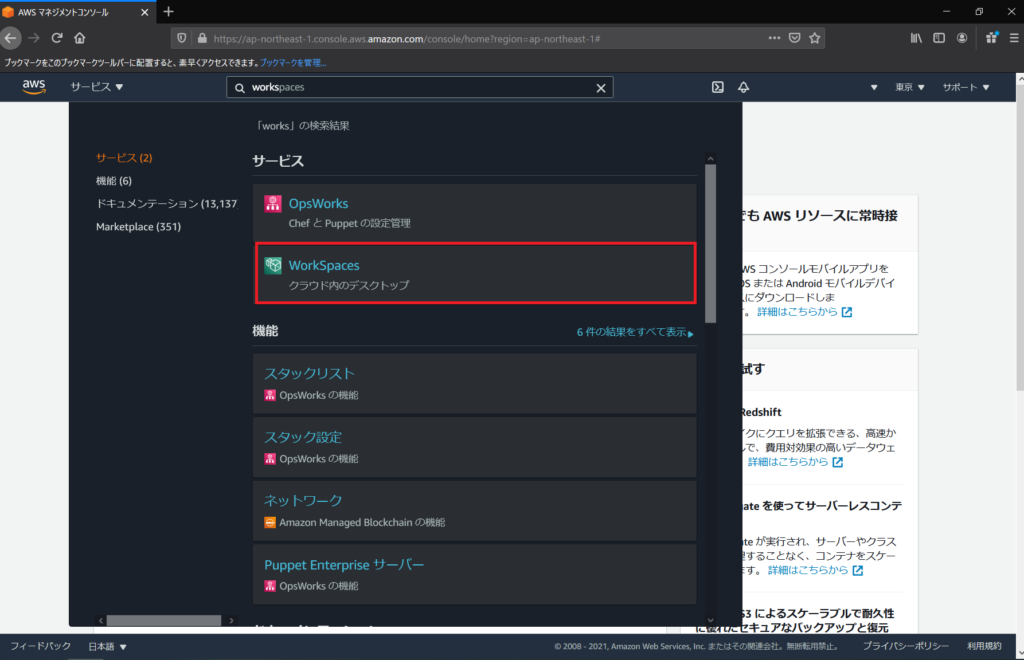
サービスの検索より、[WorkSpaces]を検索します。
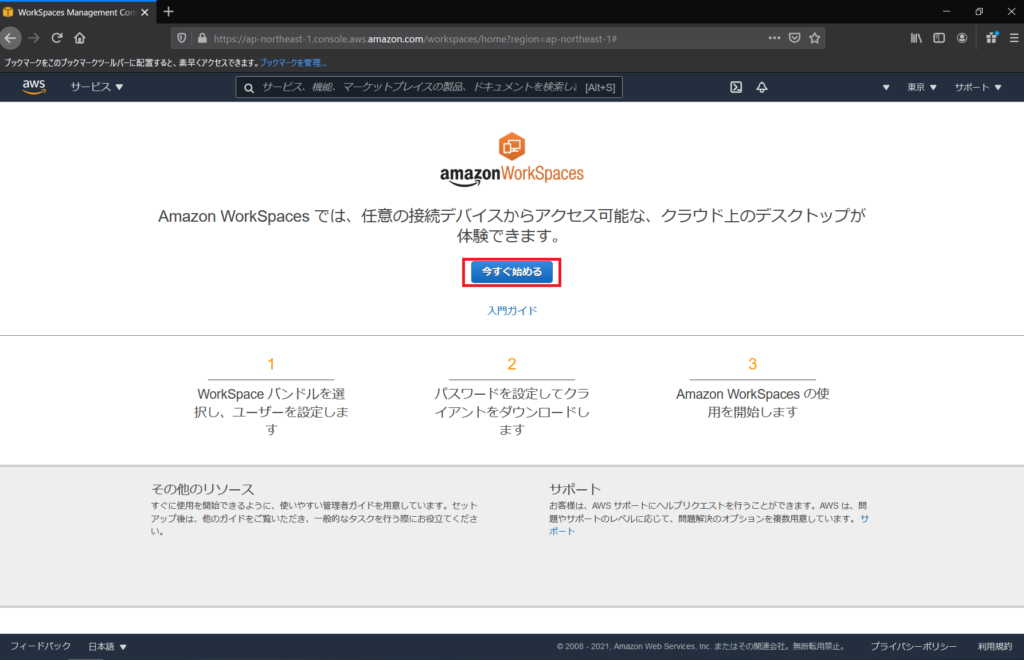
[Amazon WorkSpaces]より、[今すぐ始める]を選択します。
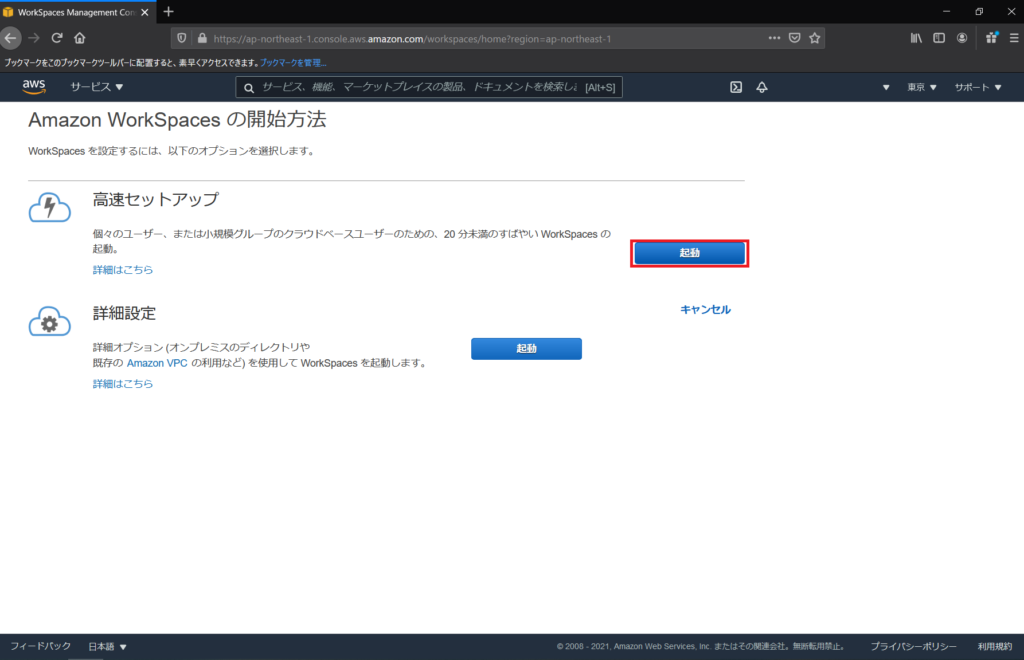
[Amazon WorkSpacesの開始方法]より、[高速セットアップ]-[起動]を選択します。
この段階では、いきなりAmazon WorkSpacesが起動し、課金が始まるわけではないので、安心してください。
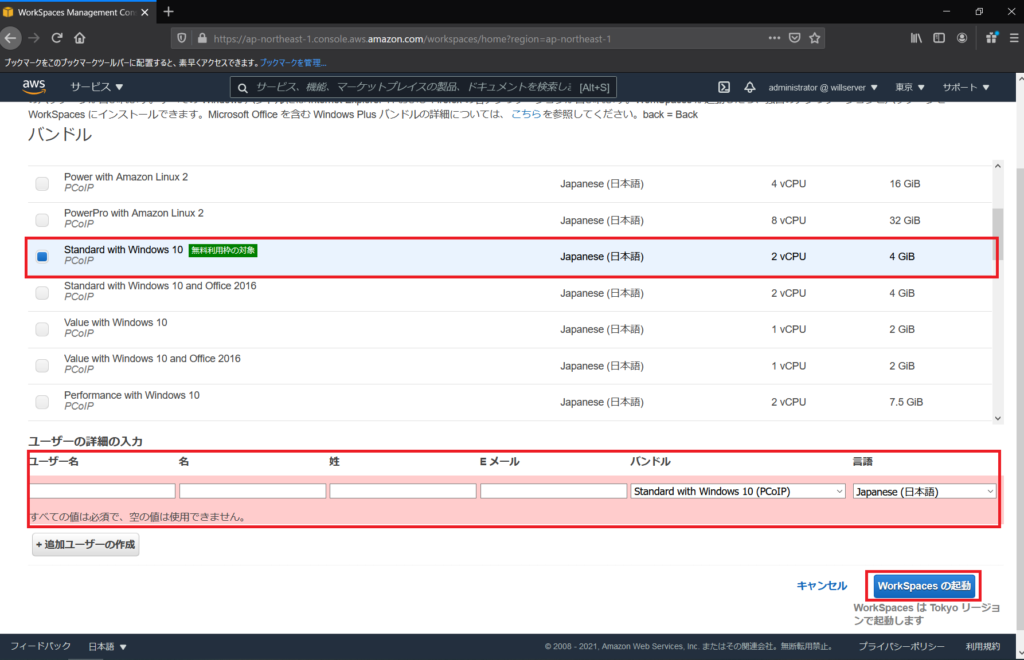
次の画面より、使用するOS・リソース・ユーザを選択します。
今回は、無料利用枠の対象である、[Standard with Windows10(日本語)]のバンドルを使用します。
[ユーザの詳細の入力]より、以下の情報を設定します。
- ユーザ名 : Windowsへログインする際のユーザ名
- 名 : ユーザの資格情報の名前
- 姓 : ユーザの資格情報の苗字
- Eメール : ユーザのメールアドレス
- バンドル : 利用するリソース
- 言語 : OSで利用する言語
以上の情報を入力したら、[WorkSpacesの起動]を選択します。
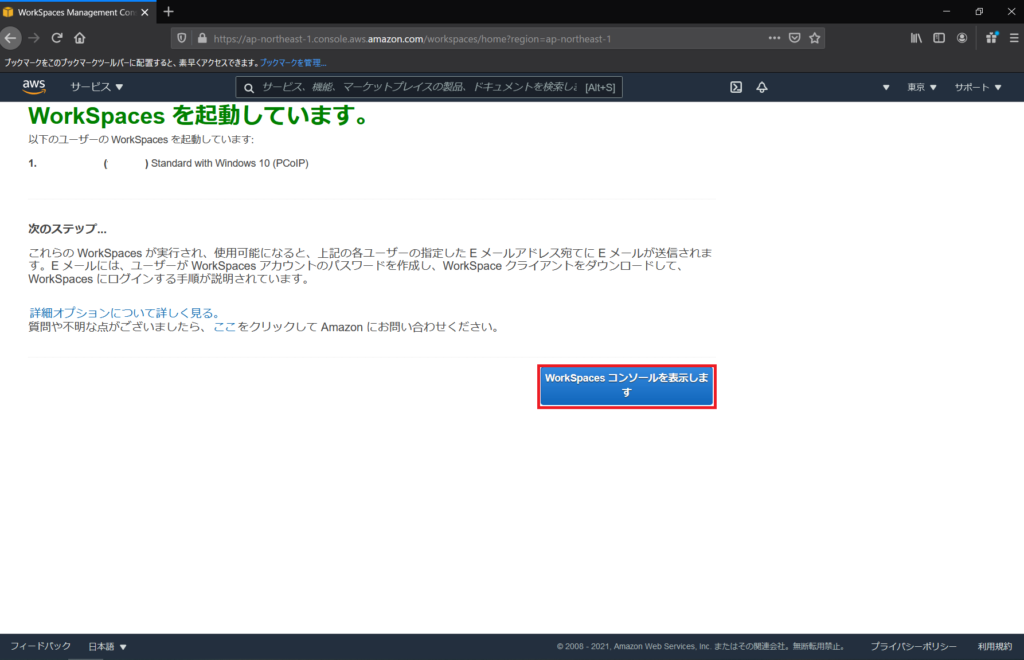
[WorkSpacesを起動しています。]と表示されたページに遷移したら、[WorkSpacesコンソールを表示します]を選択します。
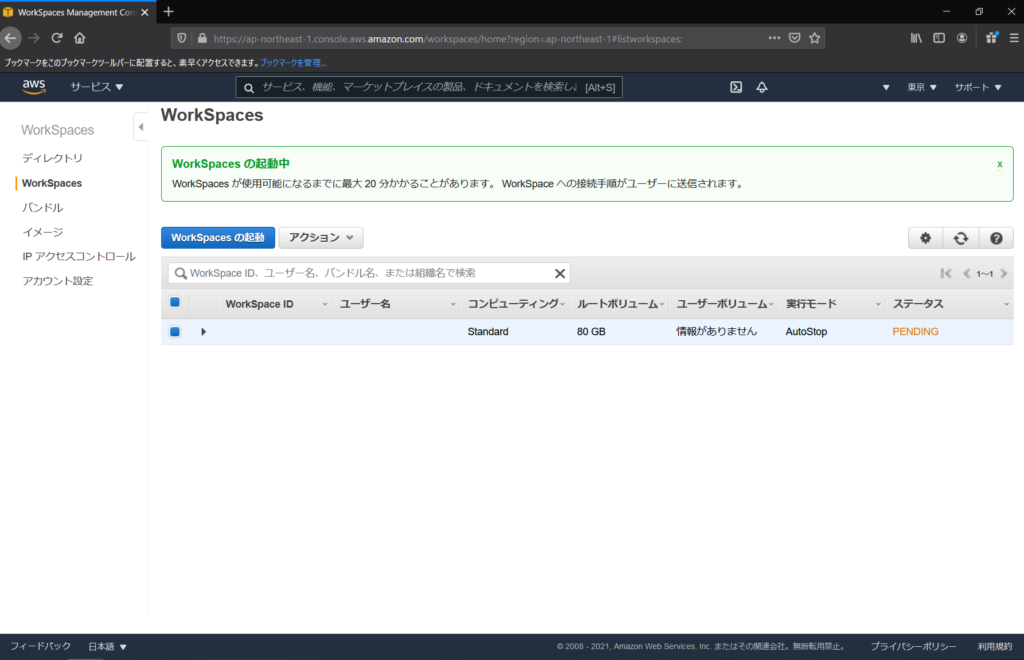
作成したworkSpacesが表示され、ステータスが[PENDING]となっています。
ここからステータスがActiveになるまで15分から20分程度待ちます。
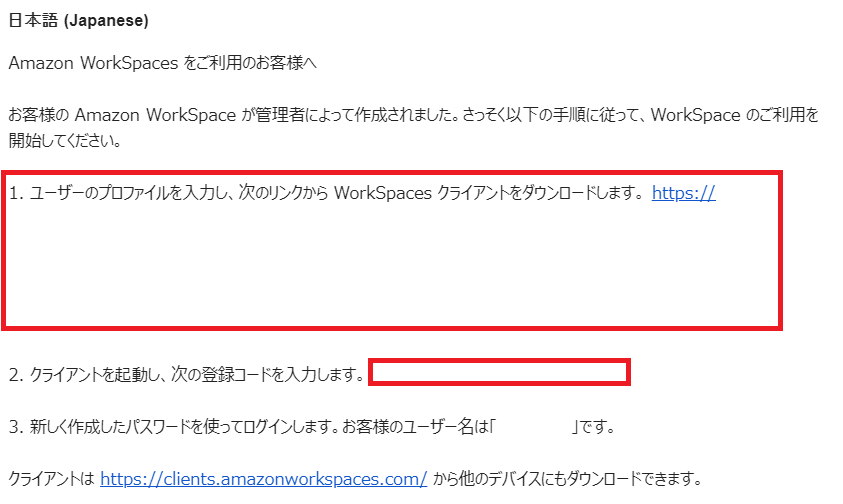
Amazon WorkSpacesを作成すると、登録したメールアドレス宛に、WorkSpacesクライアントのダウンロードページと登録コードが送信されます。
Gmailだと迷惑メールフォルダに振り分けられていたため、迷惑メールフォルダも確認しましょう。
メール本文に記載されているURLより、WorkSpacesクライアントをダウンロードします。
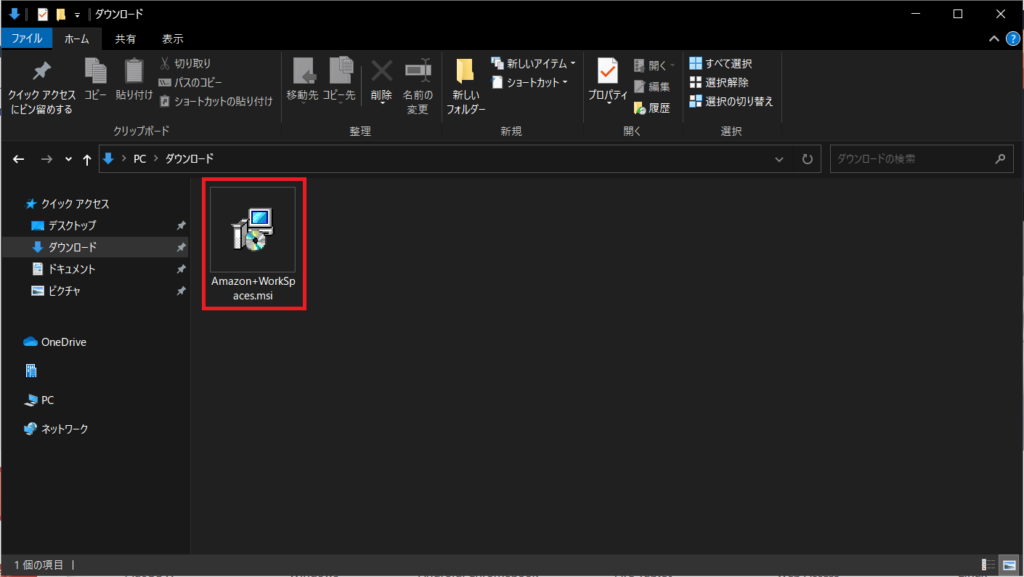
Amazon workSpacesクライアントをダウンロードしたら、インストーラをダブルクリックし、インストールを開始します。
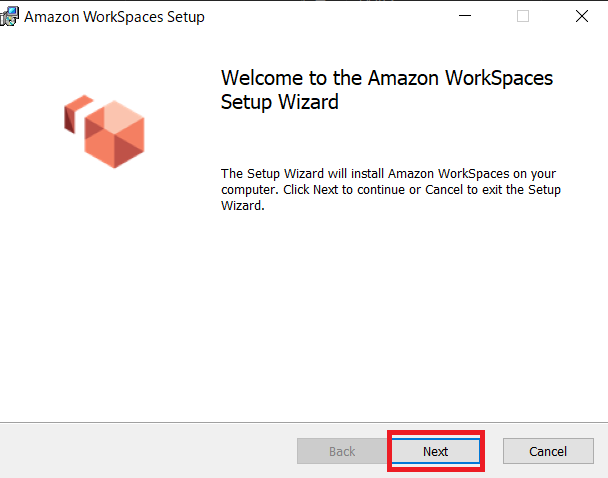
[Welcome to the Amazon WorkSpaces Setup Wizard]より、[Next]を選択します。
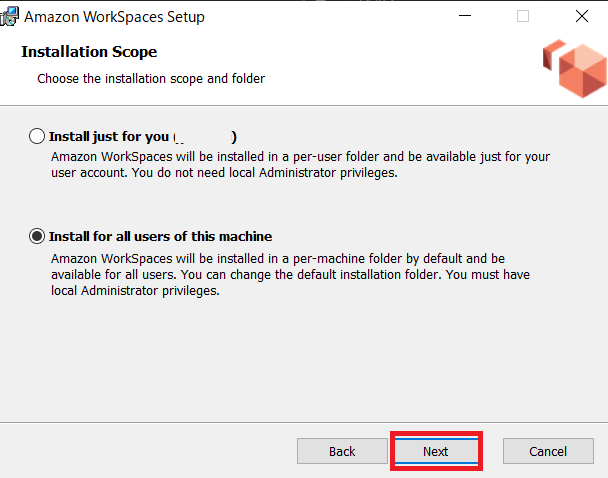
[Installation Scope]より、インストールを行うスコープを選択します。
[Install just for you]を選択すると、インストールを行うWindowsのカレントユーザのみにインストールされます。
[Install for all users of this machine]を選択すると、現在使用しているWindowsのすべてのユーザが使用できる形でインストールされます。
今回は、[Install for all users of this machine]を選択しました。
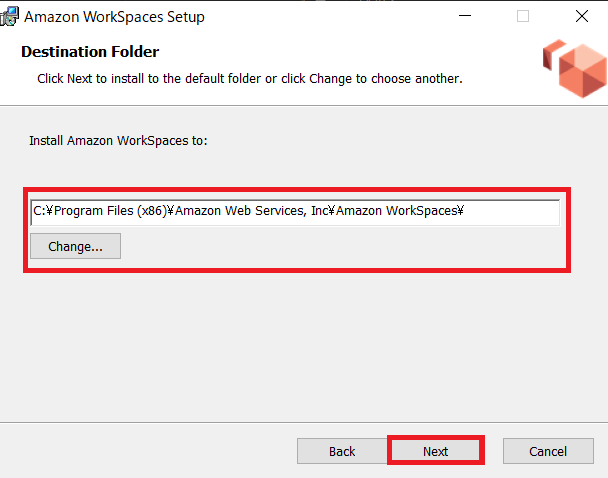
[Destination Folder]より、Amazon WorkSpacesクライアントをインストールするフォルダを選択します。必要に応じて変更してください。
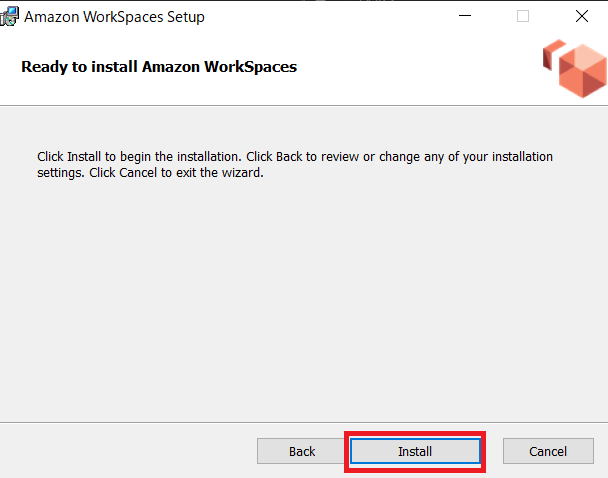
インストールする準備が整ったら、[Install]を選択し、インストールを行います。
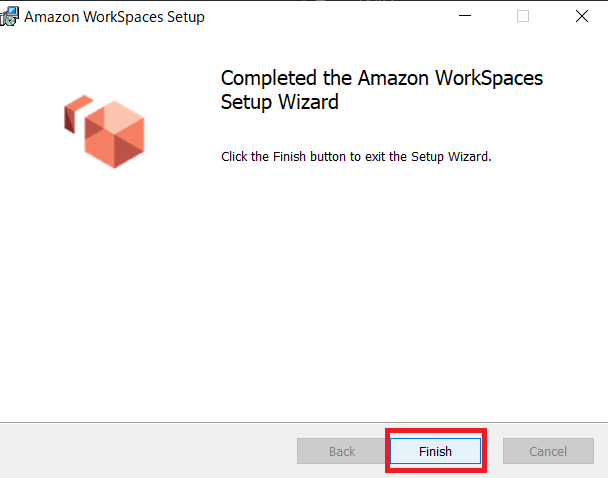
インストールが完了したら、[Finish]を選択して、インストールウィザードを終了させます。
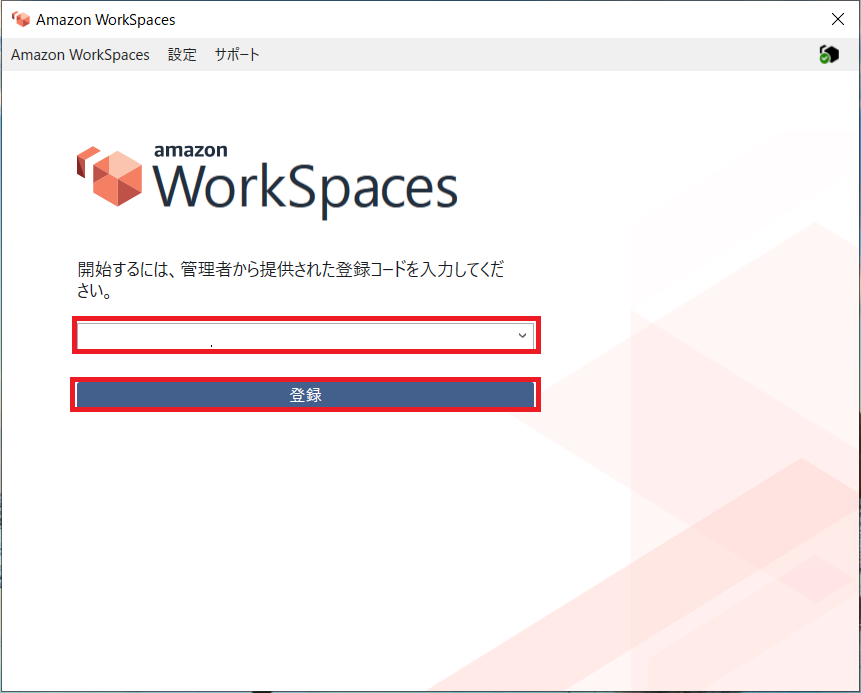
Amazon WorkSpacesクライアントのインストールが完了したら、起動します。
初回起動時に、メールに添付された登録コードを入力し、[登録]を選択します。
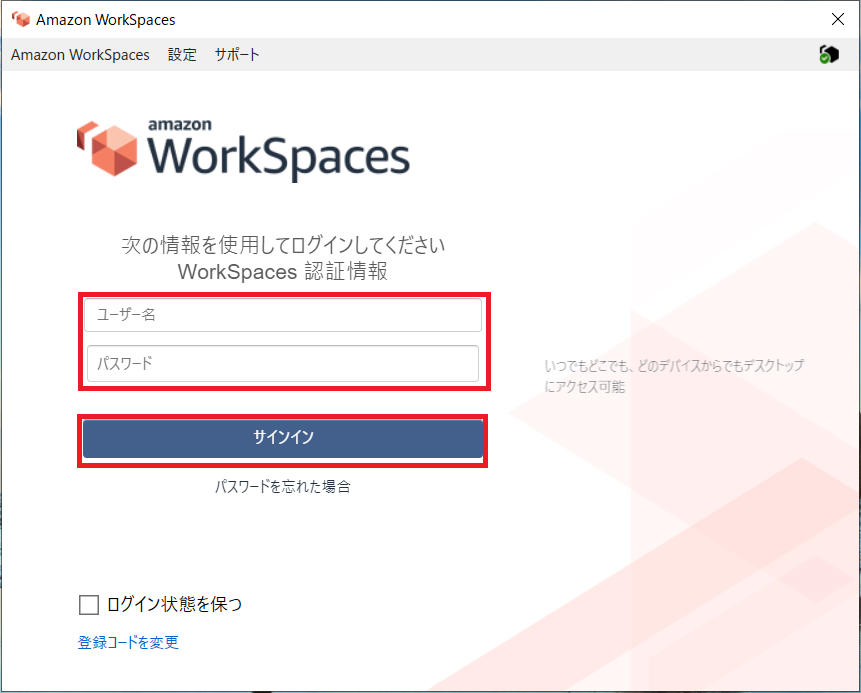
登録コードの入力が終わったら、設定したユーザ名・パスワードを入力して、[サインイン]を選択します。
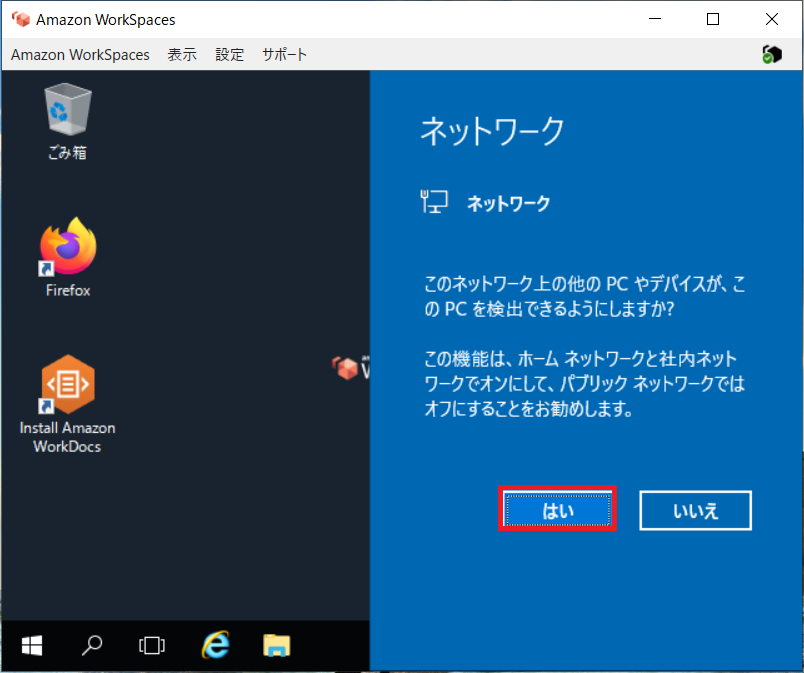
サインインを実行すると、Windows10のデスクトップが表示されます。
初回アクセス時には、ネットワークの設定が表示されるので、[はい]を選択します。
簡易版Amazon WorkSpacesの展開手順は以上となります。
Linuxも展開してみる
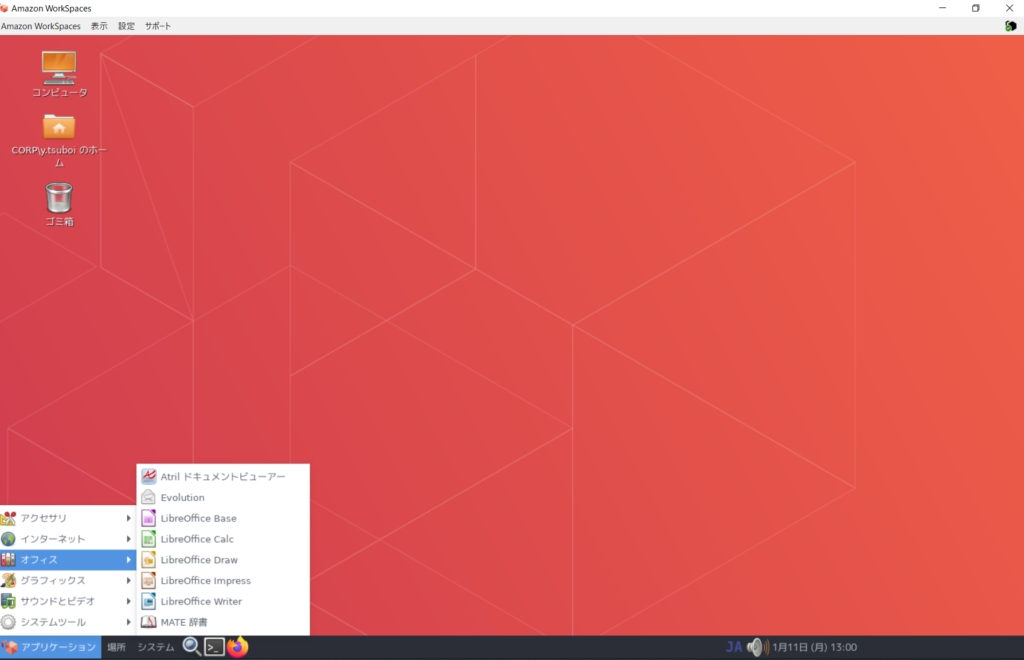
参考までに、Linux版のAmazon WorkSpacesの展開をしてみました。
FirefoxとLibreOfficeがデフォルトで入っています。
総括
今回は、事前情報無しでAmazon WorkSpacesを展開してみました。
VDIというと、必要なコンポーネントが多く、複雑な手順・運用が必要なイメージがありますが、Amazon WorkSpacesを使用すると、コンポーネントのインストールを大幅に削減でき、比較的簡単に導入することができます。
また、個人でも展開することができるため、個人用のPCと仕事の環境を分離したいなどの用途も実現可能になると思われます。
皆さんも個人VDIの実現を行ってみてはいかがでしょうか?

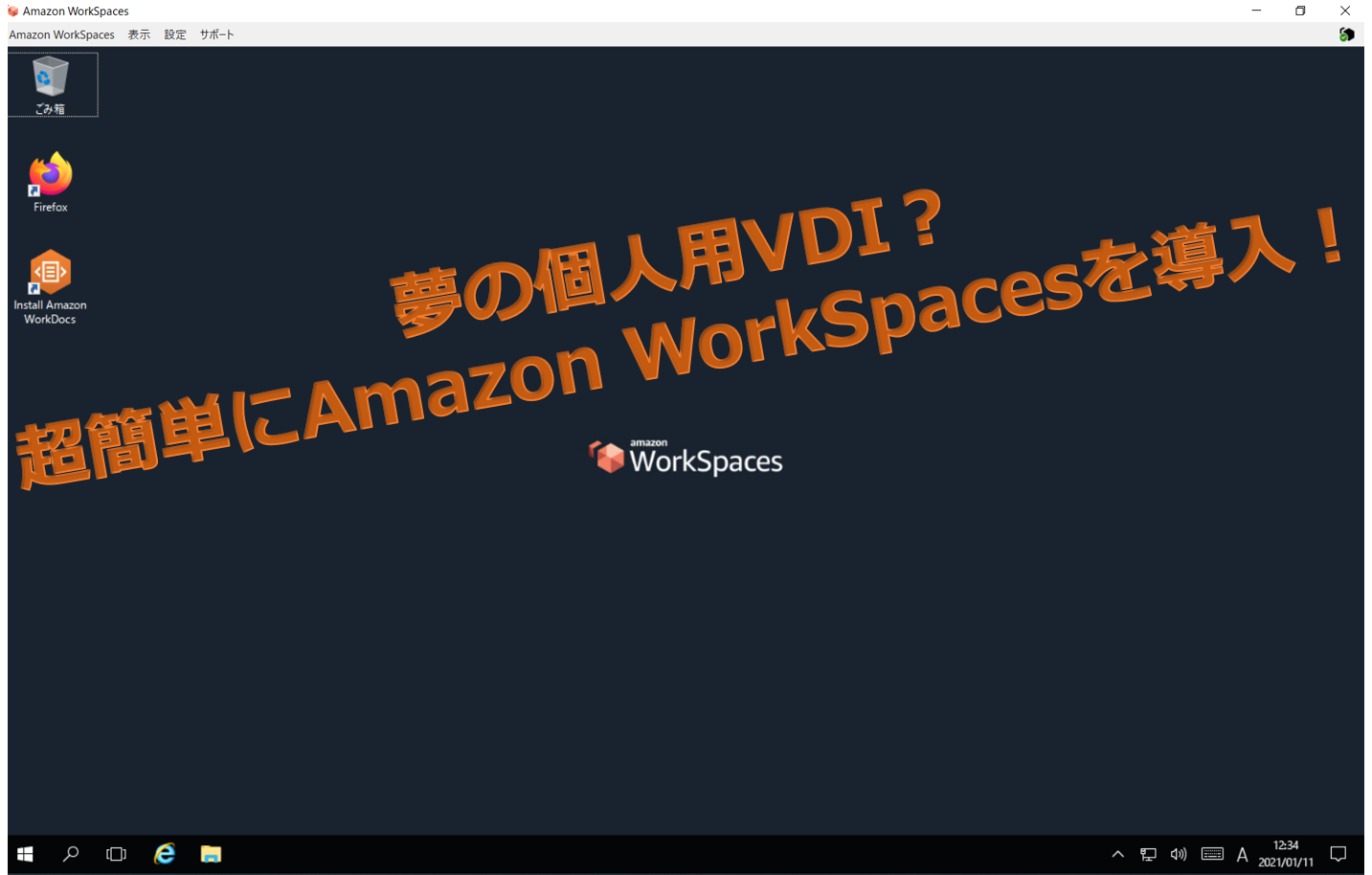


コメント