前回、Windows Server 2022にWebサーバであるIISをインストールしました。
IISでHTTPのサンプルサイトの稼働確認までは行いましたが、今回は、オレオレ証明書を使用してHTTPSに対応したWebサーバを構築していきたいと思います。
期待する目標
本記事で期待する目標は以下の通りです。
- IISで新規サイトを作る。
- オレオレ証明書を使ってHTTPSサイトを構築する。
IIS新規サイト構築
今回、新規でサイトを構築するにあたり、デフォルトで作成されているサイトは削除してあります。
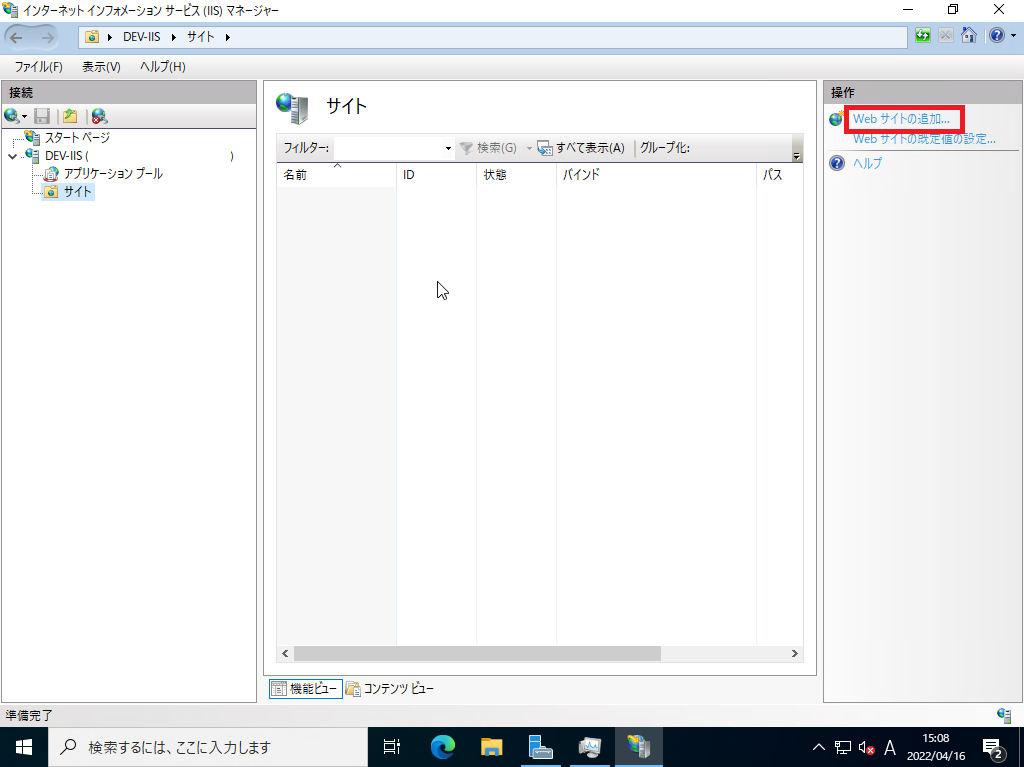
[IISマネージャ]-[ServerName]-[サイト]より、[操作]-[Webサイトの追加]を選択します。
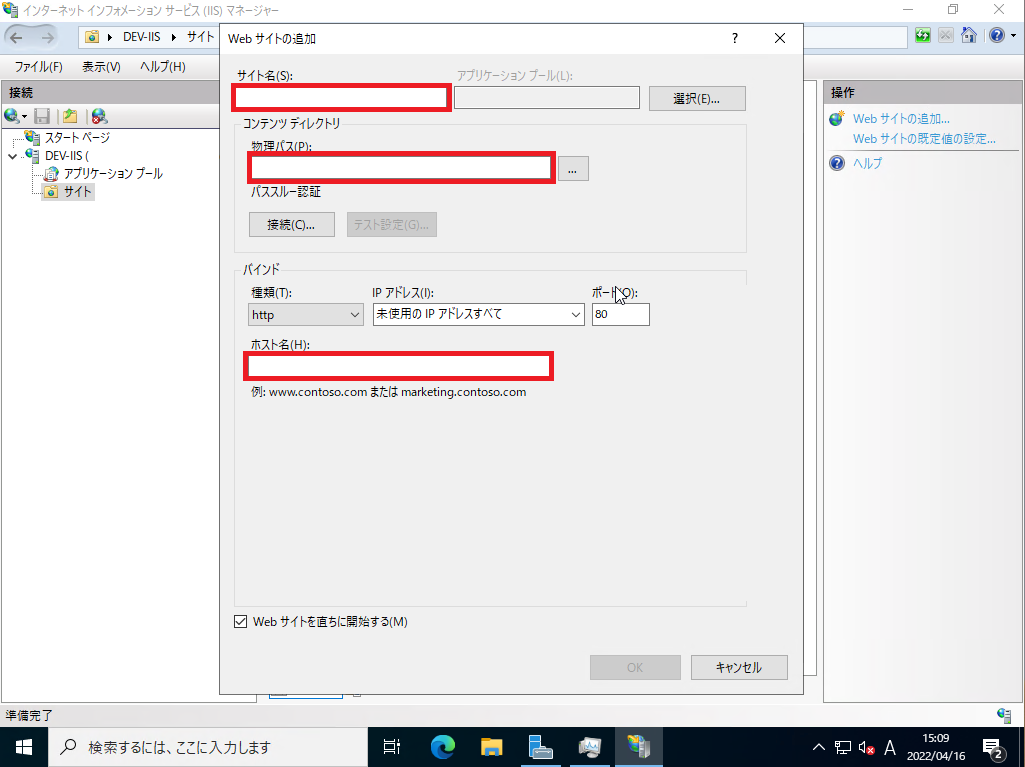
[Webサイトの追加]より、以下の設定を行います。
- サイト名 : 任意のサイト名
- 物理パス : index.htmlなどのWebコンテンツを配置するフォルダパスを指定
- 種類 : http
- IPアドレス : 未使用のIPアドレスすべて
- ポート : 80 (任意のポート)
- ホスト名 : Webサーバのホスト名
- Webサイトを直ちに開始する : ■
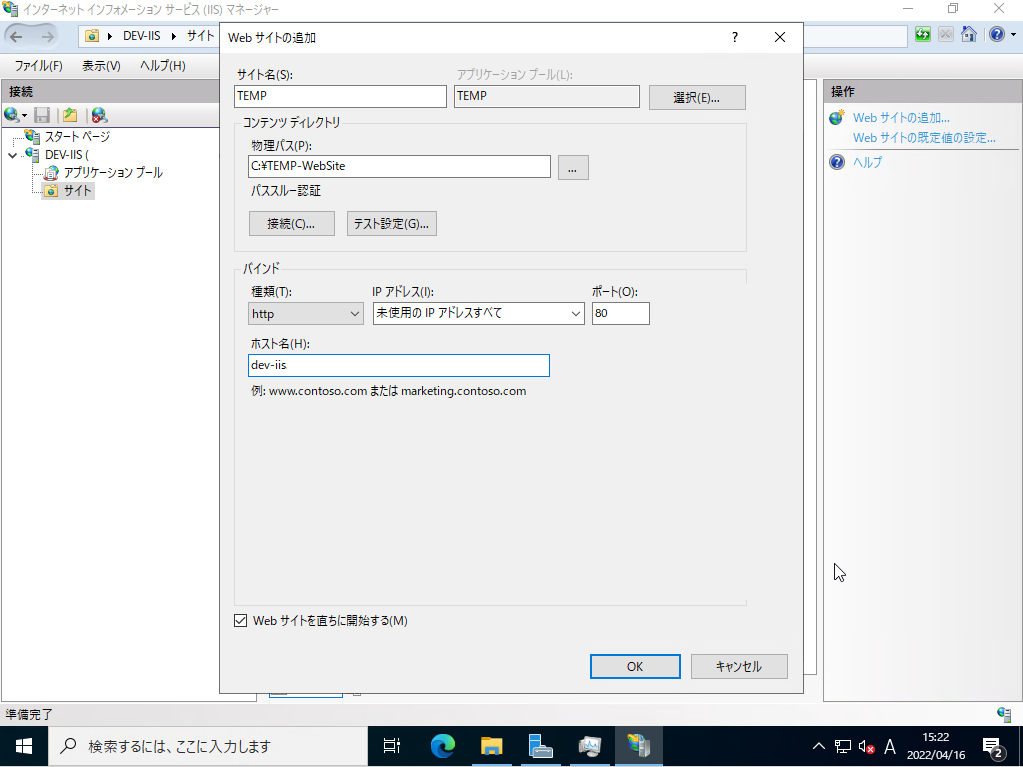
今回は、上記のように設定しました。
設定が完了したら、[OK]を選択します。
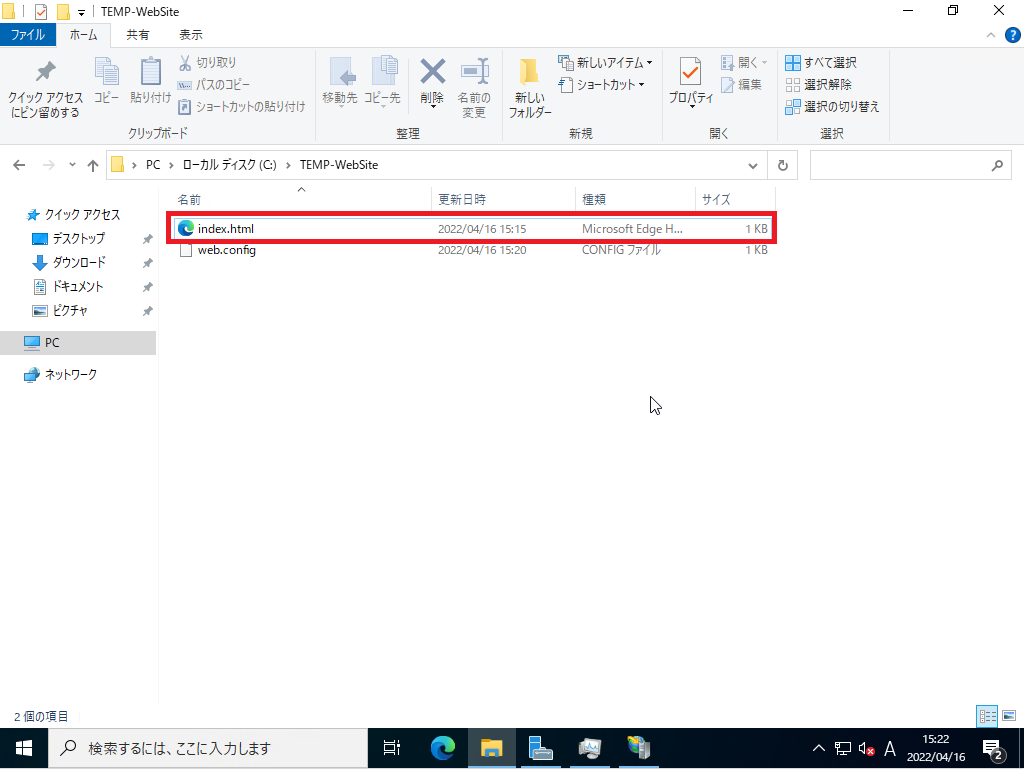
サイトの作成が完了したら、設定したフォルダに[index.html]と名前を付けたHTMLファイルを配置しておきます。
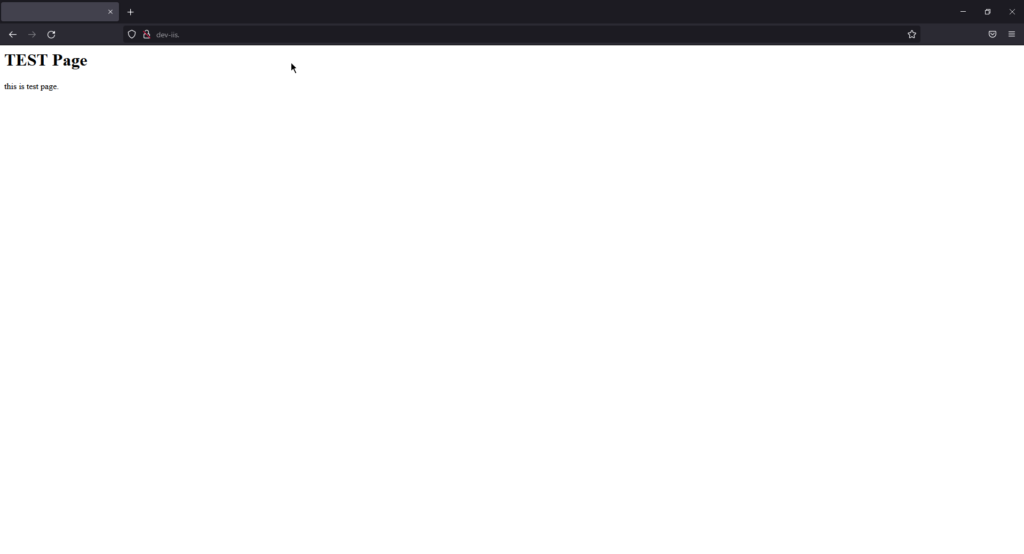
ブラウザより、[http://<ServerのIP/FQDN>/index.html]を入力して、配置したHTMLファイルが正しく表示されれば、HTTPサイトの構築は完了です。
オレオレ証明書の取得
今回は、検証のためオレオレ証明書を利用してHTTPSのサイトを構築します。
現在では、Let’s Encryptなど無料でサーバ証明書を取得可能なサービスもあるので、本番環境で使用する場合は、正しく認証されたサーバ証明書を利用するようにしましょう。
なお、IISではIISマネージャーから簡単にオレオレ証明書を作成することができます。
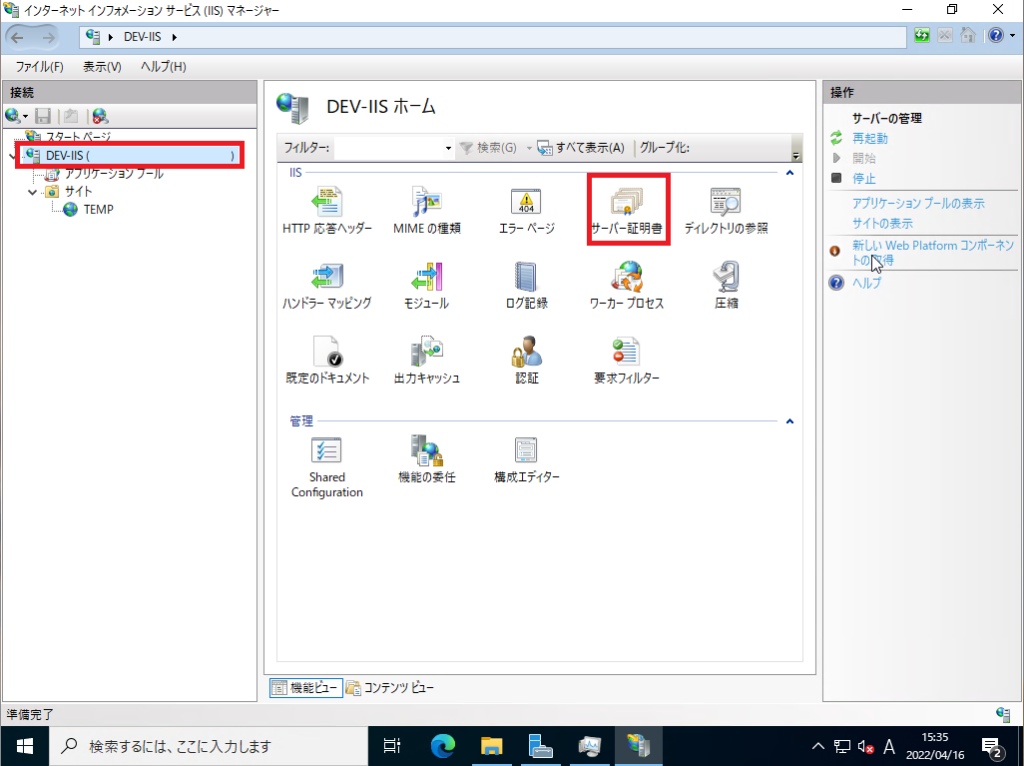
[IISマネージャ]-[ServerName]を選択します。
ホームより、[サーバ証明書]を選択します。
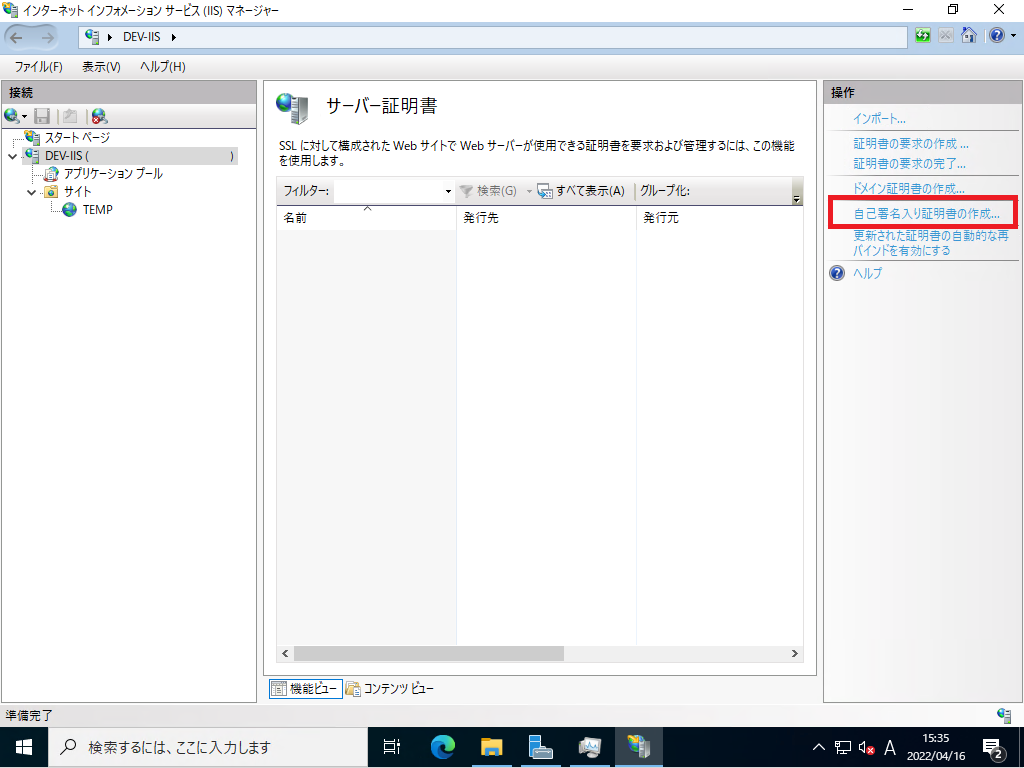
[サーバ証明書]より、[自己署名入り証明書の作成]を選択します。
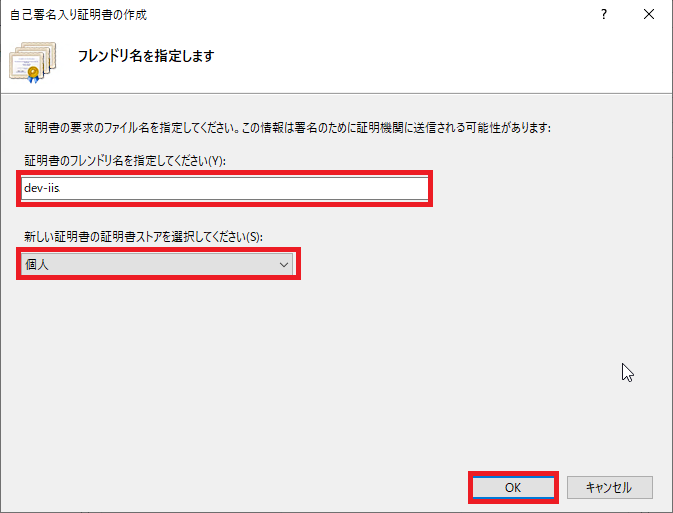
[フレンドリ名を指定します]より、以下の設定を行います。
- 証明書のフレンドリ名を指定してください : 証明書を利用するサーバのFQDN
- 新しい証明書の証明書ストアを選択してください : 個人 (任意の場所)
今回はオレオレ証明書のため、ドメインもlocalを使用していますが、localドメインでもIISでオレオレ証明書の証明書は取得できました。
設定が完了したら[OK]を選択します。
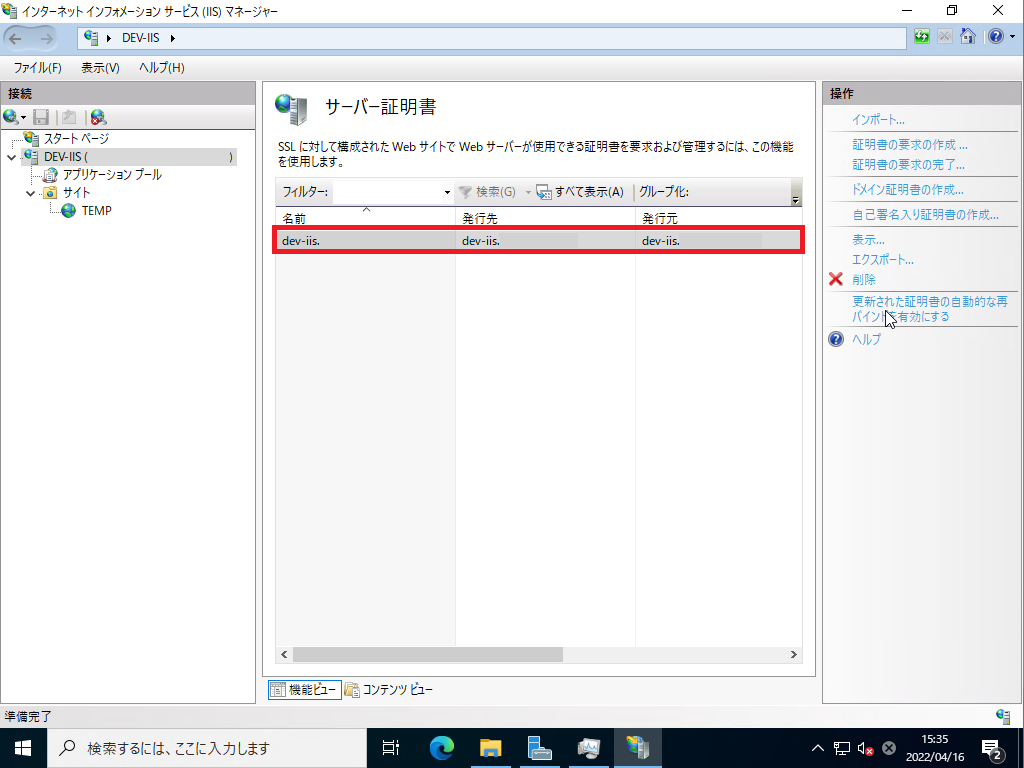
サーバ証明書の作成が完了すると、[サーバ証明書]欄に作成したサーバ証明書が一覧で出てきます。
以上でオレオレサーバ証明書の作成は完了です。
サイトのHTTPS化
オレオレ証明書の作成が完了したら、作成したサイトのHTTPS化を行っていきます。
GoogleなどのサイトはHTTPSのサイトを優先的に扱うみたいですが、個人的には個人情報を扱わないサイトであればHTTPとHTTPSはユーザが選択できることがベターであると考えているため、あえてHTTPSのリダイレクトはしないようにしています。(現実問題として、HTTPSが普及しているため、HTTPの受け口を必要とするかは別問題)
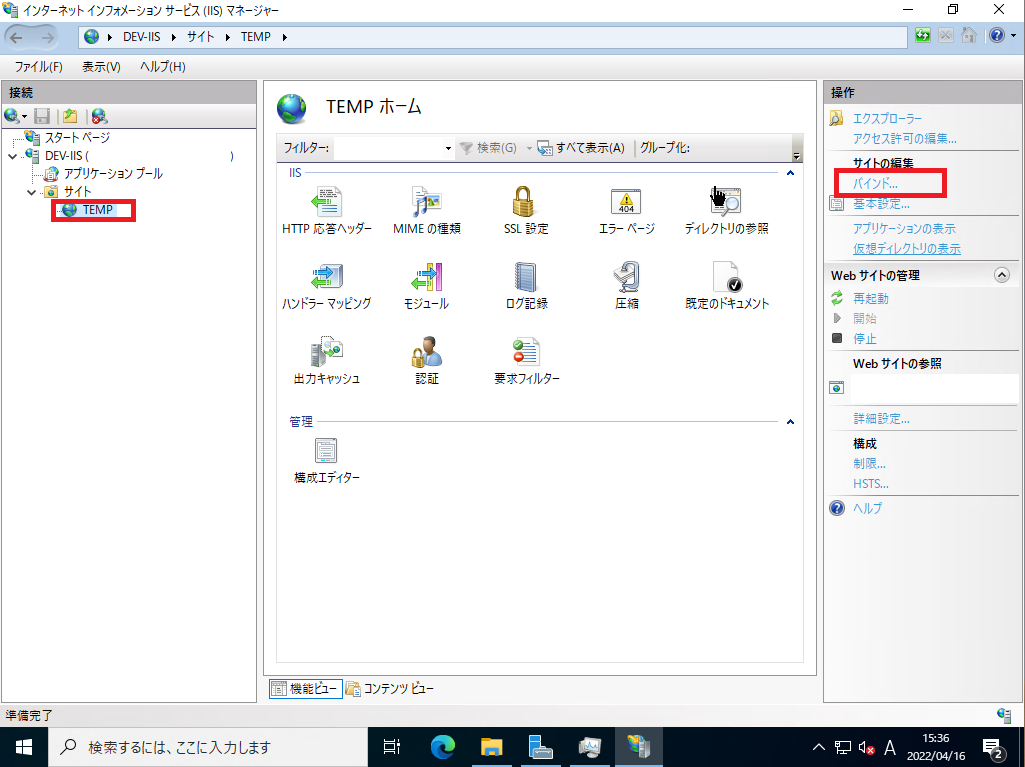
作成したサイトのホームより、[サイトの編集]-[バインド]を選択します。
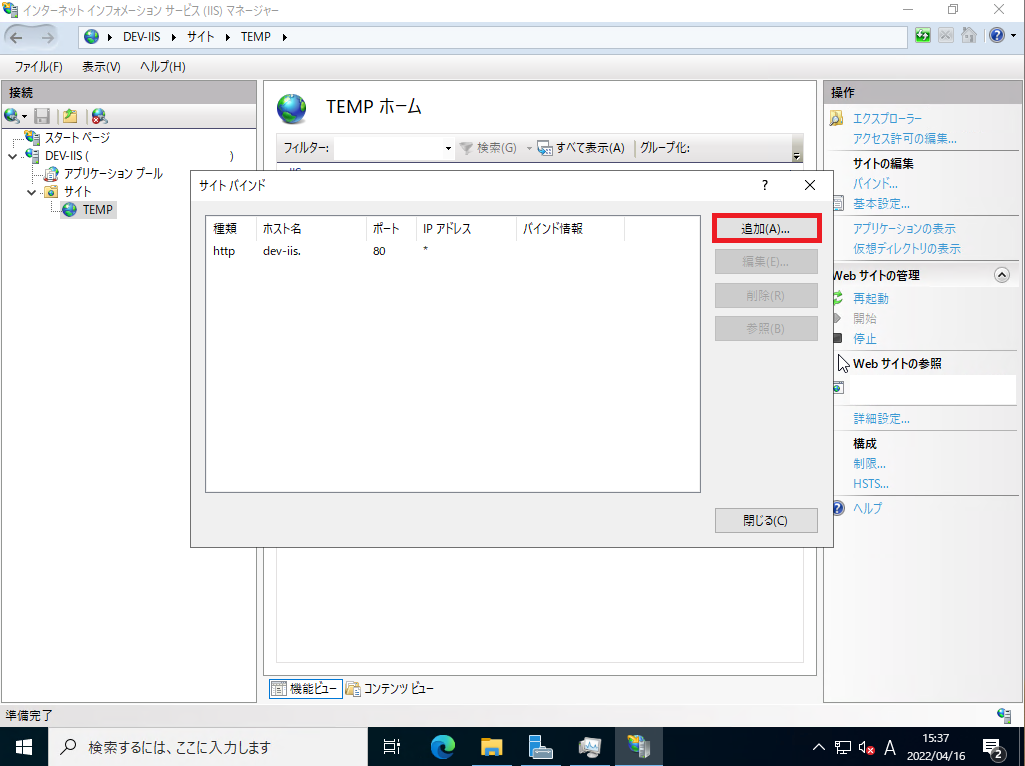
[サイトバインド]より、[追加]を選択します。
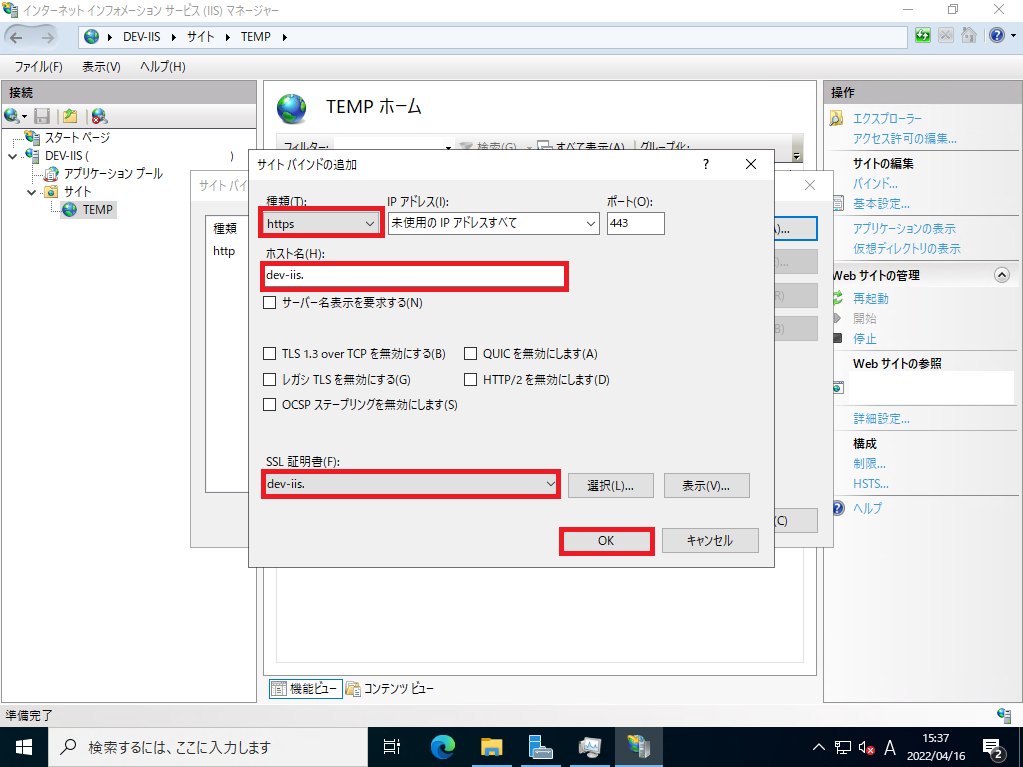
[サイトバインドの追加]より、以下の設定を行います。
- 種類 : https
- IPアドレス : 未使用のIPアドレスすべて
- ポート : 443 (任意)
- ホスト名 : WebサーバのFQDN
- サーバ名表示を要求する : □
- TLS 1.3 over TCPを無効にする : □
- QUICを無効にします : □
- レガシTLSを無効にする : □
- HTTP/2を無効にします : □
- OCSPステープリングを無効にします : □
- SSL証明書 : <作成したSSL証明書を選択>
設定が完了したら、[OK]を選択します。
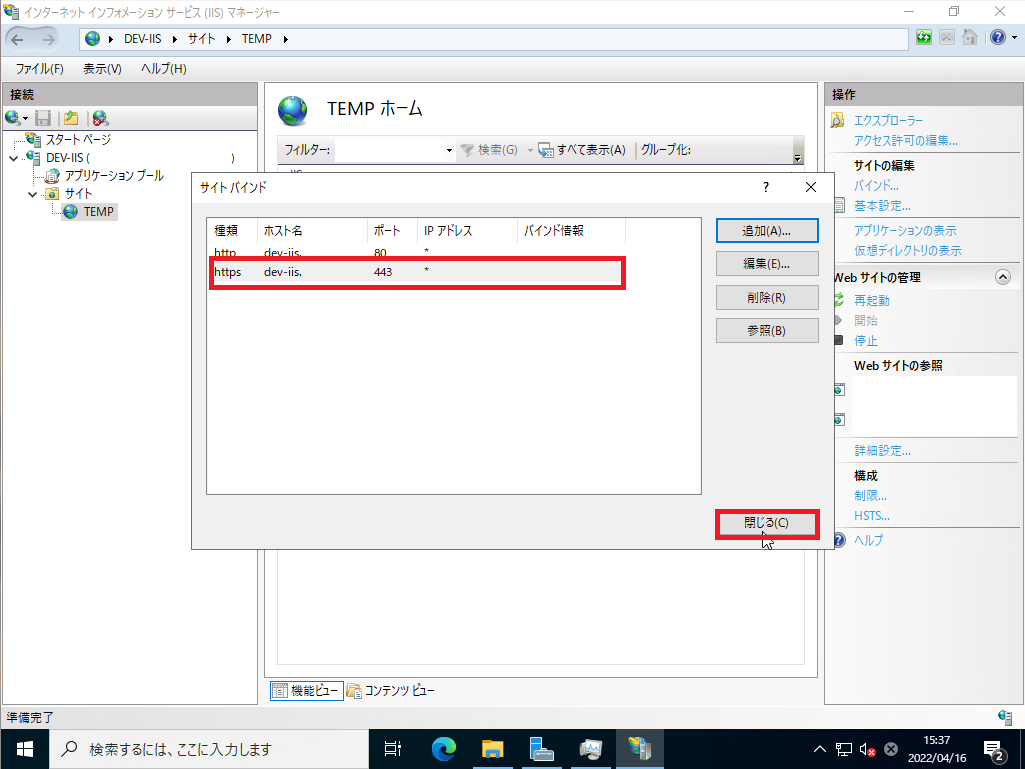
[サイトバインド]より、追加したバインドが表示されていることを確認し、[閉じる]を選択します。
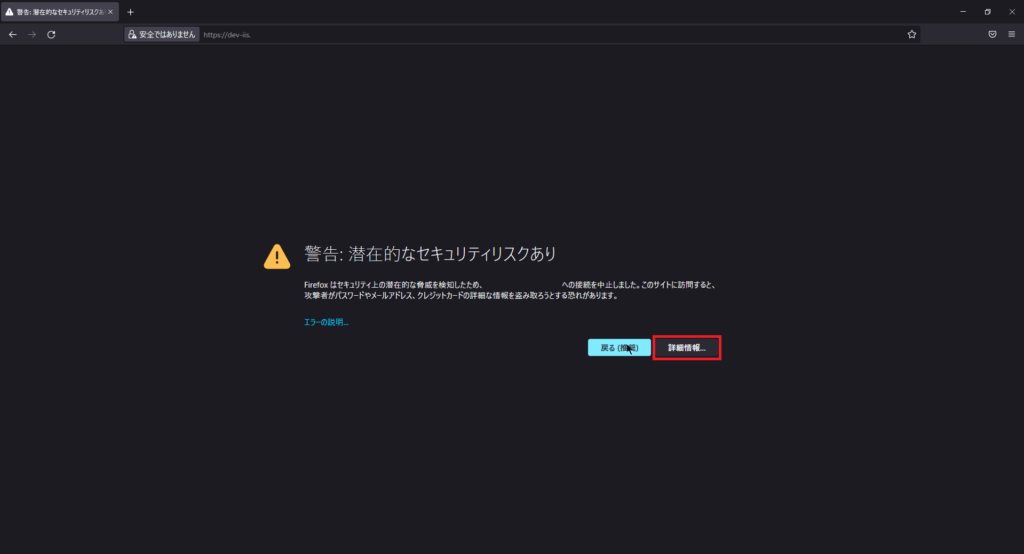
ブラウザより、[https://<ServerのIP/FQDN>/index.html]を入力して、証明書エラーが表示されれば、正常にHTTPSでアクセスできています。
これについては、オレオレ証明書を使用しているため、表示されます。
正規のSSL証明書を使用することで警告なしでHTTPSのサイトへアクセスすることができます。
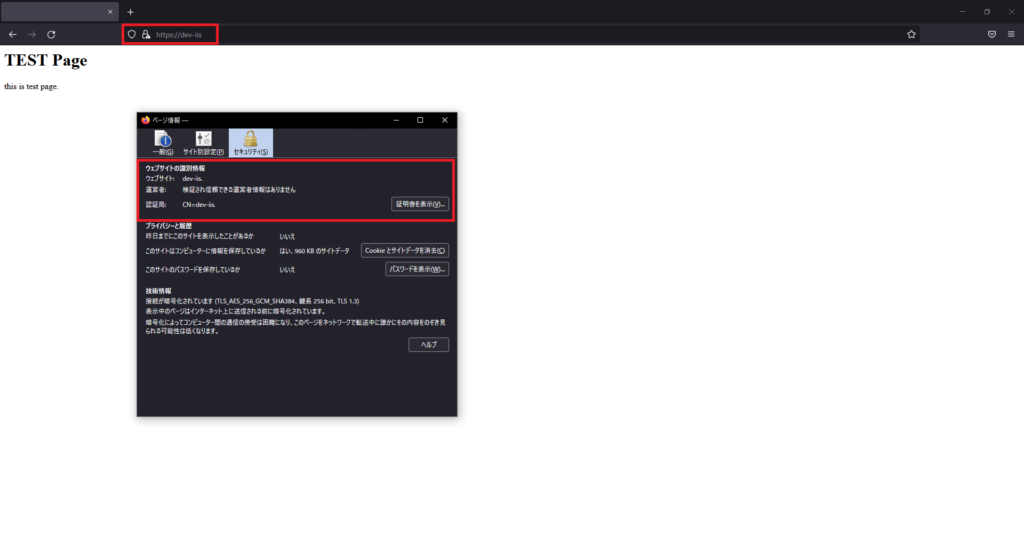
警告を無視し、サイトを表示させると、TESTページが表示できました。
アドレスバーのところを確認すると、httpsで開始されているため、正常にHTTPSでリクエストを受けられています。
以上で、IISを使用してHTTPSのサイト設定でした。
まとめ
今回はWindows Server 2022のIISを使用してHTTPS対応のサイトを構築しました。
オレオレ証明書のため、外部からアクセスするサイトで使用することは非推奨となります。
ただ、検証環境などSSLの設定を見る場合などはこの設定を利用してみるのも手だと思います。
また、.localなど特定用途向けのドメインは正規のSSL証明書を取得できないので、その点は気を付けましょう。
おまけ
本ブログではVMwareやWindows、Linuxのインストール手順等も公開しております。
インフラエンジニアとして有益な記事や無益なコンテンツも作成しておりますので、通勤時間や休憩時間、休日のスキマ時間等に合わせて読んでいただけると幸いです。
また、Youtubeで解説動画も鋭意作成中です。本ブログで記事にしているものも動画にしようと思っておりますので、よろしくお願いいたします。




コメント