前回、Windows Server 2022でDFSレプリケーションの検証手順を記載しました。
今回は、DFSレプリケーションと同時に導入されることが多い、DFS名前空間のインストールしてファイルサーバを構築します。
期待する目標
本記事で期待する目標は以下の通りです。
- DFS名前空間のインストールができる
- DFS名前空間の概念が理解できる
前提条件
今回使用するサーバのスペックとOSは以下の通りです。
- Server1
- CPU : 2vCPU
- MEM : 4GB
- DISK1 : 60GB (System)
- DISK2 : 10GB (Data)
- OS : Windows Server 2022
- Hostname : dev-dfsr01
- ドメイン : 参加済み
- Server2
- CPU : 2vCPU
- MEM : 4GB
- DISK1 : 60GB (System)
- DISK2 : 10GB (Data)
- OS : Windows Server 2022
- Hostname : dev-dfsr02
- ドメイン : 参加済み
DFS名前空間とは
DFS 名前空間は、複数のサーバー上に配置されている共有フォルダーを、論理的に構造化された 1 つ以上の名前空間にグループ化できる Windows Server の役割サービスです。 これにより、ユーザーに対して共有フォルダーを仮想的に表示し、複数のサーバー上にあるファイルを 1 つのパスで表すことができます
DFS名前空間の概要
通常、ファイルサーバを使用するとホスト名でアクセスすることになります。
複数のファイルサーバがある場合、それぞれのホスト名でアクセスすることになります。
DFS名前空間を使用すると、複数のファイルサーバをまとめ、ドメイン名などでアクセスすることができるようになります。
DFS名前空間のインストール
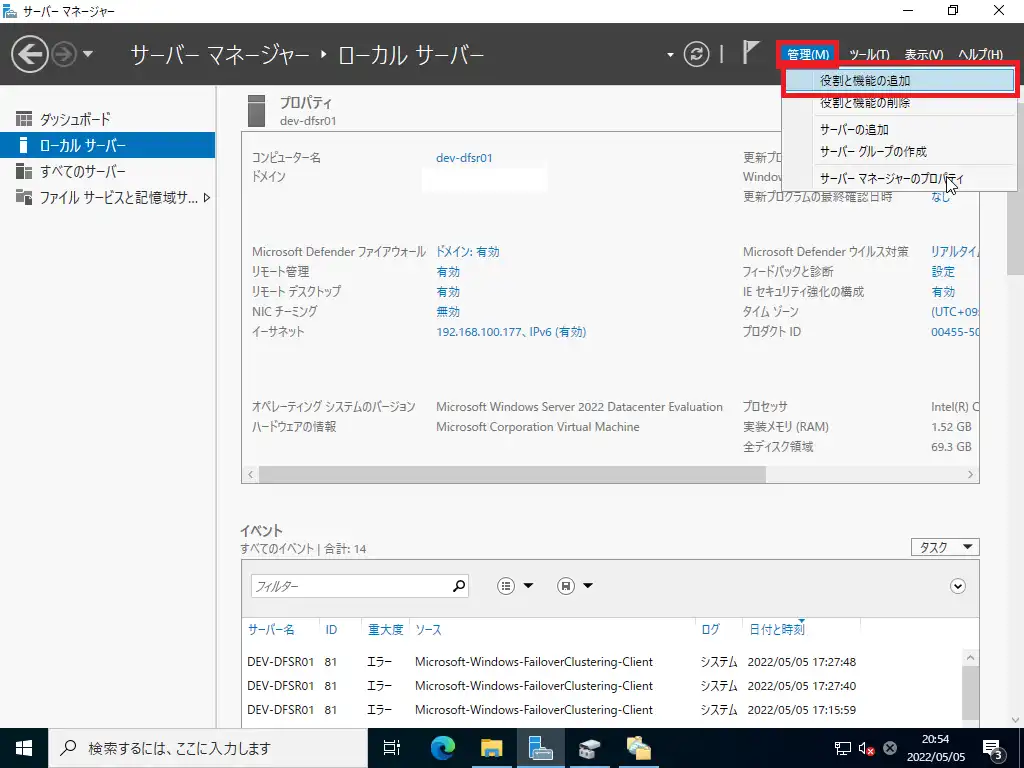
[サーバマネージャ]より、[管理]-[役割と機能の追加]を選択します。
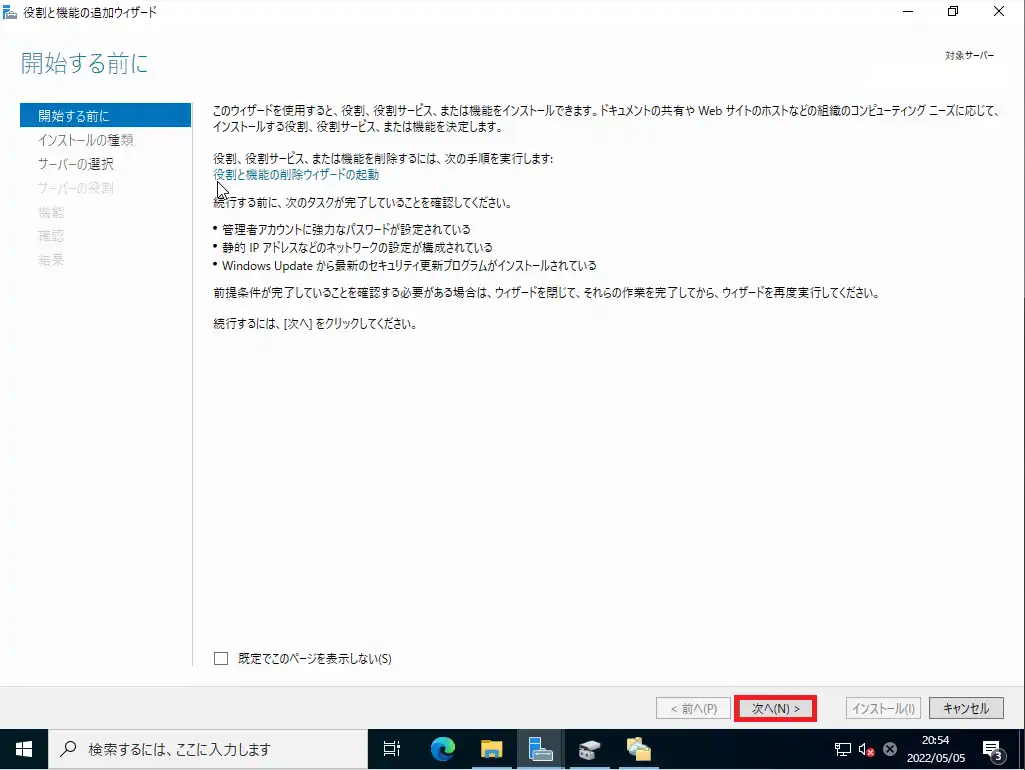
[開始する前に]より、[次へ]を選択します。
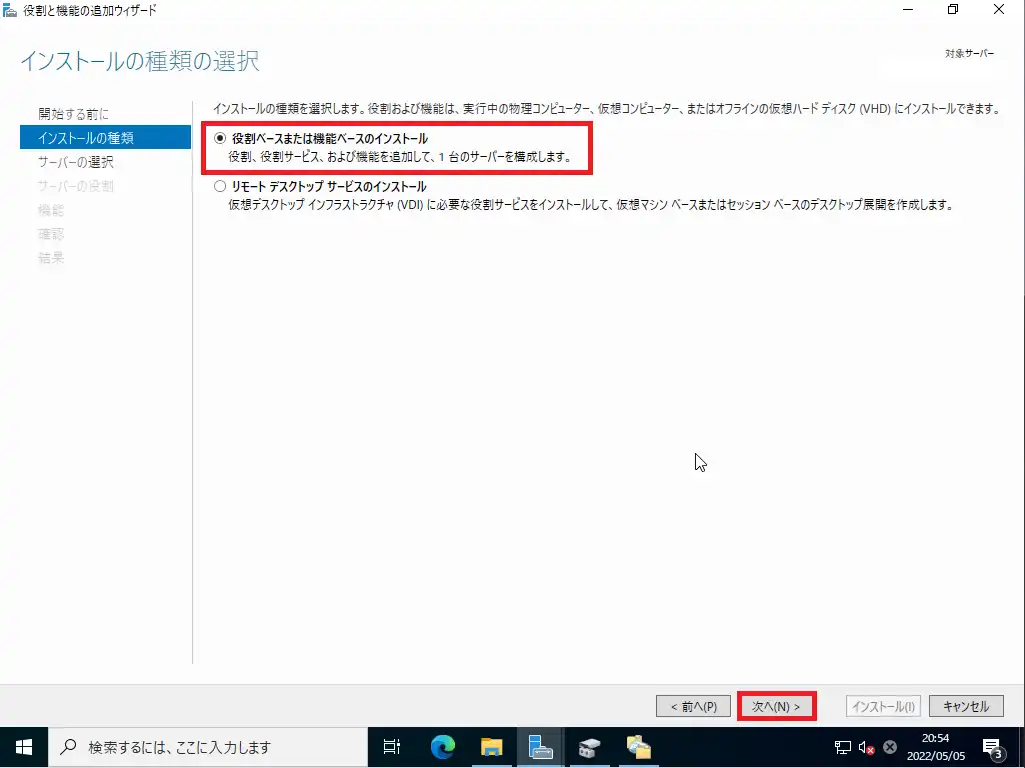
[インストールの種類]より、[役割ベースまたは機能ベースのインストール]が選択されていることを確認し、[次へ]を選択します。
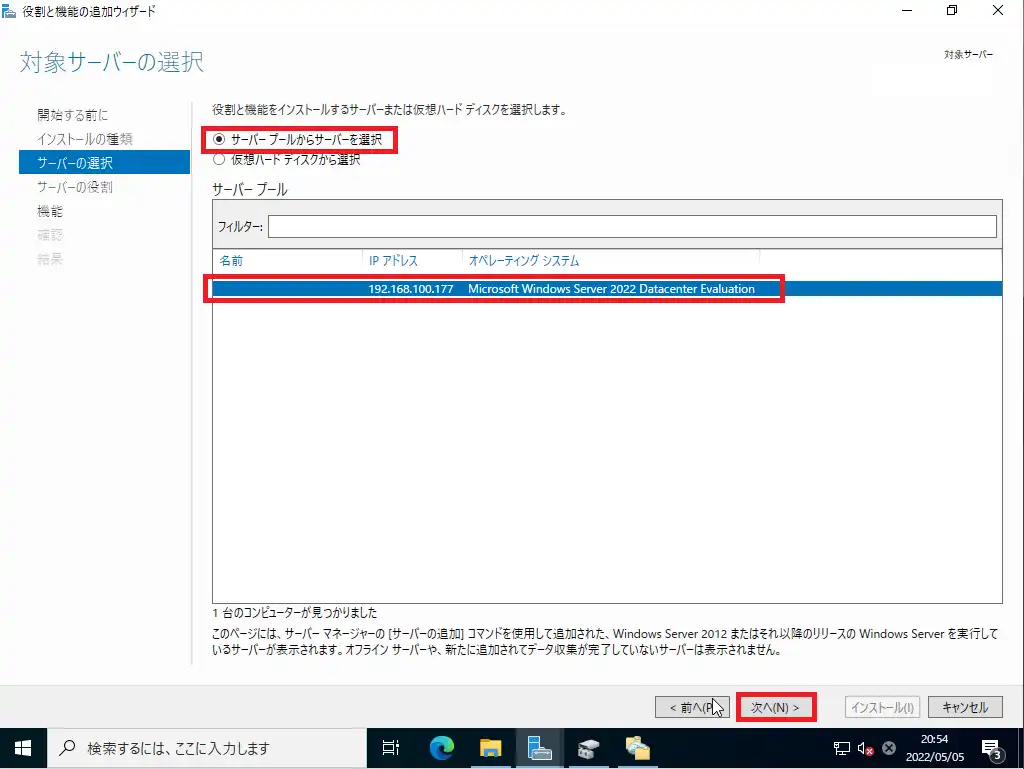
[サーバの選択]より、[サーバプール]からサーバを選択にチェックが入っていることを確認し、[サーバプール]より、インストールするサーバが選択されていることを確認し、[次へ]を選択します。
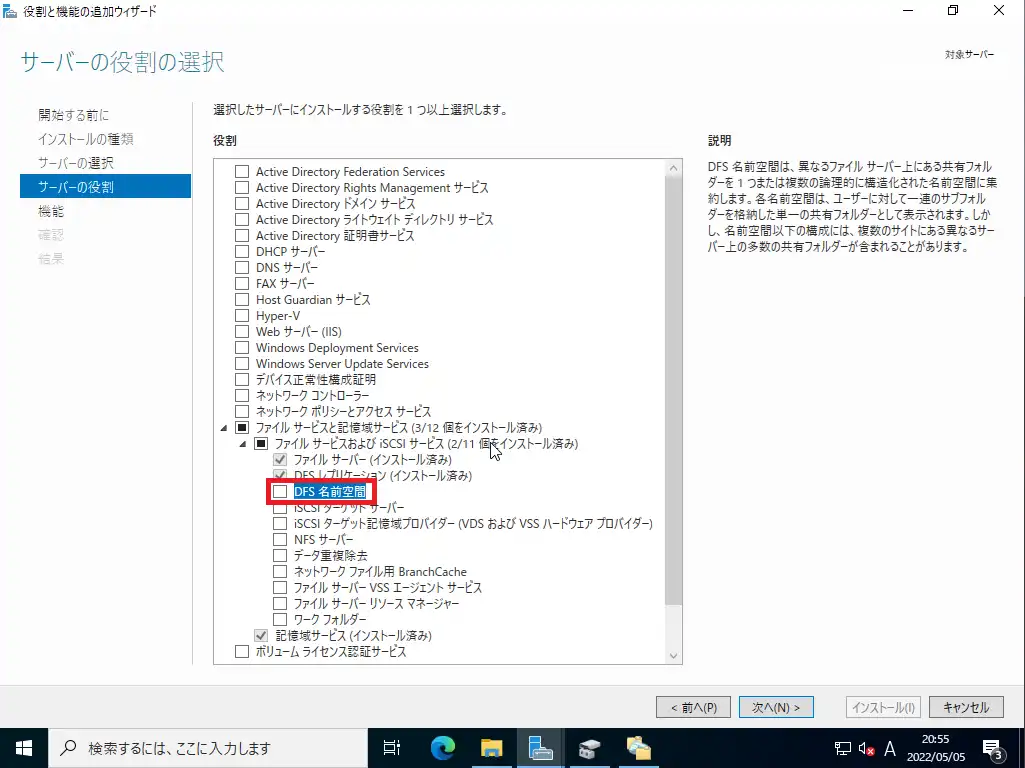
[サーバの役割]より、[ファイルサービスと記憶域サービス]-[ファイルサービスおよびiCSCIサービス]-[DFS名前空間]を選択します。
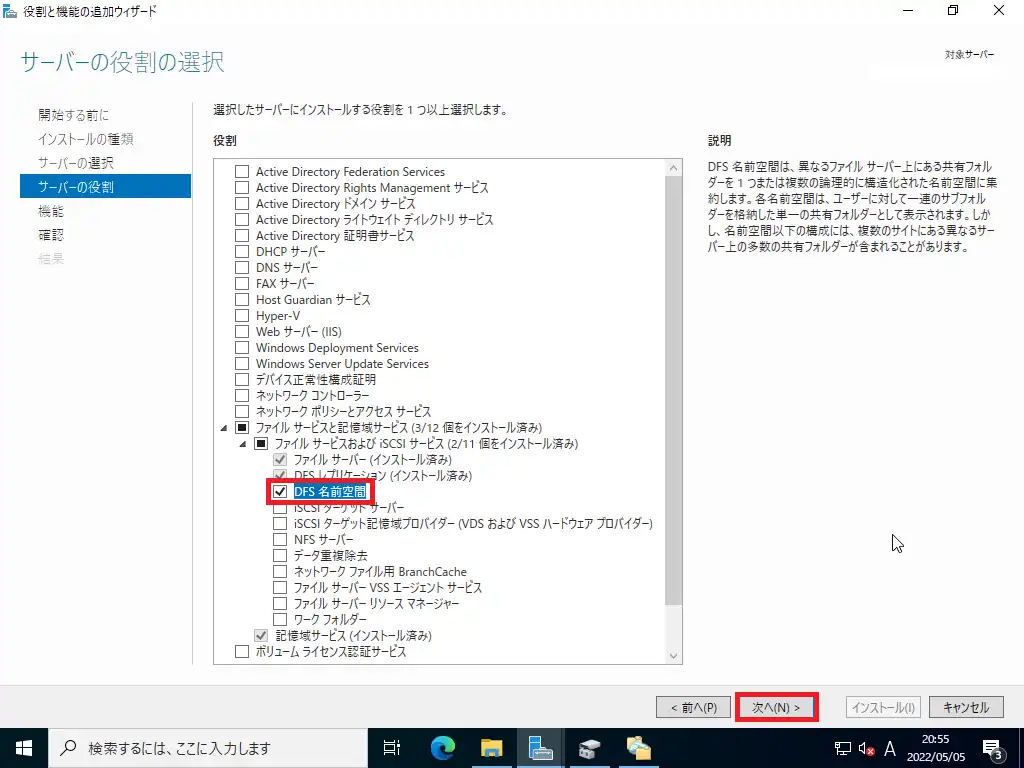
[DFS名前空間]にチェックが入っていることを確認し、[次へ]を選択します。
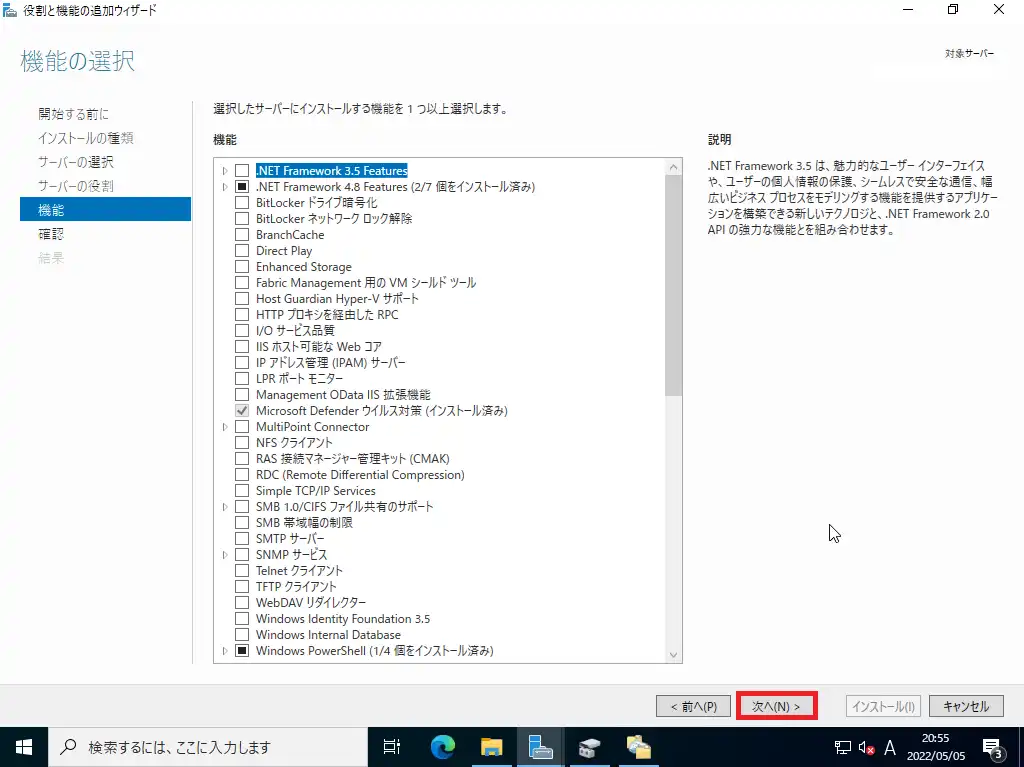
[機能]では今回機能を追加しないため、何も選択せず[次へ]を選択します。
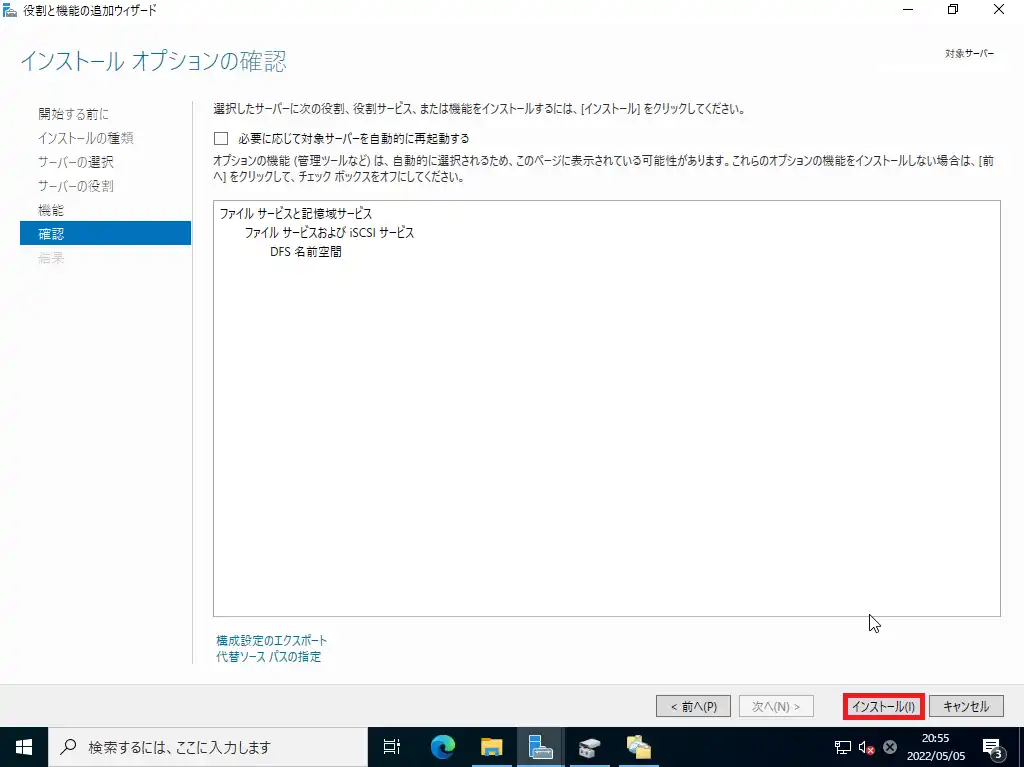
[確認]より、インストールする内容を確認し、[インストール]を選択します。
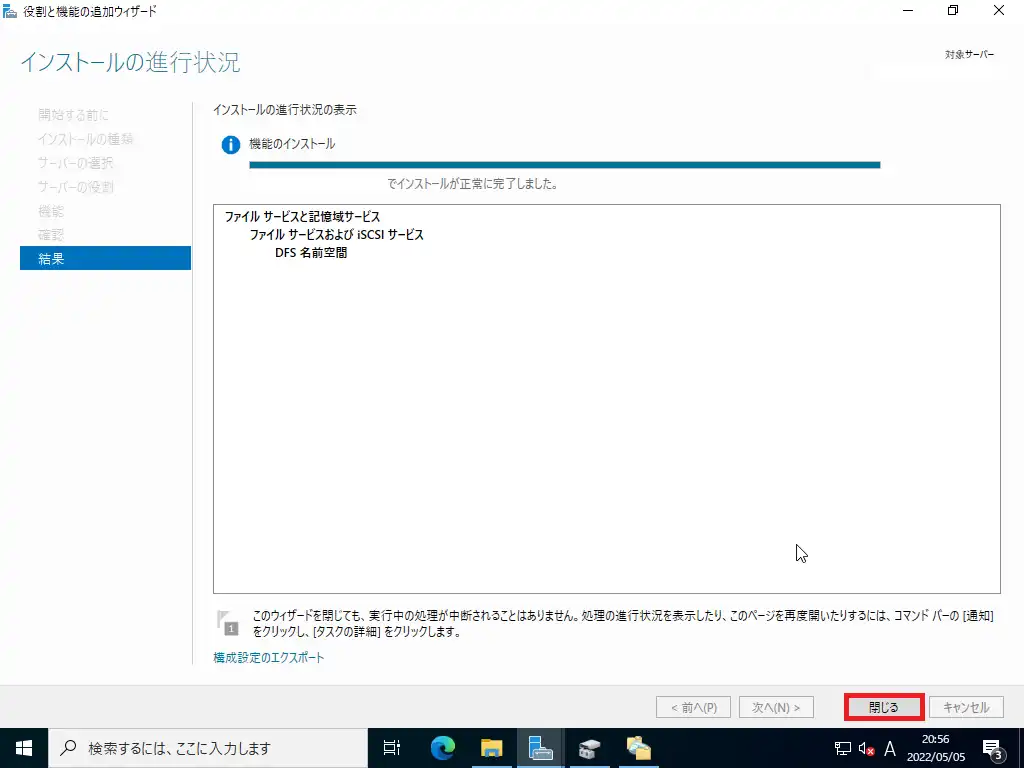
[結果]よりインストールが完了したら、[閉じる]を選択します。
以上で、[DFS名前空間]のインストールは完了です。
DFS名前空間の設定
初めに、Server1にDFS名前空間の設定をしていきます。
DFS名前空間の機能をインストールするとDFS名前空間サーバというものが出来上がります。
DFS名前空間サーバがルートとなり、その配下に共有ファイルを追加すると、ショートカットが作成され、統一された名前で複数のファイルサーバを行き来することができます。
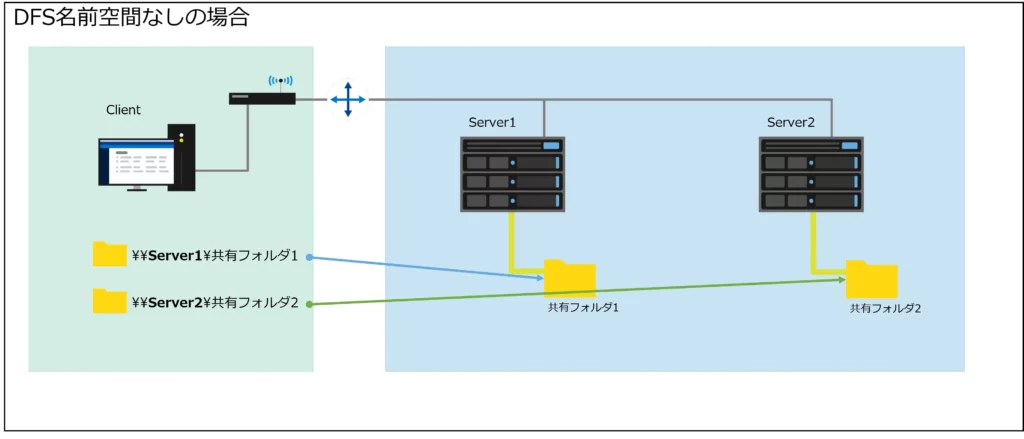
DFS名前空間を使用しない場合は、各ファイルサーバのサーバ名でファイルサーバにアクセスすることになります。
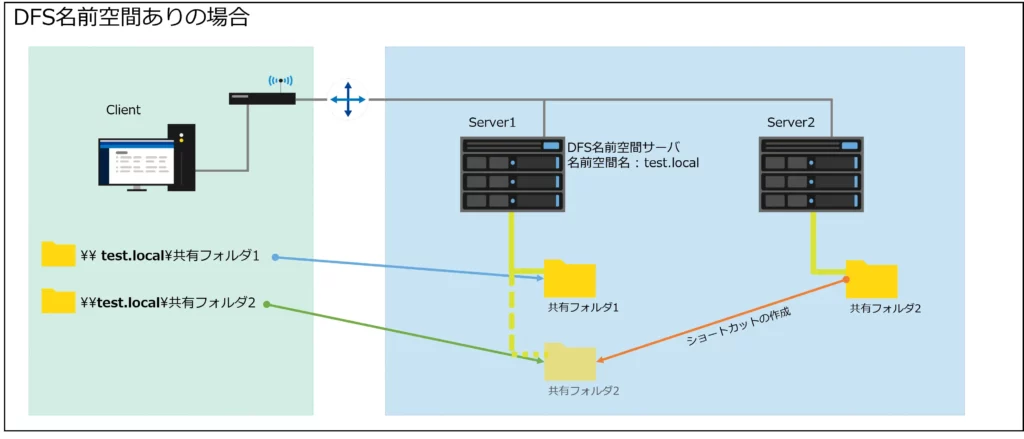
DFS名前空間を使用すると、名前空間名を設定することができ、名前空間名一つで別のファイルサーバにアクセスすることができます。
ネットワークでいうところのVirutal IP的な役割を果たすのがDFS名前空間となります。
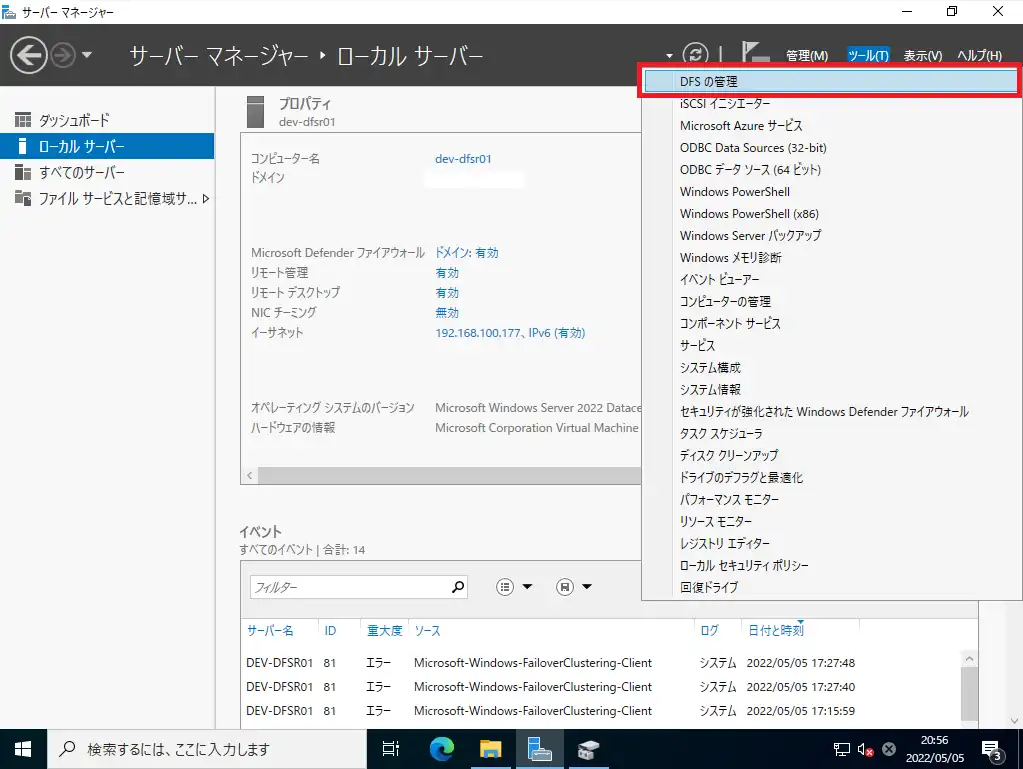
[サーバマネージャ]より、[管理]-[DFSの管理]を選択します。
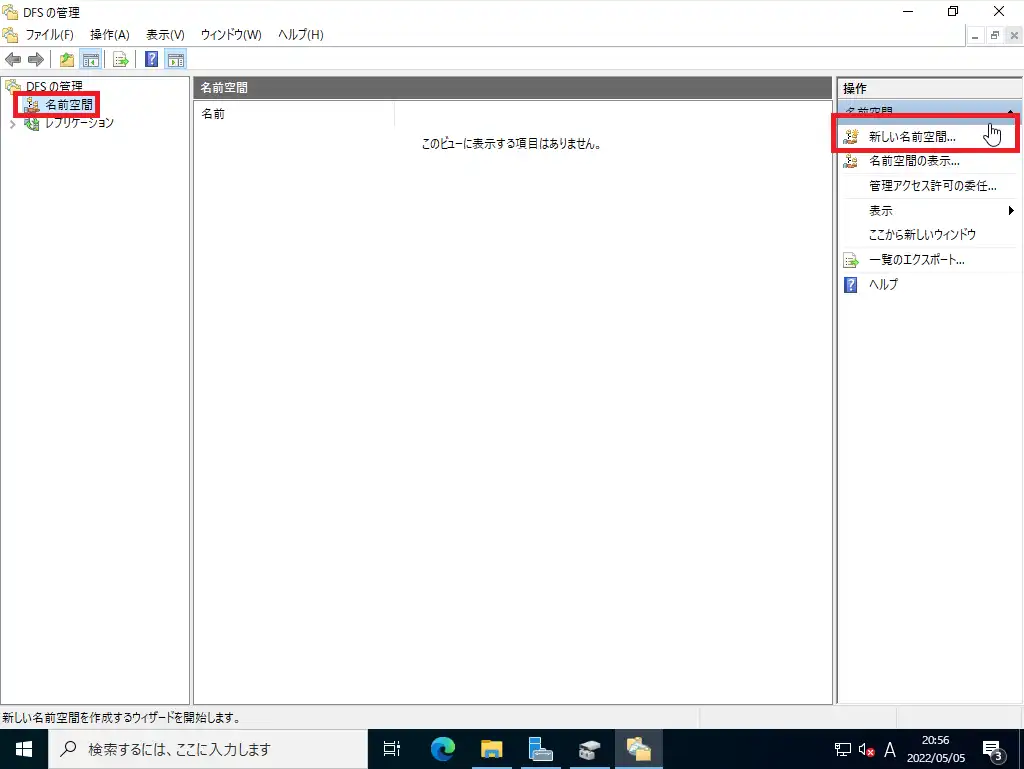
[DFSの管理]より、[名前空間]-[新しい名前空間]を選択します。
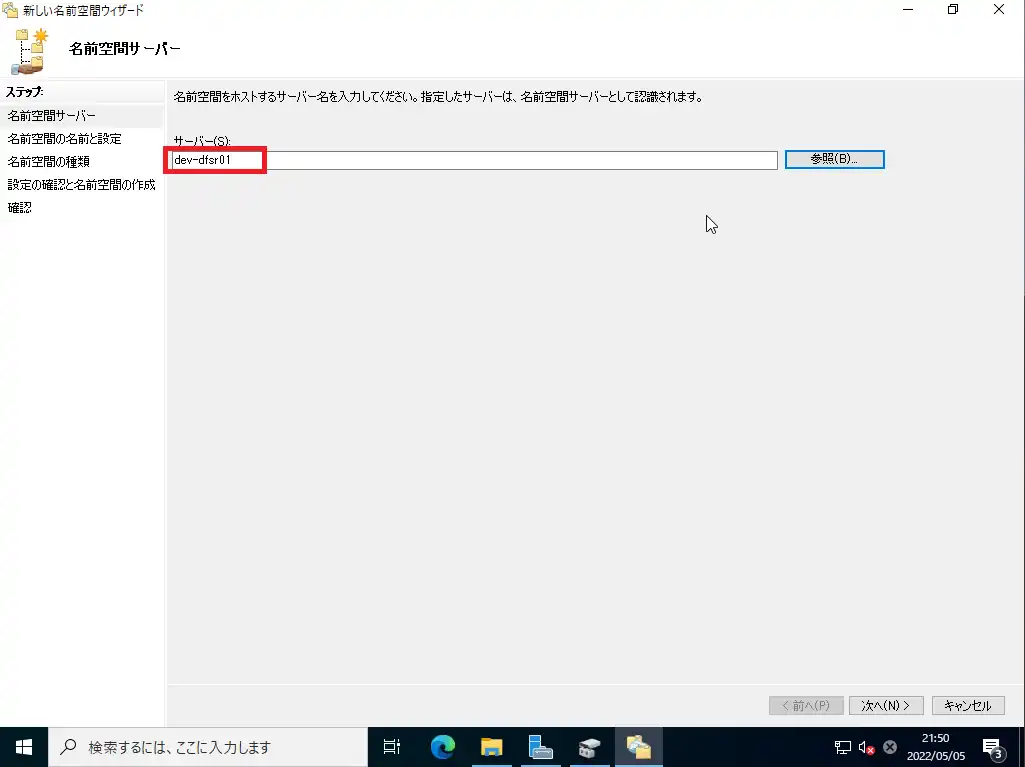
[名前空間サーバ]より、[サーバ]を選択します。
今回は、Server1を名前空間サーバにするため、Server1のホスト名を入れています。
設定が完了したら、[次へ]を選択します。
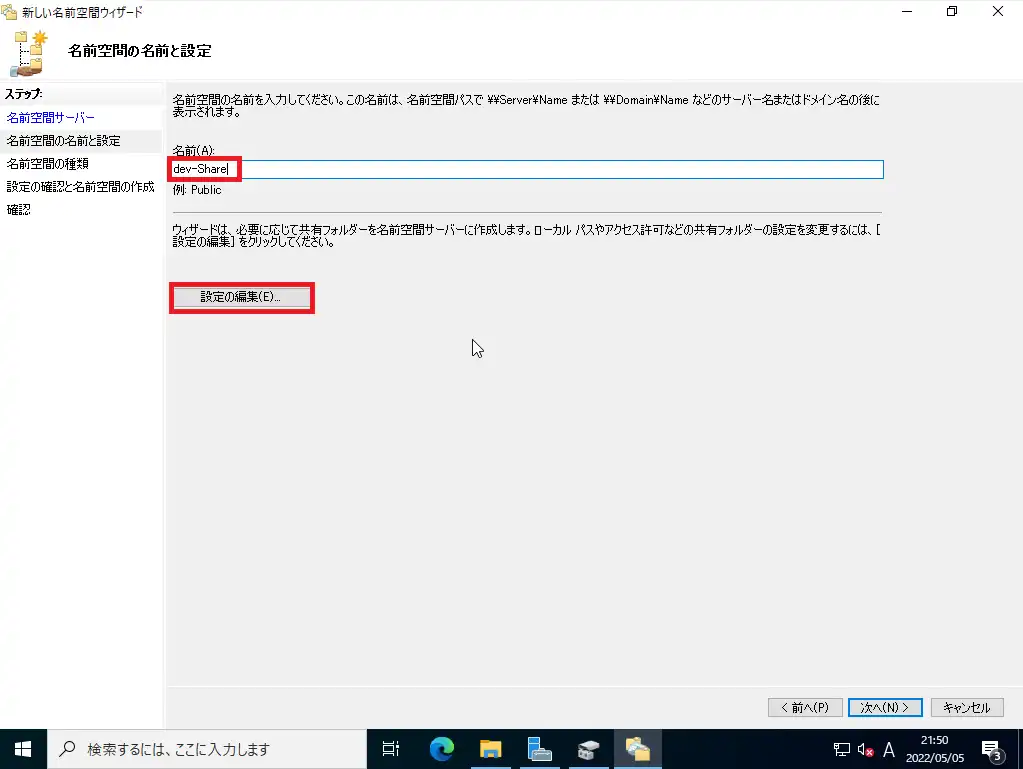
[名前空間の名前と設定]より、[名前]を入力します。
ここでの名前は、[\\ドメイン名\名前]の部分になります。
設定が完了したら[設定の編集]を選択します。
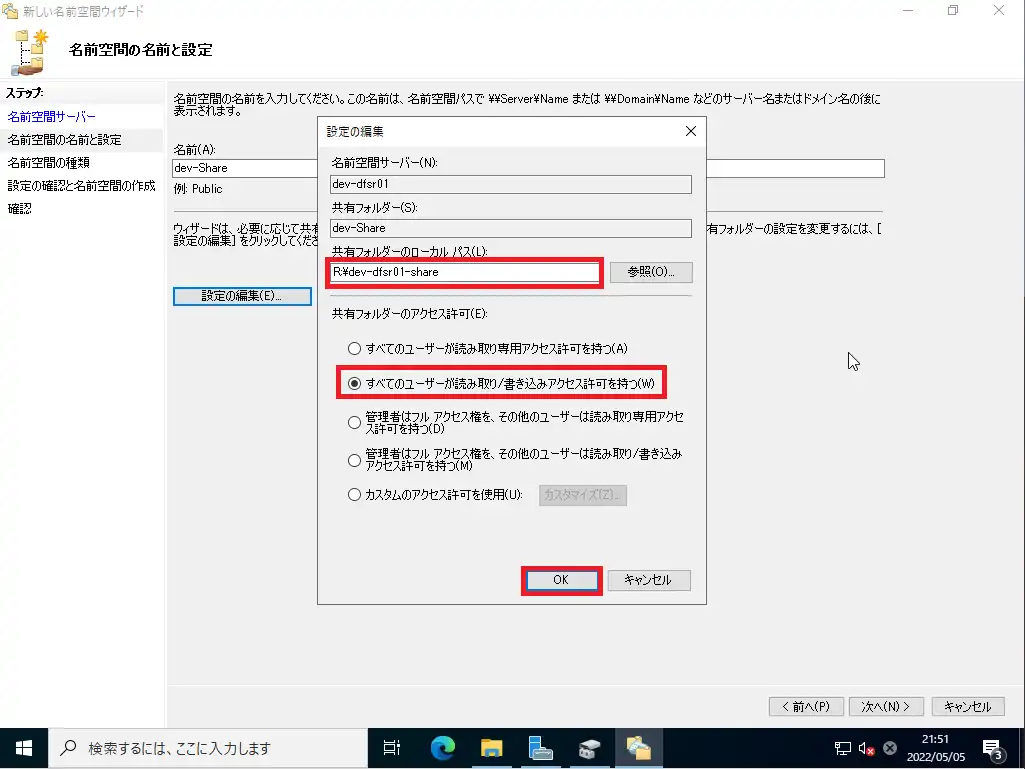
[設定の編集]より、[共有フォルダのローカルパス]を設定します。
これは、名前空間サーバの1つ目の共有フォルダになります。
今回は、Server1のローカルパスを選択しました。
また、[共有フォルダのアクセス許可]より、アクセス権を設定します。
検証環境のため、[すべてのユーザが読み取り/書き込みアクセス許可を持つ]を選択し、[OK]を選択します。
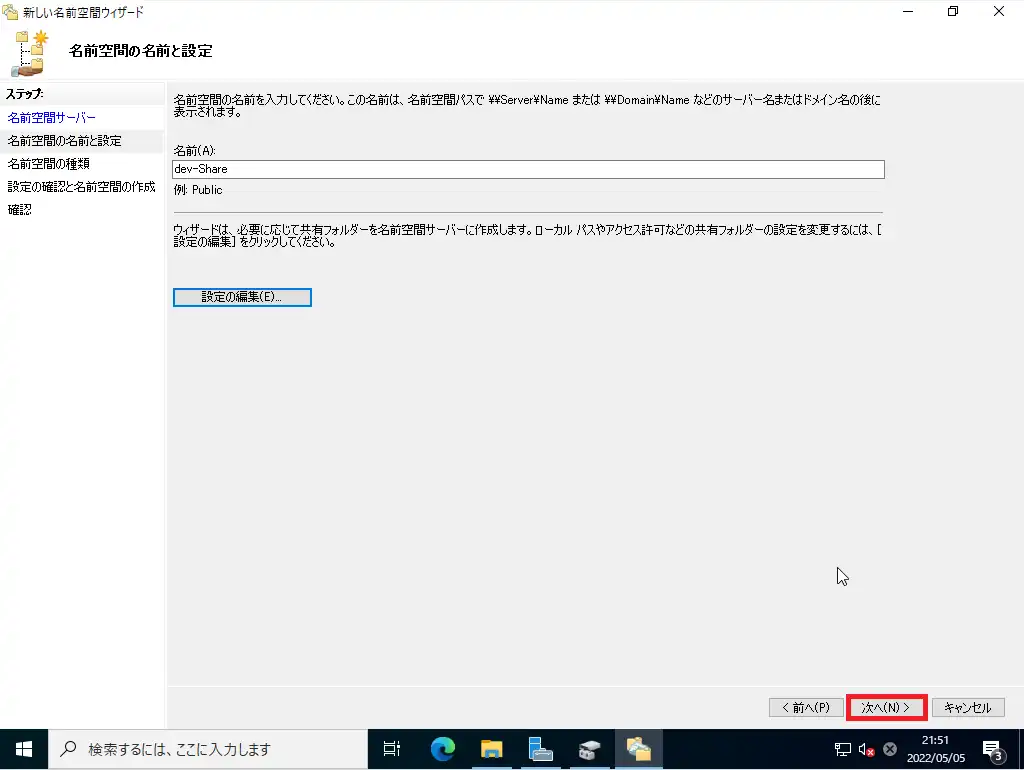
設定が完了したら、[次へ]を選択します。
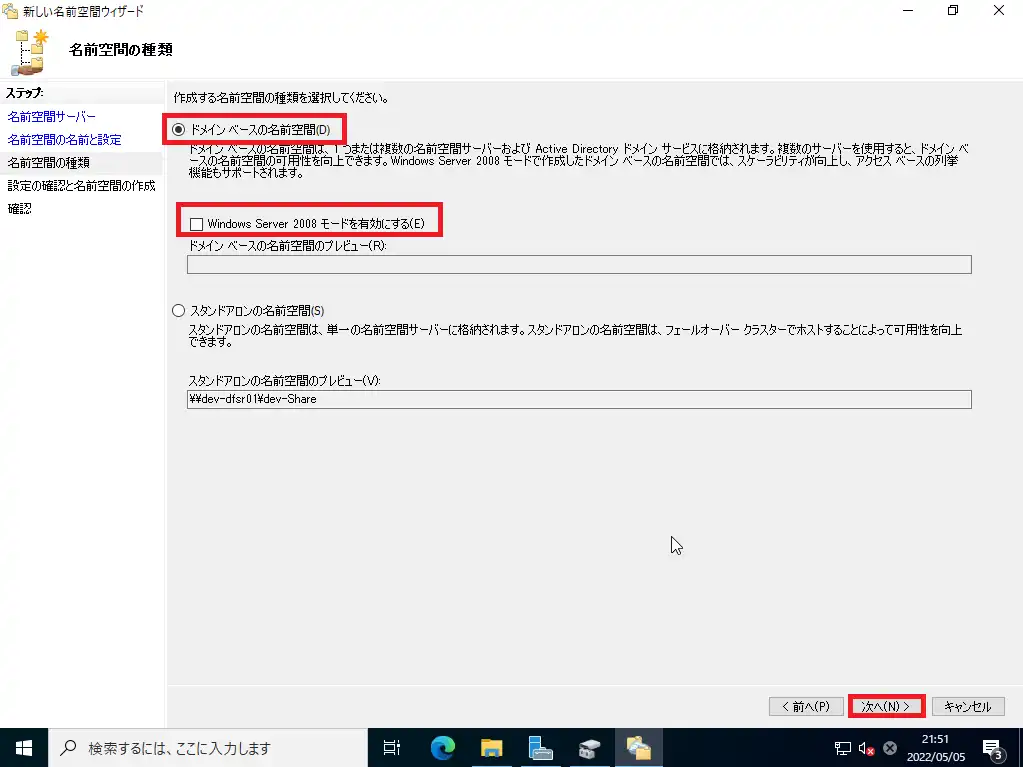
[名前空間の種類]より、以下の設定を行います。
- ドメインベースの名前空間 : ●
- Windows Server 2008モードを有効にする : □
今回はドメインベースの名前空間を使用しました。
また、Windows Server 2008モードを使用すると、名前空間の設定ができなかったのでWindows Server 2008モードは設定していません。
これは憶測ですが、Active Directoryの機能レベルが低い状態でないと使えないのかなーと思いました。
設定が完了したら、[次へ]を選択します。
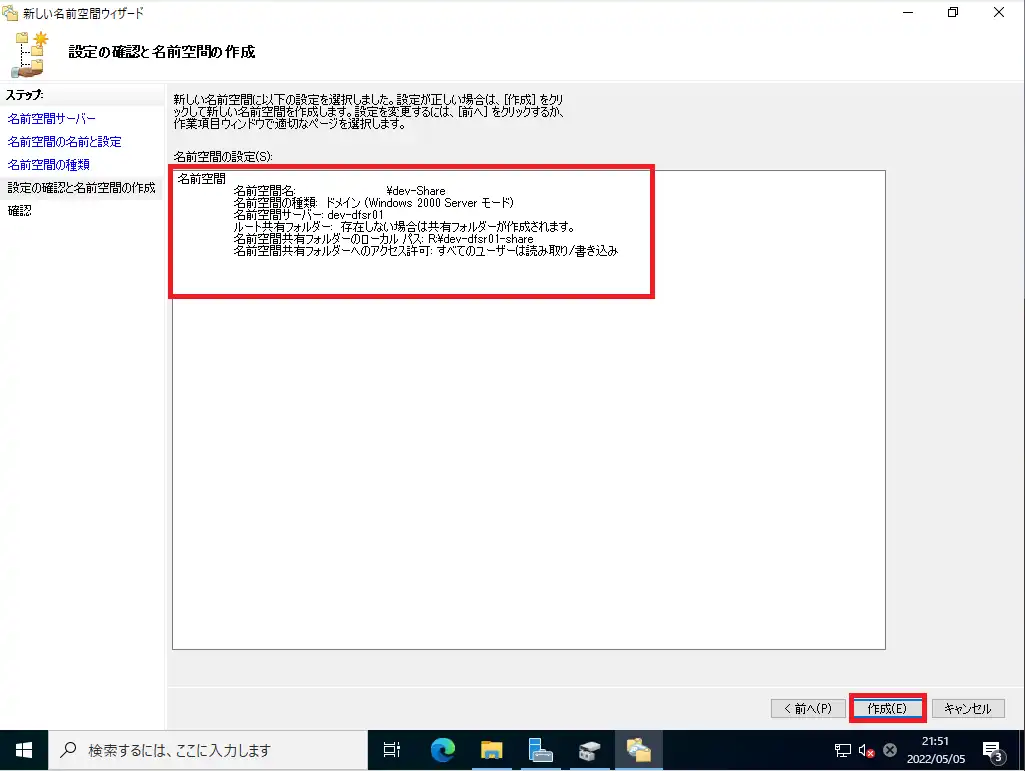
[設定の確認と名前空間の作成]より、設定の確認を行い、[作成]を選択します。
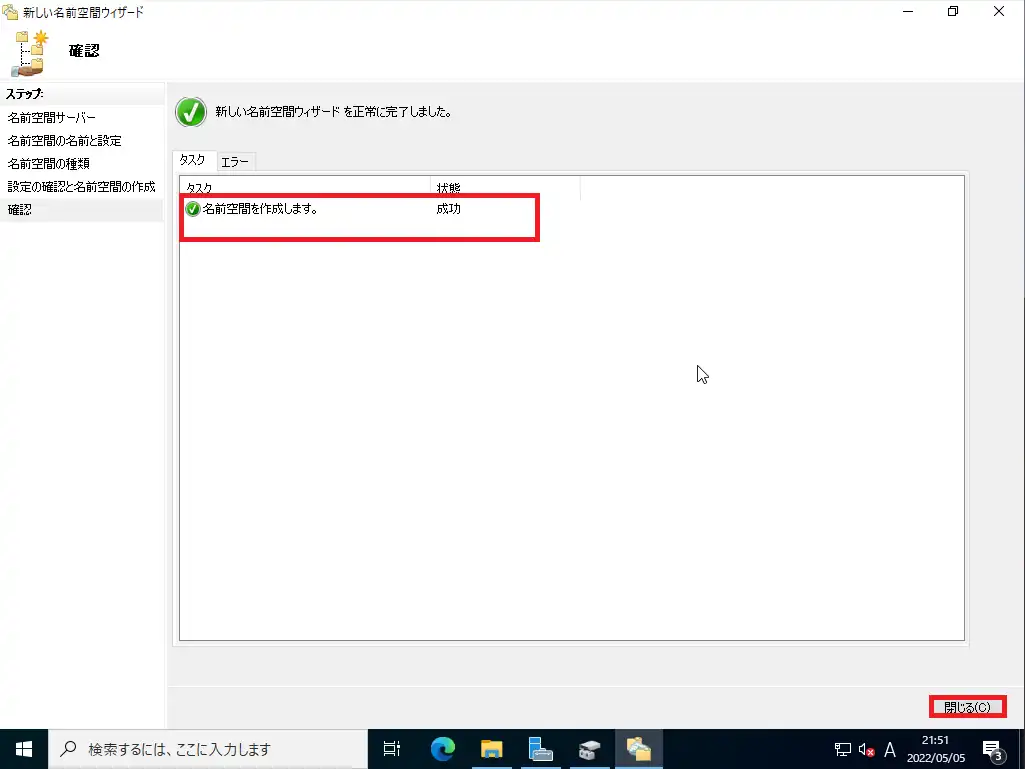
[確認]より、タスクがすべて成功したことを確認し、[閉じる]を選択します。
以上で名前空間の設定は完了です。
DFS名前空間のテスト
設定が完了したらDFS名前空間のテストをしてみます。
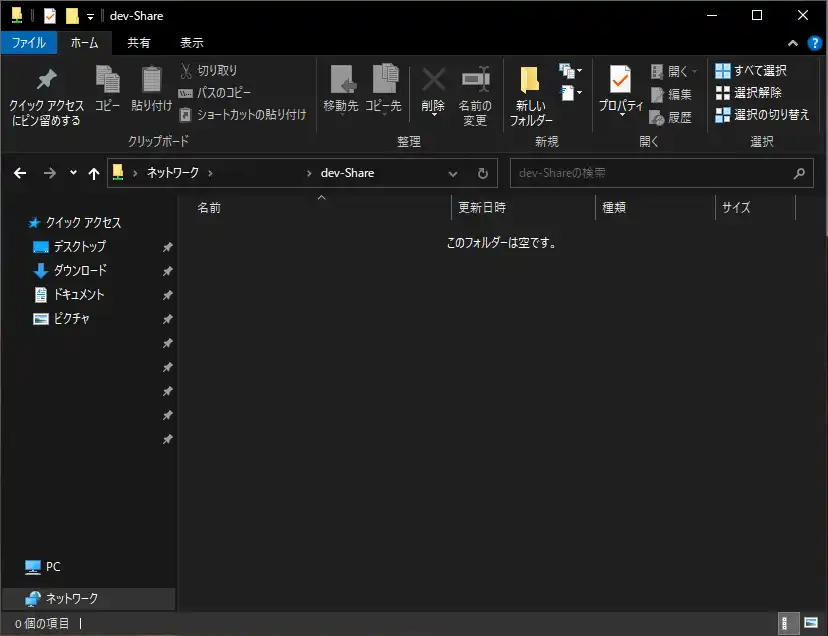
エクスプローラより、以下のパスにアクセスします。
[\\ドメイン名\名前空間名]
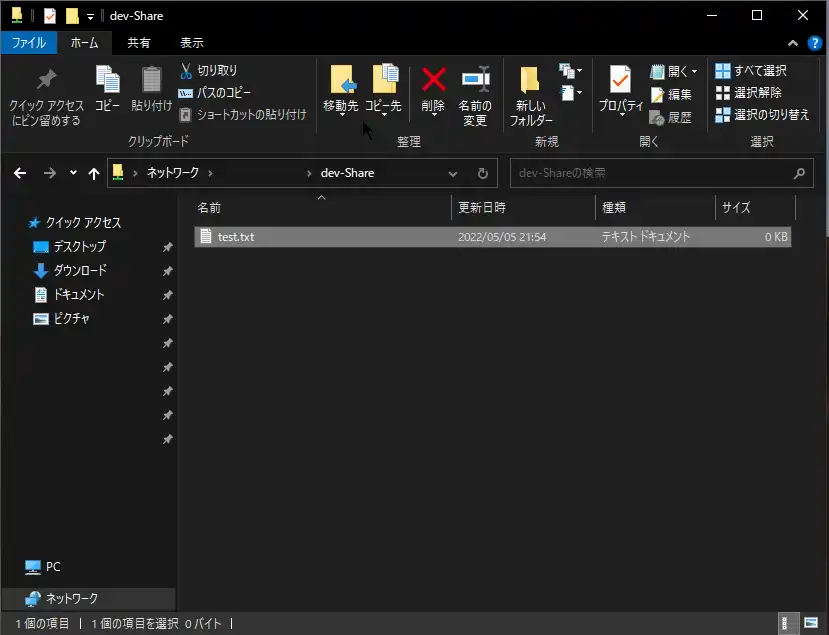
テキストファイル等を作成し、ファイルの追加・削除ができることを確認します。
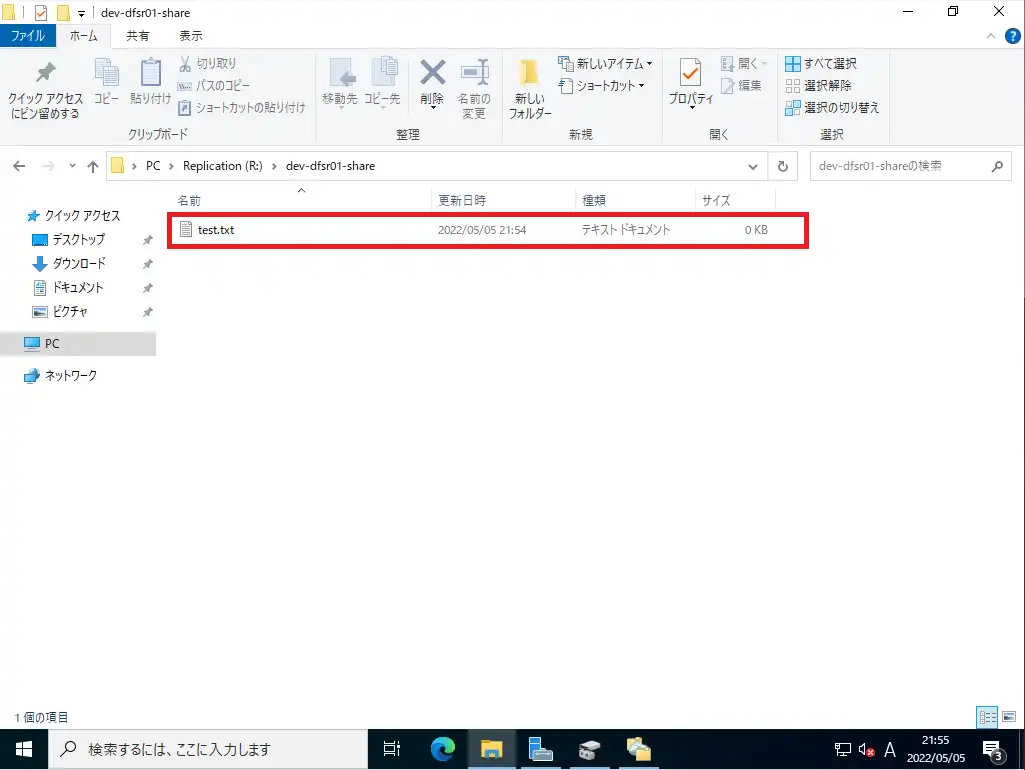
Server1側でも作成したファイルが存在していることを確認します。
DFS名前空間へサーバ追加
現在の構成だと、ファイルサーバが1台のみなので、DFS名前空間を使用するメリットがありませんが、ファイルサーバが2台あるとDFS名前空間のメリットが出てくると思います。
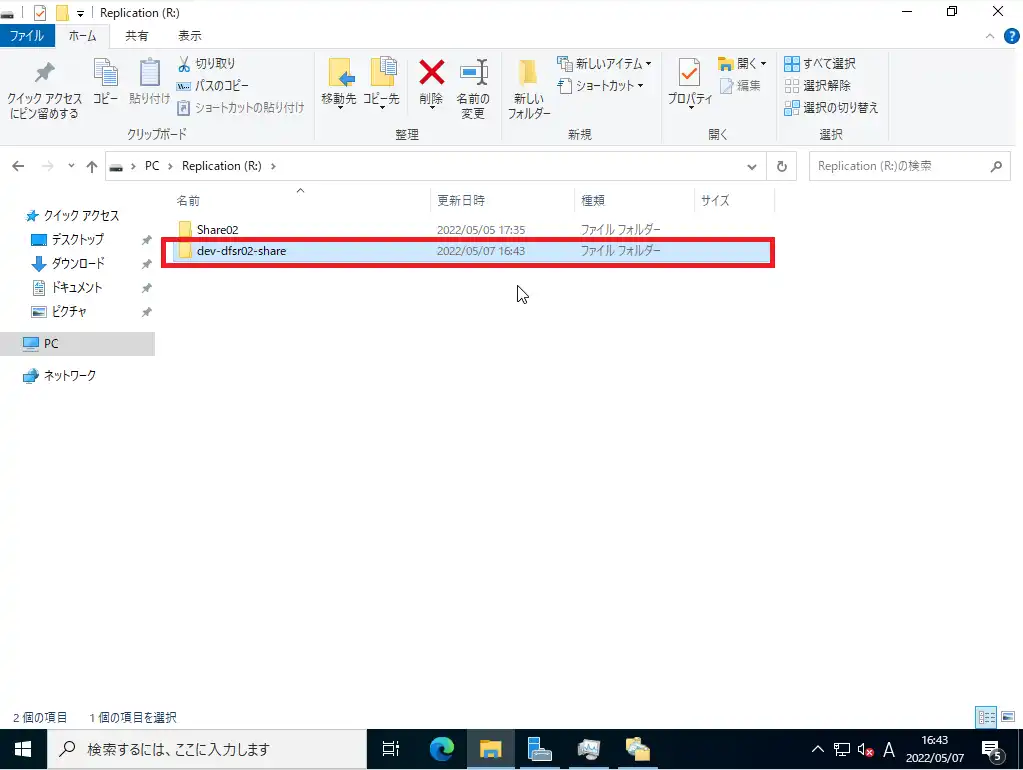
Server2に適当なフォルダを作成し、共有をかけます。
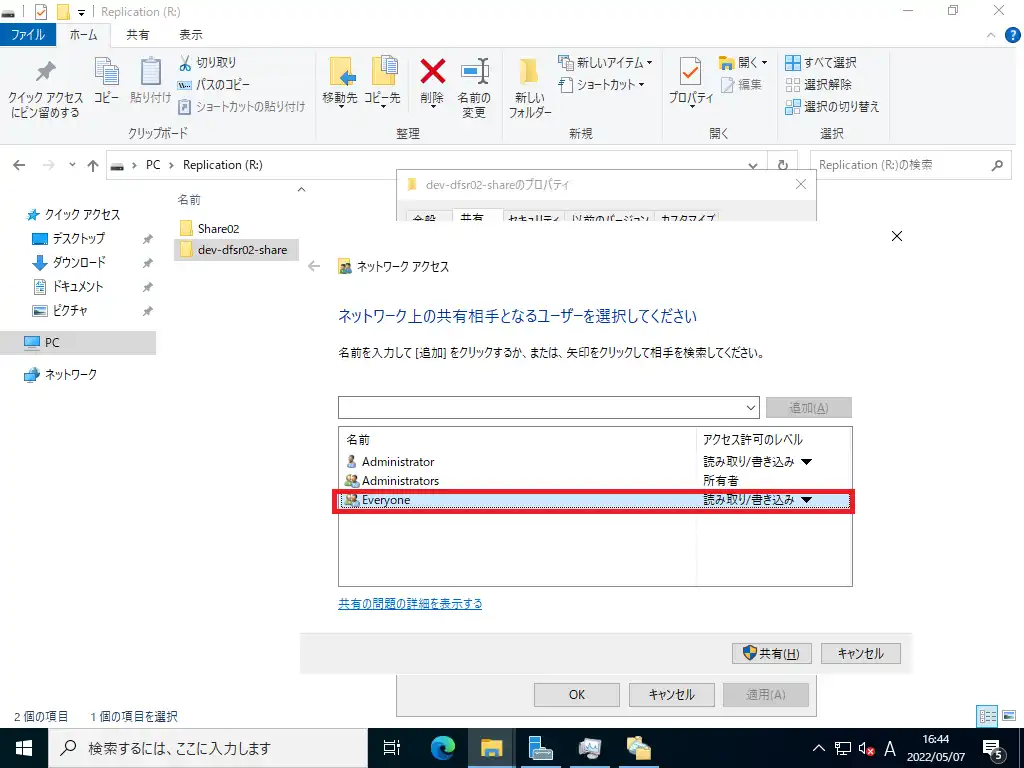
フォルダを右クリックし、共有の設定をします。
今回は検証環境のため、EveryoneでR/Wの権限をつけておきます。
これとは別にNTFSアクセス権もあるので、適切に設定してください。
NTFSアクセス権もEveryoneフルコントロールを設定しています。
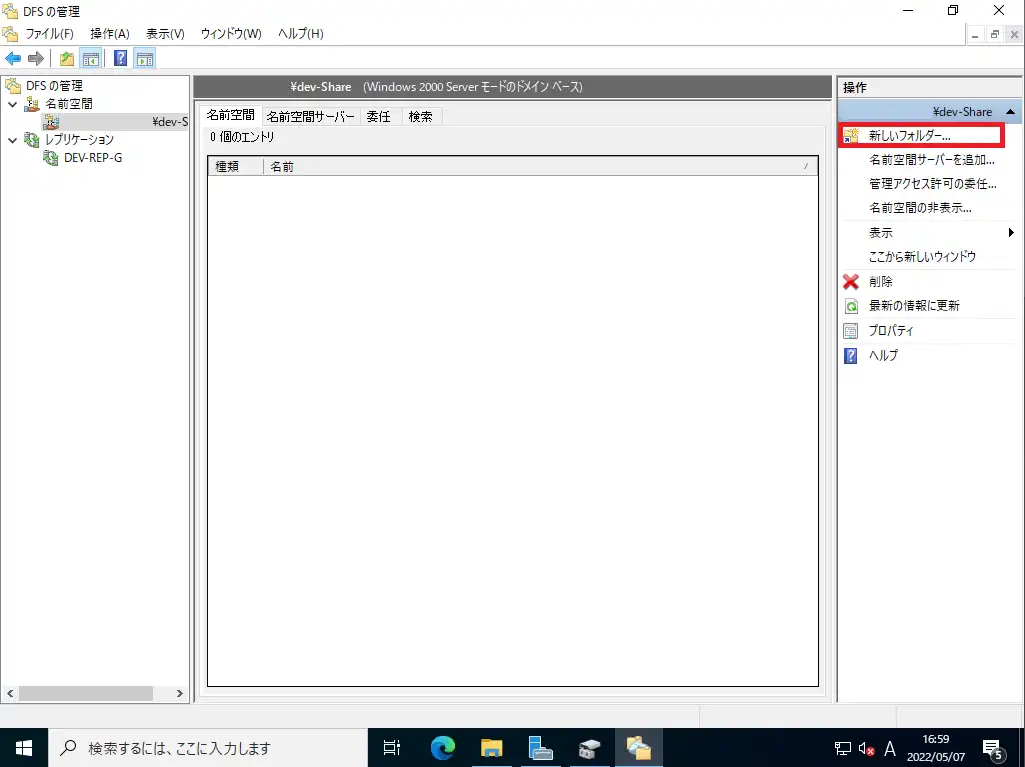
[DFSの管理]-[名前空間]-[作成した名前空間]を選択し、[新しいフォルダ]を押下します。
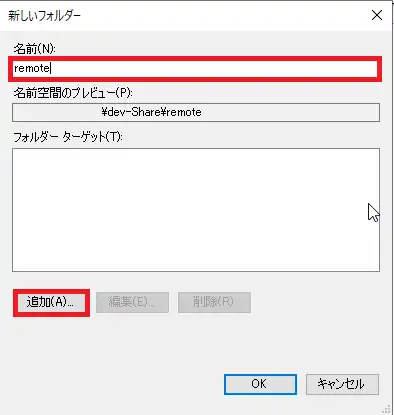
[新しいフォルダ]より、名前を入力します。
ここの名前は、名前空間で使用するフォルダとなり、[\\ドメイン名\名前空間名\名前]のように使用されます。
新しいフォルダの名前を設定したら、[フォルダターゲット]より、[追加]を選択します。
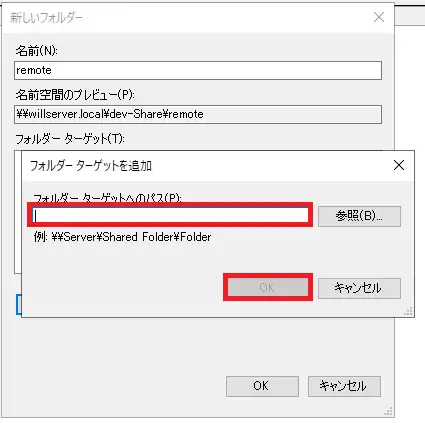
[フォルダターゲットを追加]より、[フォルダターゲットへのパス]を入力します。
ここで使用するパスはServer2に設定している共有フォルダパスを入力します。
設定が完了したら、[OK]を選択します。
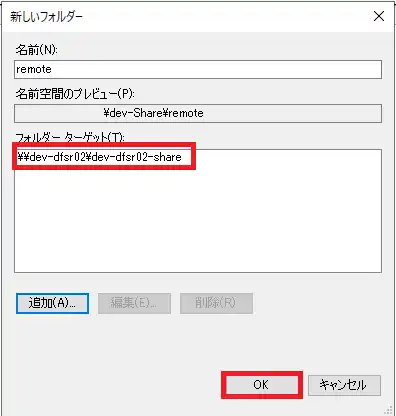
[新しいフォルダ]より、[フォルダターゲット]に共有パスが設定されていることを確認し、[OK]を選択します。
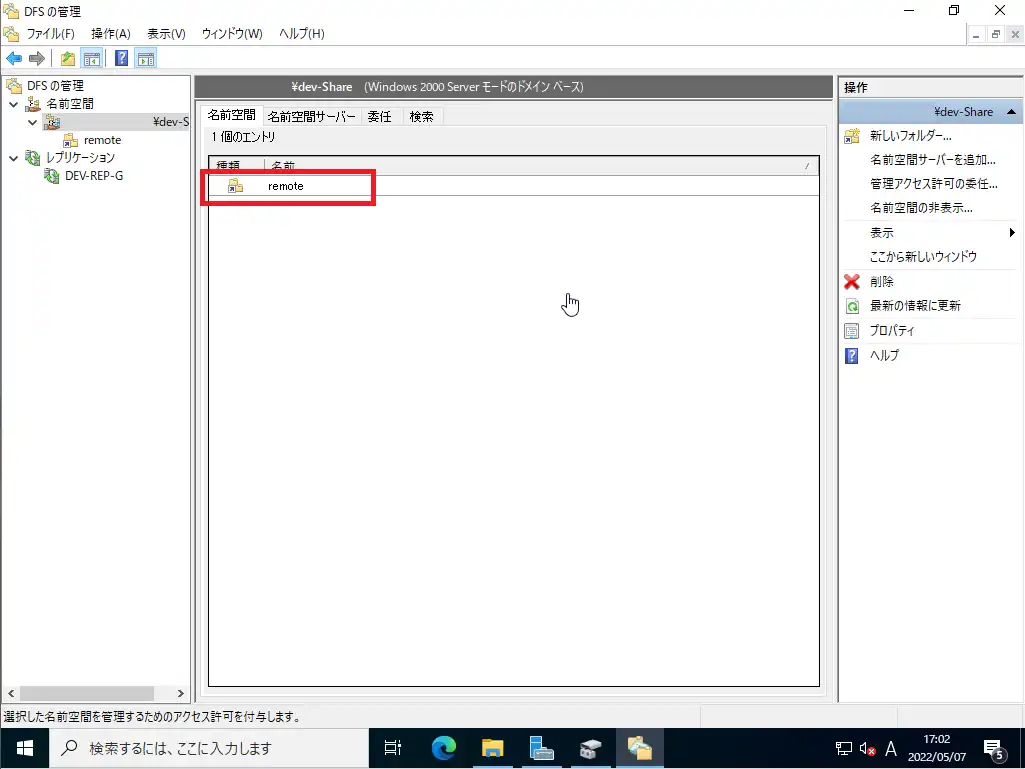
[名前空間]より、作成したフォルダエントリが追加されていることを確認します。
DFS名前空間のフォルダ追加確認
新しいフォルダの追加をしたので、動作確認をしてみたいと思います。
今回は、[remote]という名前で共有しているので、DFS名前空間を作成したフォルダにアクセスしてみます。
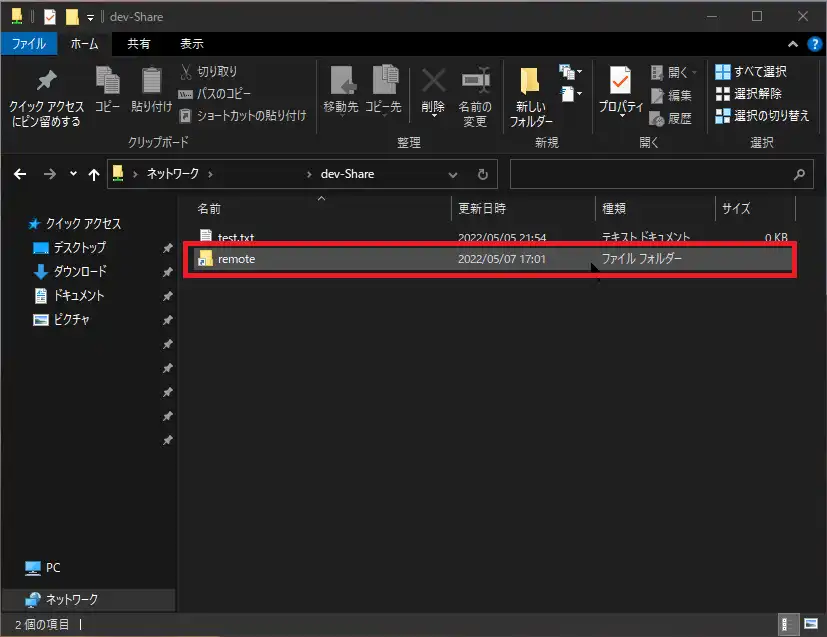
エクスプローラより、名前空間の設定したパスにアクセスすると、[remote]というショートカットが作成されています。
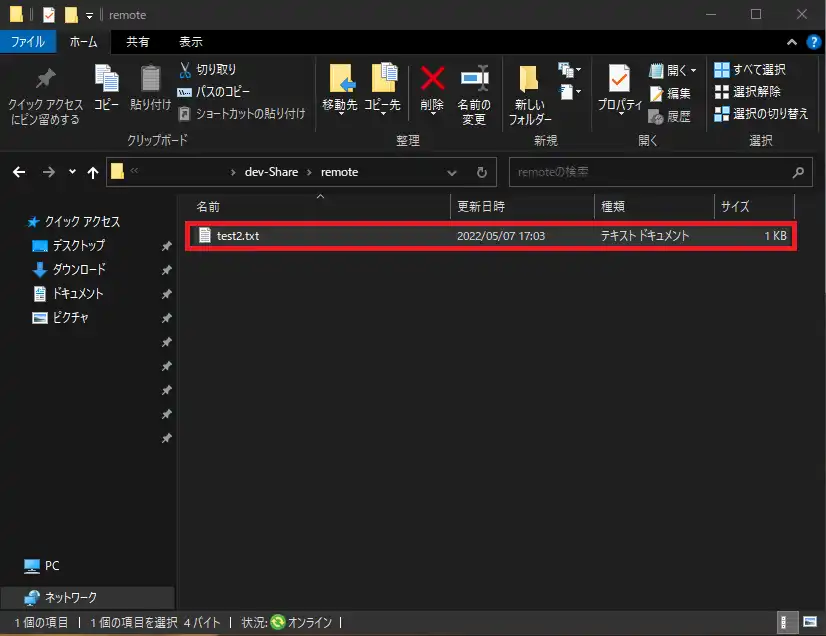
[remote]のフォルダ内にアクセスしても、DFS名前空間名でアクセスが維持できていることを確認します。
また、テキストファイルなどを追加・削除し正常に動作していることを確認します。
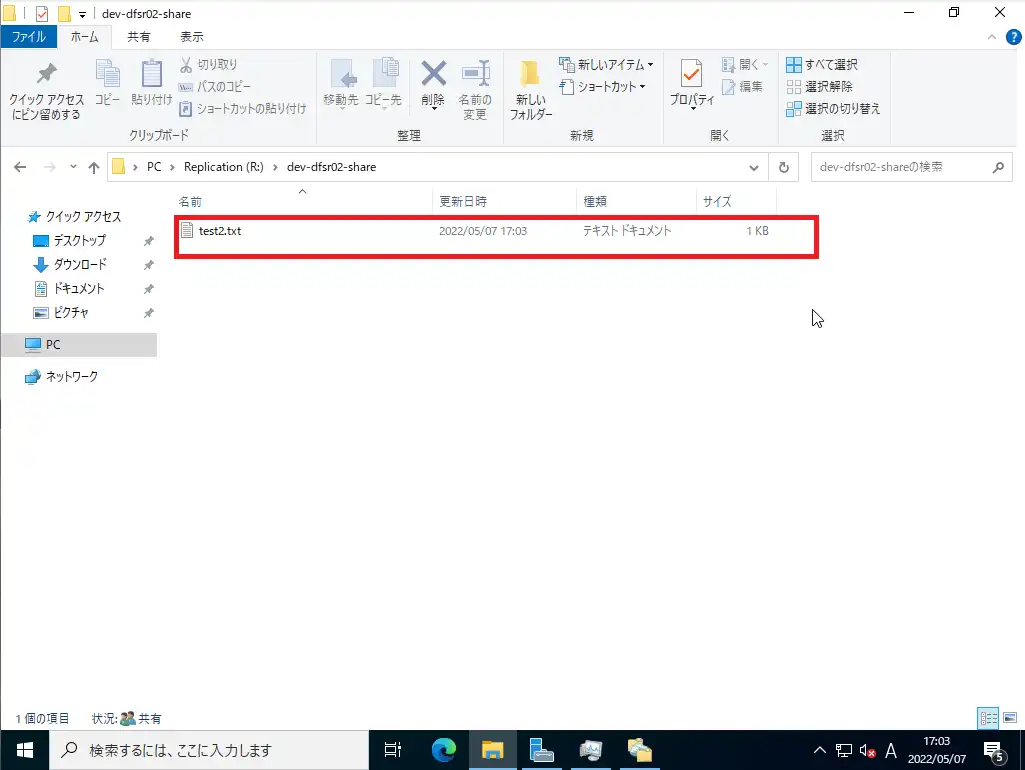
最後に、Server2側の共有フォルダにファイルが作成されていることを確認します。
以上で、DFS名前空間の設定と検証は完了です。
まとめ
今回は、前回に引き続き、DFS関連の記事を記載しました。
ファイルサーバとDFSレプリケーション、DFS名前空間の3点を抑えておけば、Windows Serverのファイルサーバの基礎は出来があるのではないでしょうか。
DFSレプリケーションについては、使うか微妙ですが、DFS名前空間は設定することでユーザの利便性が向上するため、ファイルサーバが2カ所以上存在する場合は、有効なソリューションとなるような気がします。
おまけ
本ブログではVMwareやWindows、Linuxのインストール手順等も公開しております。
インフラエンジニアとして有益な記事や無益なコンテンツも作成しておりますので、通勤時間や休憩時間、休日のスキマ時間等に合わせて読んでいただけると幸いです。
また、Youtubeで解説動画も鋭意作成中です。本ブログで記事にしているものも動画にしようと思っておりますので、よろしくお願いいたします。




コメント