今回は、Arch Linux系のディストリビューションであるManjaro Linuxをインストールして、感触を確かめてみたいと思います。
インストールするバージョンは21.2.6でデスクトップはxfceをインストールしていきます。
Manjaro Linuxとは
ManjaroはArch Linuxと互換性を有しており、Archで特徴的なパッケージ管理システム(pacman)をそのまま使用することができる。一方、デスクトップ環境がプリインストールされており、Archにおけるインストール及びデスクトップ環境構築に要する労力を省くことが図られている。デスクトップ環境は公式にはXfce、KDE、GNOMEが提供されている。またコミュニティエディションとしてBudgie、Cinnamon、i3、MATE、Sway等が提供されている。
Manjaroは独自のリポジトリを運用している(Archの公式リポジトリにはアクセスすることはできない)。Archのリポジトリからソフトウェアのパッケージをコピーし、機能をテストした上でManjaroの公式リポジトリで提供している。リポジトリにはunstable、testing、stableの3段階があり、unstableはArchのstableに概ね該当する。stableの場合、Archと比較して2週間程度のパッケージ更新のタイムラグがある。また、Arch User Repositories(AUR)も利用可能で、多数のソフトウェアパッケージをインストールすることが可能である。
wikiより引用
Manjaro LinuxはArch Linux系のOSでローリングアップデートが可能なLinuxとなっています。
また、公式のデスクトップ環境はXfceとKDE、GNOMEがありますが、非公式のデスクトップ環境ではDeepinで採用されているDDEなどの環境もあります。
Arch Linuxのため、Debian系やRHEL系を使っているユーザからすると、ちょっと癖があるOSですが、GUIを見る限りだと普通のLinuxだなーと思いました。
また、OSがインストールされたPCも販売されており、動作を保証しているハードウェアがある珍しいLinuxでもあります。
前提条件
今回はHyper-V上にインストールしようとしましたが、インストールできませんでした。
インストール中に「Reached target Graphical Interface」と表示され、GUIのインストールが完了しませんでした。
フォーラムに同様な事象でインストールができない事象が上がっていますが、解決できませんでした。
見た限りですが、Hyper-Vのディスプレイドライバが対応していなさそうな感じでした。
そのため、今回はVMware Workstation上に仮想マシンを作成して、そこにインストールすることで暫定的に解消したので、進めていきます。
- CPU : 2vCPU
- MEM : 4GB
- DISK : 64GB
Manjaro LinuxはDeepin Linuxのように華美なGUIを備えていないため、比較的非力なPCでも動作します。
Manjaro Linux インストール
こちらのサイトより、Manjaro Linuxをダウンロードします。
XfceとKDEとGNOME版があるため、インストールするデスクトップ環境に合わせてダウンロードします。
今回は、比較的軽量なXfceをダウンロードしました。
ダウンロードが完了したら、仮想マシンにISOファイルをマウントして、起動します。
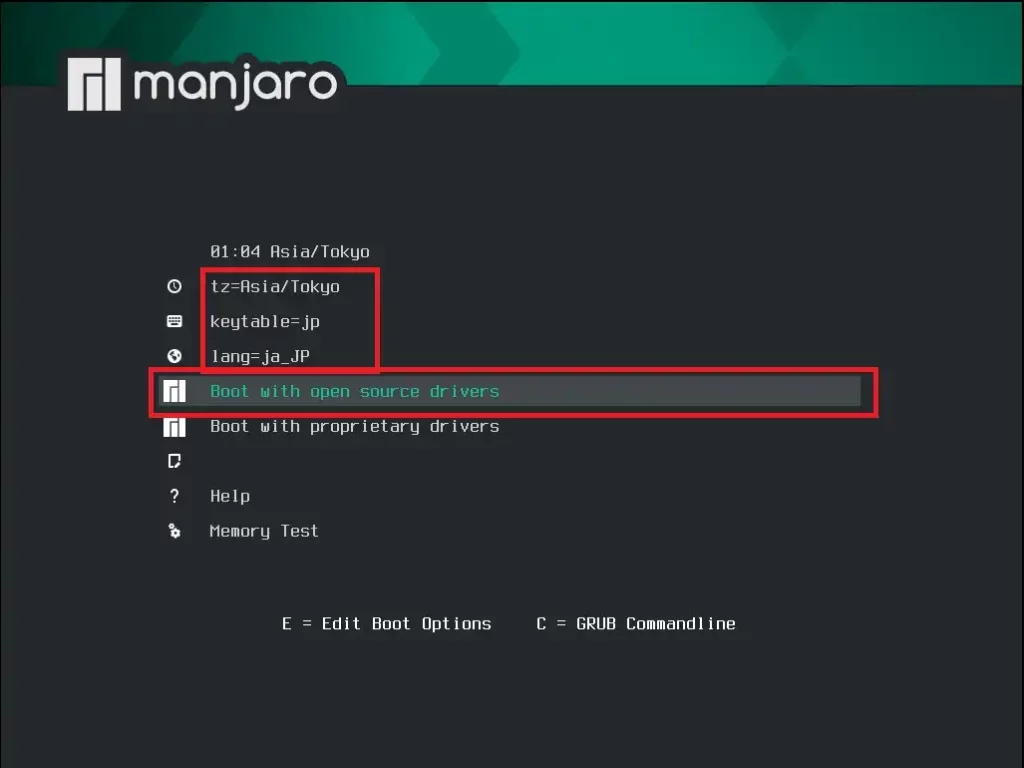
Manjaro Linuxが起動すると、Boot時の初期設定をします。
タイムゾーンやキーボードレイアウト、言語設定を行います。
設定については、該当の項目を選択し、Enterを押下すると設定画面に移動することができます。
設定が完了したら、[Boot with open source drivers]を選択します。
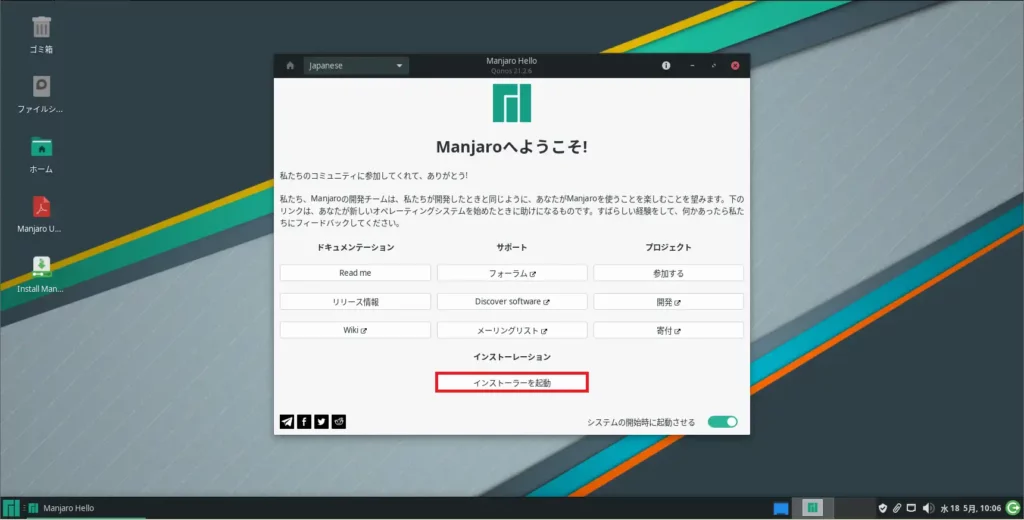
[Manjaroへようこそ!]より、[インストーラを起動]を選択します。
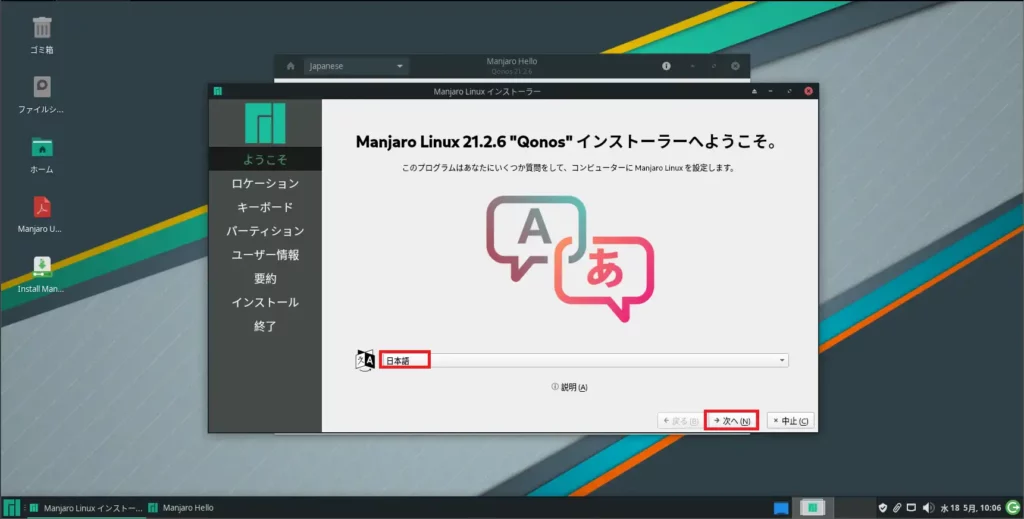
[Manjaro Linux 21.2.6 “Qonos” インストーラへようこそ]より、言語設定が[日本語]となっていることを確認し、[次へ]を選択します。
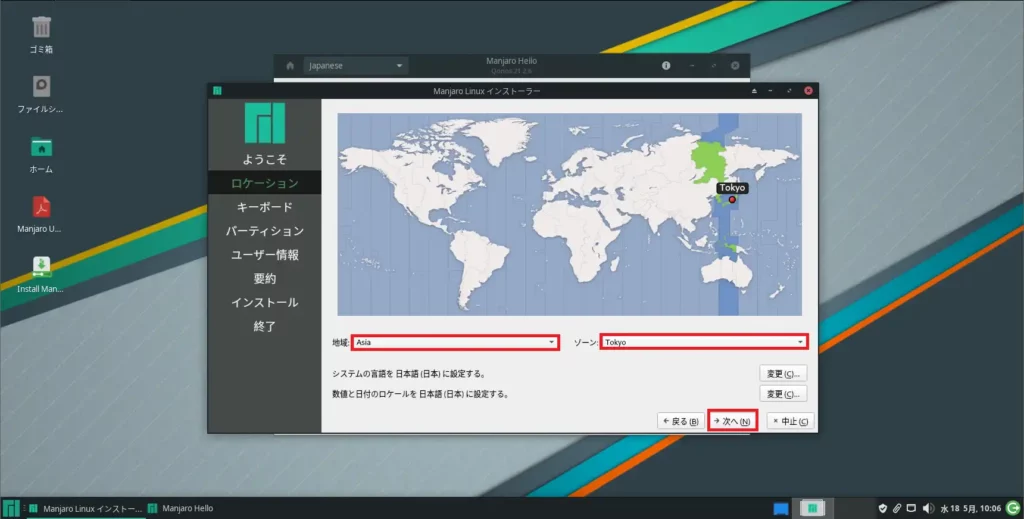
[ロケーション]より、以下の設定を行い、[次へ]を選択します。
- 地域 : 任意の地域
- ゾーン : 任意のゾーン
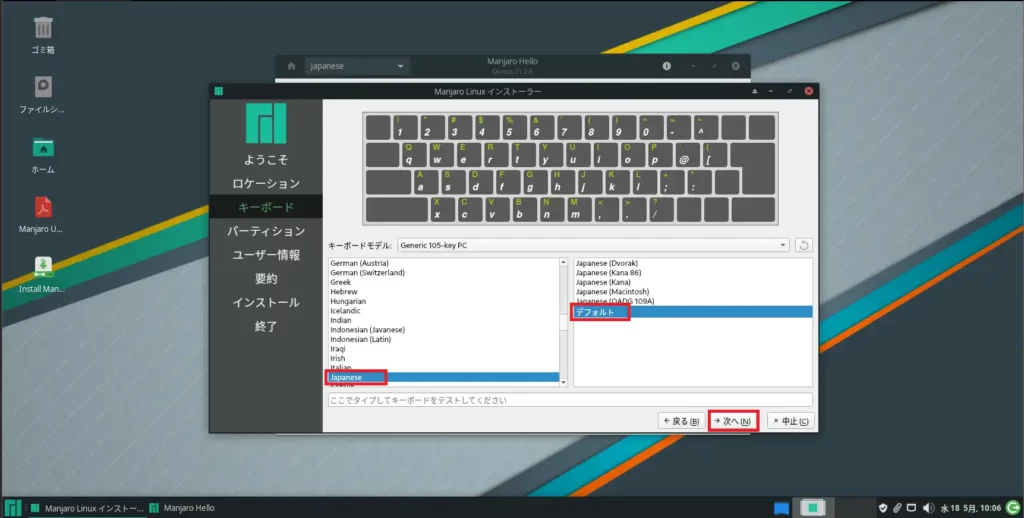
[キーボード]より、使用しているキーボードレイアウトを選択して、[次へ]を押下します。
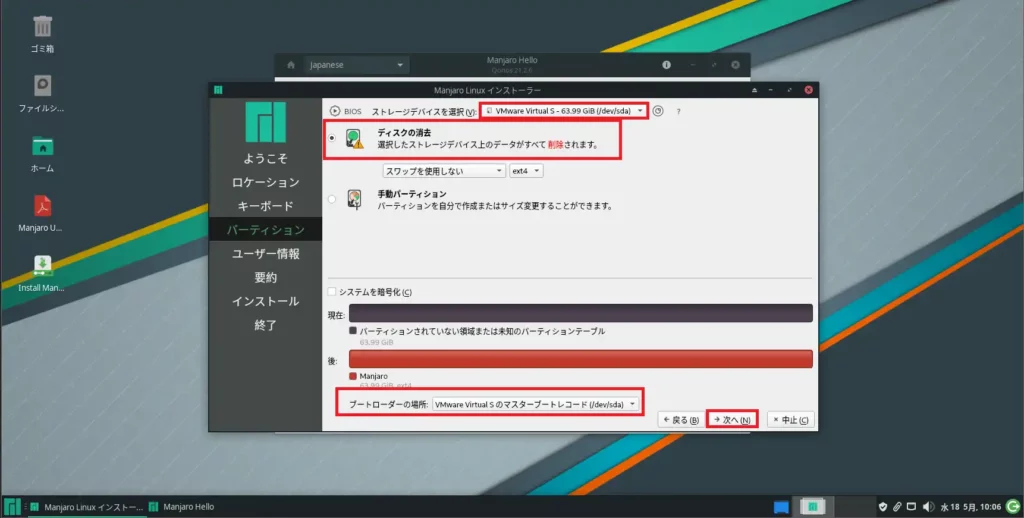
[パーティション]より、以下の設定を行います。
- BIOS : 任意のストレージデバイス
- ディスクの消去 : ●
- スワップ : 使用しない(任意)
- ブートローダーの場所 : 任意のMBR
設定が完了したら、[次へ]を選択します。
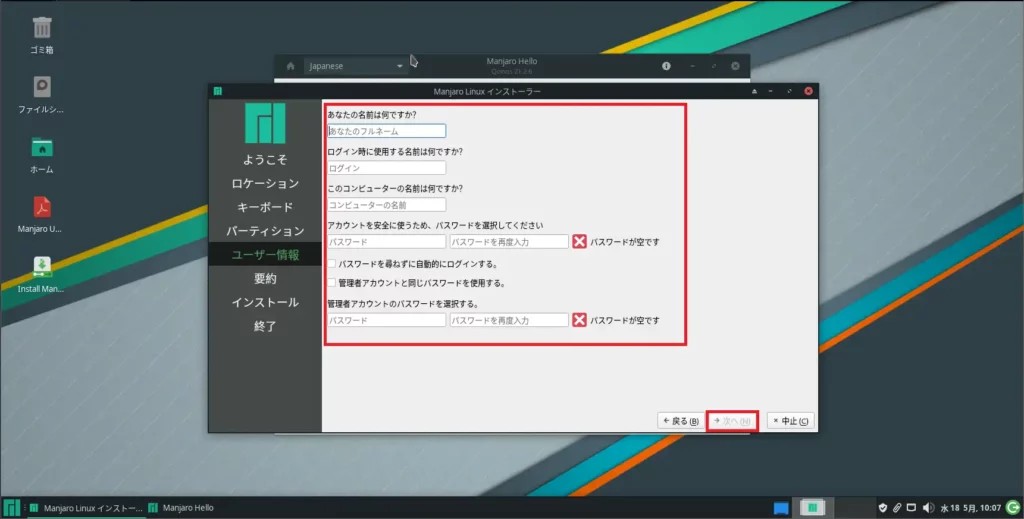
[ユーザ情報]より、以下の設定を行い、[次へ]を選択します。
- あなたの名前は何ですか? : 任意の名前
- ログイン時に使用する名前は何ですか? : 任意のログインユーザ名
- このコンピュータの名前は何ですか? : 任意のコンピュータ名
- アカウントを安全に使用するため、パスワードを選択してください : 任意のパスワード
- パスワードを尋ねずにログインする : □
- 管理者アカウントと同じパスワードを使用する : □
- 管理者アカウントのパスワードを選択する : 任意のパスワード
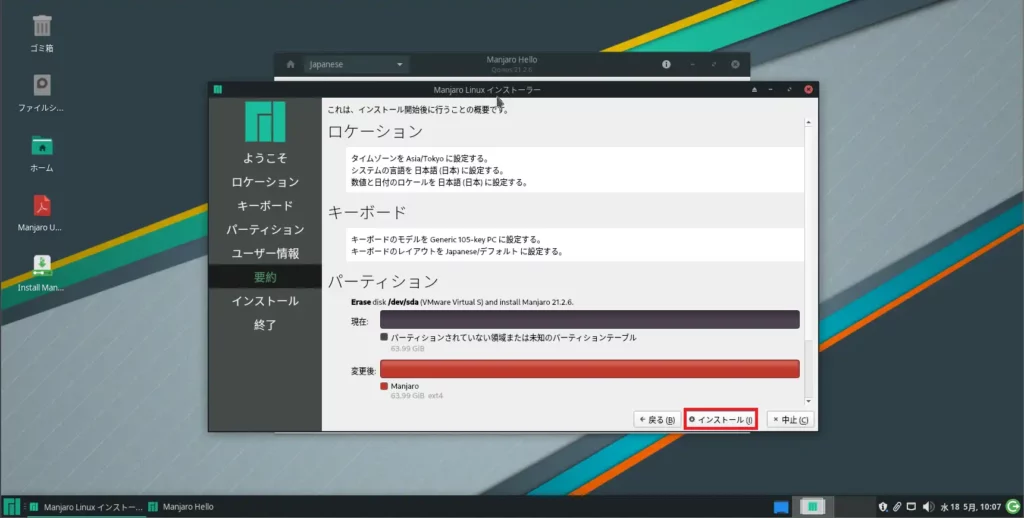
[要約]より、設定を確認し、[インストール]を選択します。
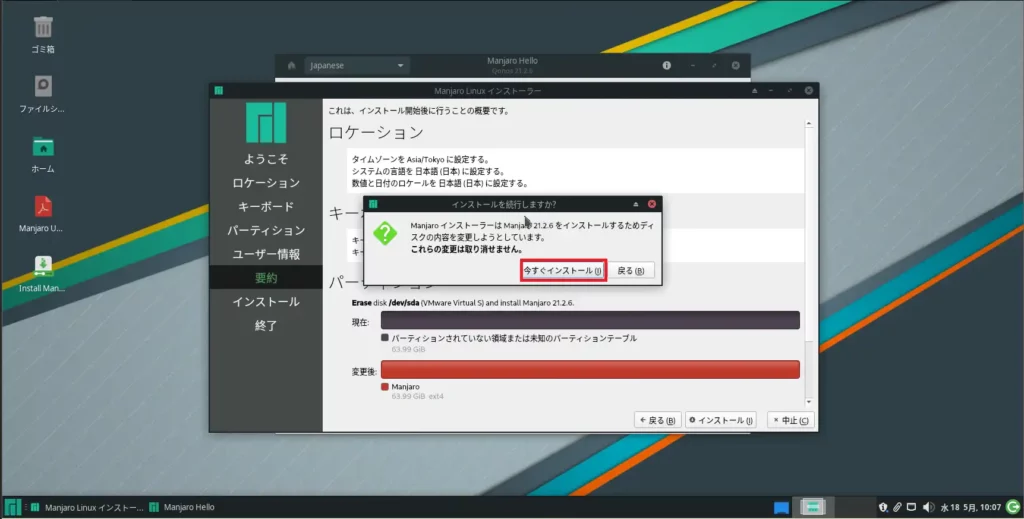
[インストールを続行しますか?]より、[今すぐインストール]を選択します。
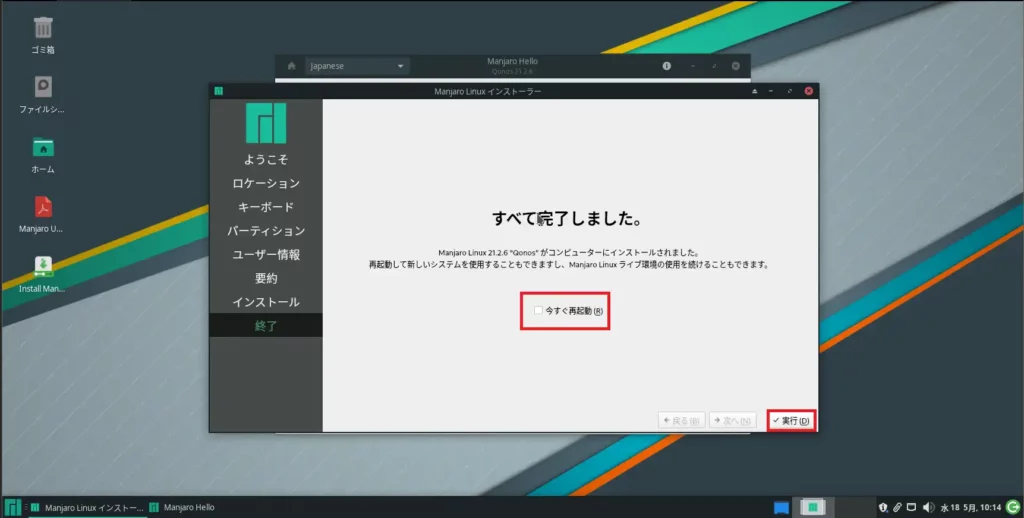
[終了]より、[今すぐ再起動]にチェックを入れ、[実行]を選択し再起動します。
以上でManjaro Linuxのインストールは完了です。
Manjaro Linux を触ってみる
インストールが完了したら、Manjaro Linuxを触ってみたいと思います。
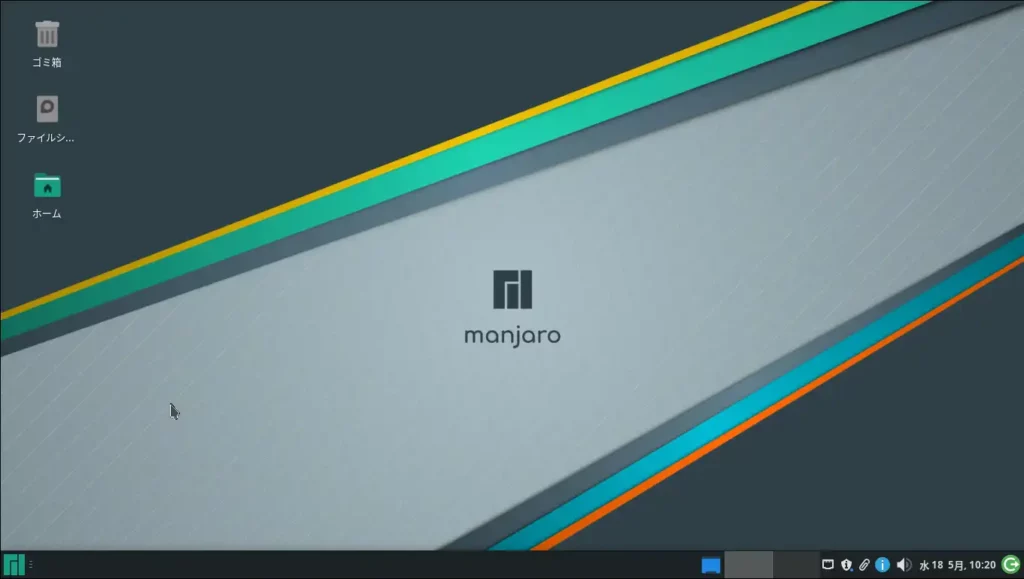
デスクトップ環境はXfceのため、構造自体に大きな変更はありません。
ただ、細かなステータスなどは追加されています。
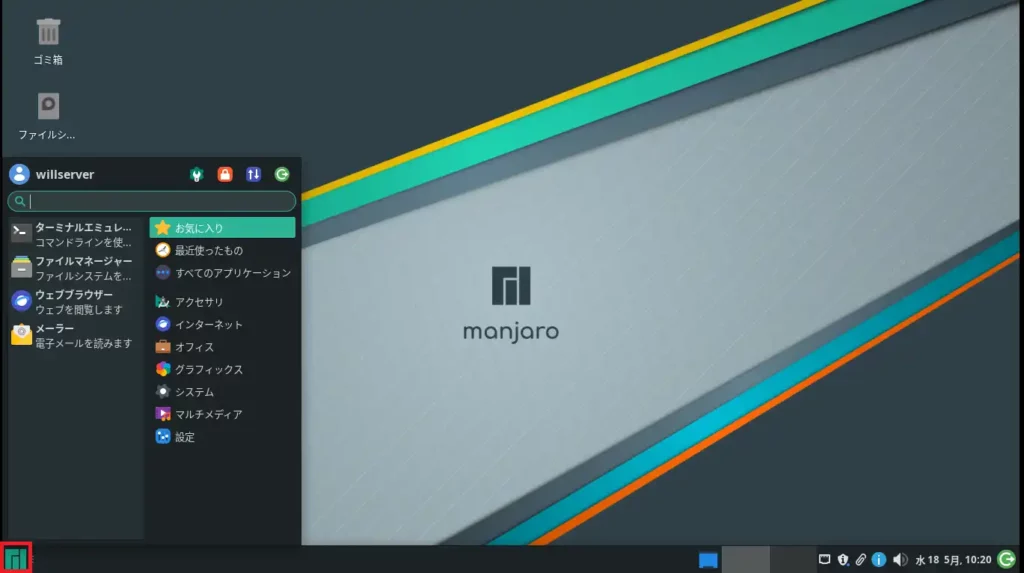
スタートメニューはデフォルトで左下となっています。
XfceはWindows10と同様でスタートメニュー形式となります。
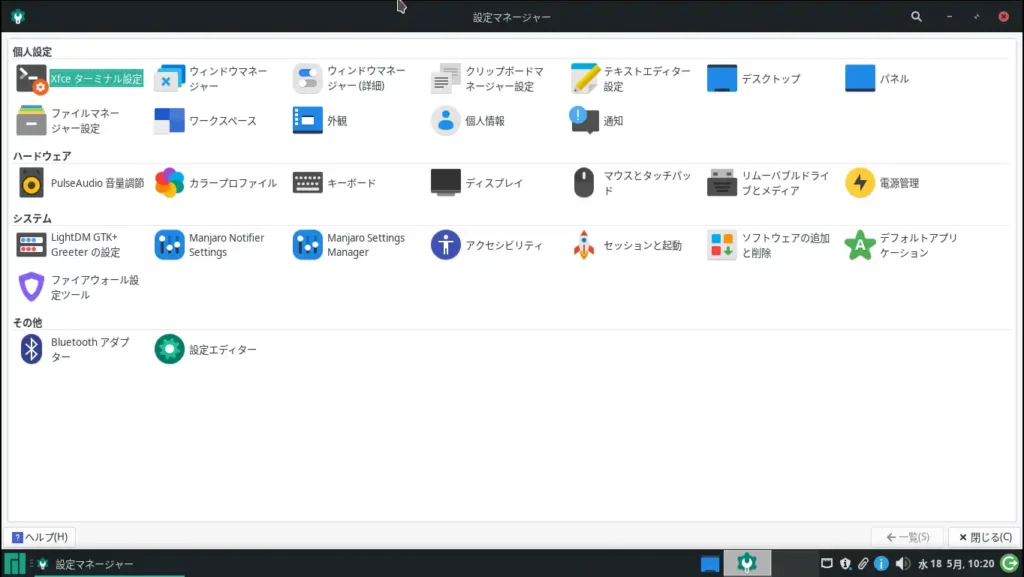
設定画面に関しては、Windows10と似ているような似ていないような構造になっています。
ただ、Windows10と大きな違いは、右下に閉じると一覧に戻るボタンがあります。
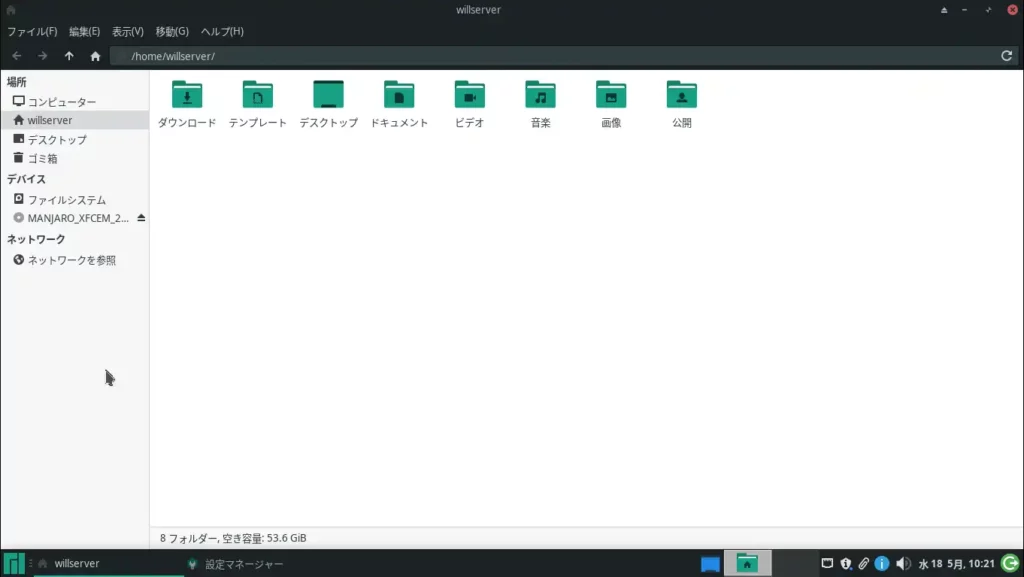
エクスプローラについては、Deepin Linuxのようにごたごたしておらず、すっきりしています。
また、デフォルトだと全体的に緑が基調になっています。
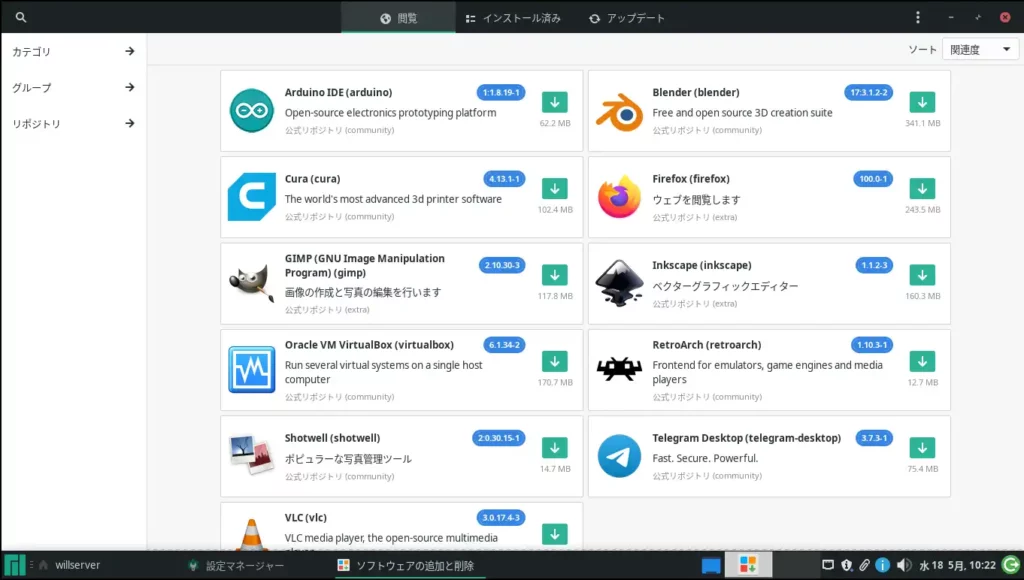
ソフトウェア管理にはpacmanを採用しています。
ここら辺はUbuntuなどと似ており、かなりシンプルな作りになっています。
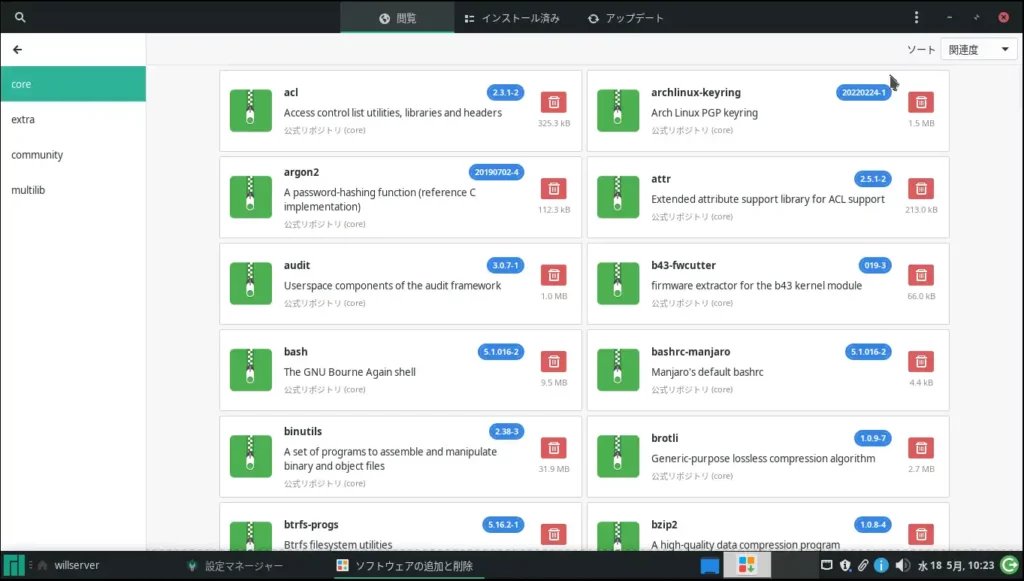
Manjaro Linuxで面白いと思ったのが、GUIでPPAの管理ができる点です。
Ubuntuなどだとパッケージ管理システムだとデフォルトでPPAの管理はCLIになるので、これは便利だなーと思いました。
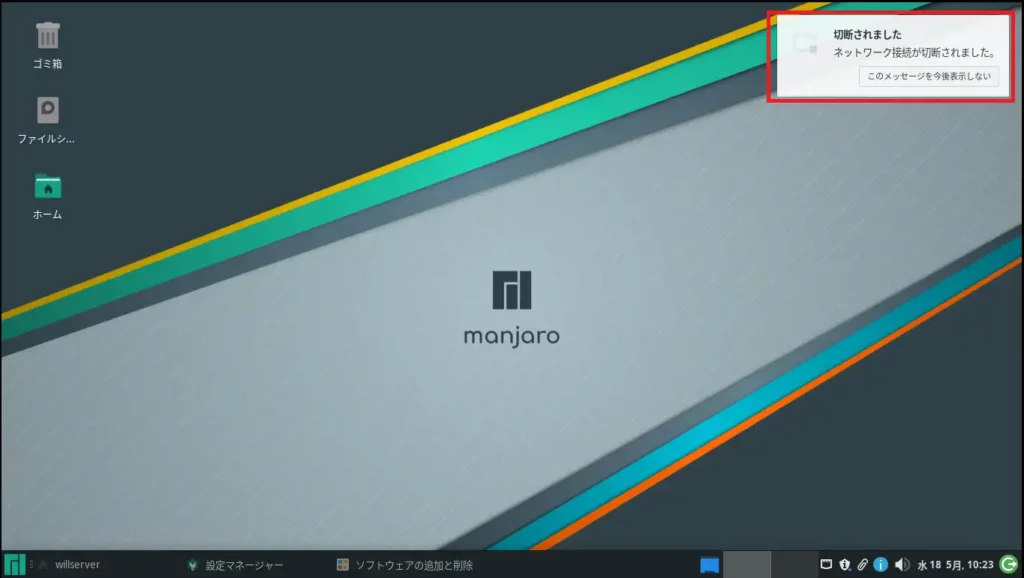
通知に関してはデフォルトだと右上に表示されます。
この通知に関しては、消すボタンはなく、通知をクリックすることで消すことができます。
個人的には通知をもう少し小さくしてくれてもよいかなーと思います。
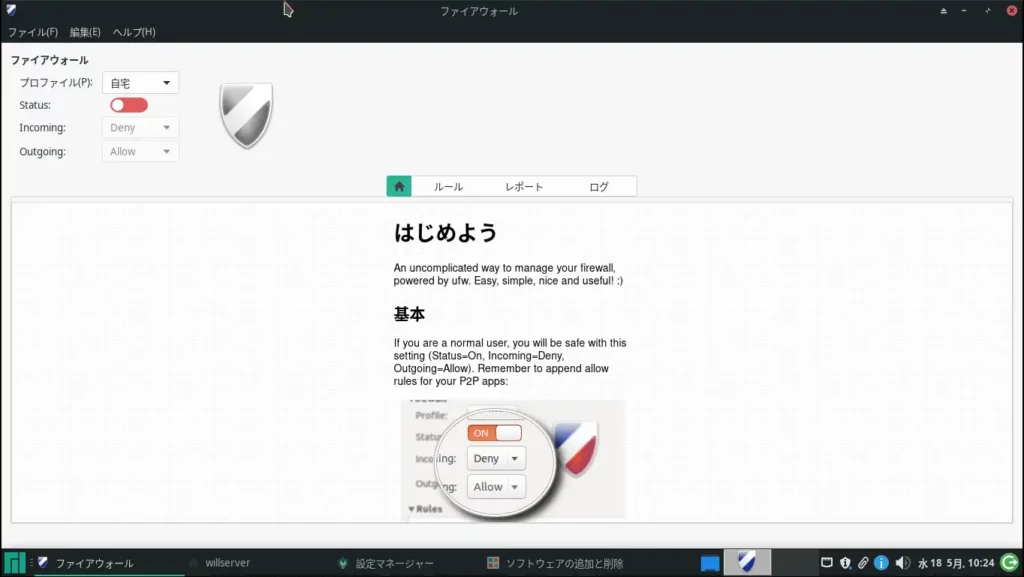
また、個人的に評価が高いと思ったのが、デフォルトでUFWが導入されている点です。
UbuntuにもUFWを入れることはできますが、GUIでデフォルトで入っている点はポイントが高いです。
ただ、デフォルトの状態だとStatusがoffになっているので、せっかくインストールしてあるのであれば、初期状態で有効になっていてもよいかなと思いました。
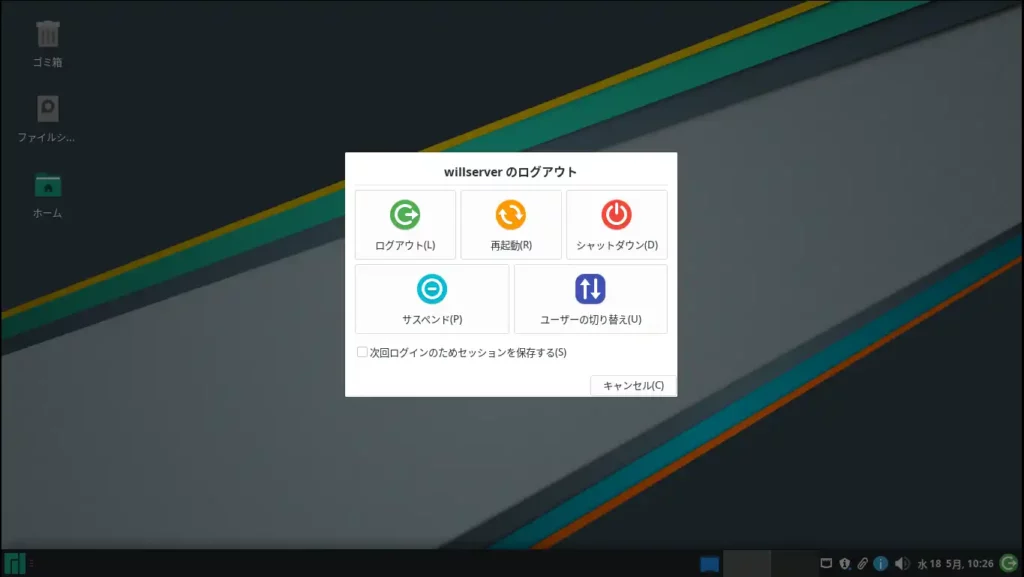
最後に、ログアウトボタンの挙動を確認してみます。
ログアウトメニューはボタンが大きく、非常にわかりやすいなと思いました。
まとめ
今回は、Manjaro Linuxをインストールしてみました。
Hyper-Vだとドライバの関係でインストールができませんでしたが、VMware Workstationだとインストールすることができました。
そのため、ESXiなどのハイパーバイザーでも動作可能だと思います。
全体的にはXfceのデスクトップ環境なので、構造は同じですがArch Linux系のOSを触る機会が少ないこと、そしてXfceの環境を久々に触ったので、新鮮でした。
また、公式からインストール済みのPCも購入可能なため、PCを買ってきて導入するという手間が省け且つ、PC固有の問題も発生しにくいと思われるため、ある意味Linuxへの入門としては良いのではないかと思いました。
おまけ
本ブログではVMwareやWindows、Linuxのインストール手順等も公開しております。
インフラエンジニアとして有益な記事や無益なコンテンツも作成しておりますので、通勤時間や休憩時間、休日のスキマ時間等に合わせて読んでいただけると幸いです。
また、Youtubeで解説動画も鋭意作成中です。本ブログで記事にしているものも動画にしようと思っておりますので、よろしくお願いいたします。
willserverのnoteも開設したのでフォローお願いします。




コメント