前回、Hyper-V上にAmazon Linux2を構築しました。
今回は、Amazon Linux2をVMware vSphere上に構築してみます。
Hyper-Vの時と同様にAmazon Linux2はOVAファイル形式で配布されており、OVAファイルから仮想マシンを作成し、設定情報のISOファイルを読み込ませることで、構築が可能です。
期待する目標
本手順で期待する目標は以下の通りです。
- Amazon Linux2を展開できる
- ホスト名・IP・ユーザの設定ができる
- 仮想ディスクからOSを起動できる
前提条件
Amazon Linux2を展開するには、OVAファイル以外にも設定ファイルを読み込ませるため、ISOファイルが必要となります。
詳しい作成方法は、前回記事に記載しています。
今回は、前回と同様の設定で仮想マシンを生成します。
Amazon Linux2を展開する仮想マシンの情報は以下の通りです。
- CPU : 2vCPU
- MEM : 4GB
- DISK : 25GB (シンプロ)
- IP : 192.168.100.177
- Hostname : dev-amazon
Amazon Linuxダウンロード
Amazon LinuxはAWSのサイトより、ダウンロードすることができます。
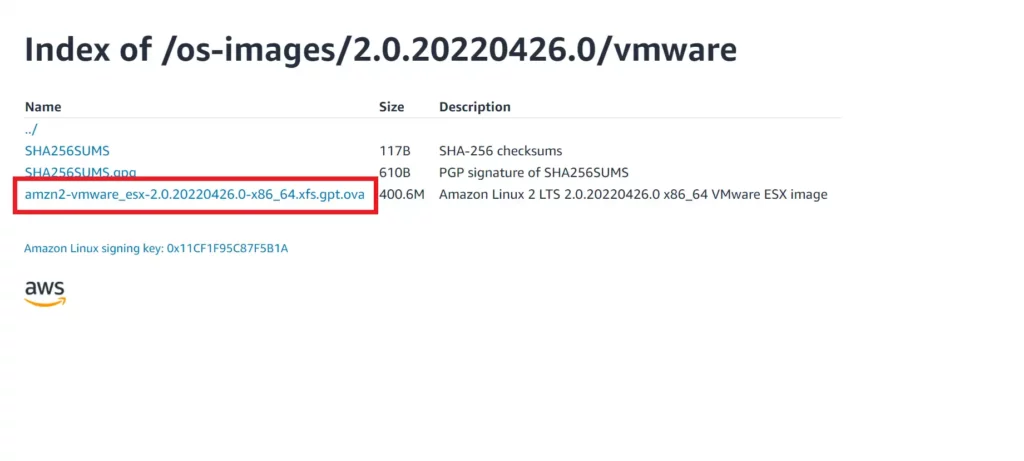
Amazon Linux2はOVAファイルで展開されます。
ダウンロードが完了したら、ESXiのデータストアに配置しておきます。
Amazon linux2の設定
今回使用する[meta-data]と[user-data]ファイルは以下の通り設定し、ISOファイルを生成します。
[meta-data]
local-hostname: [Hostname]
# local-hostnameに仮想マシンのホスト名を記載する。
# eth0 is the default network interface enabled in the image. You can configure static network settings with an entry like the following.
network-interfaces: |
auto eth0
# eth0の設定をする。
iface eth0 inet static
# eth0をstaticで設定する。
address 192.168.1.10
# eth0のIPアドレスを設定する。
network 192.168.1.0
#仮想マシンが所属するネットワークアドレスを設定する。
netmask 255.255.255.0
#仮想マシンが所属するサブネットを設定する。
broadcast 192.168.1.255
#仮想マシンが所属するネットワークのブロードキャストを設定する。
gateway 192.168.1.254
#仮想マシンが所属するネットワークのデフォルトゲートウェイを設定する。[user-data]
#cloud-config
#vim:syntax=yaml
users:
# A user by the name `ec2-user` is created in the image by default.
- default
chpasswd:
list: |
ec2-user:plain_text_password
#ec2-userに対するパスワードを設定する。
# In the above line, do not add any spaces after 'ec2-user:'.Seed.isoの作成が完了したら、vCenterのデータストアにアップロードしておきます。
仮想マシンの作成
今回は、vCenterからOVFファイルの展開を行います。vSphereの場合は、別途置き換えて仮想マシンを作成してください。
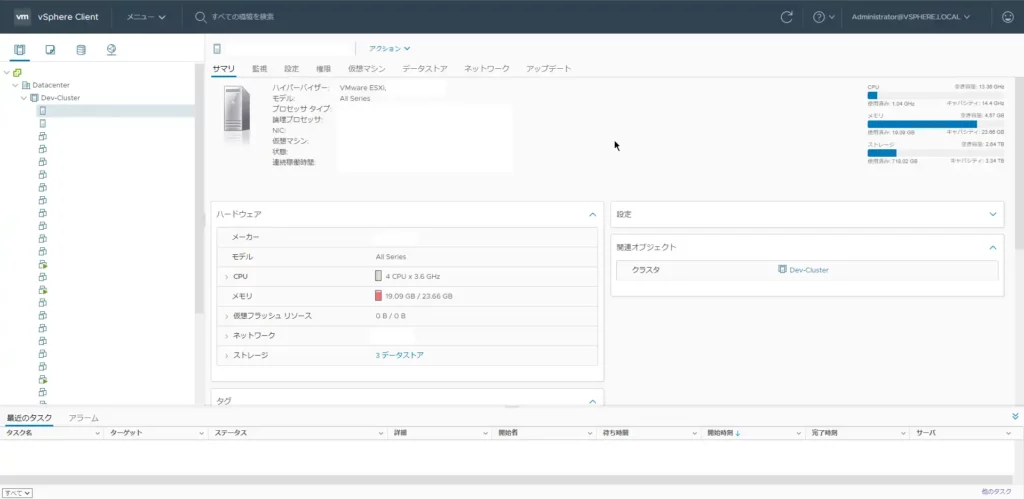
vCenterへログインし、仮想マシンを作成していきます。
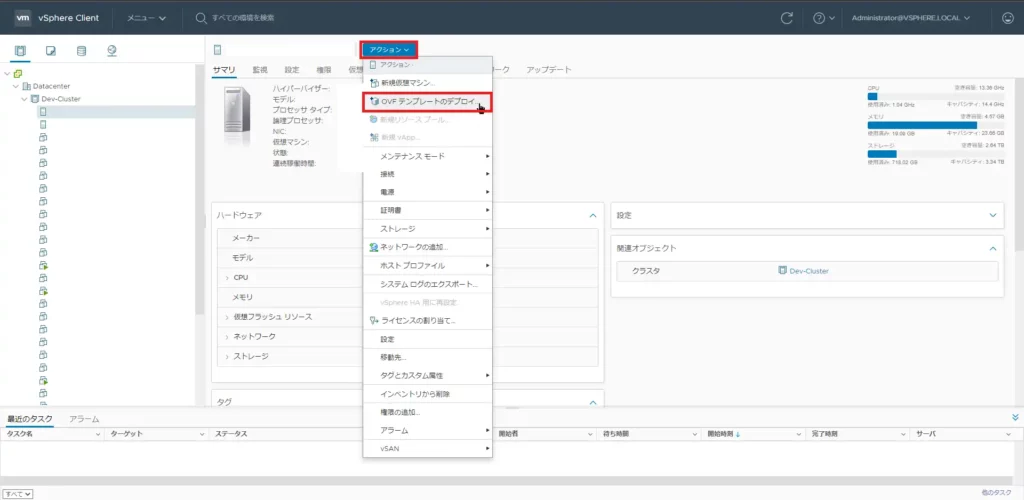
vCenterまたはESXiより、ホストを選択し、[アクション]-[OVFテンプレートのデプロイ]を選択します。
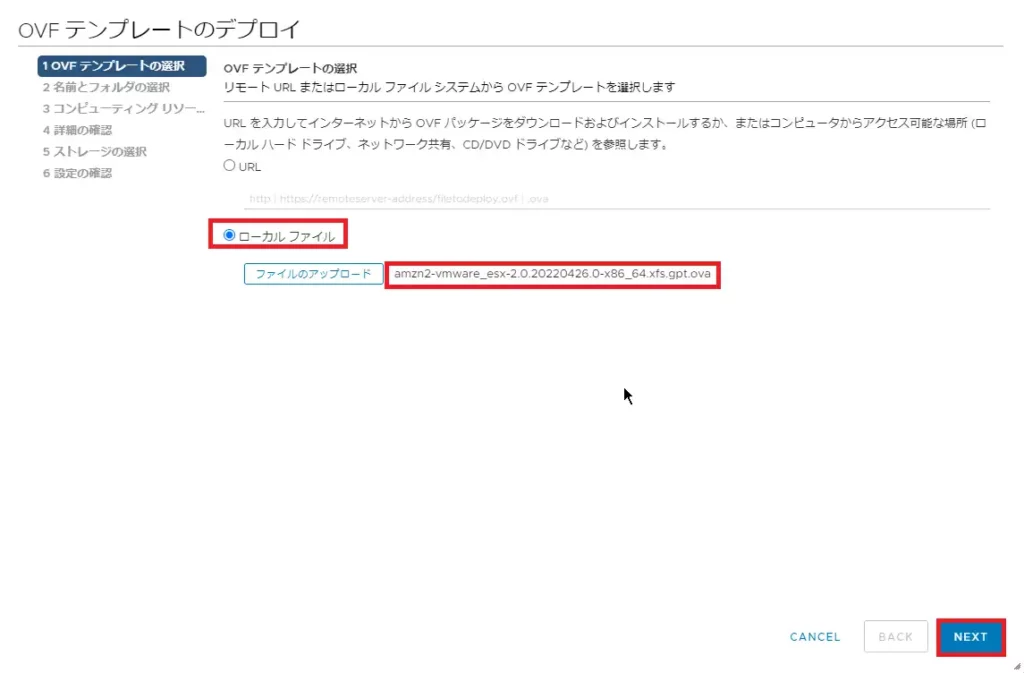
[OVFテンプレートの選択]より、[ローカルファイル]を選択します。
[ファイルのアップロード]よりAmazon linux2のOVAファイルを選択し、[NEXT]を押下します。
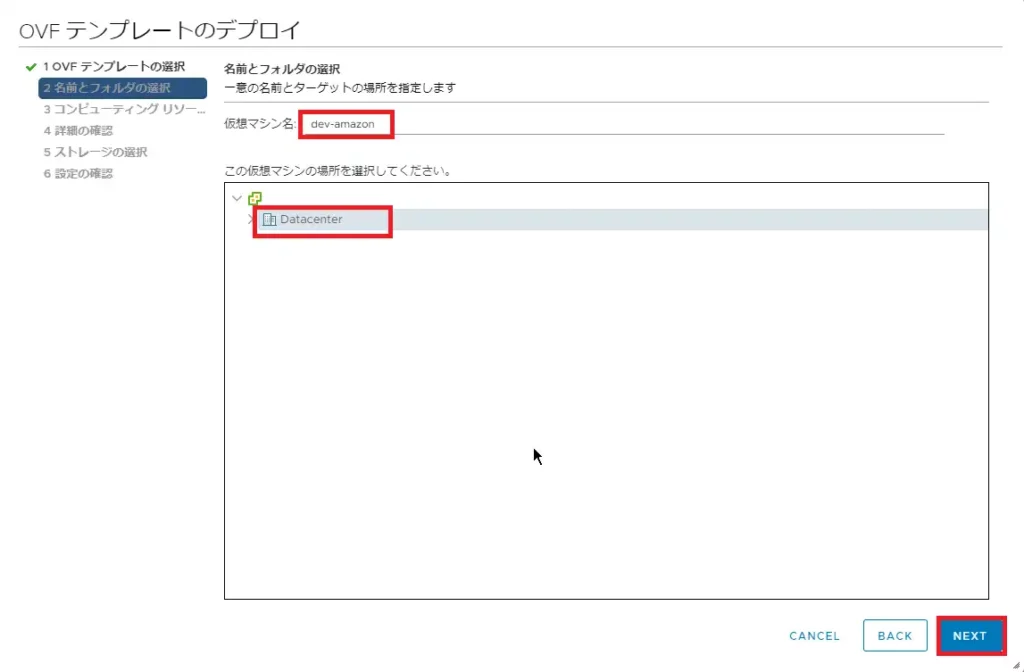
[名前とフォルダの選択]より、Amazon Linux2の仮想マシン名を入力し、仮想マシンを配置する場所を選択します。
仮想マシンの名前と配置場所が決まったら、[NEXT]を選択します。
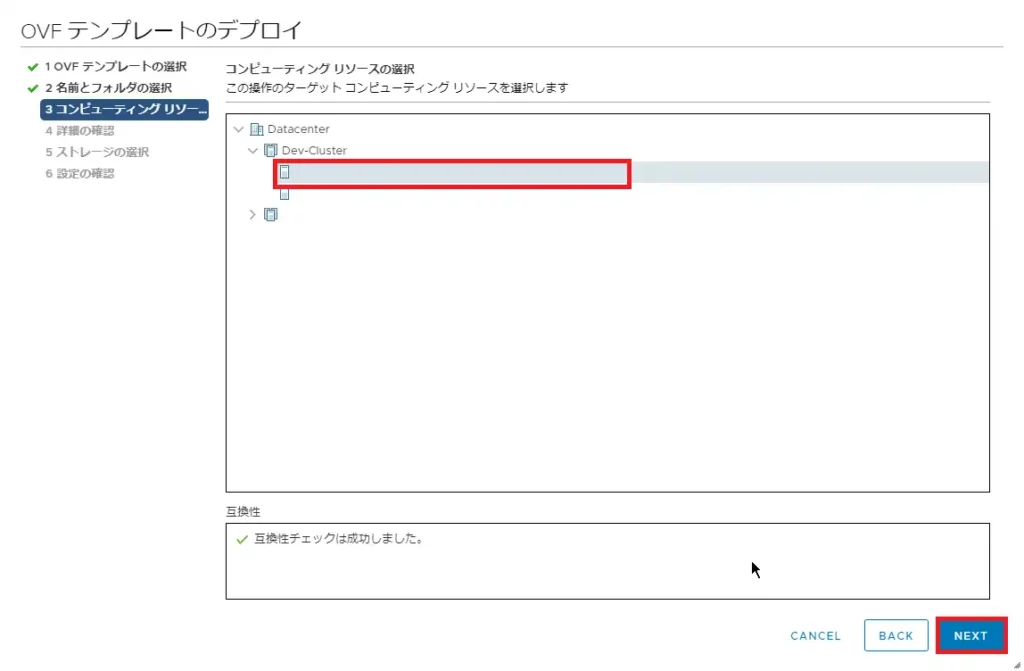
[コンピューティングリソースの選択]より、仮想マシンを配置するESXiホストまたはクラスタを選択します。
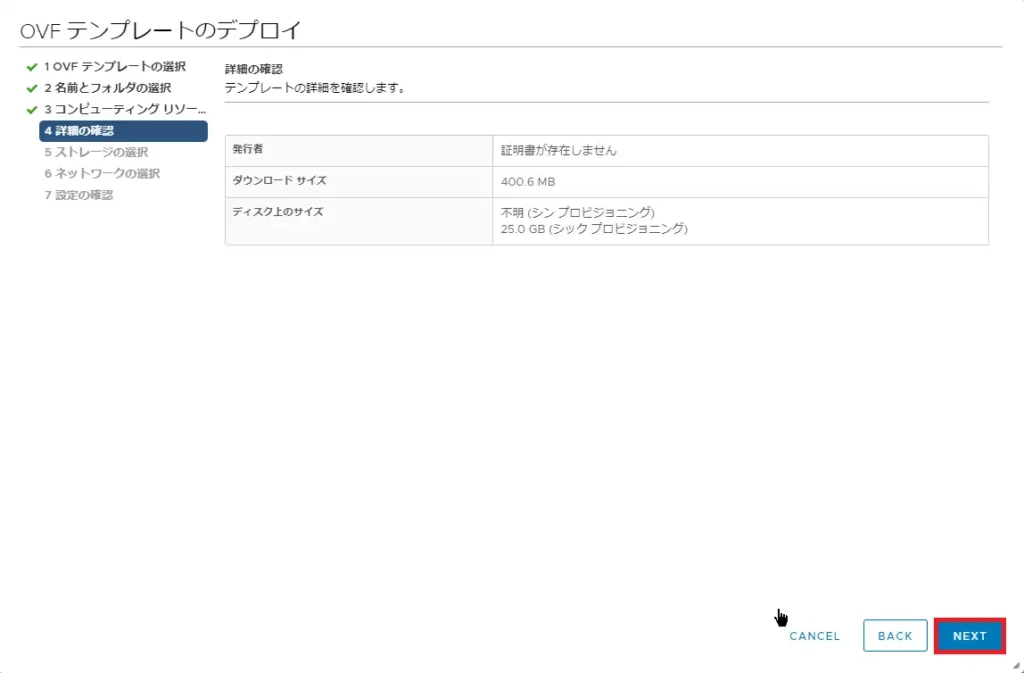
[詳細の確認]より、テンプレートの詳細を確認し、[NEXT]を選択します。
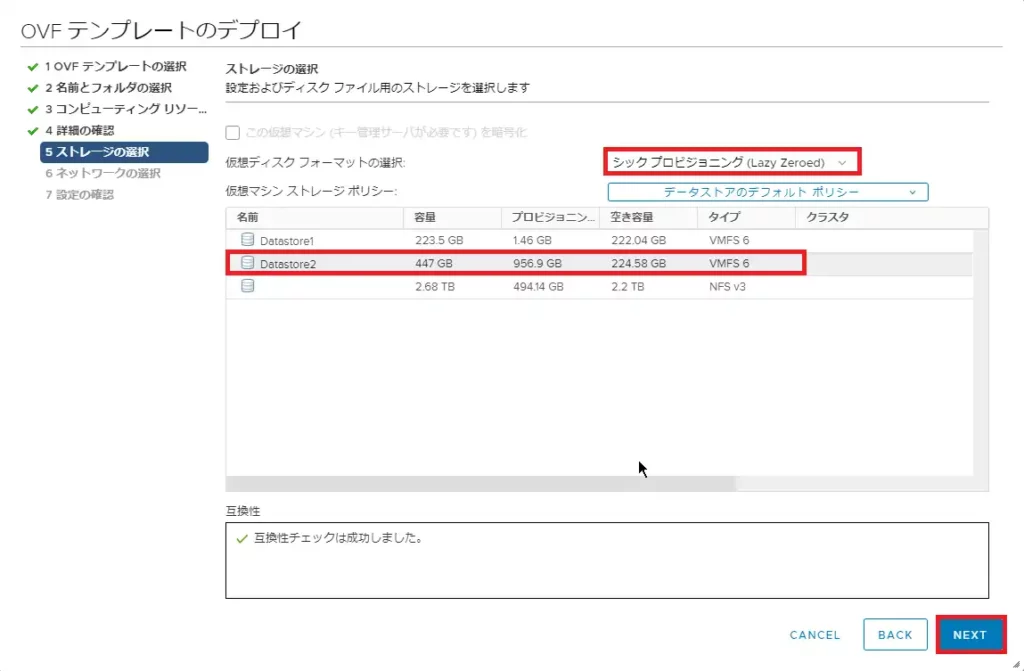
[ストレージの選択]より仮想マシンを展開数rデータストアを選択します。
また、展開時に仮想ディスクのフォーマットを変更しておきます。
設定が完了したら、[NEXT]を選択します。
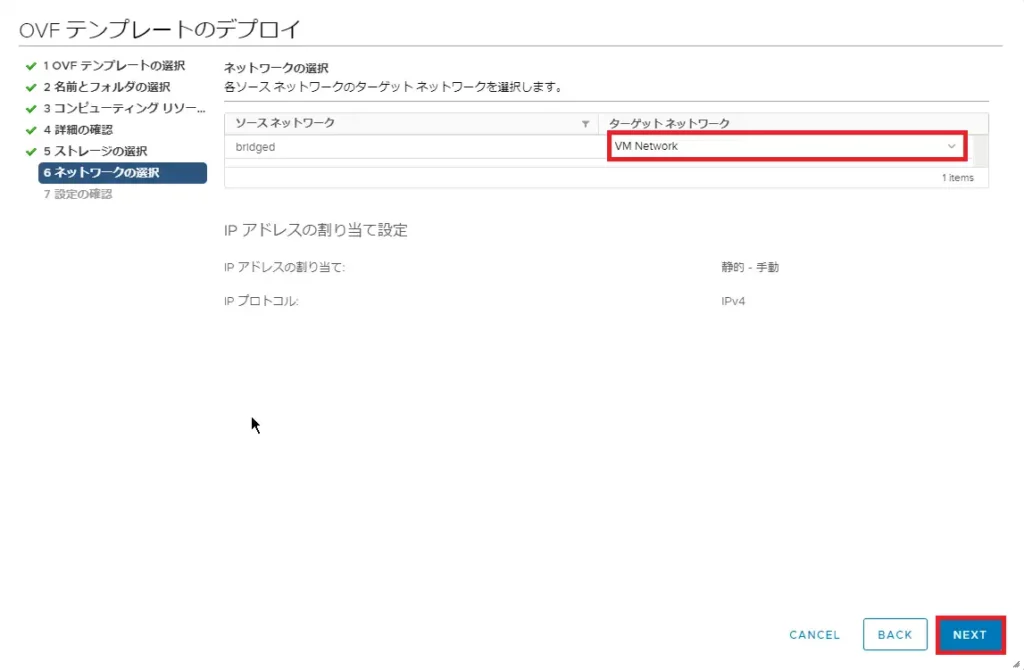
[ネットワークの選択]より、仮想マシンの所属するネットワークを選択し、[NEXT]を押下します。
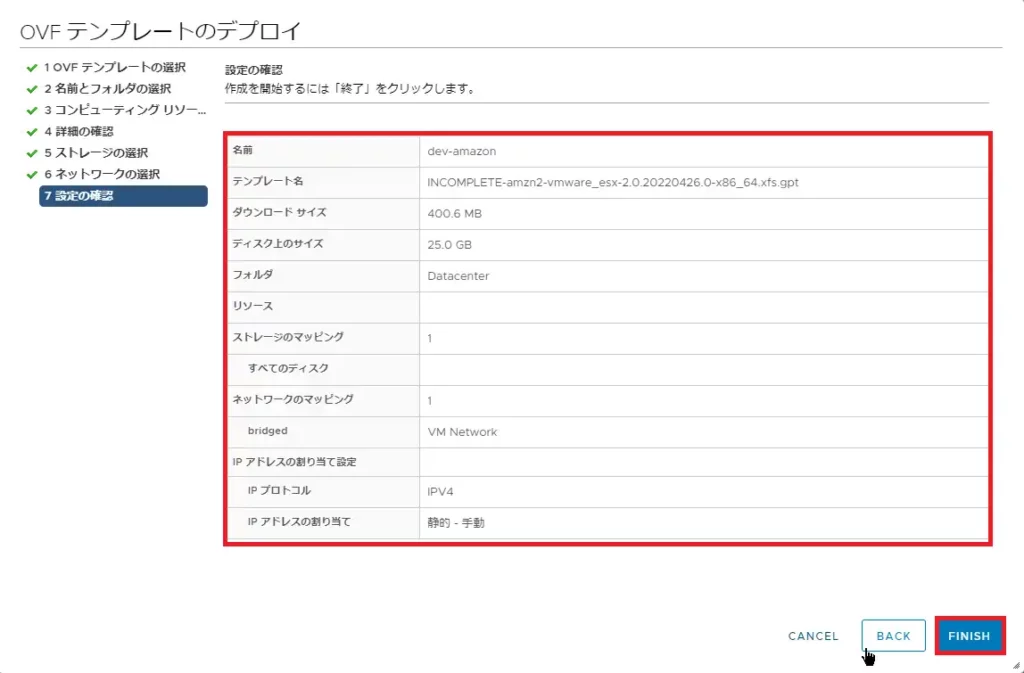
[設定の確認]より、仮想マシンの設定を確認し、問題ないようであれば、[FINISH]を選択します。
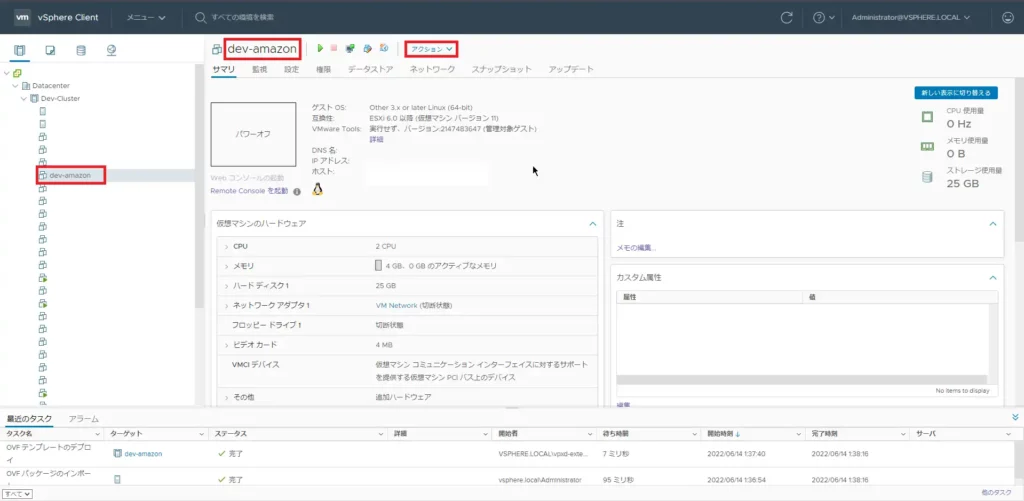
以上で仮想マシンの作成は完了です。
ここで、注意点がありこの状態で仮想マシンの電源をオンにしないでください。
仮想マシンの設定
仮想マシンの作成が完了したら、Hyper-Vの時と同様にISOファイルをマウントする必要があります。
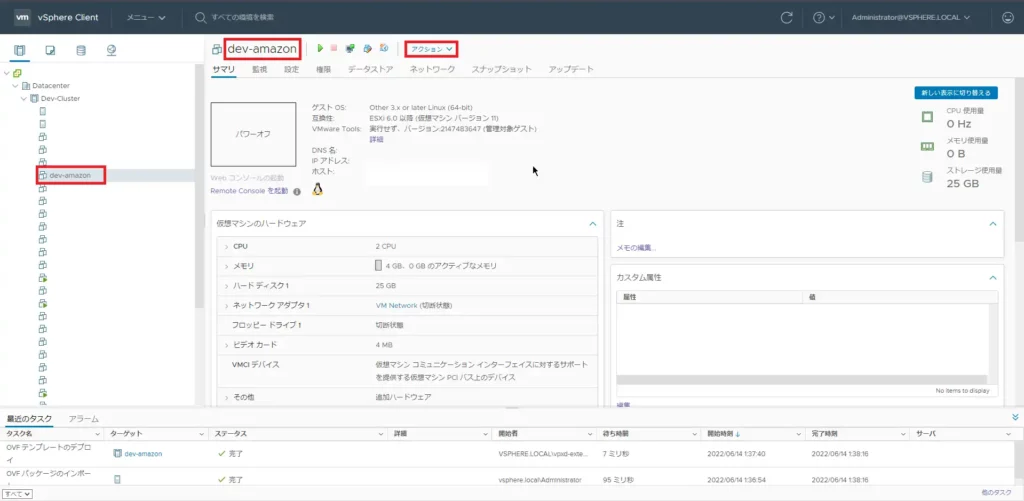
作成した仮想マシンを選択し、[アクション]を選択します。
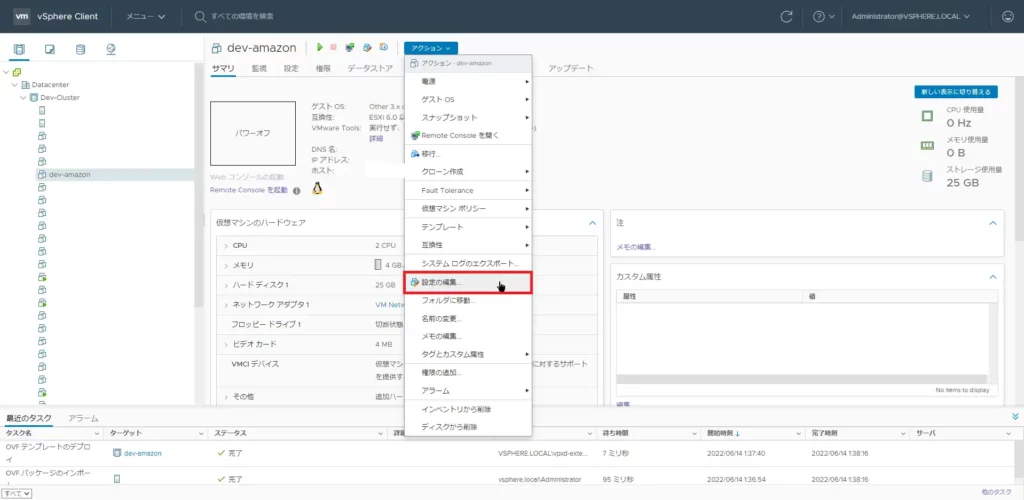
[設定の編集]を選択します。
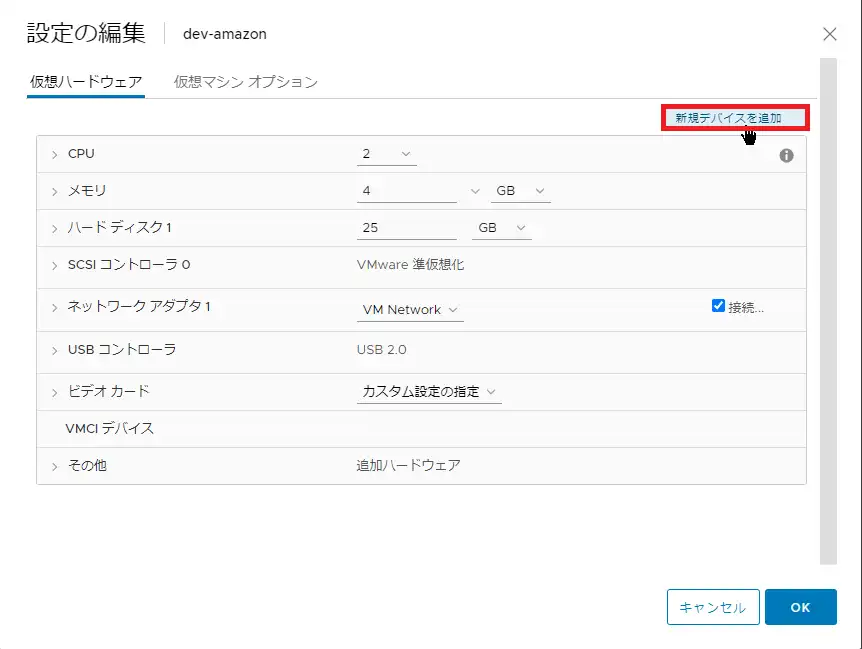
仮想マシンの作成段階だとCD/DVDデバイスは仮想マシンにアタッチされていません。
そのため、[新規デバイスを追加]を選択し、CD/DVDのデバイスを追加する必要があります。
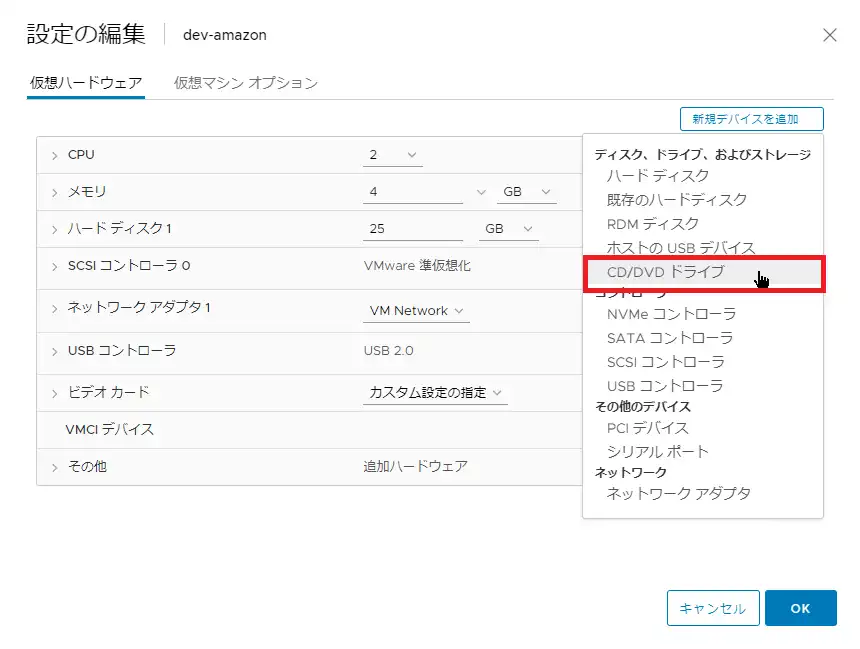
[ディスク、ドライブ、およびストレージ]より、[CD/DVDドライブ]を選択します。
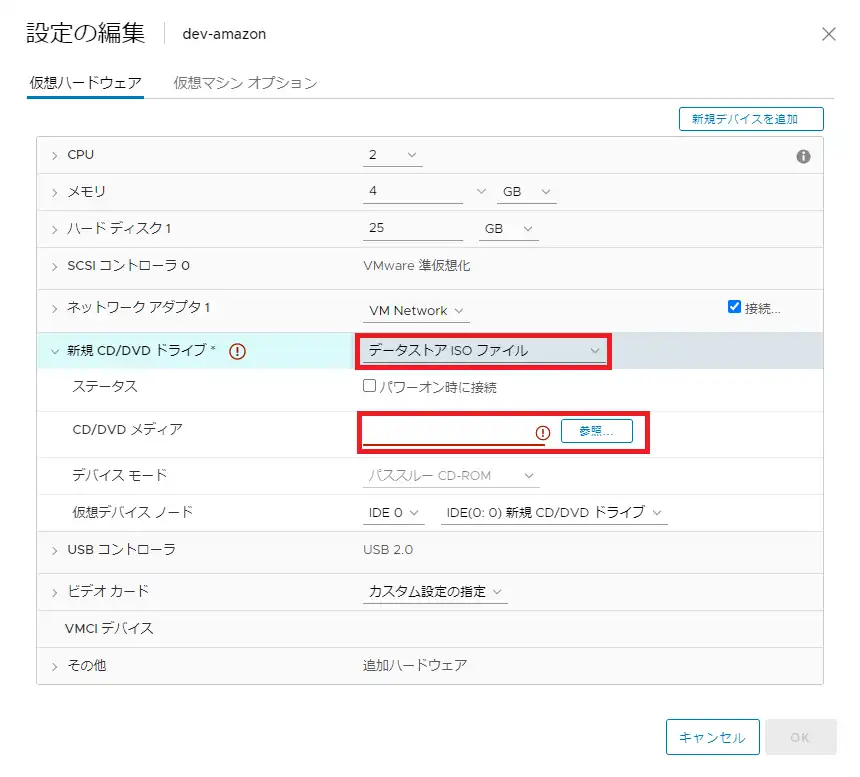
[新規CD/DVDドライブ]が追加されたら、[データストアISOファイル]を選択し、[CD/DVDメディア]より仮想マシン情報を設定した[seed.iso]をマウントします。
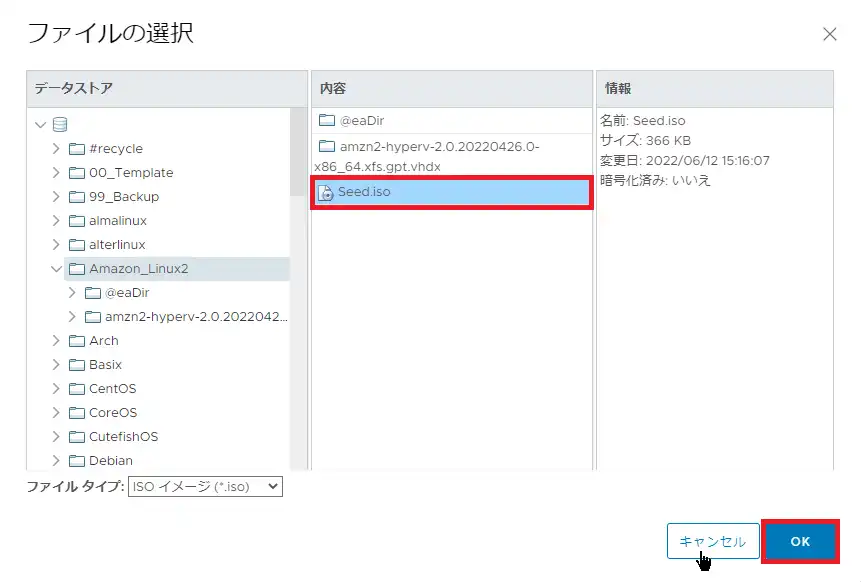
データストアより、Seed.isoファイルを選択して、[OK]を押下します。
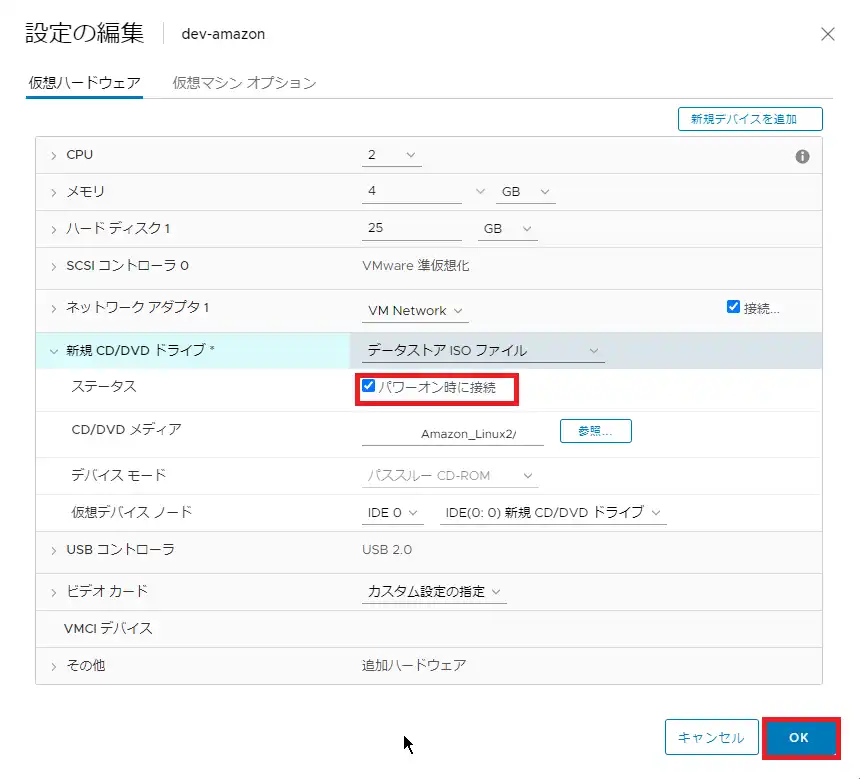
Seed.isoのマウントができたら、[パワーオン時に接続]にチェックを入れ、[OK]を選択します。
以上で仮想マシンの設定は完了です。
仮想マシンの起動と確認
仮想マシンの設定が完了したら、起動します。
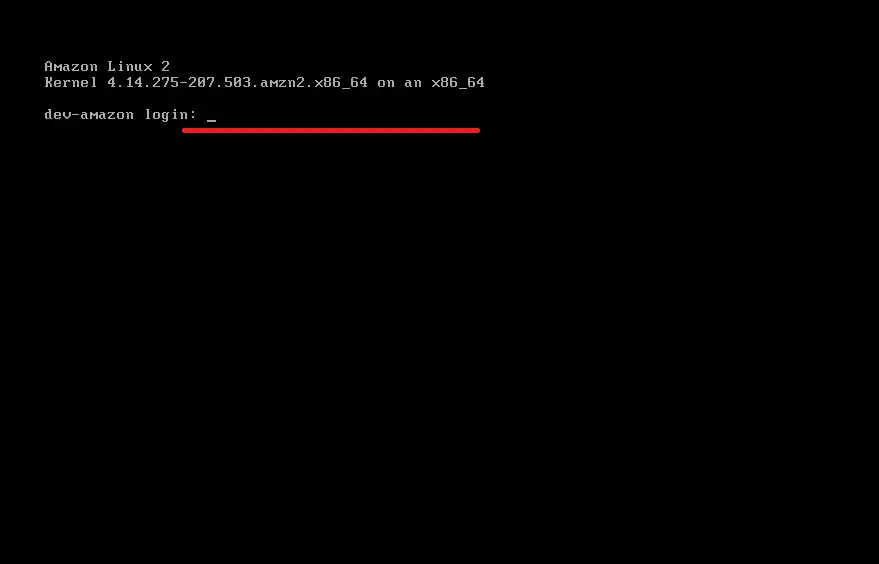
仮想マシンのコンソールに接続し、[user-data]で設定したユーザ名とパスワードを使用し、Amazon Linux2にログインします。
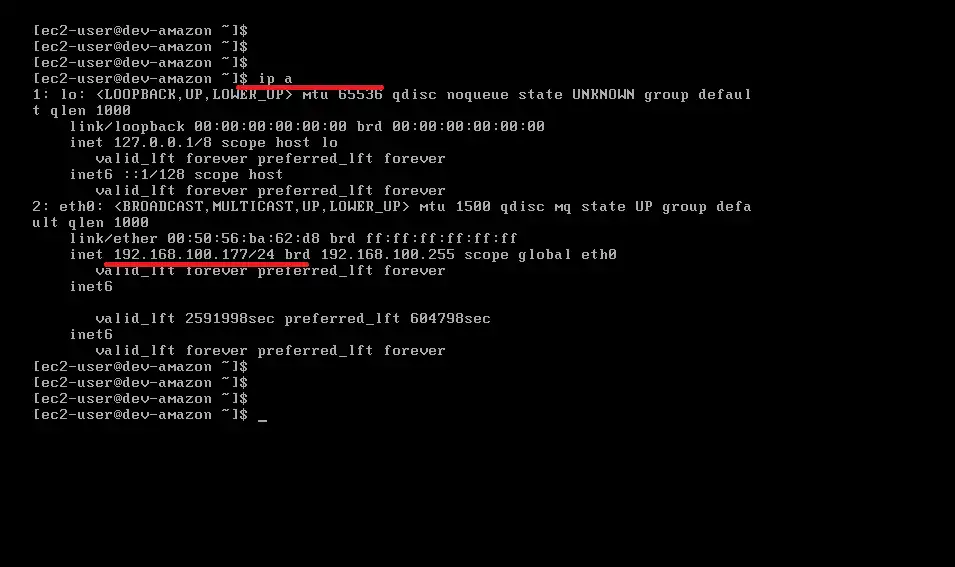
正常にログインできたら、[ip a]コマンドを使用し、[meta-data]で定義したネットワーク設定となっていることを確認します。
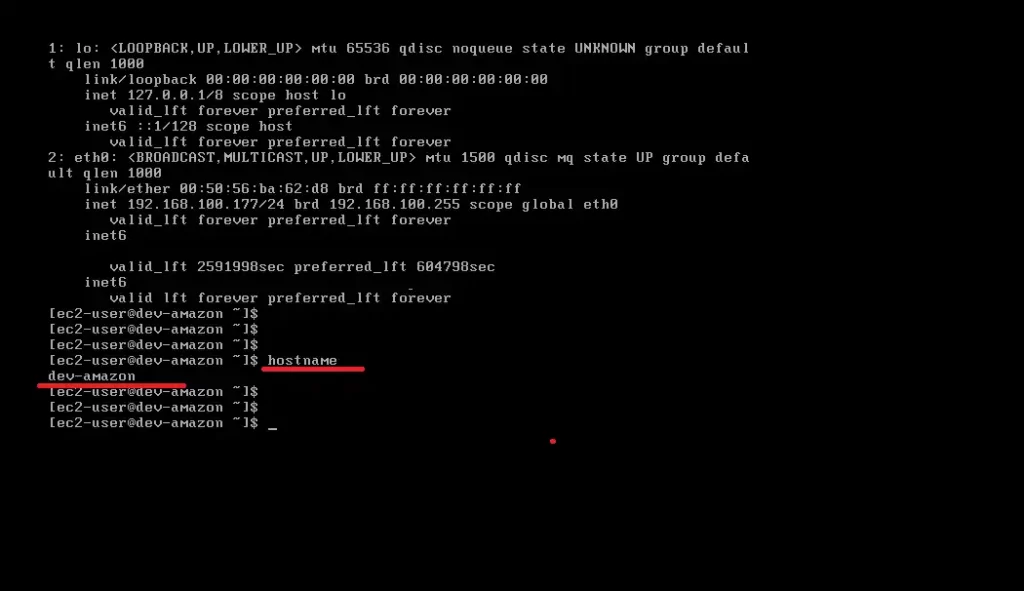
[hostname]コマンドを使用して、[meta-data]で設定したホスト名となっていることを確認します。
以上で、Amazon Linux2の起動と確認は完了です。
まとめ
今回はVMwareの環境にAmazon Linux2を展開しました。
Hyper-Vと同様に仮想マシンファイルを展開し、設定ファイルをマウントすることで、簡単にAmazon Linux2を展開することができます。
AWSでインスタンスを契約しなくてもvCenterの環境があれば、Amazon Linuxは使用できるため、研修等で使用してみてはいかがでしょうか?
おまけ
本ブログではVMwareやWindows、Linuxのインストール手順等も公開しております。
インフラエンジニアとして有益な記事や無益なコンテンツも作成しておりますので、通勤時間や休憩時間、休日のスキマ時間等に合わせて読んでいただけると幸いです。
また、Youtubeで解説動画も鋭意作成中です。本ブログで記事にしているものも動画にしようと思っておりますので、よろしくお願いいたします。
willserverのnoteも開設したのでフォローお願いします。



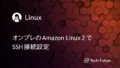
コメント