今回は、VMware Horizon 8でWindows Serverの仮想デスクトップがサポートされるようになったので、Windows Server 2019でフルクローンの仮想デスクトップを構築していきたいと思います。
従来のHorizonだと、Windows Serverは仮想デスクトップ用途ではなく、RDSホストとして利用することが前提でしたが、Horizon8になってから、仮想デスクトップとしても構成できるようになりました。(サーバOSをデスクトップ用途して使用するとライセンス費用がかさみそうですが・・・)
期待する目標
本手順で期待する目標は以下の通りです。
- Windows Server 2019を使用して仮想デスクトップを展開できる
- VMware Optimization Toolを使用してデスクトップの最適化を行うことができる
また仮想デスクトップのマスタを作成する際によく使用するVMware Optimization Toolが製品版として登場したため、今回はOptimization Toolによる最適化も行っていきたいと思います。
前提条件
本手順の前提条件は以下の通りです。
Connection Server条件
- Connection Server Version : 2111 (8.4)
- 構成 : Single(1台)構成
- CPA構成 : 構成済み
Windows Server スペック
- CPU : 2vCPU
- MEM : 4GB
- DISK : 60GB
Windows Serverについては、vCenterの配下に作成してOSのインストール・ドメインの参加まで完了済みの状態にしてあります。
Connection Server設定
Windows Serverで仮想デスクトップを構成するには、Connection Serverの設定を変更する必要があります。
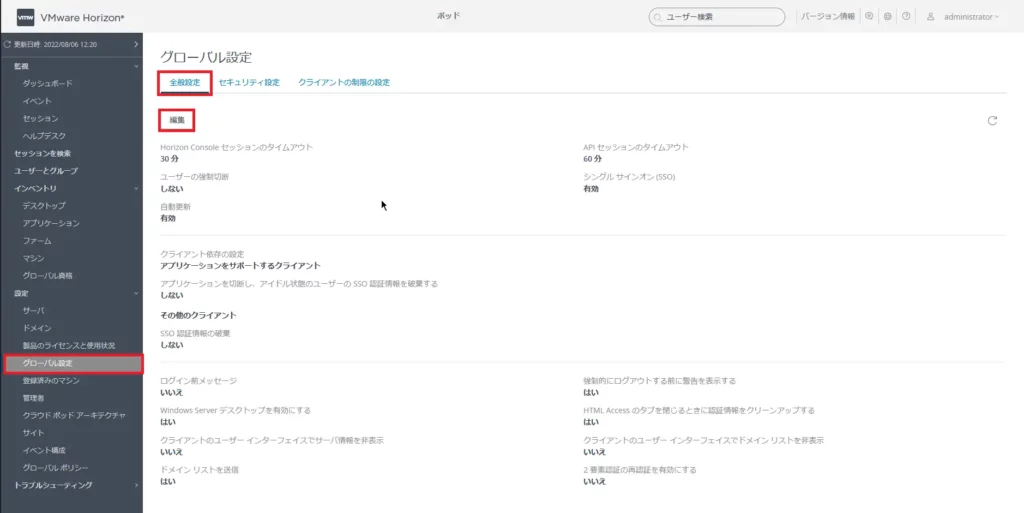
Horizon Administratorへアクセスし、[設定]-[グローバル設定]-[全般設定]を選択し、[編集]を押下します。
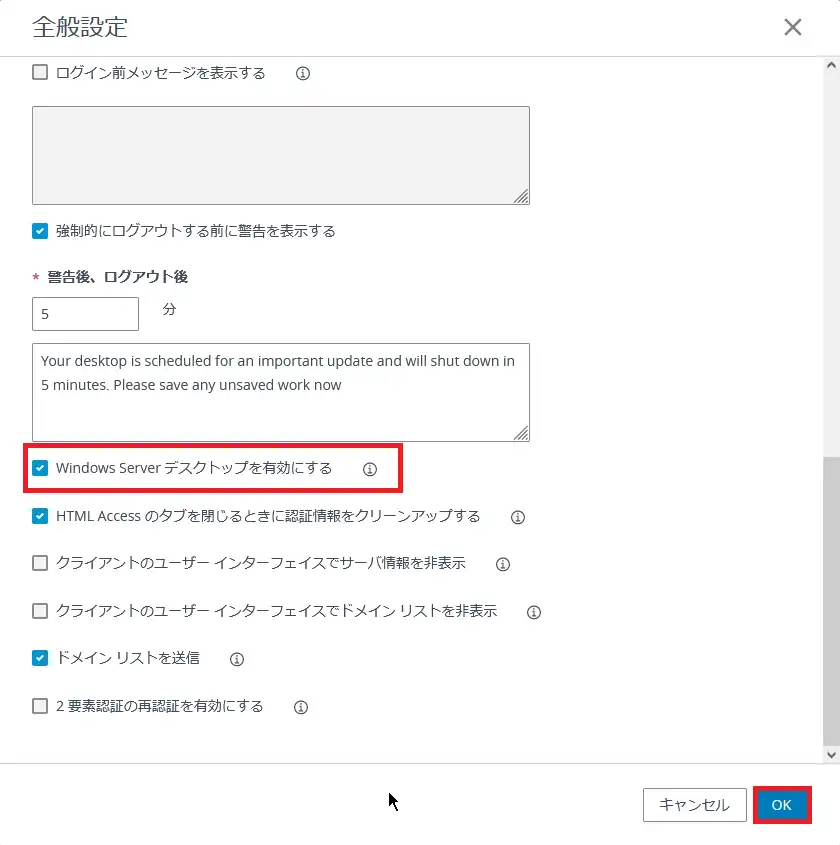
[全般設定]より、以下の設定を行います。
- Windows Serverデスクトップを有効にする : ■
設定が完了したら、[OK]を選択します。
Horizon Agentインストール
Horizon AdministratorでWindows Serverデスクトップの有効化を行ったら、Windows ServerにHorizon Agentのインストールを行います。
なお、WindowsのクライアントOSと若干設定が異なります。
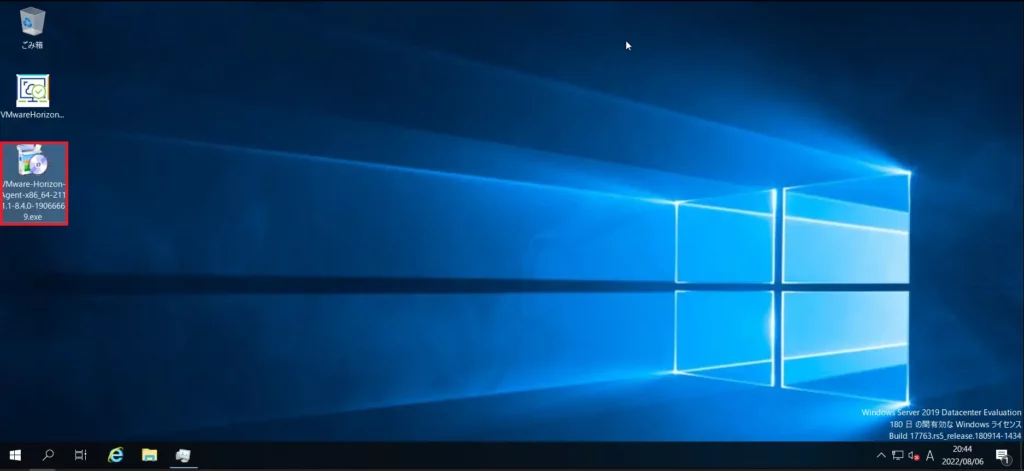
Horizon Agentをダブルクリックし、Horizon Agentのインストールを開始します。
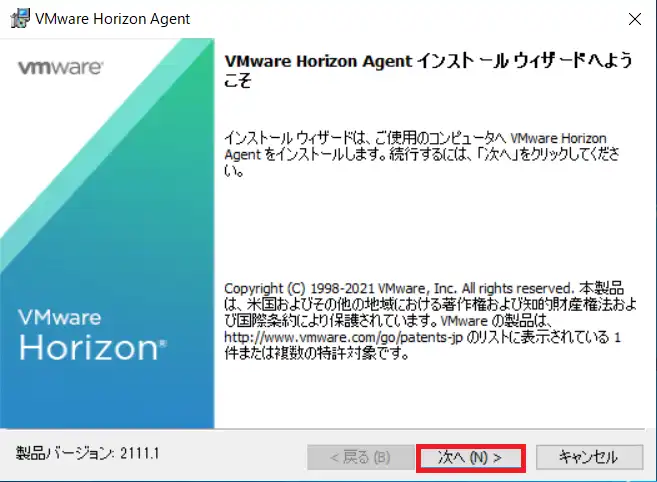
[VMware Horizon Agentインストールウィザードへようこそ]より、Horizon Agentの製品バージョンを確認し、[次へ]を選択します。
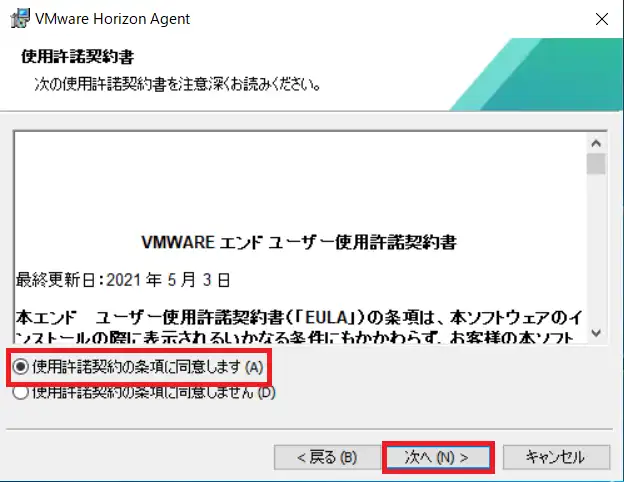
[使用許諾契約書]より、EULAを一読し、使用許諾契約の条項に同意できる場合は、[使用許諾契約の条項に同意します]を選択し、[次へ]を押下します。
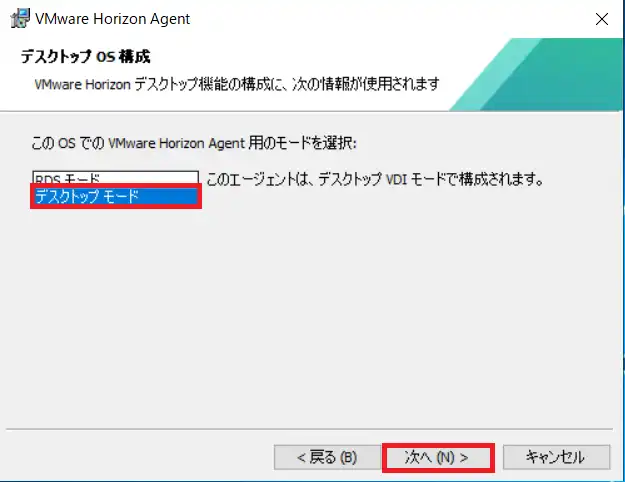
この段階でRDSモードか、デスクトップモードを選択することができます。
今回は、Windows Serverを仮想デスクトップとして使用するため、[デスクトップモード]を選択して、[次へ]を押下します。
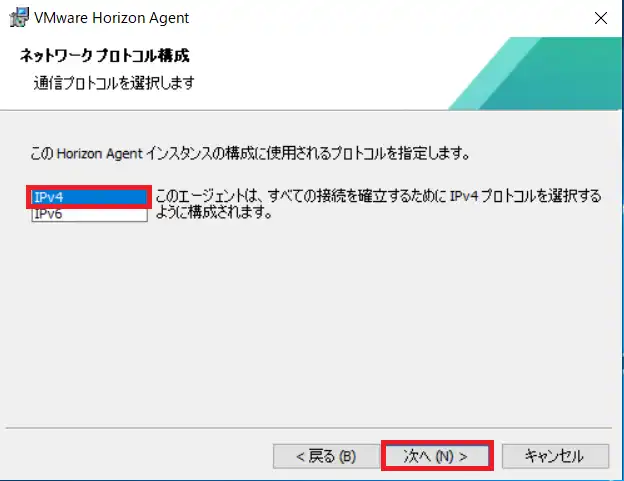
[ネットワークプロトコル構成]より、Horizon Agentで使用するプロトコルを選択します。
本環境では、IPv6の運用を行っていないため、[IPv4]を選択し、[次へ]を押下します。
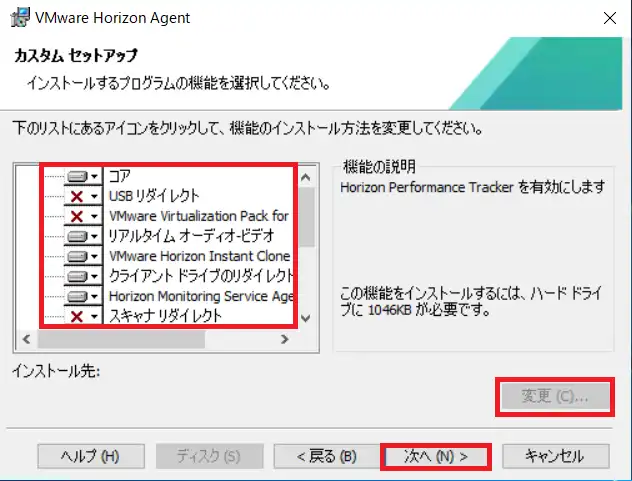
[カスタムセットアップ]より、必要な機能を選択し、必要に応じてインストール先を変更します。
インストールする機能とインストール場所の設定が完了したら、[次へ]を選択します。
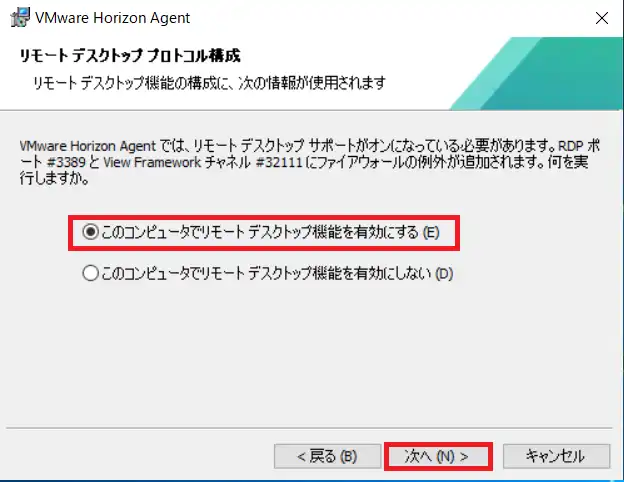
[リモートトッププロトコル構成]より、以下の設定を行います。
- このコンピュータでリモートデスクトップ機能を有効にする : ●
リモートデスクトップ機能を有効にしない場合、手動でファイアウォール設定を行う必要があります。
設定が完了したら、[次へ]を選択します。
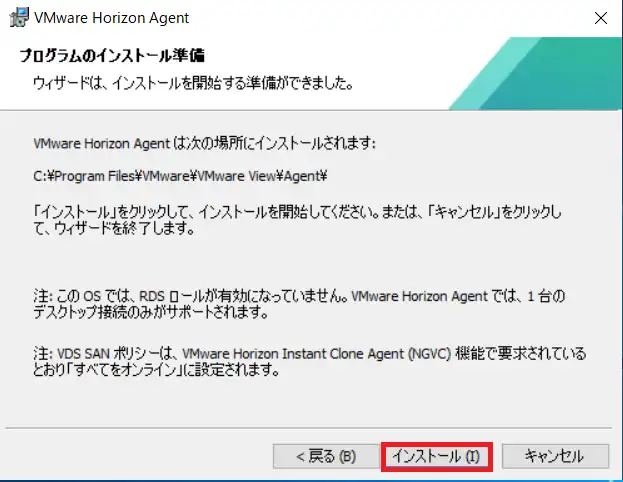
[プログラムのインストール準備]より、インストールするパスを確認し、[次へ]を選択します。
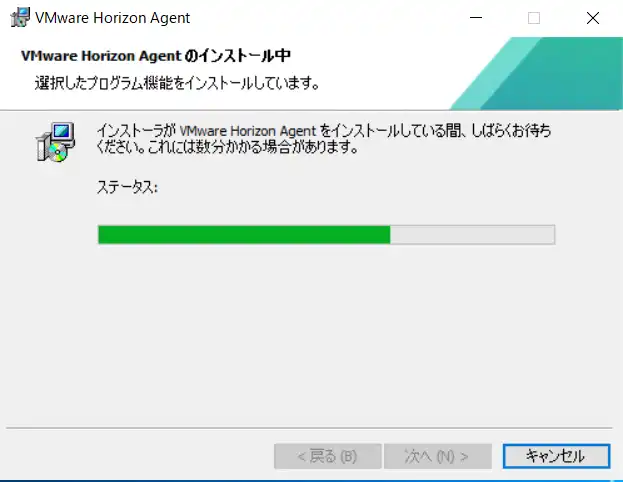
Horizon Agentがインストールされるまで待機します。
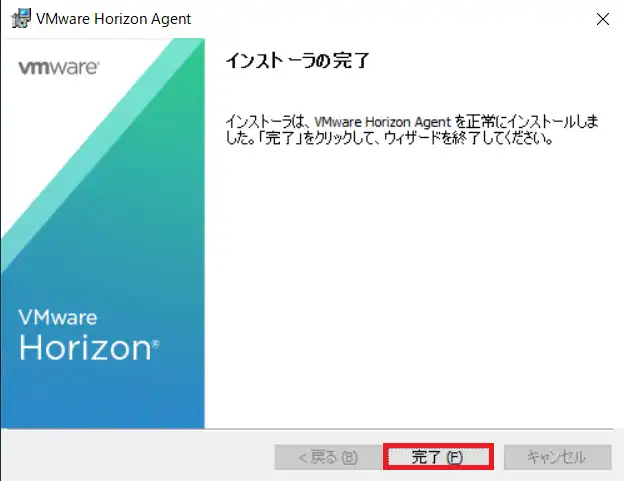
[インストーラの完了]より、[完了]を選択します。
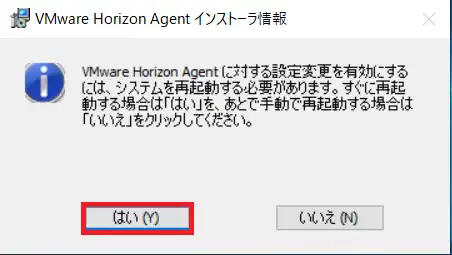
Horizon Agentのインストール後は再起動が必要なため、再起動を行います。
以上でWindows ServerへHorizon Agentのインストールは完了です。
VMware Optimization Toolのダウンロード
仮想デスクトップのマスタをVDIに最適化するために使われるVMware Optimization Toolが製品版として正式リリースされていたので、今回は使ってみたいと思います。
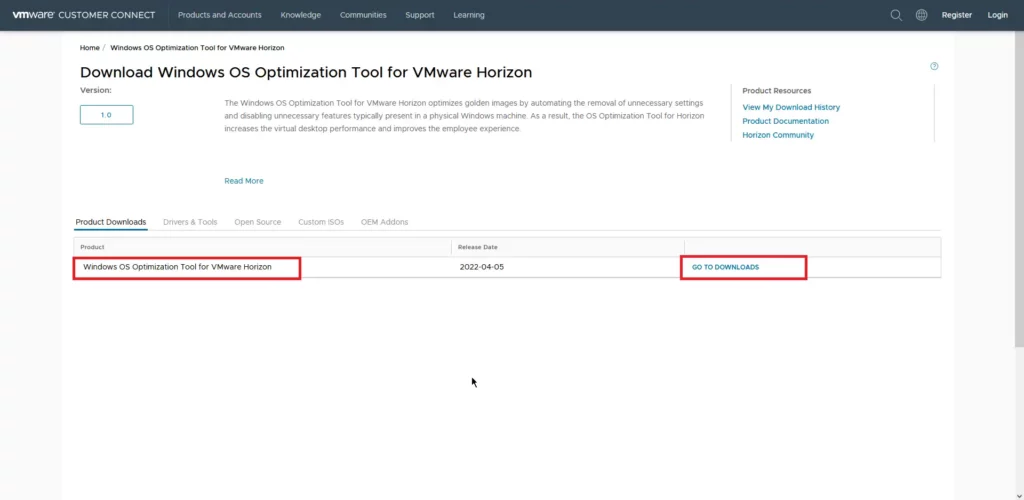
こちらより、VMware Optimization Toolのダウンロードページに移動します。
なお、VMware Optimization Toolのダウンロードには、VMware Customer Connectのアカウントが必要になります。(ダウンロードは無料です。)
ページにアクセス後、[Windows OS Optimization Tool for VMware Horizon]の横にある[GO TO DOWNLOADS]を選択します。
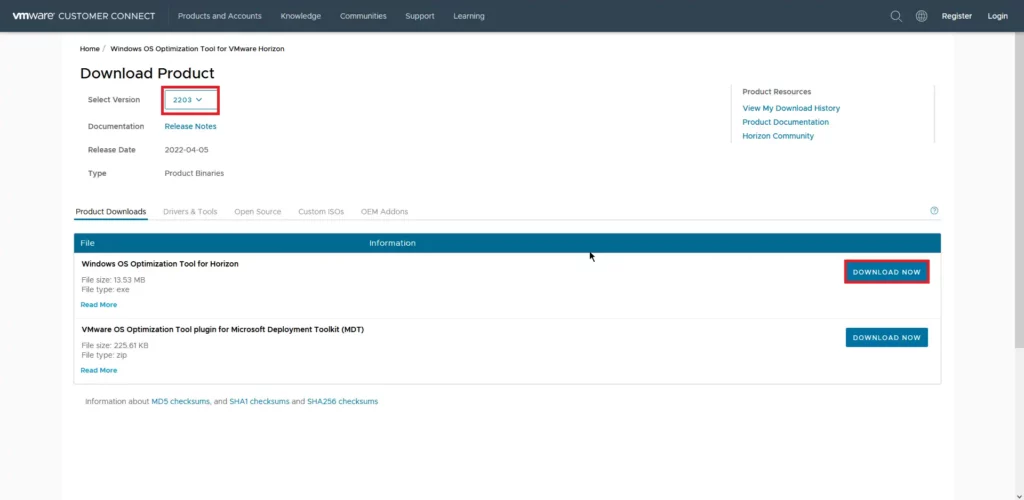
[Download Product]のページより、Optimization Toolのバージョンを選択します。
今回は最新版である[2203]を選択しました。
バージョンの選択後、[Windows OS Optimization Tool for Horizon]の右側にある[DOWNLOAD NOW]を選択します。
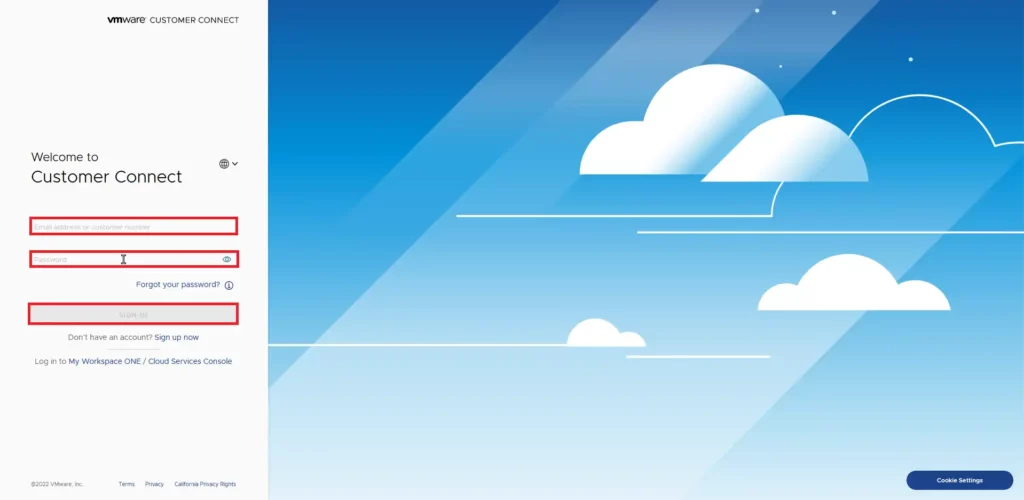
ダウンロードを選択すると、VMware Customer Connectへのログインが求められるため、ログインします。
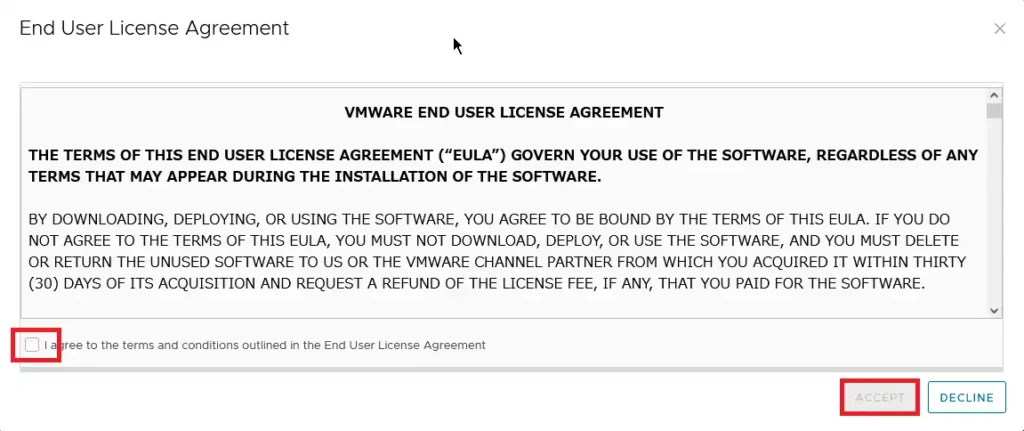
Customer Connectへログインすると、[VMware End User License Agreement]が表示されるため、一読し、同意できる場合は[I agree to the terms and conditions outlined in the End User License Agreement]にチェックを入れ、[ACCEPT]を選択します。
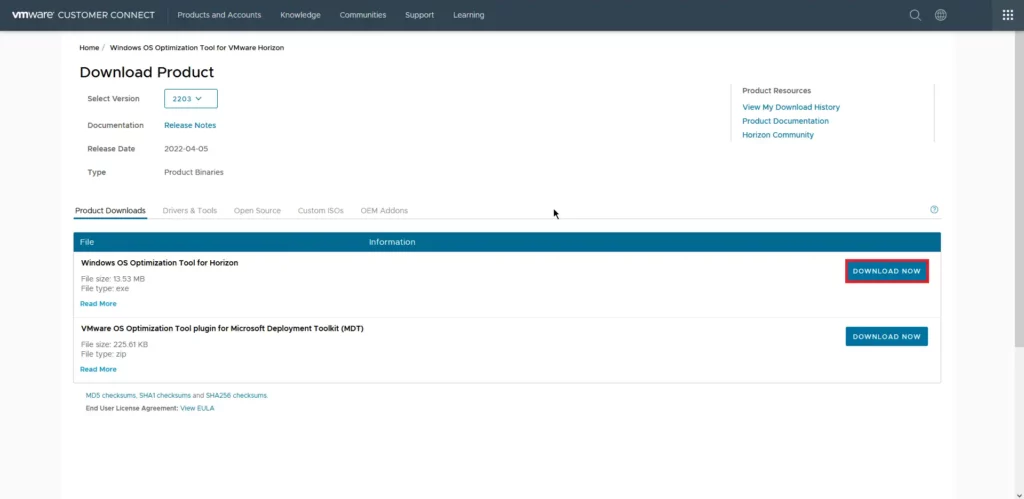
Customer ConnectへのログインおよびEULAへの同意がされると、Optimization Toolのダウンロードが可能になるため、[DOWNALOAD NOW]を選択し、Optimization Toolをダウンロードします。
ダウンロードが完了したら、VMware Optimization Toolを最適化するWindows Serverに配置します。
以上で、VMware Optimization Toolのダウンロードは完了です。
Windows OS Optimization Tool for Horizonの実行
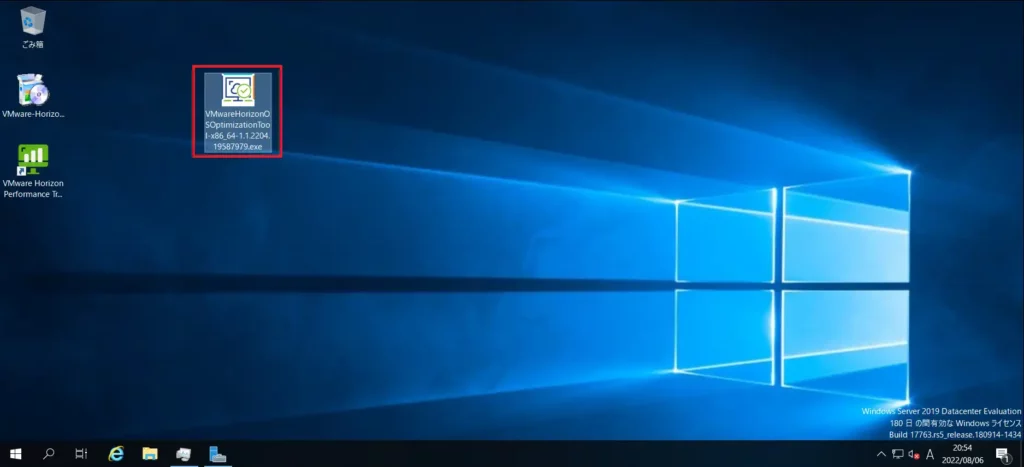
ダウンロードしたVMware Optimization Toolを実行します。
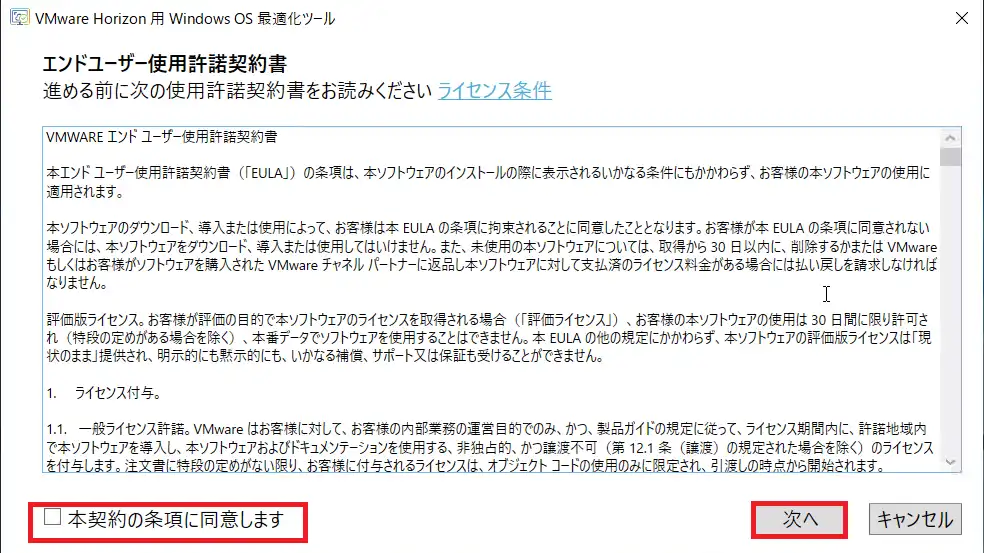
[エンドユーザ使用許諾契約書]より、内容を一読し、同意できる場合は、[本規約の条項に同意します]にチェックを入れ、[次へ]を押下します。
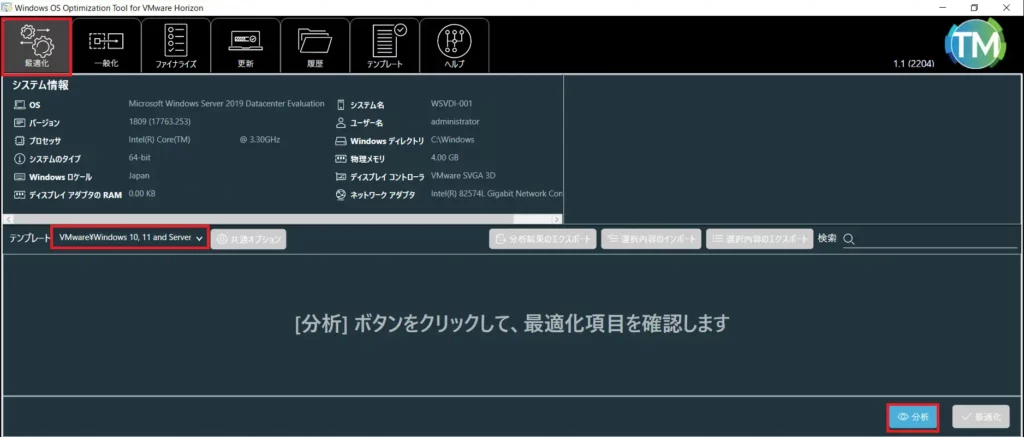
Optimization Toolより、[最適化]タブを選択します。
最適化タブより、[テンプレート]が[VMware Windows 10,11 Server2016]となっていることを確認し、[分析]を選択します。
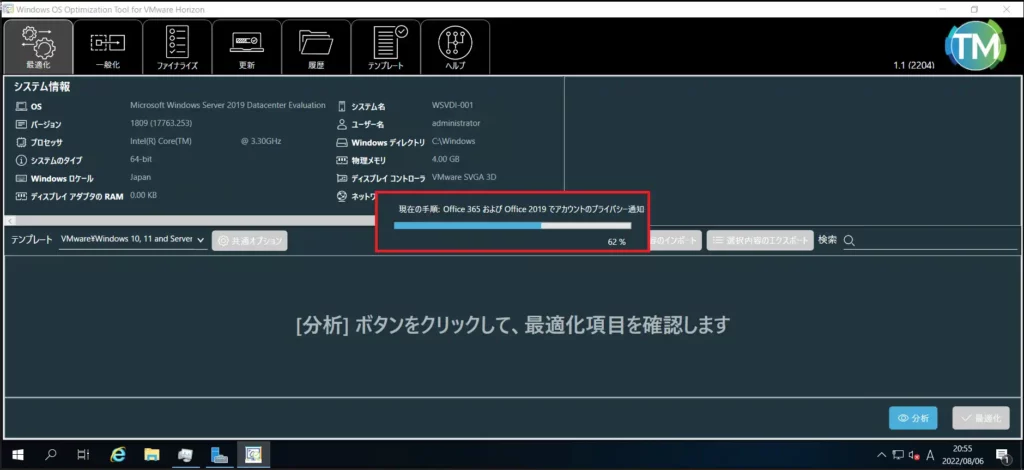
[分析]を選択すると、自動的に分析が走るため、分析が完了するまで待機します。
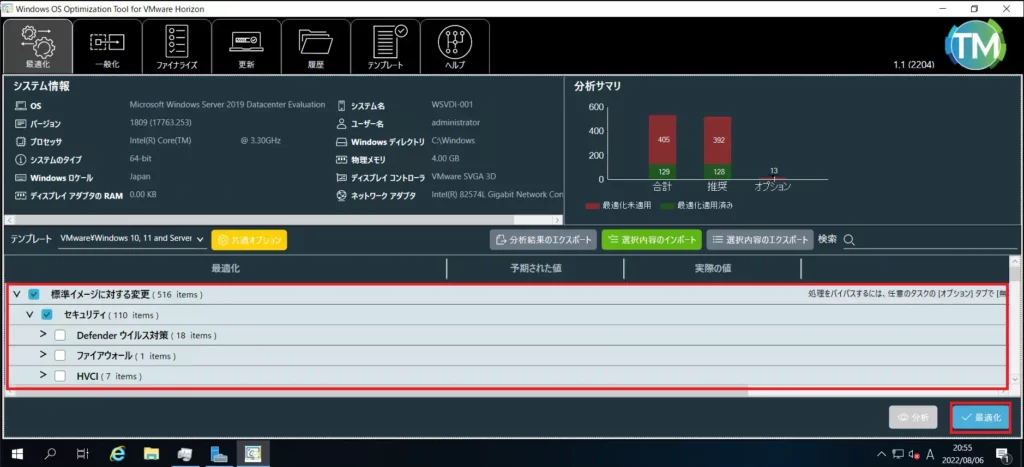
分析が完了すると、VDIに最適化された設定へ変更される項目が表示されるため、詳細を開き、変更される内容を確認します。
設定内容に問題が無いことを確認し、[最適化]を選択します。
今回は検証環境のため、すべてデフォルトで最適化しています。
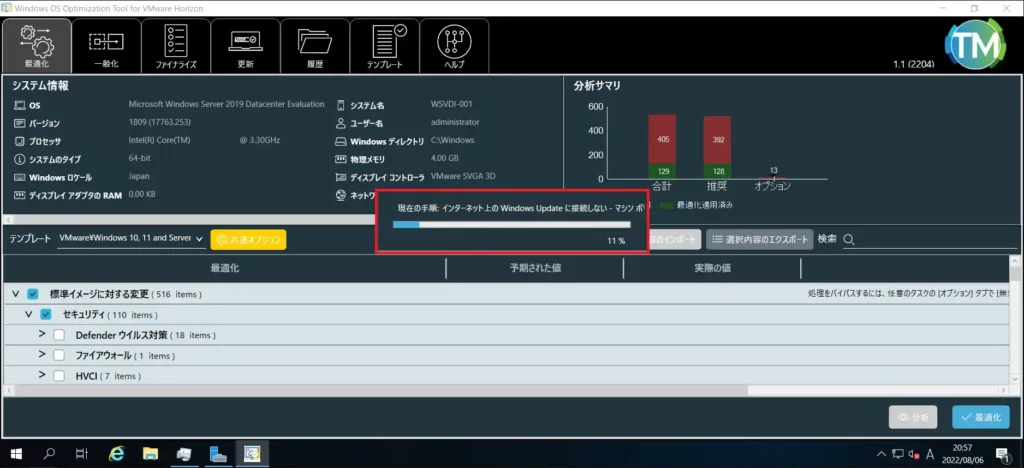
最適化を選択すると、レジストリやサービスの無効化などが行われるため、完了するまで待機します。
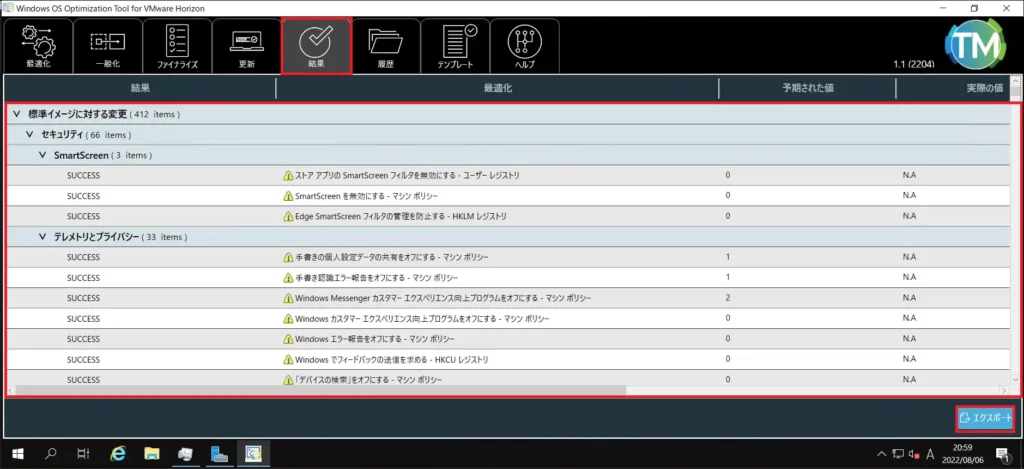
最適化が完了すると、[結果]タブに移動し、最適化の結果が表示されます。
[エクスポート]を選択し、結果をエクスポートしておきます。
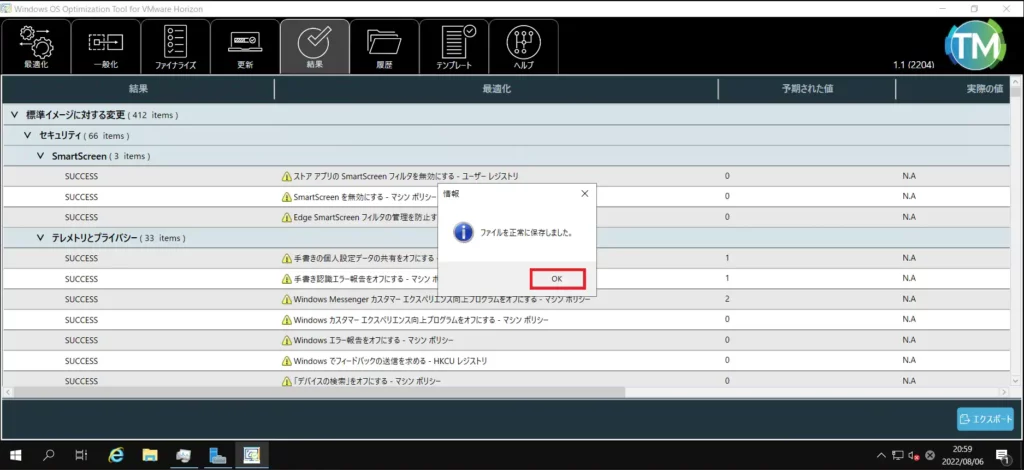
設定の保存が完了すると、[ファイルを正常に保存しました]と表示されるため、[OK]を選択します。
以上で仮想マシンの最適化は完了です。
プールの追加
Optimization Toolによる最適化が完了したら、Windows Serverの仮想デスクトッププールを作成してきます。
今回は、フルクローンのプールで専用割り当てを行っていきます。
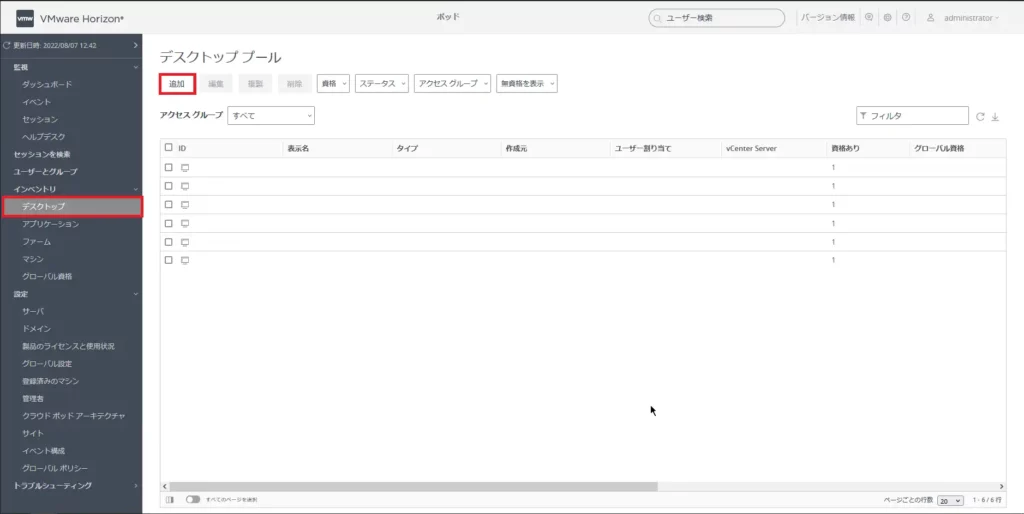
Horizon Administratorより、[インベントリ]-[デスクトップ]から[追加]を選択します。
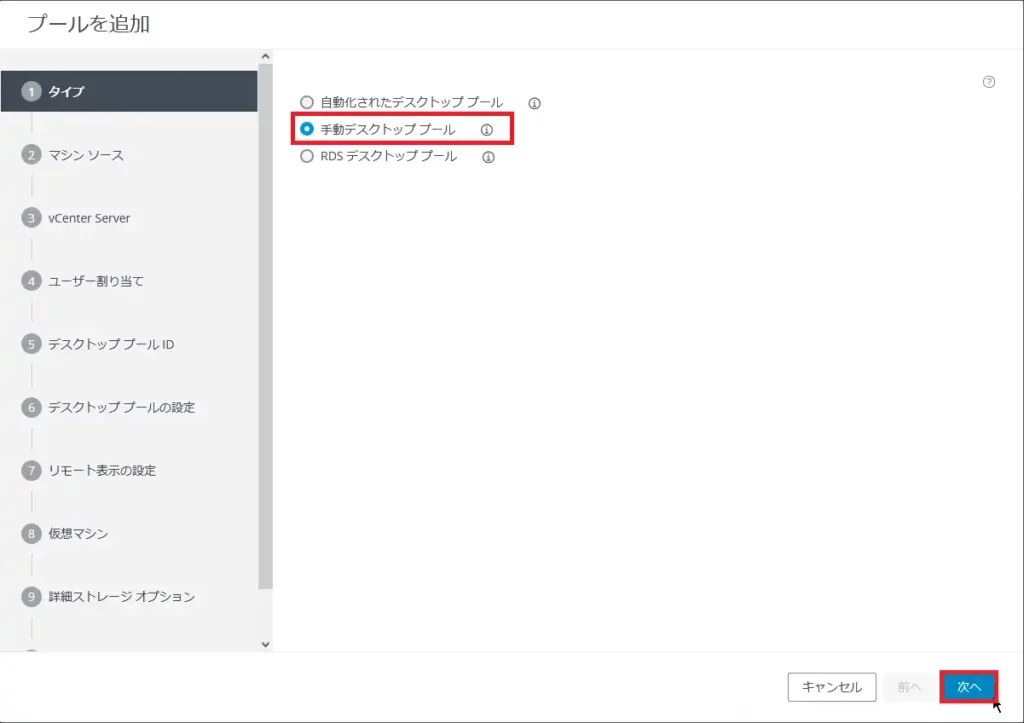
[タイプ]より、[手動デスクトッププール]を選択し、[次へ]を押下します。
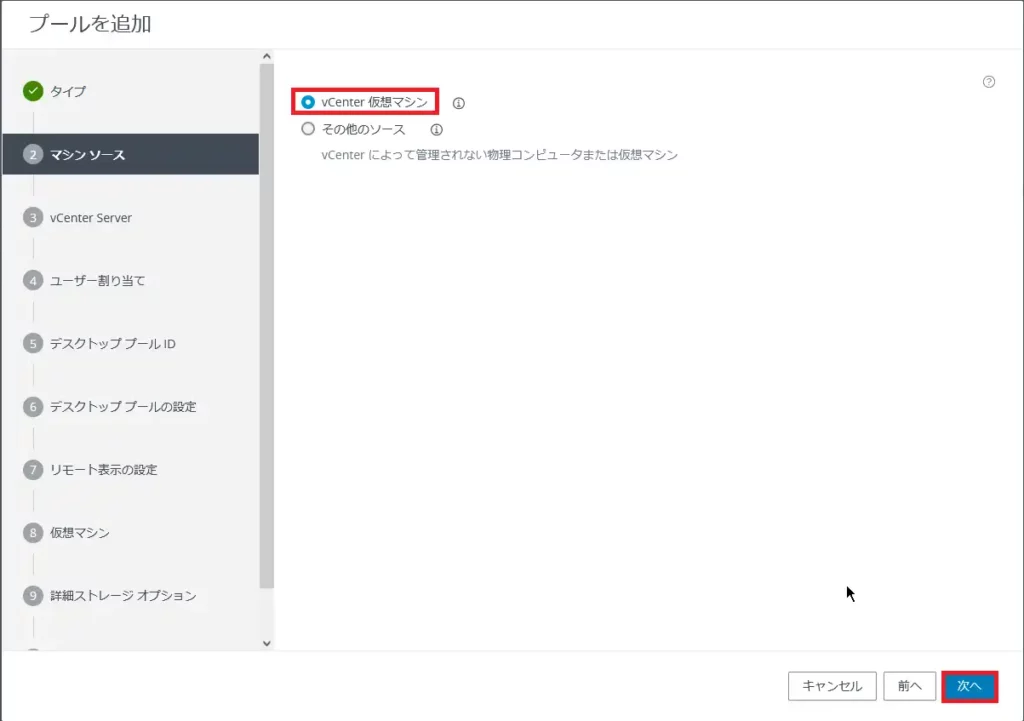
[マシンソース]より、[vCenter 仮想マシン]を選択し、[次へ]を押下します。
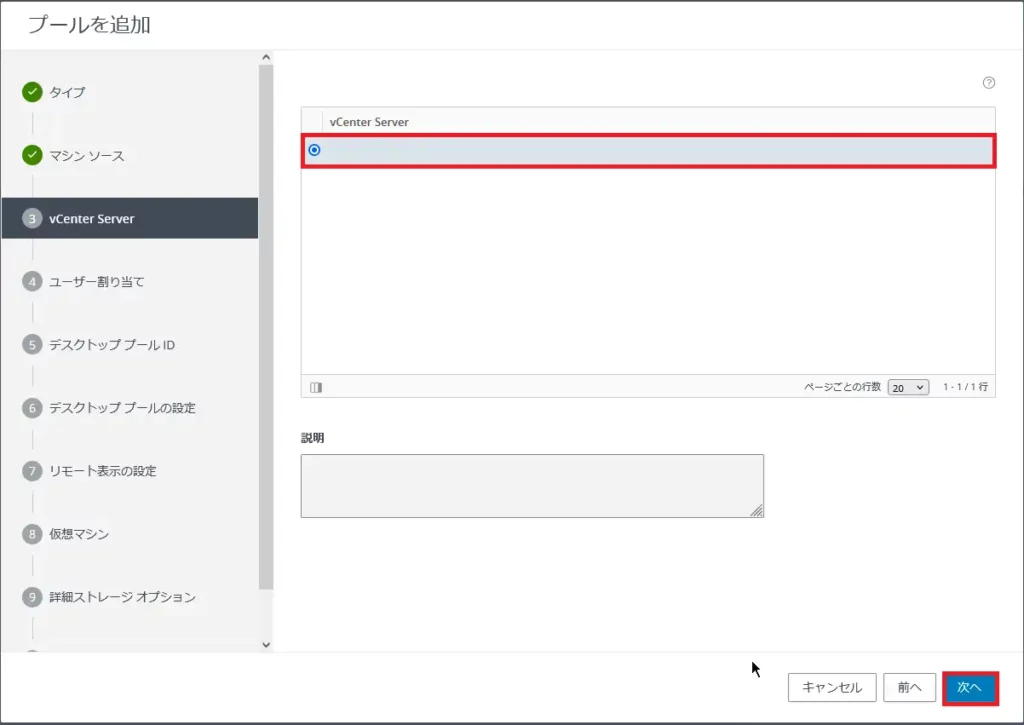
[vCenter Server]より、仮想デスクトップのマシンが所属するvCenterを選択し、[次へ]を押下します。
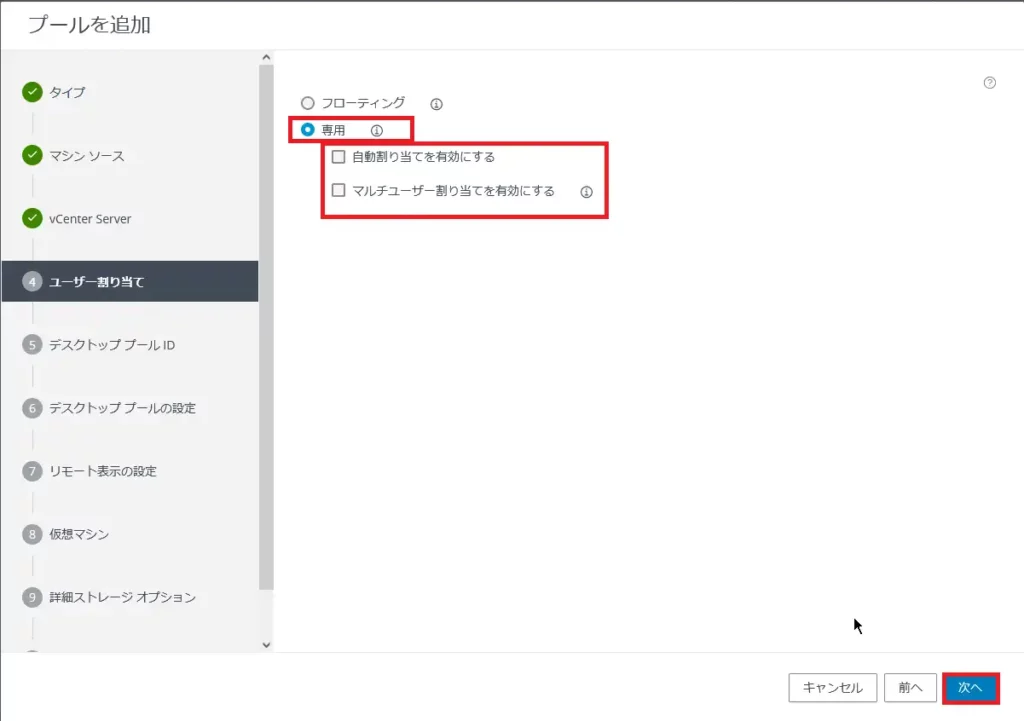
[ユーザ割り当て]より以下の設定を行います。
- 専用 : ●
- 自動割り当てを有効にする : □ (任意)
- マルチユーザ割り当てを有効にする : □ (任意)
設定が完了したら、[次へ]を選択します。
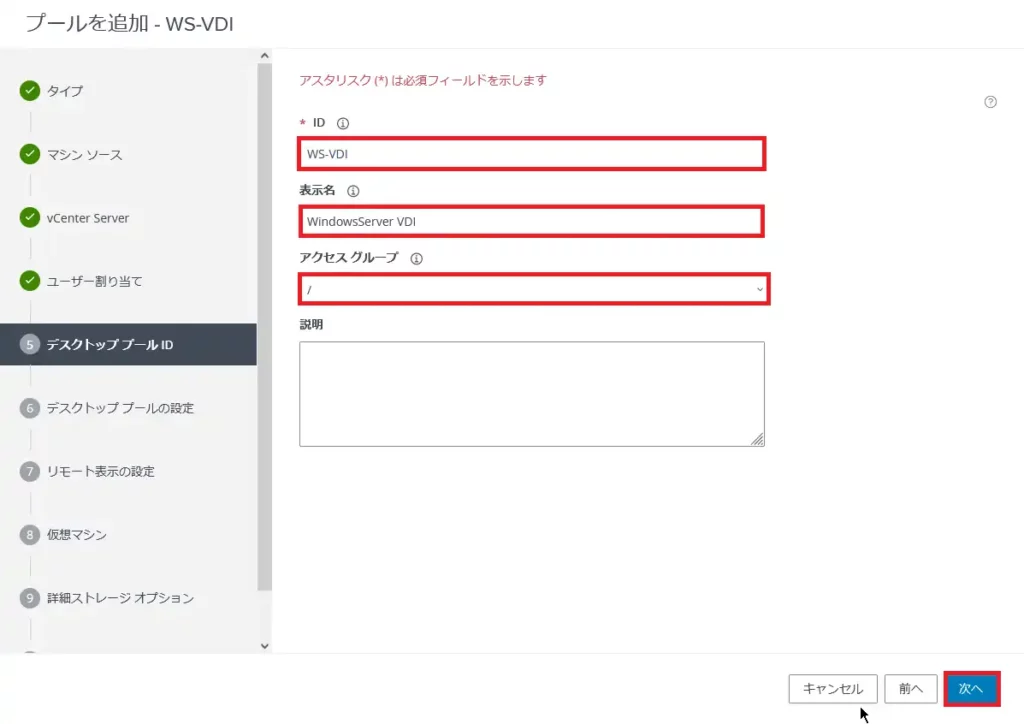
[デスクトッププールID]より、以下の設定を行います。
- ID : Hoirizon内でユニークなプールIDを設定
- 表示名 : プール選択画面で表示するプール名 (任意)
- アクセスグループ : 任意のアクセスグループ
- 説明 : 任意の説明
設定が完了したら、[次へ]を選択します。
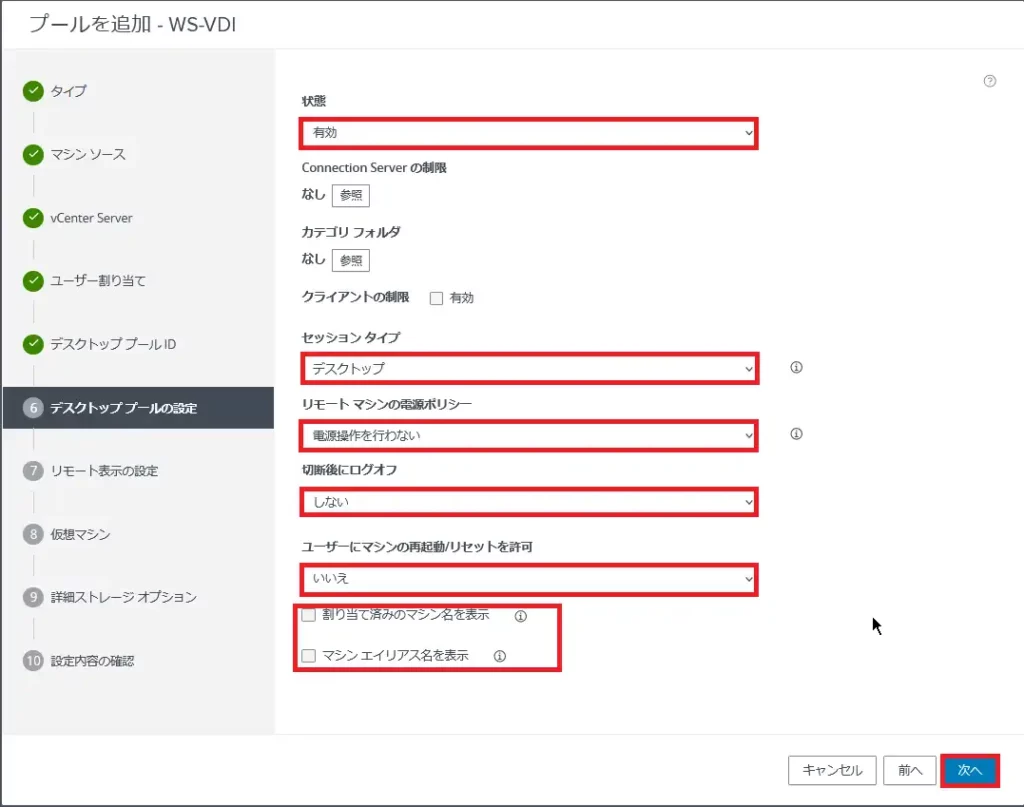
[デスクトッププールの設定]より、以下の設定を行います。
- 状態 : 有効
- セッションタイプ : デスクトップ
- リモートマシンの電源ポリシー : 電源操作を行わない
- 切断後にログオフ : しない
- ユーザにマシンの再起動/リセットを許可 : いいえ (任意)
- 割り当て済みのマシン名を表示 : □ (任意)
- マシンエイリアス名を表示 : □ (任意)
設定が完了したら、[次へ]を選択します。
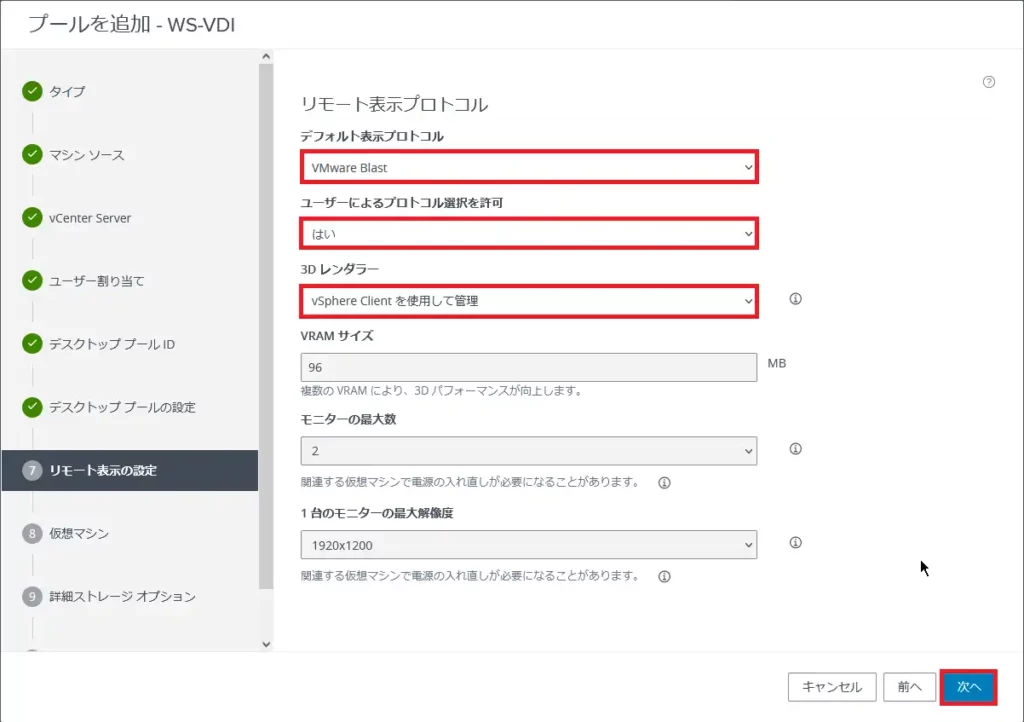
[リモート表示の設定]より、以下の設定を行います。
- デフォルト表示プロトコル : VMware Blast (任意)
- ユーザによるプロトコル選択を許可 : はい (任意)
- 3Dレンダラー : vSphere Clientを使用して管理 (任意)
- VRAM サイズ : – (任意)
- モニターの最大数 : – (任意)
- 1台のモニターの最大解像度 : – (任意)
設定が完了したら、[次へ]を選択します。
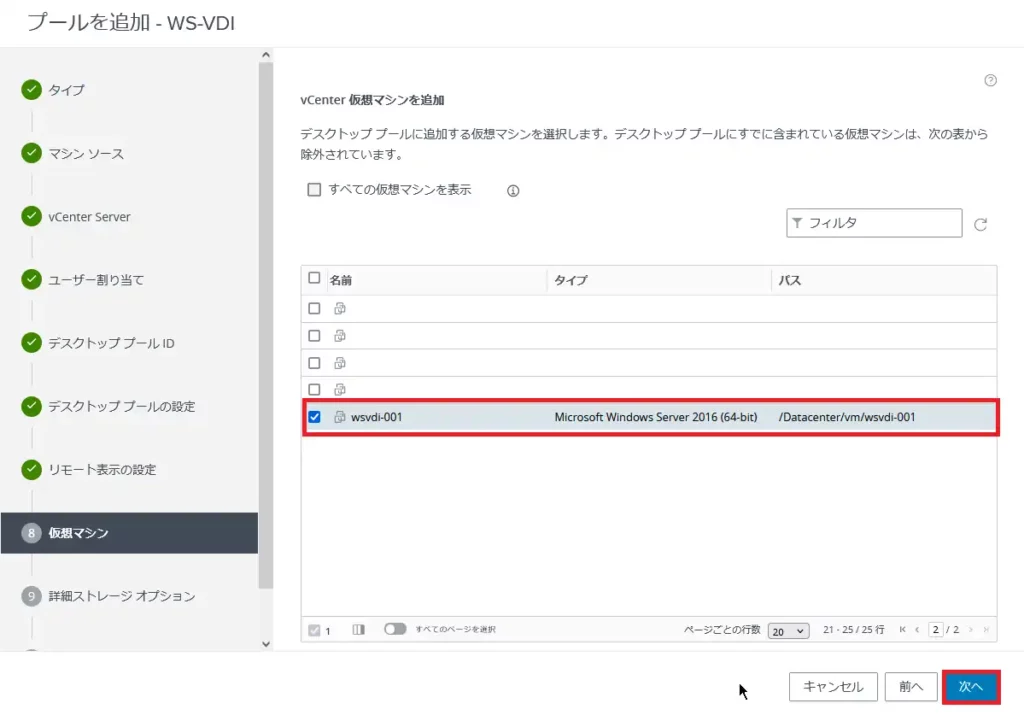
[仮想マシン]より、VDIにする仮想マシンを選択し、[次へ]を押下します。
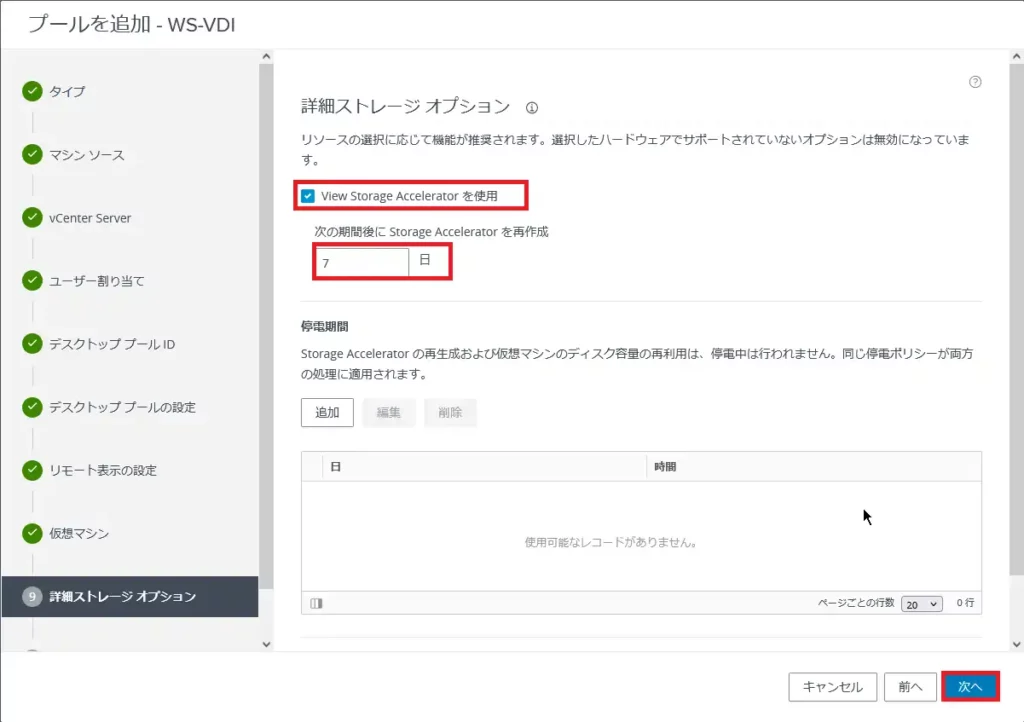
[詳細ストレージオプション]より、必要に応じて、[View Storage Accelerator]の設定を行います。
今回は、すべてデフォルトの設定をしています。
設定が完了したら、[次へ]を選択します。
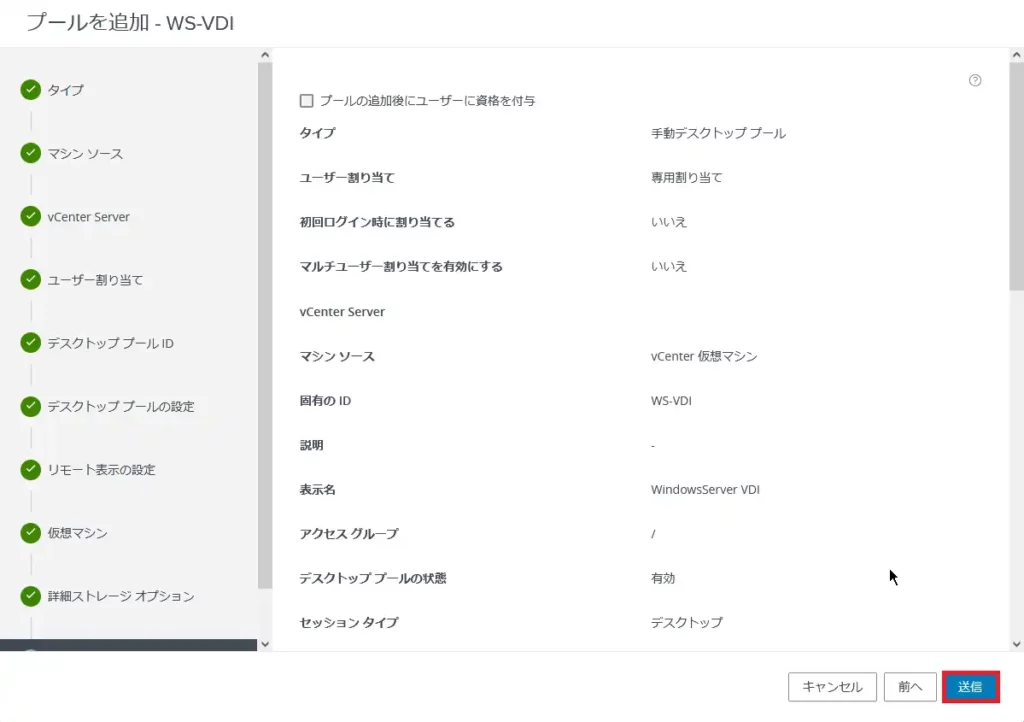
プールの設定が完了したら、最終確認を行い、[送信]を選択します。
以上でプールの設定は完了です。
資格の割り当て
プールの作成が完了したら、VDIへアクセス可能な資格情報の追加を行います。
プールへアクセスする資格情報を追加します。
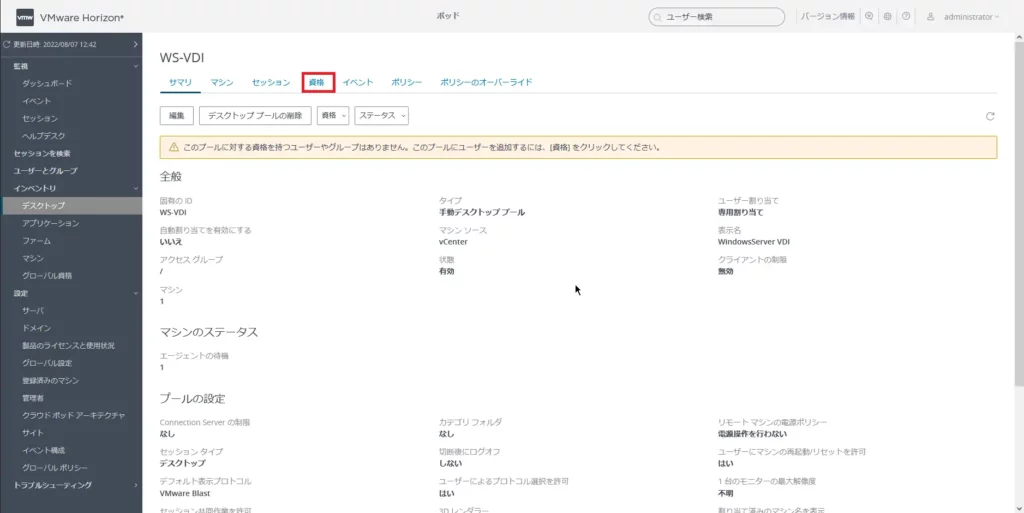
作成したデスクトッププールより、[資格]タブを選択します。
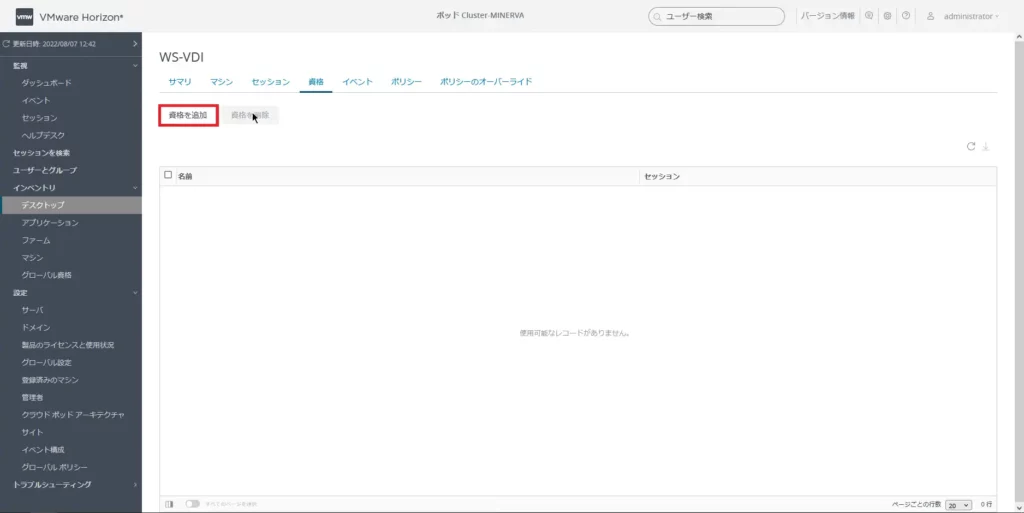
[資格]タブより、[資格を追加]を選択します。
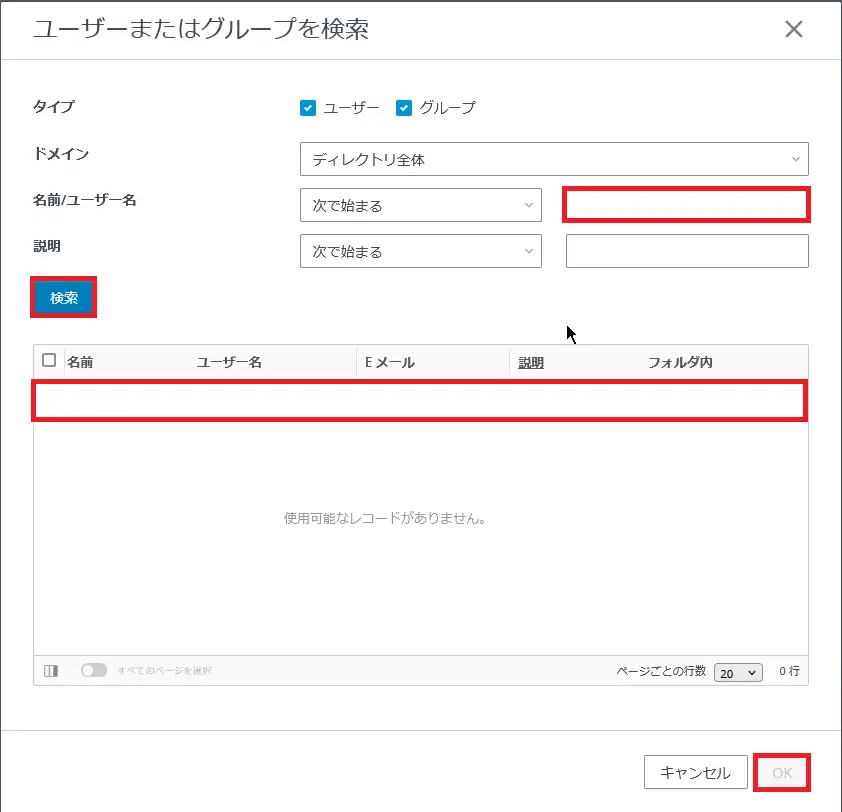
[ユーザまたはグループを検索]より、資格を割り当てるユーザを検索して、選択後、[OK]を押下します。
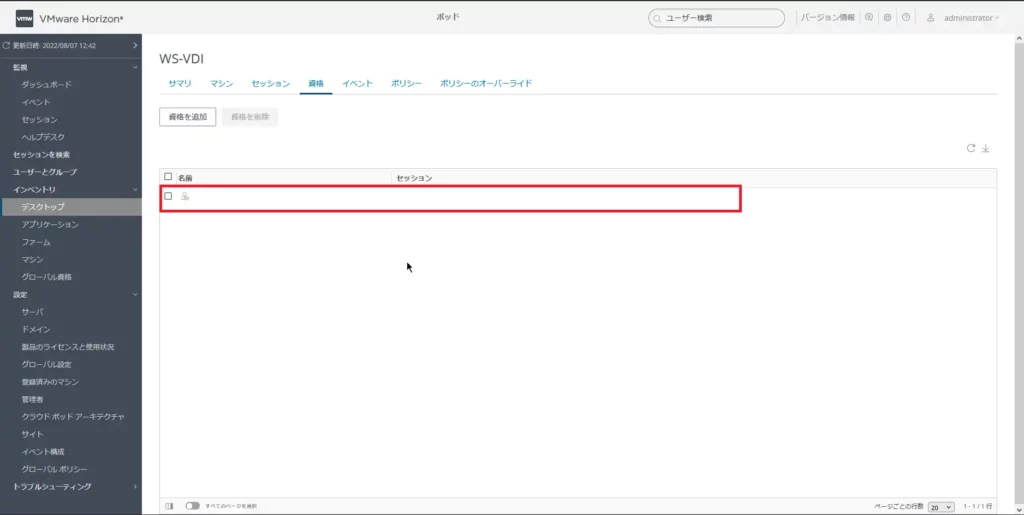
作成したプールの資格より、資格情報が追加されたことを確認します。
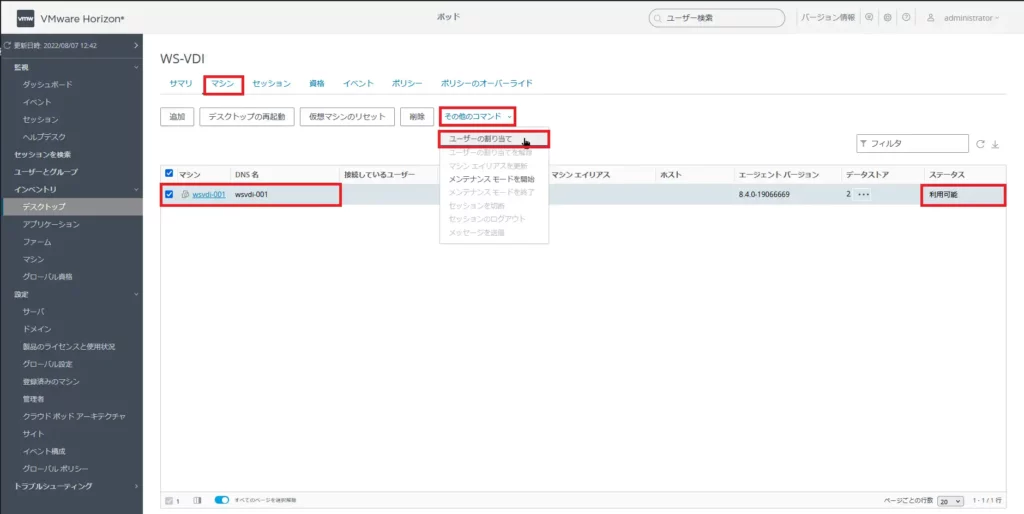
プールへの資格情報が追加できたら、仮想マシンへユーザを割り当てます。
作成したプールの[マシン]タブより、ユーザを割り当てる仮想マシンを選択し、[その他のコマンド]-[ユーザの割り当て]を押下します。
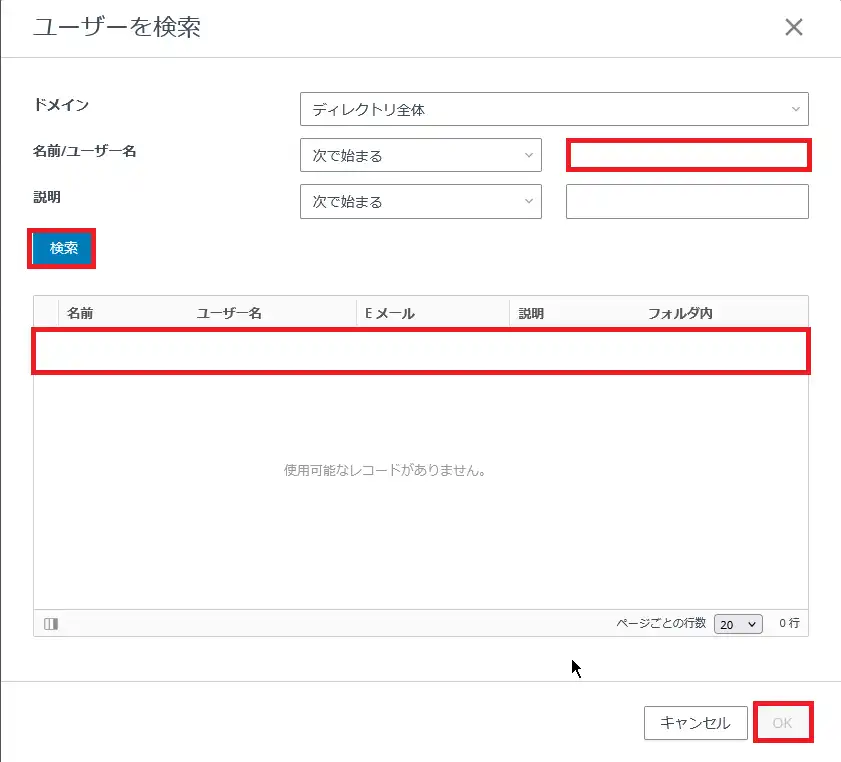
[ユーザを検索]より、仮想マシンに割り当てるユーザを検索し、選択後、[OK]を押下します。
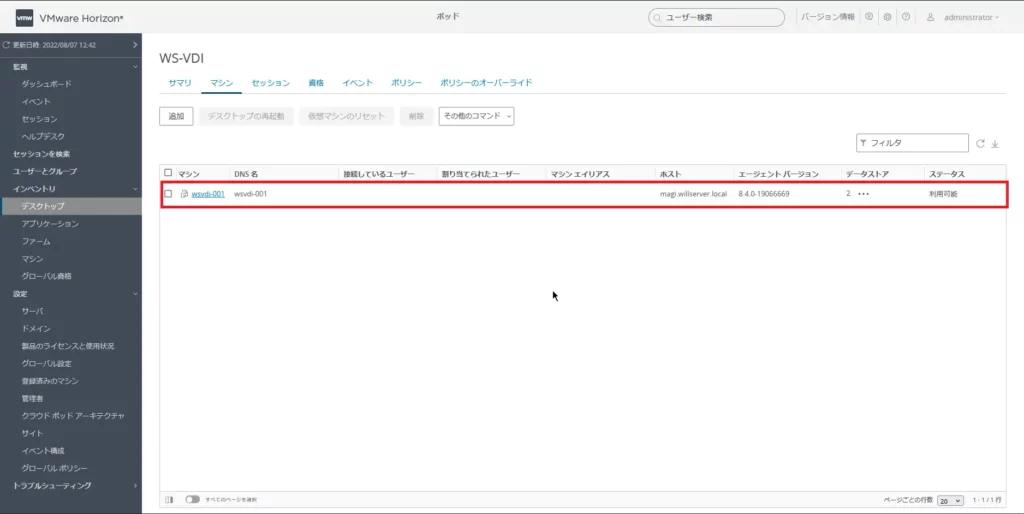
ユーザの割り当てを行ったマシンの[割り当てられたユーザ]に割り当てたユーザが表示されていることを確認します。
また、仮想マシンのステータスが利用可能となっていることを確認します。
以上で仮想マシンへの資格情報割り当ては完了です。
VDI接続確認
プールの作成と資格情報の割り当てが完了したら、実際にVDIへアクセスし、正常に動作することを確認します。
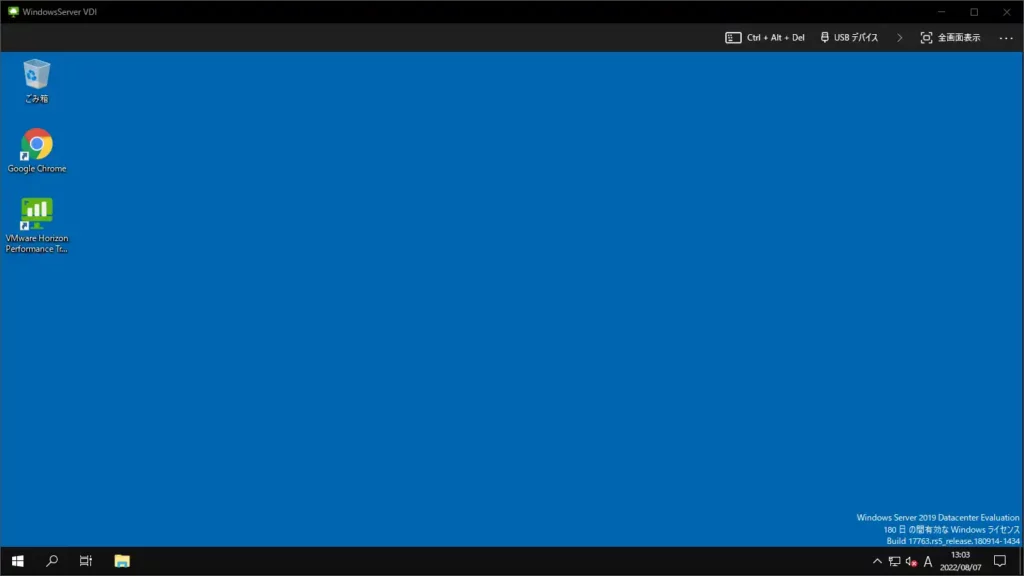
プール設定で設定したプロトコルの選択や、再起動・リセットが正常に動作するか確認します。
また、Optimization Toolで最適化した内容が反映されているかを確認します。
まとめ
今回は、Windows Serverを用いた仮想デスクトップを展開しました。
Horizon Agentの設定で、Windows Server独自の項目があるだけで、通常のデスクトップと同様に展開することができました。
また、本環境ではWindows Serverのインスタントクローンは検証できていないので、Windows Serverでインスタントクローンが展開できるかはわかりません。
ただ、わざわざサーバOSでインスタントクローンを展開するメリットがあまりないように見えるので、インスタントクローン→クライアントOS、フルクローン→サーバOSのようなすみ分けができるように感じています。
おまけ
本ブログではVMwareやWindows、Linuxのインストール手順等も公開しております。
インフラエンジニアとして有益な記事や無益なコンテンツも作成しておりますので、通勤時間や休憩時間、休日のスキマ時間等に合わせて読んでいただけると幸いです。
また、Youtubeで解説動画も鋭意作成中です。本ブログで記事にしているものも動画にしようと思っておりますので、よろしくお願いいたします。
willserverのnoteも開設したのでフォローお願いします。




コメント