前回、vRealize Operations 8.6のデプロイを実施、管理UIなどの基本的な設定を行いました。
今回は、デプロイしたvROpsのコンソールにログインし、実際にvCenterを登録、設定するとどのようになるのかを確認したいと思います。
期待する目標
本手順で期待する目標は以下の通りです。
- vROpsの初期設定ができる
- vROpsでvCenterの登録ができる
前提条件
前回と同じですが、今回検証する環境は以下の通りです。
- vROps Version : 8.6
- vCenter Version : 7.0
- vROps デプロイサイズ : 極小(2vVPU、8GB)
今回は、検証環境のためデプロイサイズを極小にしていますが、本番環境に導入する際は監視対象数やシステムの冗長性を考慮に入れたうえで、デプロイサイズを検討してください。
VMware vRealize Operations Sizing Guidelines
https://kb.vmware.com/s/article/85832
vRealize Operations 初期設定
前回は、vROpsの管理UIで初期設定を行いました。
今回は、vROpsコンソールから初期設定を行い、vCenterを監視対象に追加するまでを設定します。
vROpsのログインページは以下の通りです。
- 初回設定時管理UI : https://<vROps IP or FQDN>
- 初期設定後管理UI : https://<vROps IP or FQDN>/admin
- vROps Webコンソール : https://<vROps IP or FQDN>
今回はvROpsのWebコンソールに接続して設定するため、[vROps Webコンソール]のURLにアクセスします。
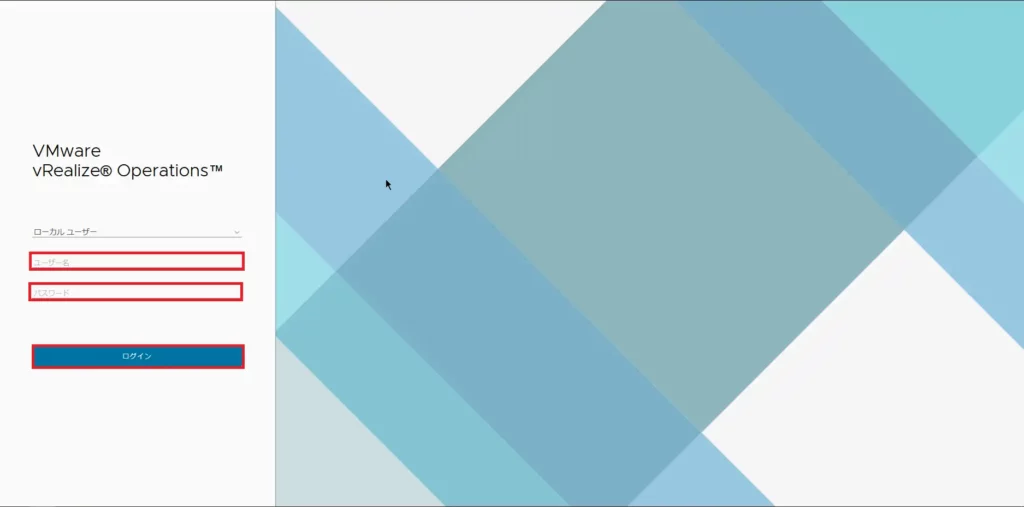
vROps Webコンソールにアクセスし、以下の認証情報を使用してログインします。
- ログイン種別 : ローカルユーザ
- ユーザ名 : admin
- パスワード : 初期構築時に設定したadminのパスワード
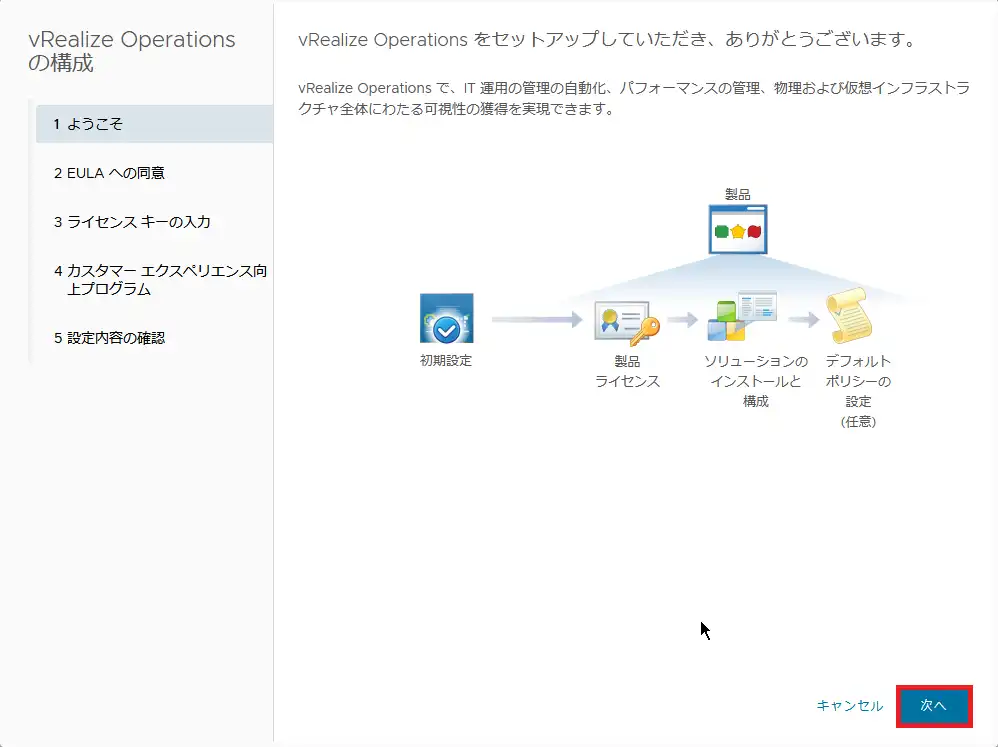
[ようこそ]より、[次へ]を選択します。
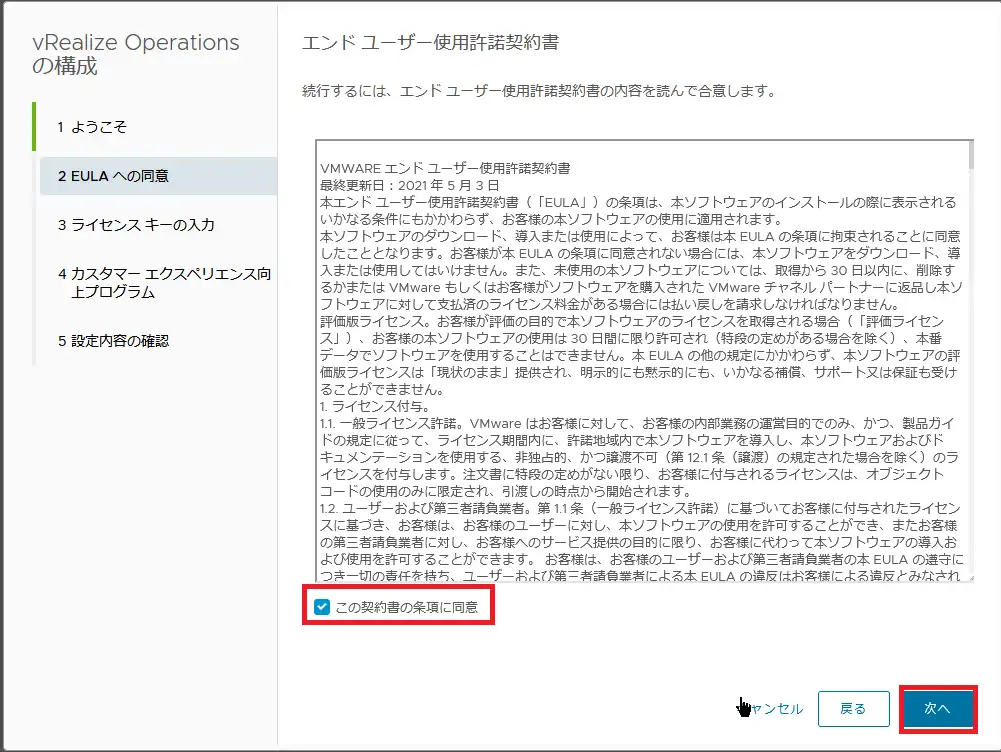
[EULAへの同意]より、エンドユーザ使用許諾契約書を一読し、同意ができる場合は、[この契約書の条項に同意]にチェックを入れ、[次へ]を選択します。
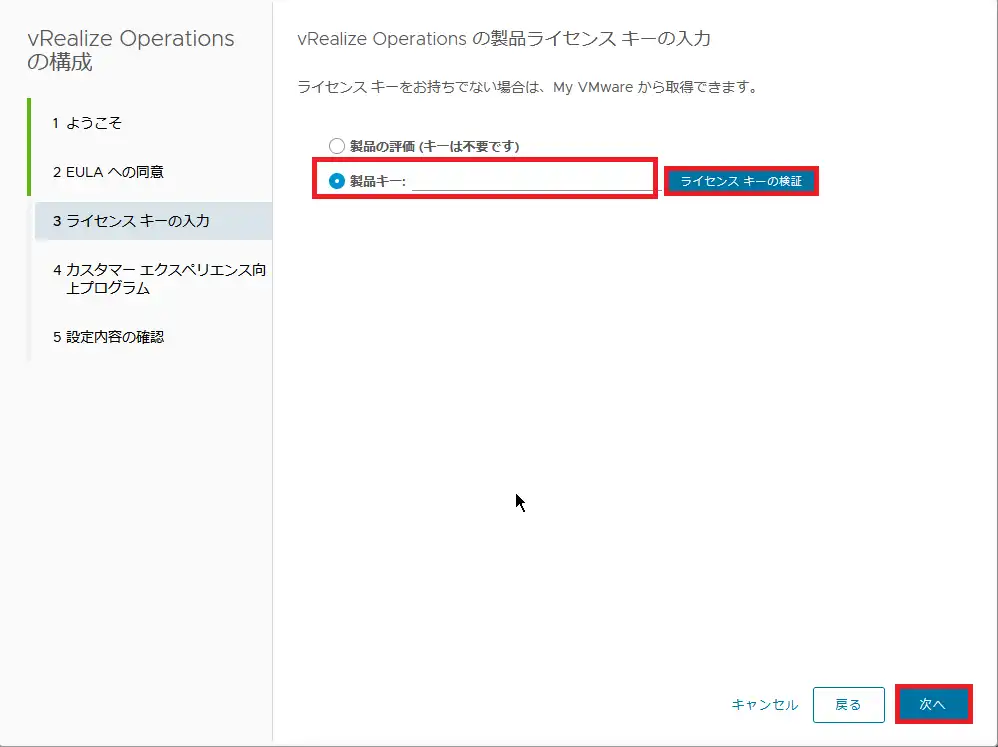
[ライセンスキーの入力]より、以下の設定を行います。
- 製品キー : ●
- ライセンス : 有効なライセンスキーを入力
設定完了後、ライセンスキーを検証を押下します。
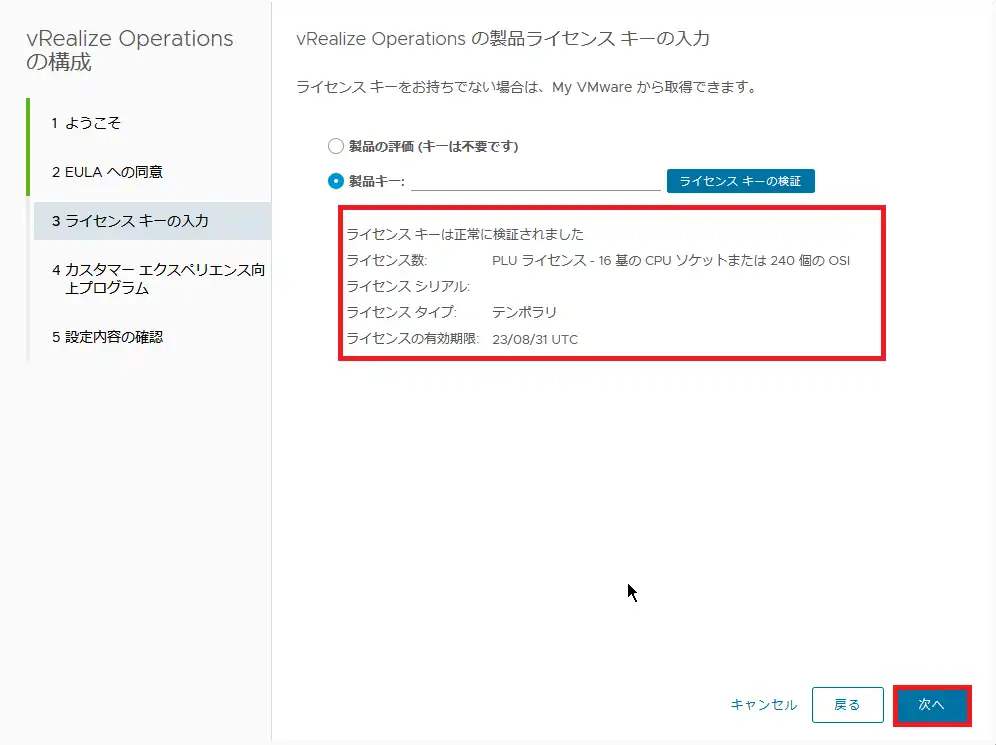
[ライセンスキーの検証]が成功すると、ライセンスキーの詳細が表示されます。
有効なライセンスキーの入力が完了したら、[次へ]を選択します。
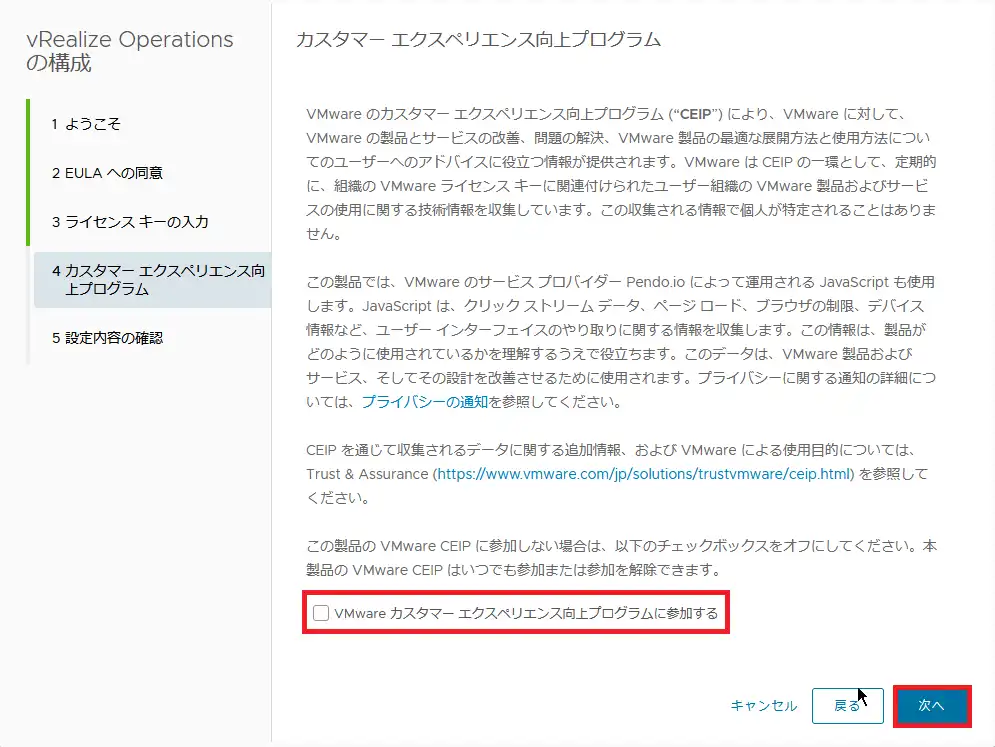
[カスタマーエクスペリエンス向上プログラム]より、CEIPに参加する場合は、[VMwareカスタマーエクスペリエンス向上プログラムに参加する]にチェックを入れ、[次へ]を押下します。
本環境では、CEIPに参加しないので、チェックを外しています。
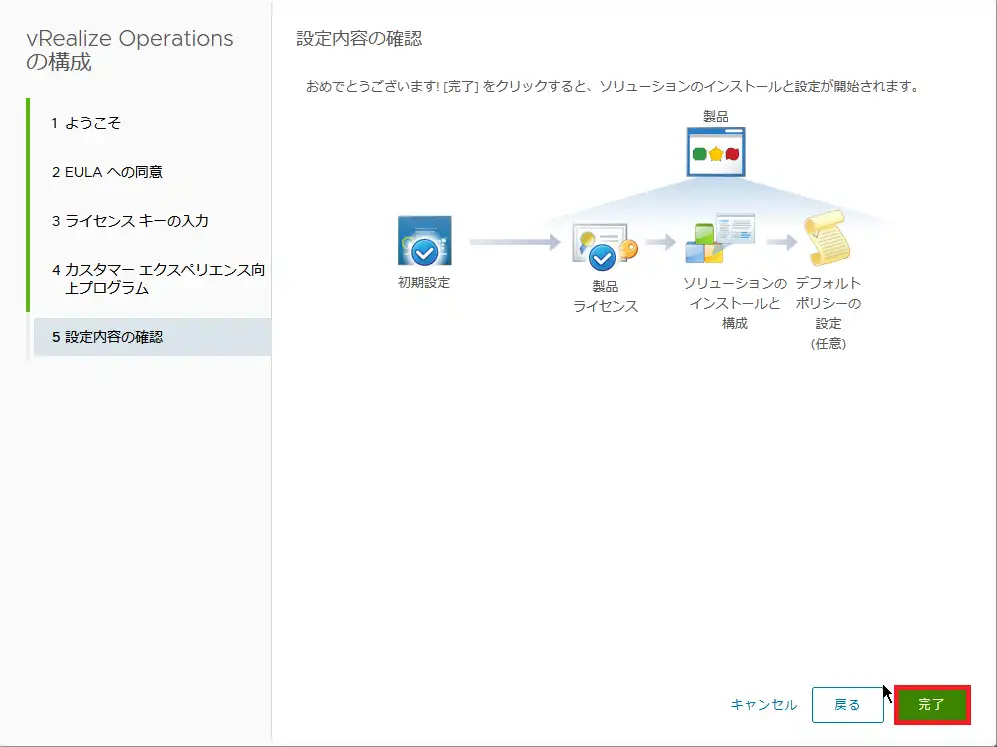
[設定内容の確認]より、[完了]を選択します。
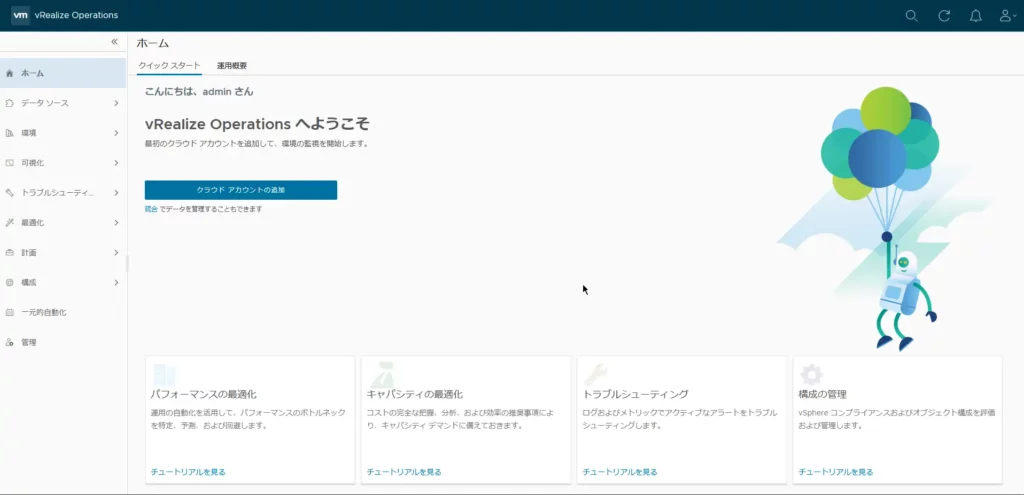
[vRealize Operationsへようこそ]が表示され、vROpsを使用する準備ができました。
次に、vROpsにvCenterを登録していきます。
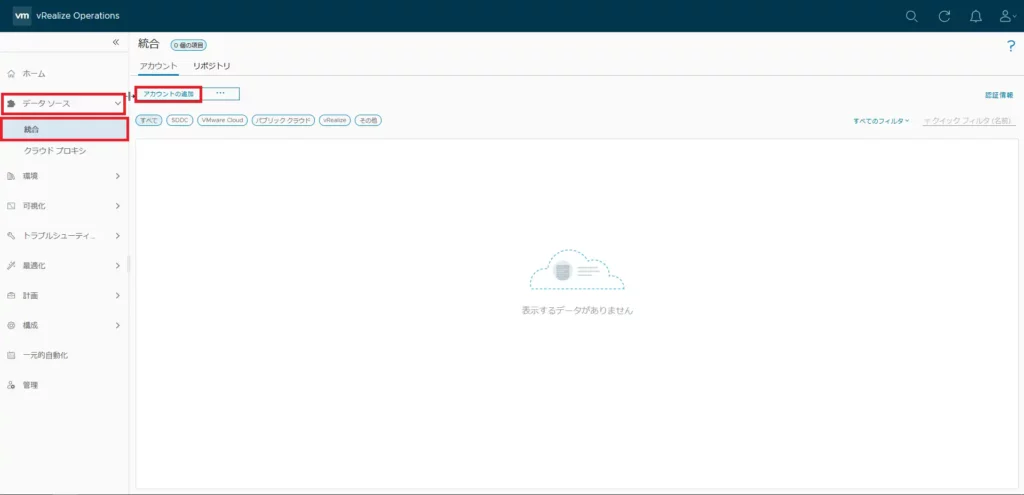
[データソース]-[統合]-[アカウント]-[アカウントの追加]を選択し、データソースを追加していきます。
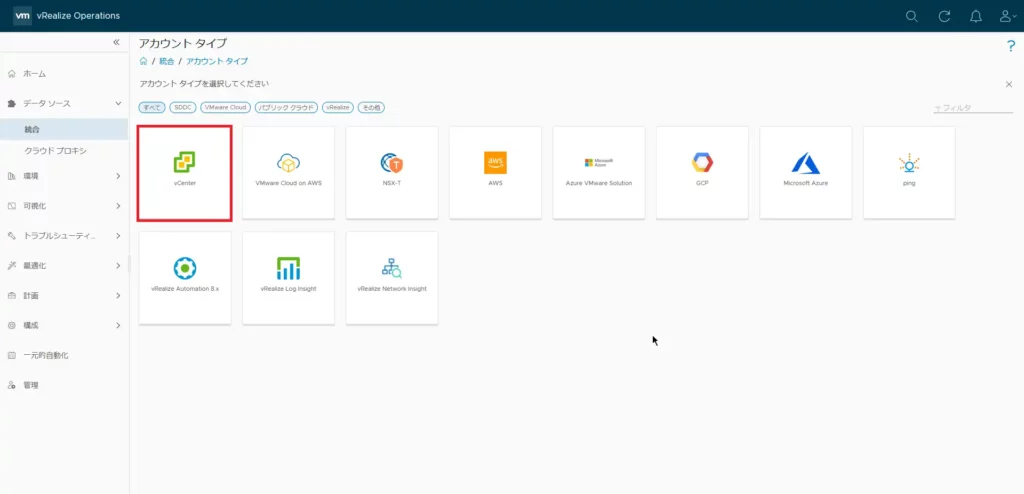
[アカウントタイプ]より、[vCenter]を選択します。
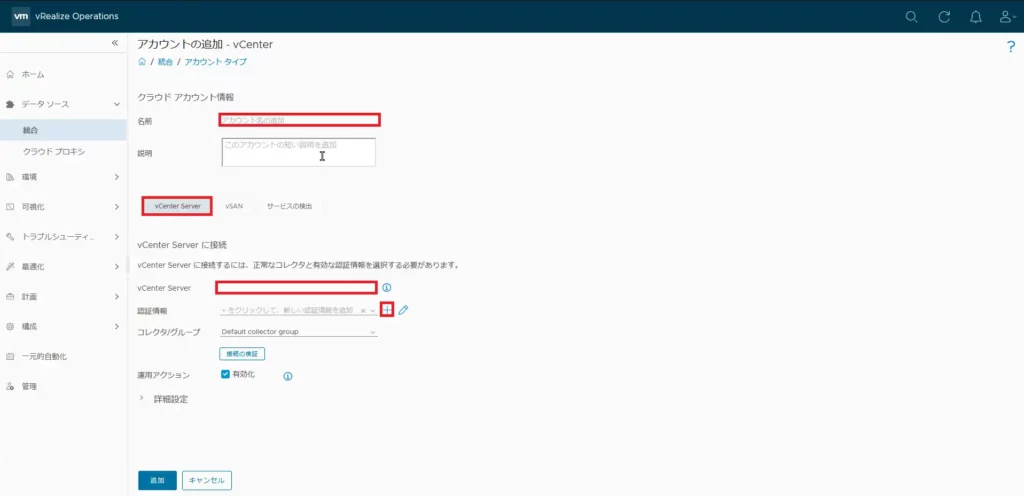
[アカウントの追加 – vCenter]より、以下の設定を行います。
クラウドアカウント情報
- 名前 : アカウントの名称
- 説明 : アカウントに対する説明(任意)
- アカウントの種別 : vCenter
vCenter Serverに接続
- vCenter Server : vCenter ServerのIPまたはFQDNを入力
vCenter Serverの接続先アドレスを入力したら、[認証情報]の右側にある[+]を選択します。
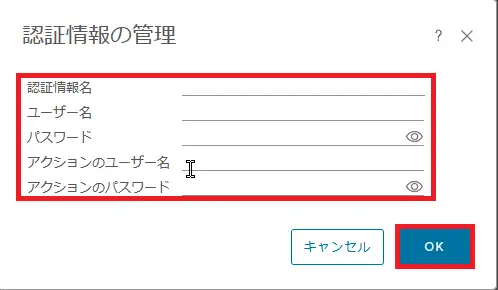
[認証情報の管理]より、以下の情報を設定します。
- 認証情報名 : vCenter Serverの認証情報名称(任意)
- ユーザ名 : vCenter接続ユーザ名(デフォルトだとadministrator@vsphere.local)
- パスワード : vCenter接続ユーザに対するパスワード
- アクションのユーザ名 : vCenter接続ユーザ名(デフォルトだとadministrator@vsphere.local)
- アクションのパスワード : vCenter接続ユーザに対するパスワード
設定が完了したら、[OK]を選択します。
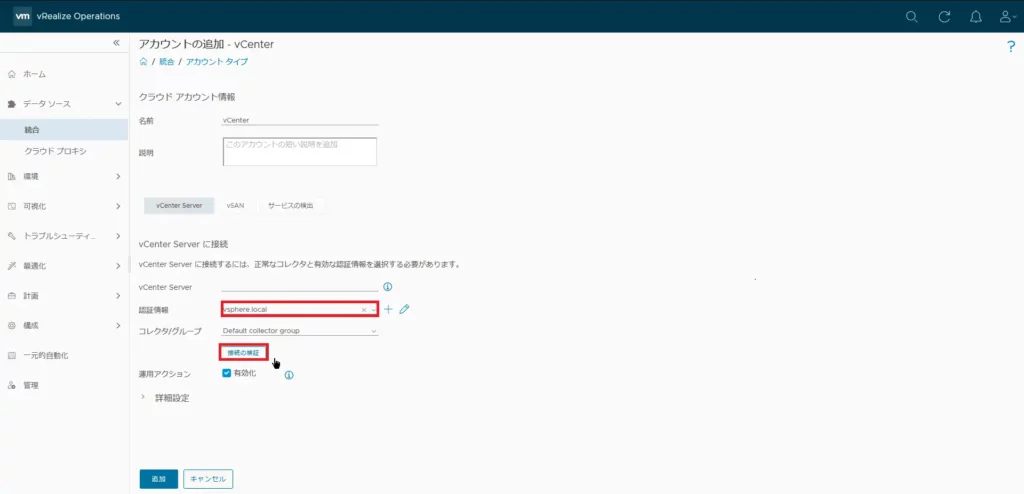
[認証情報]が入力されていることを確認し、[接続の検証]を押下し、vCenterへの接続を検証します。
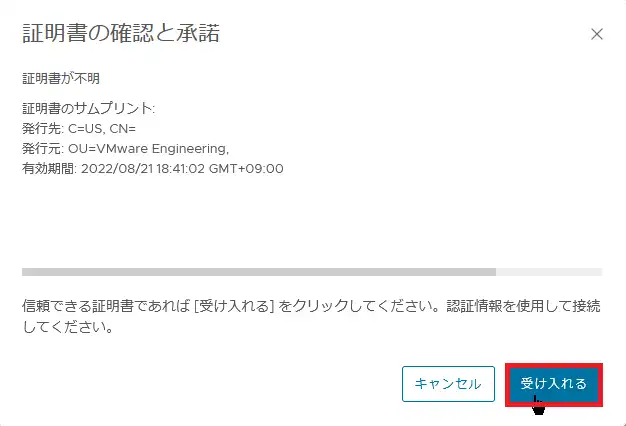
[証明書の確認と承諾]より、vCenterのサムプリントを確認し、[受け入れる]を選択します。
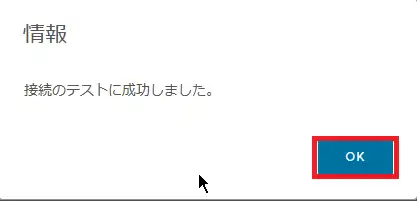
vCenterの接続に成功すると、[接続テストに成功しました。]と表示されるため、[OK]を押下します。
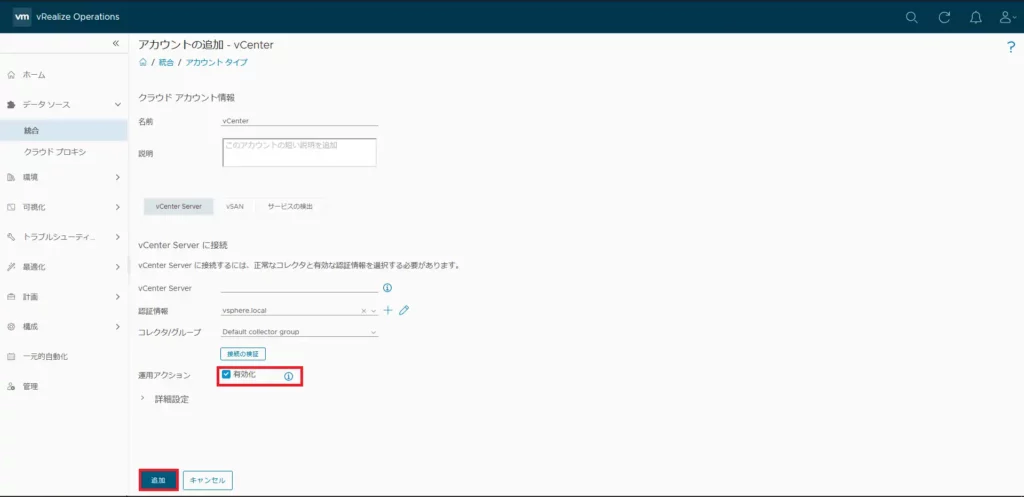
接続テストが成功すると、[アカウントの追加 – vCenter]の画面に戻るため、[運用のアクション]のチェックを入れ、有効化します。
すべての設定が完了したら、[追加]を選択します。
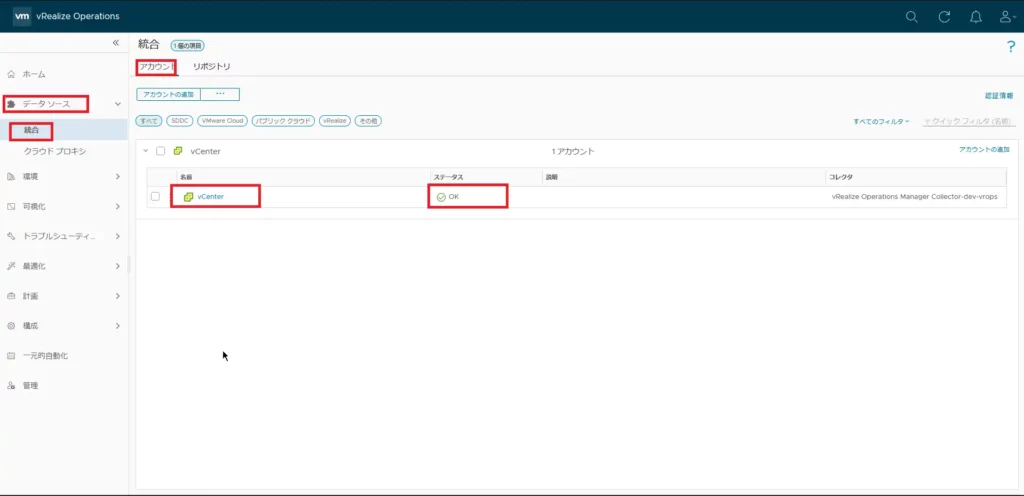
[データソース]-[統合]-[アカウント]より、vCenterが追加されており、ステータスが[OK]となっていることを確認します。
以上で、vROpsの初期設定とvCenterの追加完了です。
vROpsでできることを確認
vROpsで監視対象を追加すると、データの収集が始まります。
ただ、Zabbixなどの監視ツールと違い、vROpsはデータの収集はしますが、アラートの閾値を設定して運用するもんではないです。
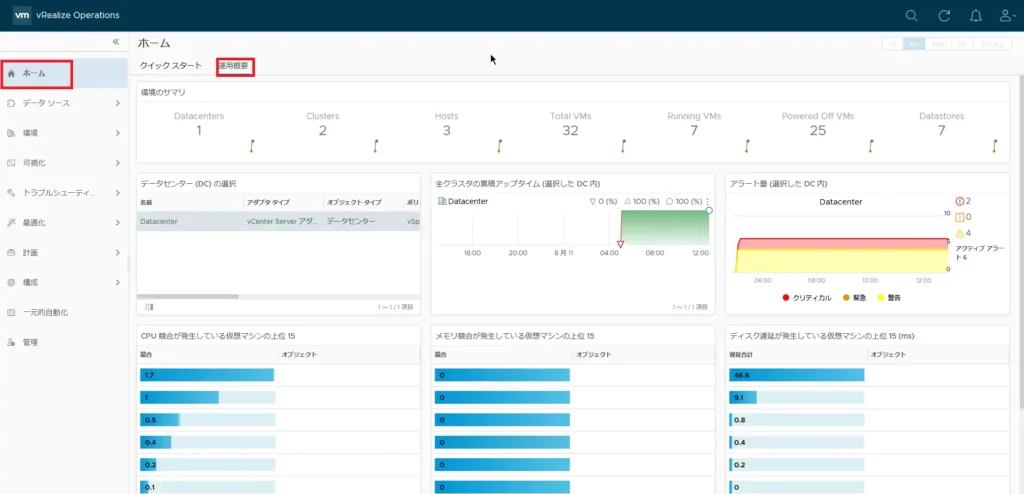
[ホーム]-[運用概要]を選択すると、登録したvCenterの仮想マシン一覧から、情報を取得して現在の状態をサマリにしてくれます。
ここでは、仮想マシンのCPU Readyの状態やメモリ競合、ディスクのレイテンシなどから仮想マシンの負荷状況が一覧化されます。
監視ソフトとの違いは、表面上に現れている監視情報を取得してアラートの有無を発砲する監視ソフトではなく、潜在的に持っている情報からここら辺が足を引っ張っていますよ。というような情報をサマリ形式で表示させることができます。
これにより、「Zabbixで障害が上がっていないが、ここら辺の負荷が高いため別途検討を始めましょう。」などプロアクティブな運用を行うことができます。
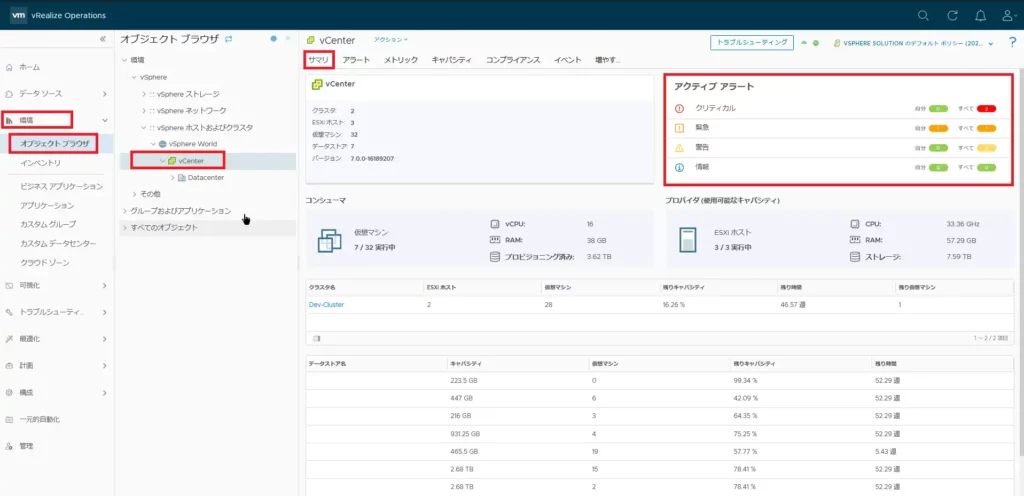
[環境]-[オブジェクトブラウザ]から、対象のコンポーネントの詳細を確認することができます。
今回は、手順で追加したvCenterを確認してみます。
ここでは、vCenterの実行状況をサマリで確認することができます。
また、vCenterのアラートを色とレベルでサマリ化してくれるため、運用時の対応が行いやすい点が良いと思います。
あとは、複数vCenterが存在する環境ではvCenterの状態を1つのコンソールで確認できることから、日々のサーバの運用状況を確認する工数も減ってよいと思います。
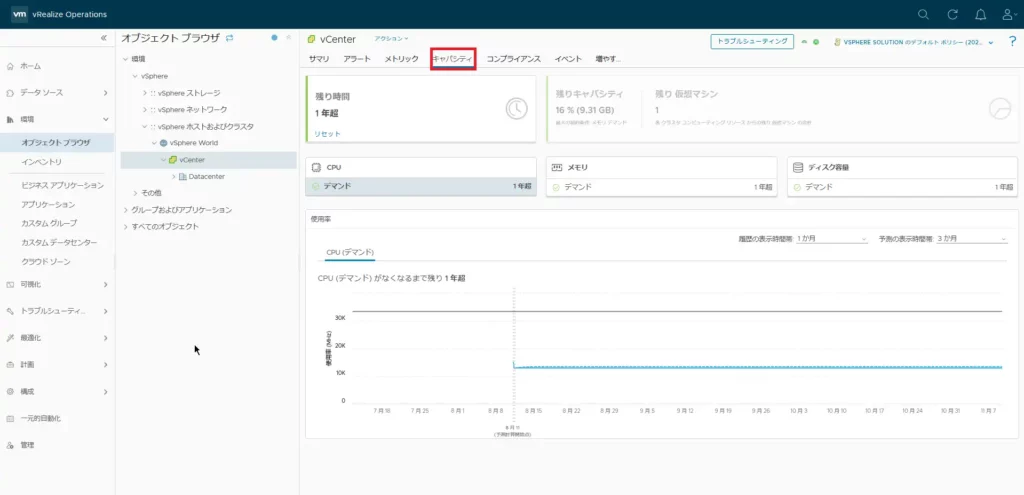
vROpsの素晴らしい点として、従来の監視では難しかったリソースの枯渇までの日数を表示してくれる点です。
従来の監視方法の問題点は「じゃあ、あとどれくらい持ちそうなの?」という点が経験に基づくものであり、運用チームの経験値により誤差が大きいという点でした。
しかし、このvROpsは情報を取得し日々の使用状況を分析してくれるため、「リソースの枯渇まであと何日」と表示がされます。
これにより、サーバの増強計画や計画値との乖離などを比較的早い段階で検出することができます。
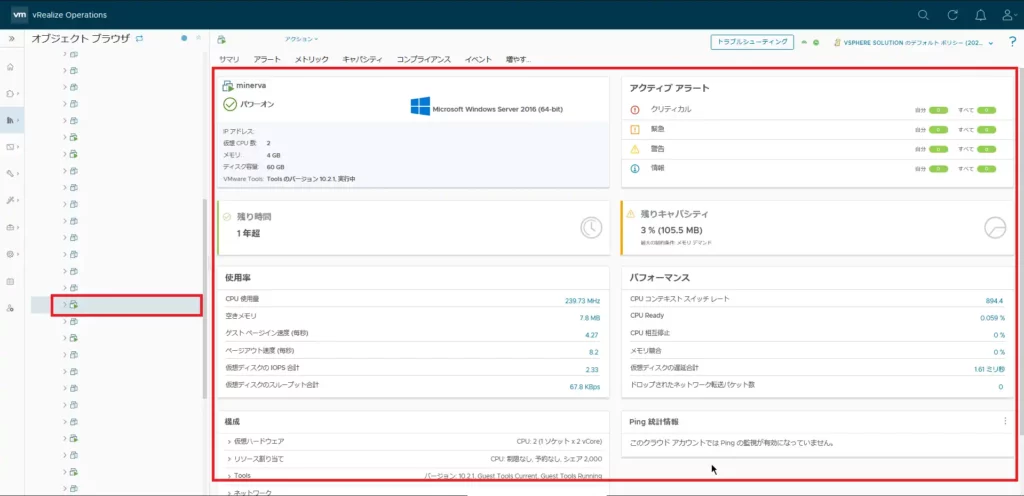
vROpsでは、vCenter上の個別の仮想マシンに対してもリソースの状況を確認することができます。
vCenter単位ではなく、より細かい仮想マシン単位でも監視ができるため、個別の仮想マシンのスケールアップやスケールアウトの計画も立てやすくなります。
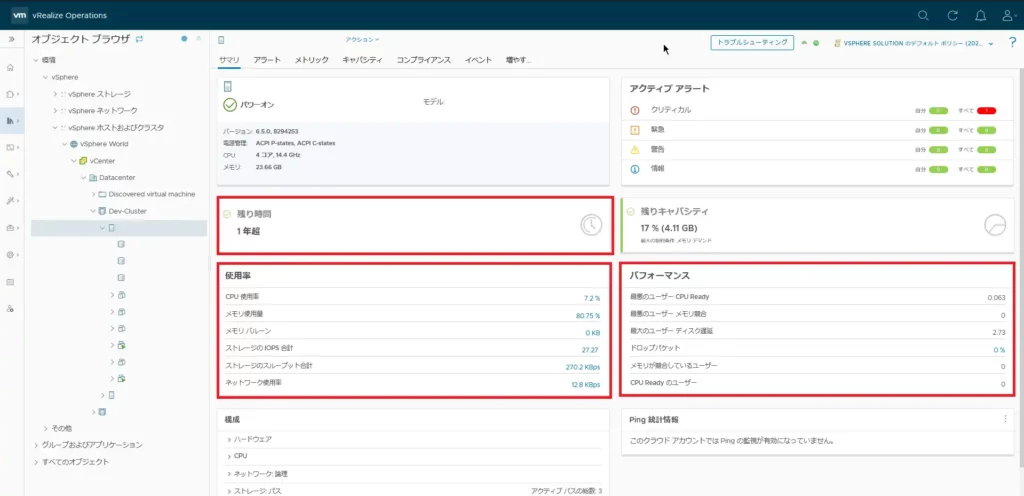
もちろん、vCenterを登録しておけば、vCenterの管理下にあるESXiホストのリソース状況も確認できます。
まとめ
今回は、VMware vRealize OperationsをvCenter上に展開しました。
vROpsは運用の自動化プラットフォームとしての立ち位置であり、実際の運用現場にあれば日々の監視業務の大幅な効率化ができるツールになりうると思いました。
「運用=サーバの状態を監視して問題があれば対応する」という固定概念がありますが、実際のところvROpsを導入することにより、従来の監視では難しかった「今後どうなる?」の部分が可視化され、より早い段階で運用の改善や対応ができるようになります。
あくまで個人の感想ですが、一部のベテランによる曖昧な経験に基づく監視もありだとは思いますが、結局のところその人マターになってしまうため、その方がいなくなったら運用崩壊待ったなしです。
そのため、運用の新人などが居ても対応できるような強固な運用体制をとるのであれば導入もありかなと思いました。
また、vROps 8.6のデプロイ方法については、こちらの記事よりまとめていますので、是非ご覧ください。
おまけ
本ブログではVMwareやWindows、Linuxのインストール手順等も公開しております。
インフラエンジニアとして有益な記事や無益なコンテンツも作成しておりますので、通勤時間や休憩時間、休日のスキマ時間等に合わせて読んでいただけると幸いです。
また、Youtubeで解説動画も鋭意作成中です。本ブログで記事にしているものも動画にしようと思っておりますので、よろしくお願いいたします。
willserverのnoteも開設したのでフォローお願いします。




コメント