Slackの代替ツールになりうるチャットツールになりうる[Zulip]を導入してみました。
今回はZulipに登録する手順とSlackとフィーリングの違いなどを簡単に紹介していきたいと思います。
Zulipとは
Zulip では、通信はストリーム ( IRCのチャネルのようなもの) で行われます。各ストリームには複数のトピックを含めることができます。Zulip は独自のスレッド モデルを備えており、各メッセージにもコンテンツと共にトピックがあります。Zulip は、これにより「会議の 1 日後に簡単に追いつくことができる」ため、生産性が向上すると主張しています。これとは別に、Zulip は、メッセージ リアクション、メッセージ検索履歴、投票、プライベート メッセージング、グループ メッセージングなどのコラボレーション アプリに見られる標準機能を提供します。Zulip ストリームはプライベートまたはパブリックにすることができます。プライベート ストリームに招待された人だけがメッセージを表示できます。組織内の誰でも公開ストリームに参加できます。Zulip のメッセージは、画像、リンク、および添付ファイルと共に、プレーンテキストまたは markdown を使用してフォーマットして送信できます。[7] Zulip は、その機能を拡張できる数百のサービスとのネイティブ統合もサポートしています。[8]
wikiより引用
Slackと同じようなチャットツールとなります。
Slackとは違い、オープンソースのチャットツールとなっています。
この点で競合しそうなのが、Mattermostとなります。
ZulipとMattermostの違い
ZulipとMattermostはお互いにオープンソースであり、ホスティングサービスも展開されています。
今回はホスティングサービスにおける違いを確認してきます。
| 項目 | Zulip | Mattermost | Slack |
| ファイルストレージ | 5GB | 10GB | 90日 |
| 通話 | 不明 | 1対1(画面共有可能) | 1対1(画面共有不可) |
| アプリ連携 | 不明 | 最大5つ | 最大10つ |
| メッセージ検索 | 最大10,000件 | 最大10,000件 | 90日まで |
| セルフホスティング | あり | あり | なし |
| クライアント | Windows、Linux、macOS、iOS、Android、Shell | Windows、Linux、macOS、iOS、Android | Windows、Linux(beta)、macOS、iOS、Android |
Slackの無料版については、最近プランの改変がありメッセージの保存期間が90日となっています。
これ以前のメッセージについては自動削除されます。(共有したファイルもしかり)
そのため、競合となるのはMattermostとなります。
この比較表だけだとMattermostに軍配が上がります。
ただ、MattermostとZulipだとメッセージの取り扱い方針が異なるので、一度両方を使用してみてから決定することをお勧めします。
Zulip組織作成
今回は、お試しということでZulipのホスティングサービスを使用してみたいと思います。
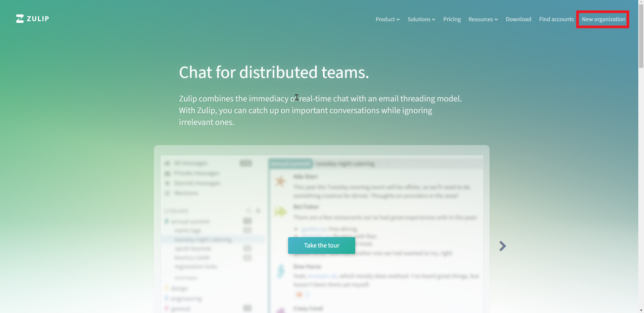
以下のURLより、[Zulip]の公式ページにアクセスし、[New Organization]を選択します。
Zulip公式 : https://zulip.com/
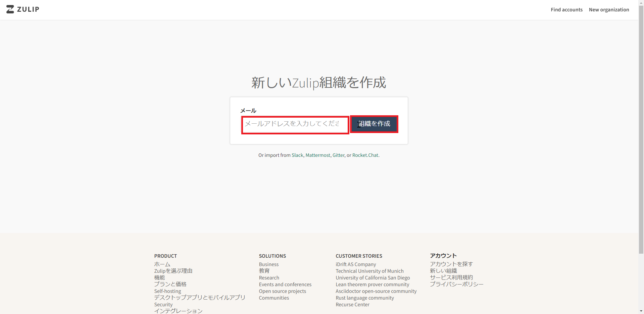
[新しいZulip組織を作成]より、自身のメールアドレスを入力し、[組織を作成]を選択します。
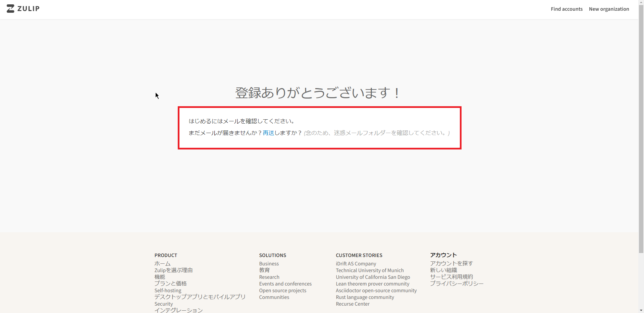
メールアドレスを入力すると、メールが送信されるためメールを確認します。
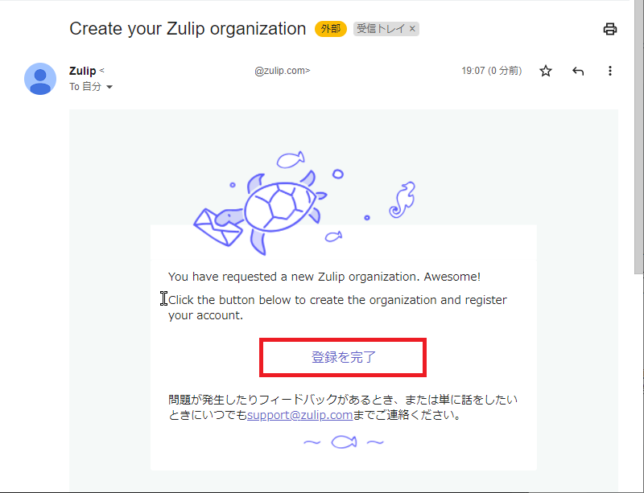
Zulipよりメールが送信されるため、[登録を完了]を選択します。
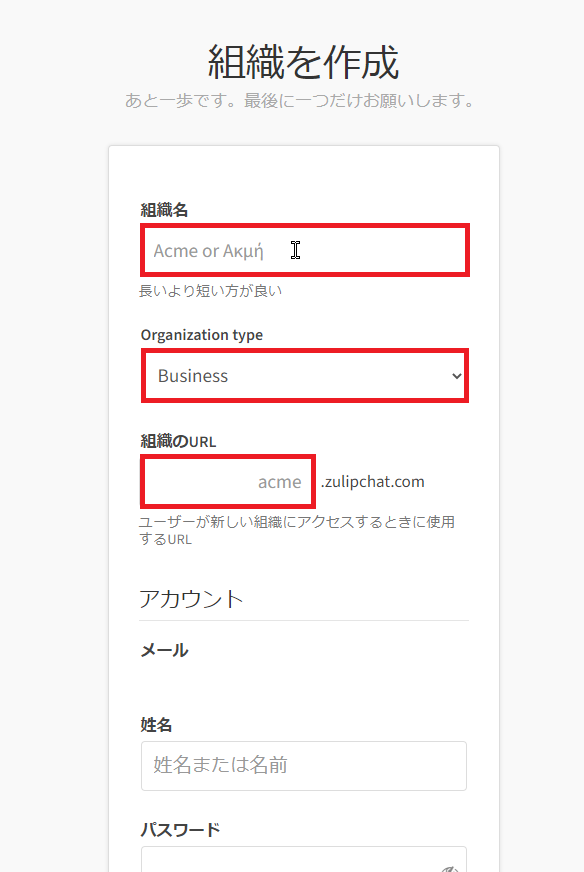
[組織の作成]より、以下の項目を入力します。
- 組織名 : 任意の組織名を入力
- Organization type : 任意の組織タイプを選択
- 組織のURL : 組織のURLを入力
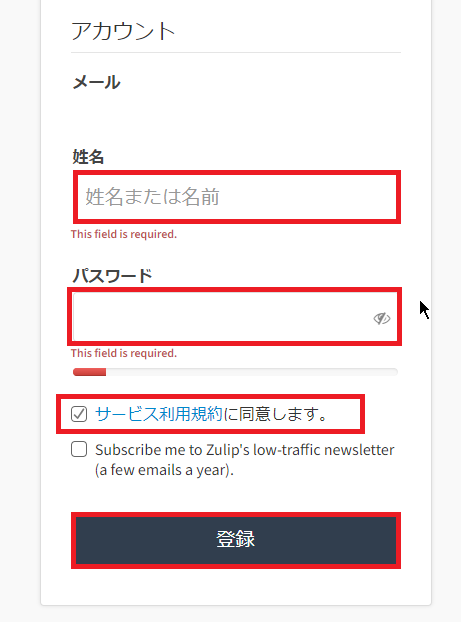
下にスクロールし、追加で以下の設定を行います。
- 姓名 : 自身の名前を入力
- パスワード : パスワードを入力
- サービス利用規約に同意します : ■ (同意できる場合のみ)
- Subscribe me to Zulip’s low-traffic newsletter : □ (任意)
設定が完了したら、[登録]を選択します。
以上でZulipの組織作成は完了です。
この組織はSlackでいうところのチームとなります。
ZulipはSlackと同様に複数チームに所属することができるようです。
ZulipのUI
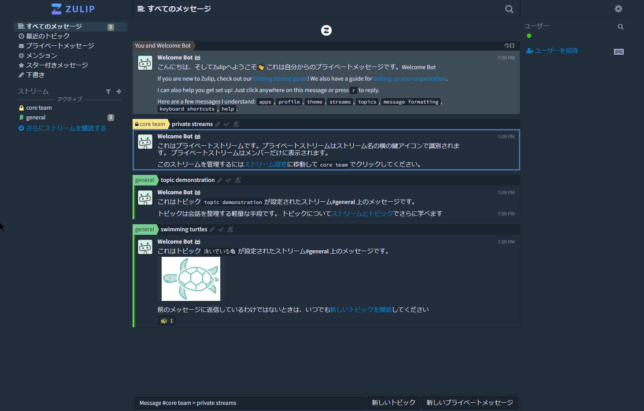
ZulipのUIはこのような感じになります。
Slackは左側にすべてまとまっていますが、Zulipは右側にオンラインのユーザが表示されています。
また、SlackのチャネルがZulipのストリームに対応します。
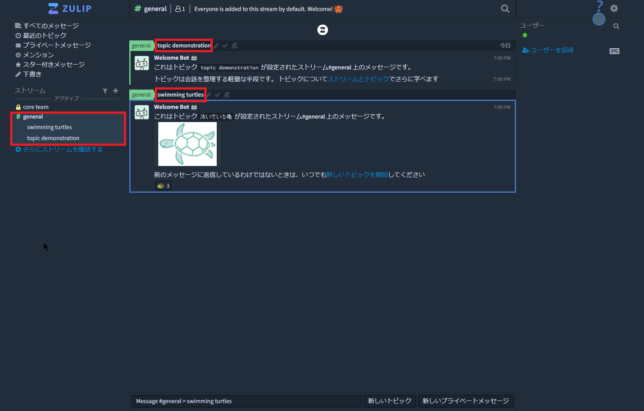
Slackとの大きな違いは、Slackは発言する際に一発メッセージを送ればそれが送信されますが、Zulipはトピックを作成してから、会話を開始します。
Google チャットのスペースのような感じで感じになります。
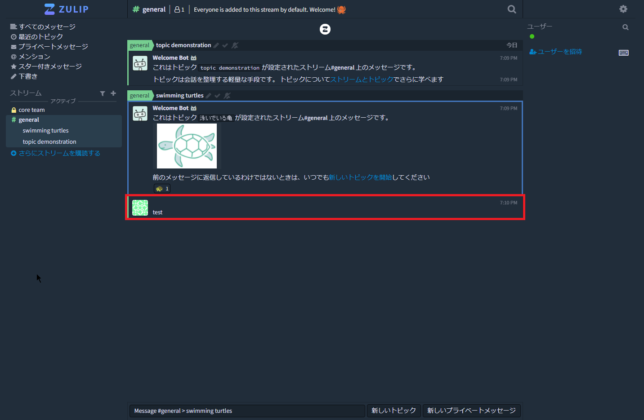
会話をする際には作成されたトピック単位で返信します。
このトピックというか、スレッドというかこの部分については、自分は合わない部分があると思いました。
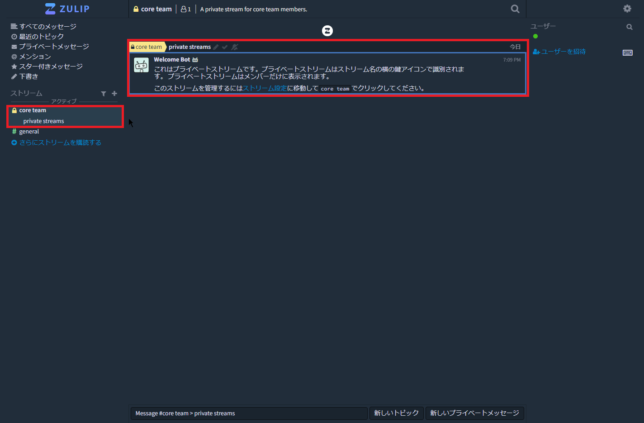
Slackと同様に公開のストリームとプライベートのストリームが作成できます。
非公開のストリームには鍵アイコンがつけられ、招待された特定のユーザのみが参加することができます。子のストリームでもトピック単位で会話を行う必要があります。
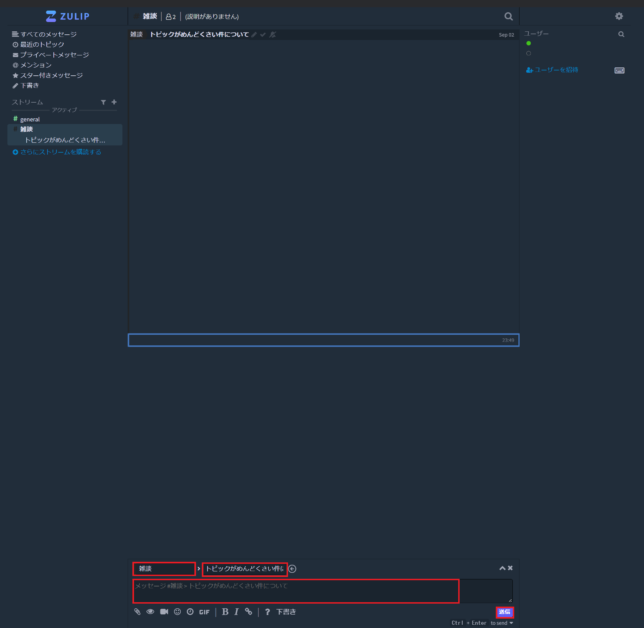
会話の方法ですが、画面下にスマートに格納された部分をクリックすると会話を投稿することができます。
会話を選択すると、自動でストリームとトピックが選択される状態になります。
この状態で、別のストリームを入力すると別のストリームに投稿することができます。
この部分については、補完も聞くのでさらっと別の会話に返信したい場合は便利かもしれません。
Zulipの設定
Zulipでは組織の管理、ユーザ設定、通知の設定などを行うことができます。
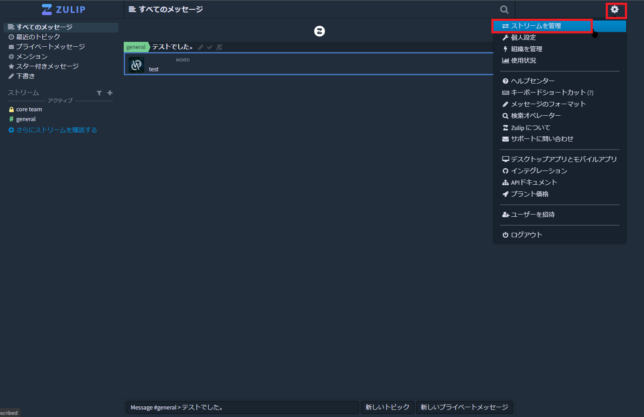
右上の歯車マークより、[ストリームの管理]を選択します。
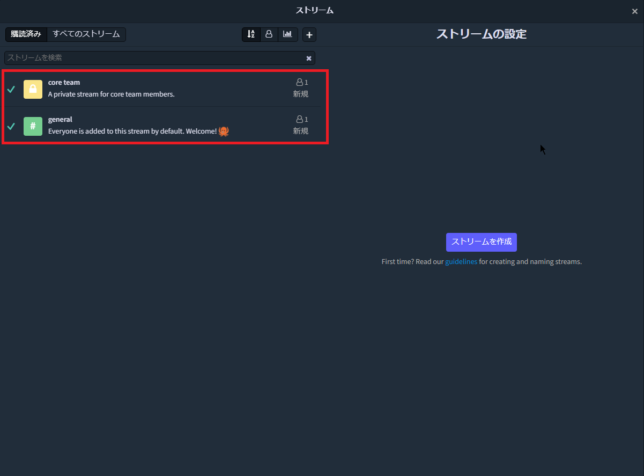
ストリームの設定では、ストリームの作成やストリームの管理を行うことができます。
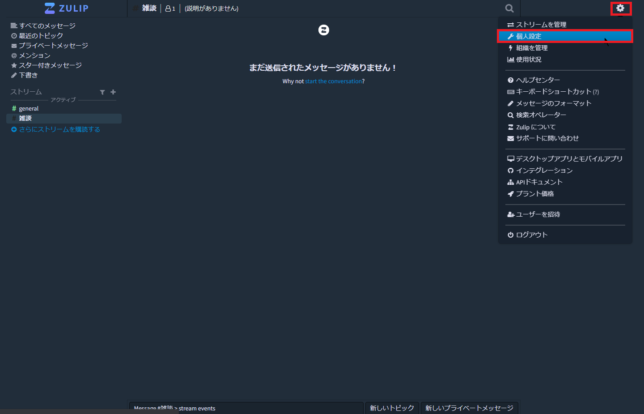
[個人設定]を選択します。
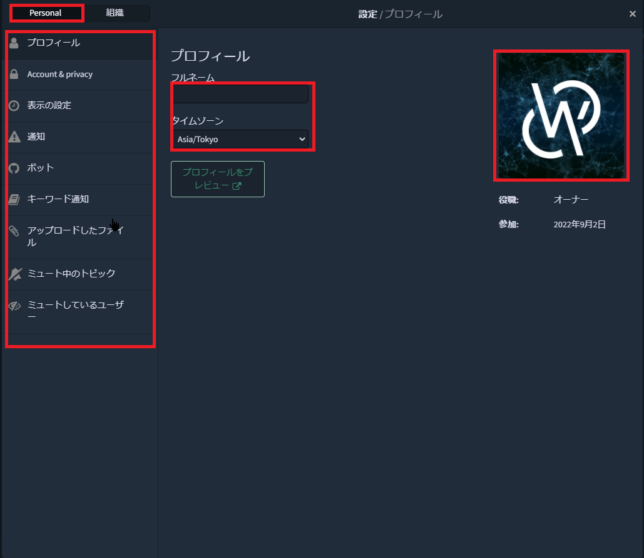
個人設定では、自身の管理を行うことができます。
プロフィール画像や名前、タイムゾーン等も設定することができます。
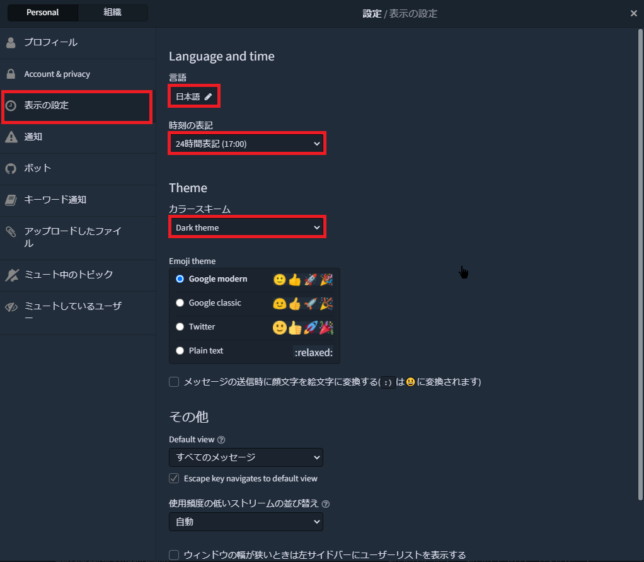
[表示の設定]を選択します。
ここでは、Zulipで使用する言語や時間表記の設定、カラースキームを選択することができます。
デフォルトのテーマはライトテーマかダークテーマとなります。
テーマについては、CSSで記載することで変更可能な個所があるので、ある程度自由にカスタマイズすることができるものだと思います。
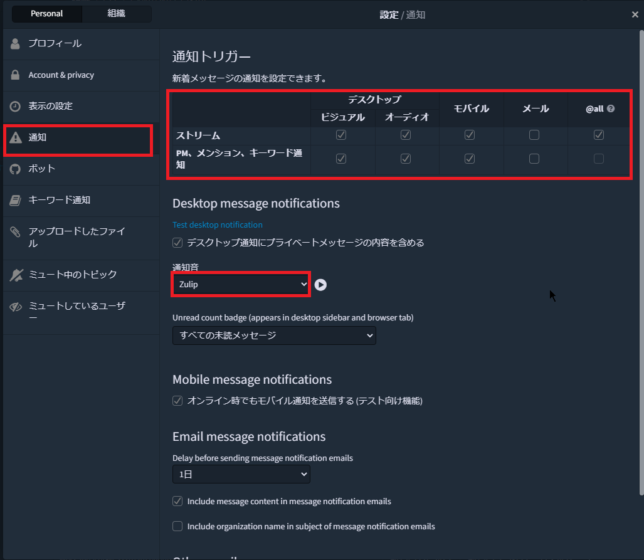
[通知]を選択します。
ここで、Zulipの通知に関する設定を行うことができます。
ストリームの通知をポップアップにするか、メールで飛ばすようにするかの設定もできます。
また、通知音も変更できます。
個人的にZulipに設定されている通知音が変な物音みたいで精神的に芳しくなかったので変更することをお勧めします。
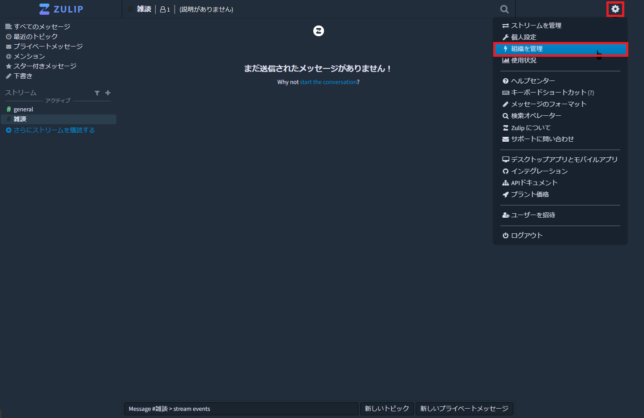
右上の歯車マークより、[組織を管理]を選択します。
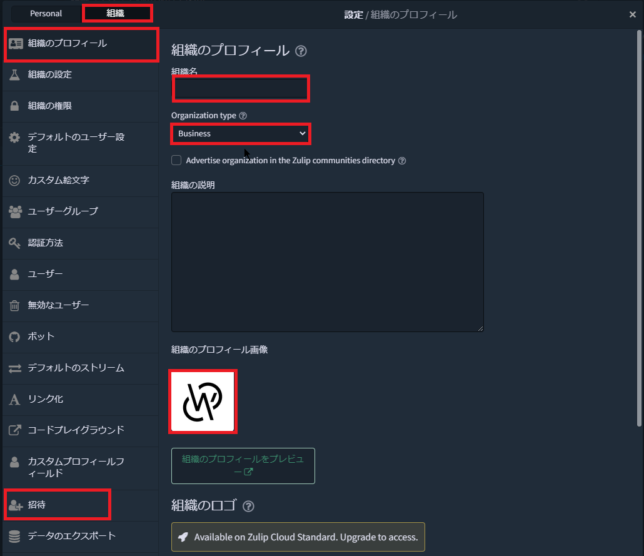
[組織のプロフィール]より、組織名の変更や組織のタイプを変更することができます。
また、組織のアイコンもこの部分で変更することができます。
また、ユーザを招待する場合もこの[組織の管理]から行うことができます。
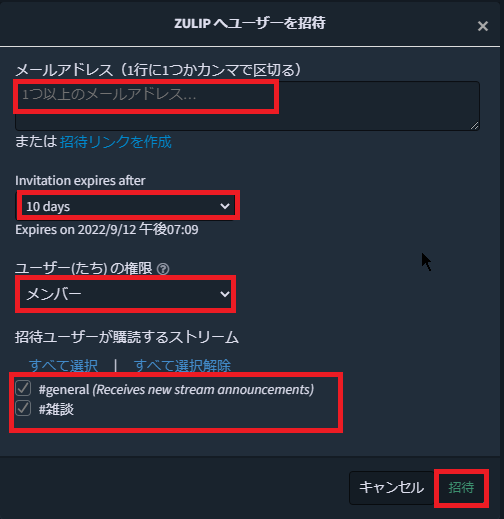
[ZULIPへユーザを招待]より、以下の情報を設定します。
- メールアドレス : 招待するメールアドレスを入力
- Invitation expires after : 任意の有効期限を設定(デフォルトだと10日)
- ユーザ(たち)の権限 : 招待するユーザの権限を設定
- 招待ユーザが購読するストリーム : ユーザがデフォルトで所属するストリームを選択
設定が完了したら、[招待]を選択することで、ユーザを招待することができます。
Zulip クライアントのインストール
ZulipはWindowsとmacOS、Linuxクライアントやスマホのクライアントも提供されています。
今回はWindowsのクライアントをインストールしていきます。
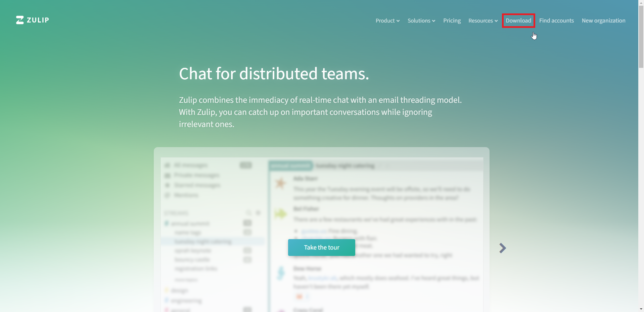
Zulipのトップページより、[Download]を選択します。
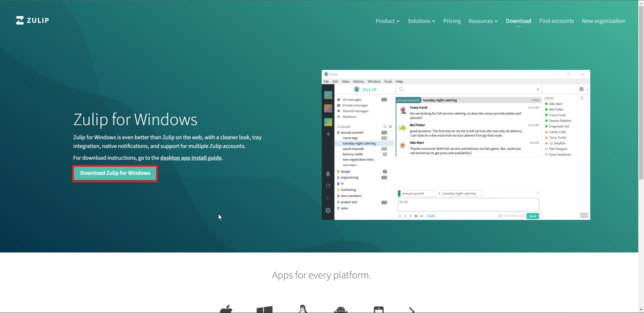
[Zulip for Windows]より、[Download Zulip for Windows]を選択します。
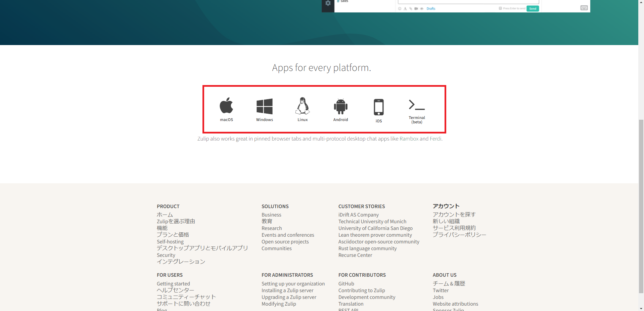
[Download Zulip for Windows]を下にスクロールするとその他のクライアントのダウンロードページに飛ぶことができます。
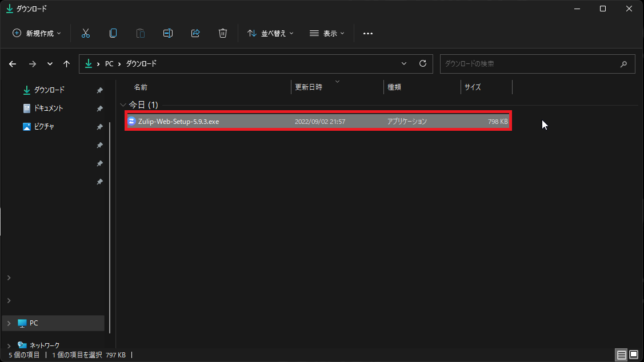
ダウンロードしたクライアントを実行します。
なお、このインストーラはオンラインインストーラとなるため、インストールするクライアントがインターネットに接続されている必要があります。
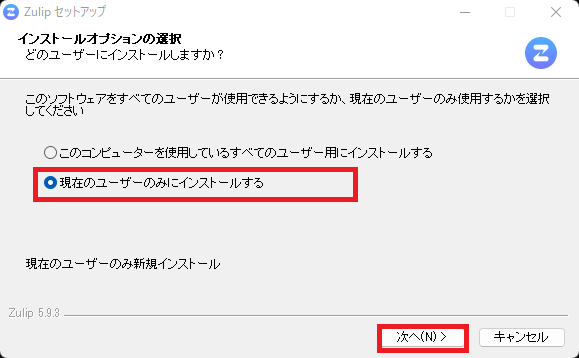
[インストールオプションの選択]より、[このコンピュータを使用しているすべてのユーザ用にインストールする]または、[現在のユーザのみにインストールする]を選択して、[次へ]を押下します。
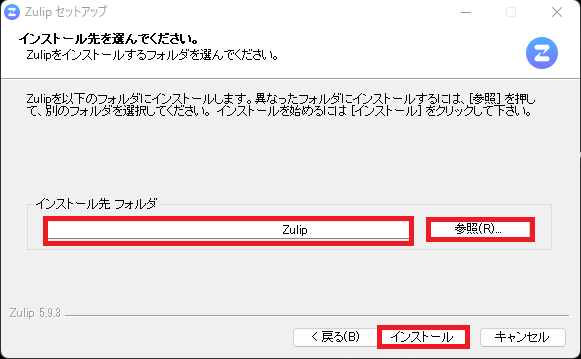
[インストール先を選んでください。]より、インストール先を選択して、[インストール]を押下します。
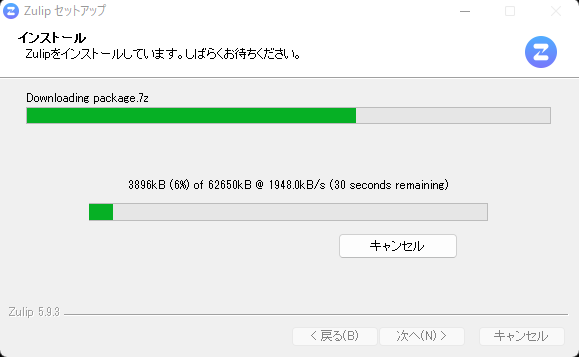
インストール時に追加のデータがダウンロードされるため、インストール完了まで待機します。
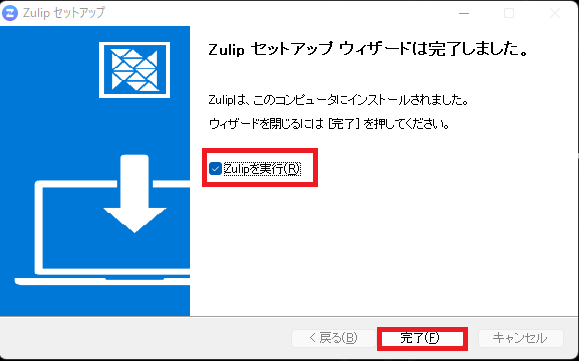
[Zulipセットアップウィザードは完了しました。]より、[Zulipを実行]にチェックが入っていることをを確認して、[完了]を選択します。
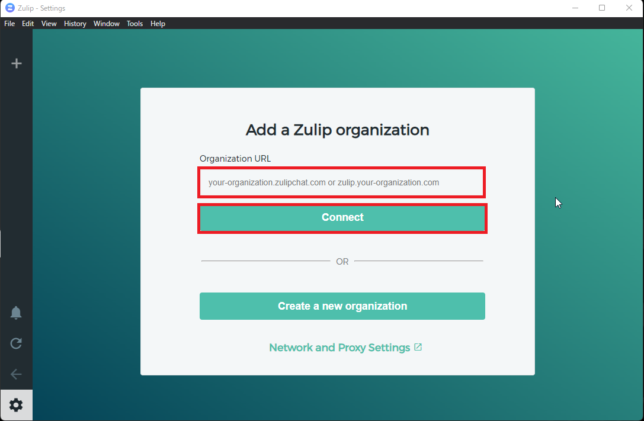
[Add a Zulip organization]より、Zulipに登録したドメインを入力します。
Zulipのホスティングの場合は、以下のようなドメインとなります。
<設定した組織名>.zulipchat.com
ドメインを入力したら、[Connect]を選択します。
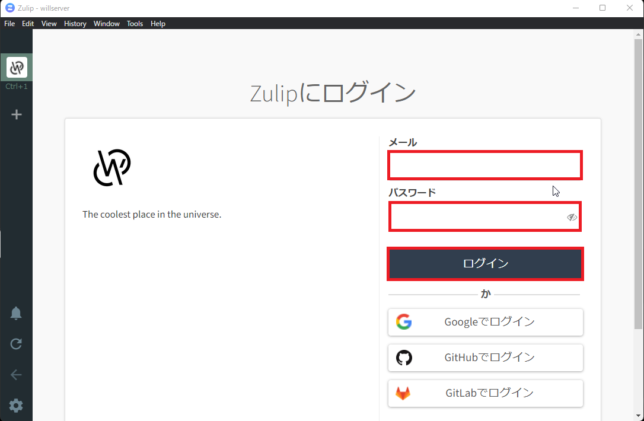
[Zulipにログイン]が表示されるため、登録したメールアドレスとパスワードを入力して、[ログイン]を選択します。
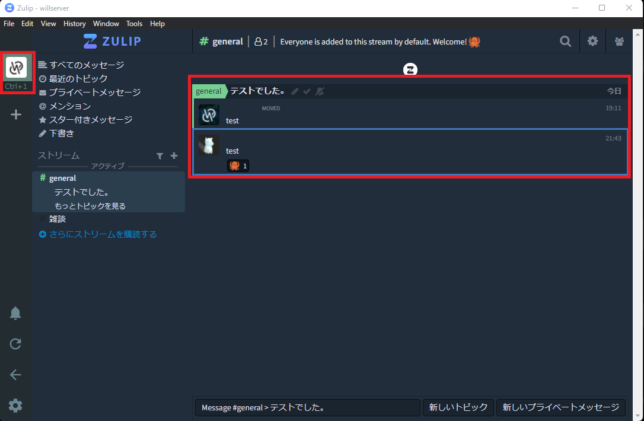
Zulipにログインできたら、クライアントのインストールは完了です。
ZulipクライアントからだとSlackのように複数の組織を切り替えて使用することができます。
まとめ
今回は、Zulipというチャットツールを導入してみました。
Slackの代替ツールとして話題となりましたが、根本的にSlackとメッセージツールとしての方向性が異なるため、完全にSlackの代用とまではいかなさそうです。
ただ、Slackの無料版だと90日以前のメッセージが削除されるという仕様に変更となったため、単に代替のチャットツールを使いたいという方にはおすすめだと思います。
また、今回は各種アプリ連携の部分までは検証できなかったので、今後このツールが使いやすいようであればその部分も検証してみたいと思います。
個人的に、SlackのUIはそこそこ好きで、LINEや従来のハングアウトのようなスレッドなしのツールはかなり使いやすいと思っていました。
そういった点において、必要に応じてスレッドで返信することもできるSlackは良きツールだと思いました。
また、Zulipはセルフホスティングにも対応しているため、別の機会にそちらも試してみたいと思います。
あとは、代替ツールとして上がりそうなのが、MattermostやRocketチャットですかね。
この辺は昔に導入した経験があるので今後導入手順等を解説できればと思います。
おまけ
本ブログではVMwareやWindows、Linuxのインストール手順等も公開しております。
インフラエンジニアとして有益な記事や無益なコンテンツも作成しておりますので、通勤時間や休憩時間、休日のスキマ時間等に合わせて読んでいただけると幸いです。
また、Youtubeで解説動画も鋭意作成中です。本ブログで記事にしているものも動画にしようと思っておりますので、よろしくお願いいたします。
willserverのnoteも開設したのでフォローお願いします。




コメント