今回は、Hyper-V上の仮想マシンにKubuntu 22.04をインストールしていきます。
Hyper-VでKubuntuをインストールする際の注意点としては、Hyper-Vの仮想マシンの世代数を第2世代にする必要があります。
また、セキュアブートについては本環境では無効にしています。
期待する目標
本手順で期待する目標は以下の通りです。
- Kubuntuをインストールできる
- Kubuntuに入っているソフトウェアを確認する
前提条件
Kubuntu 22.04をインストールする仮想マシンは以下の通りです。
- CPU : 2vCPU
- MEM : 4GB
- DISK : 60GB
当環境だけかもしれませんが、Hyper-V上でKDE環境を構築すると、コンソールがとてももっさりします。もしかしたら、グラフィック性能が足りてない可能性も否定できないです。。。
Kubuntu 22.04ダウンロード
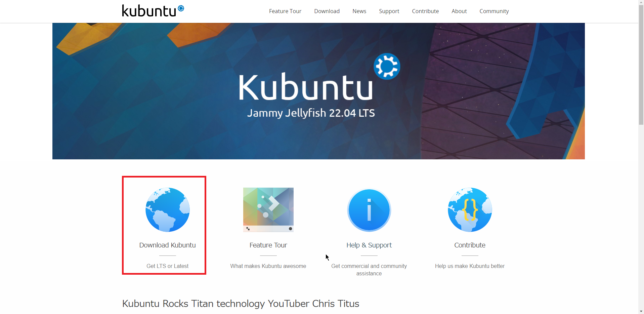
以下のURLより、Kubuntuの公式サイトにアクセスします。
URL : https://kubuntu.org/
トップページにある、[Download Kubuntu]を選択します。
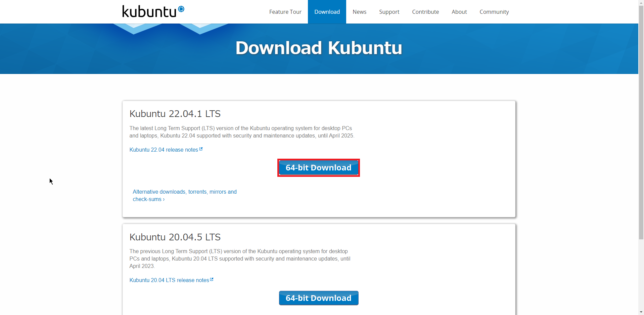
[Kubuntu 22.04.1 LTS]より、[64-bit Download]を選択し、ISOファイルをダウンロードします。
Kubuntu 22.04 インストール
ダウンロードしたISOファイルをマウントして、仮想マシンを起動します。
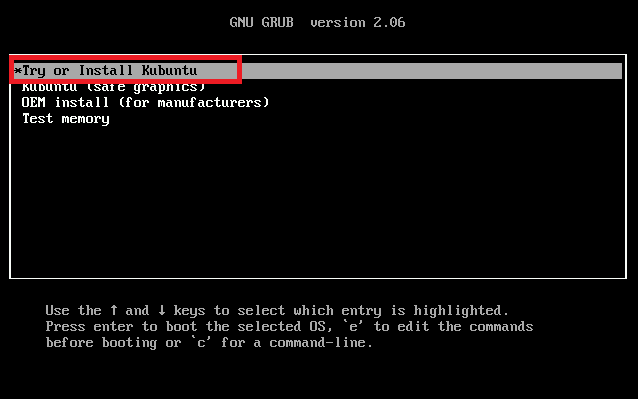
Boot画面で、[Try or Install Kubuntu]を選択します。
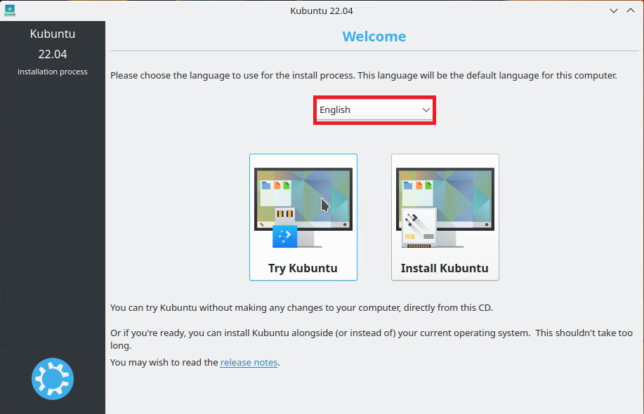
[Welcome]より、画面上段の[English]を[Japanese]に変更します。
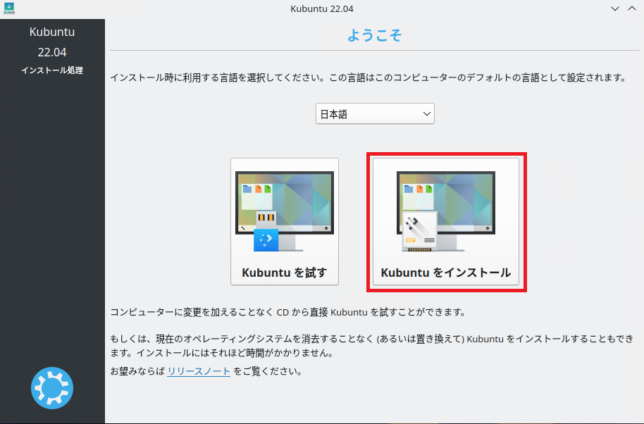
[Kubuntuをインストール]を選択します。
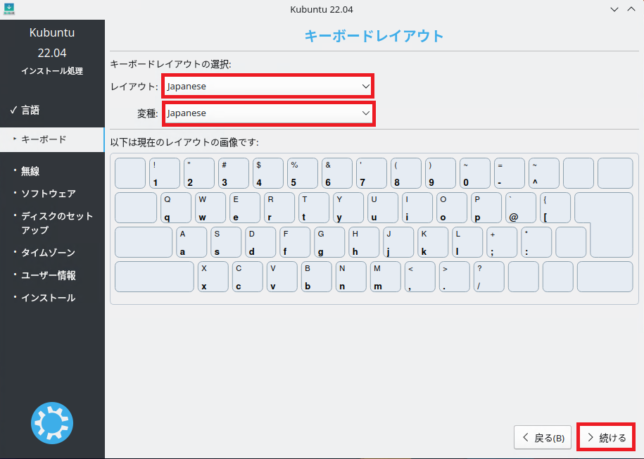
[キーボードレイアウト]より、以下の設定を行います。
- レイアウト : Japanese (任意)
- 変種 : Japanese (任意)
キーボードレイアウトについては、使用しているキーボードレイアウトに合わせて選択してください。
設定が完了したら、[続ける]を選択します。
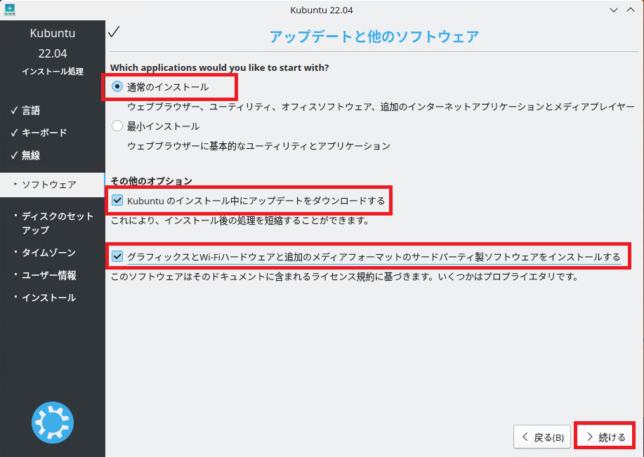
[アップデートと他のソフトウェア]より、以下の設定を行います。
- 通常インストール : ● (用途に応じて選択)
- Kubuntu のインストール中にアップデートをダウンロードする : ■
- グラフィックスとWi-Fiハードウェアと追加のメディアフォーマットのサードパーティ製ソフトウェアをインストールする : ■
設定が完了したら、[続ける]を選択します。
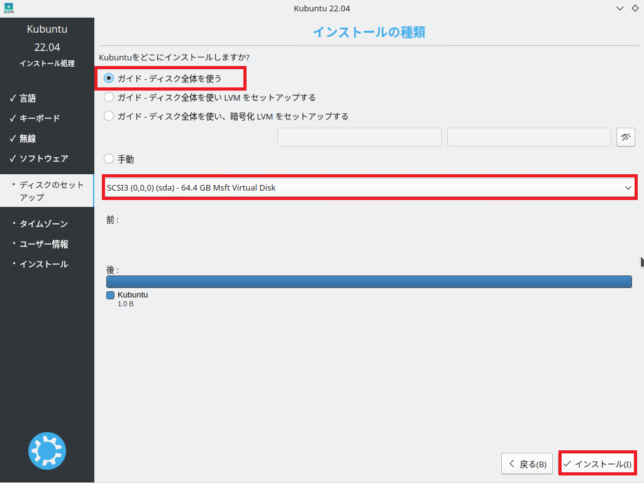
[インストールの種類]より、以下の設定を行います。
- ガイド – ディスク全体を使う : ● (必要に応じてLVMを選択してください。)
- ディスク : インストール先のディスクを選択
今回は、検証環境のためディスクのLVMや暗号化は行いません。
また、仮想マシンに追加しているディスクは1つのため、プライマリのほうにインストールを行います。
Windowsとのデュアルブートの際はインストール先に注意しましょう。
設定が完了したら[インストール]を選択します。
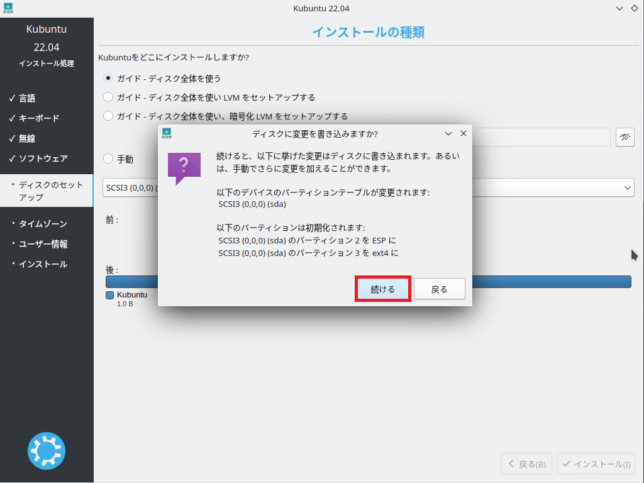
[ディスクに変更を書き込みますか?]とポップアップが出てくるため、[続ける]を選択します。
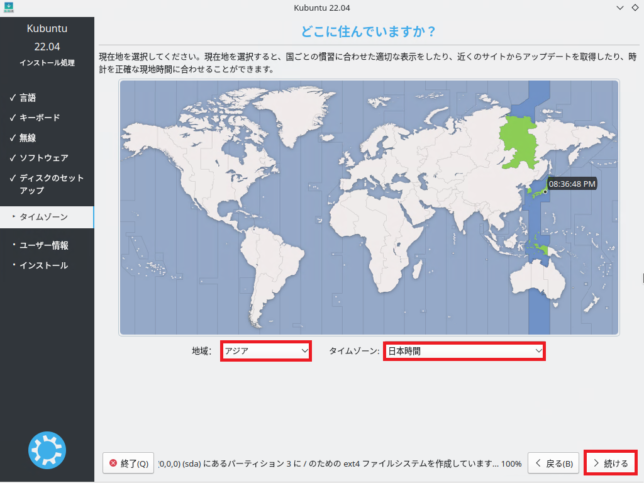
[どこに住んでいますか?]より、タイムゾーンを選択していきます。
今回は、地域を[アジア]、タイムゾーンは[日本時間]に設定しました。
設定が完了したら、[続ける]を選択します。
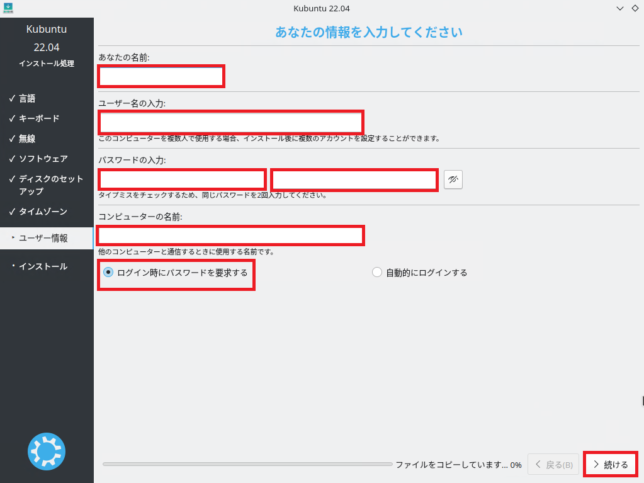
[あなたの情報を入力してください]より、以下の設定を行います。
- あなたの名前 : 自身の名前
- ユーザ名の入力 : Linuxのユーザ名を入力。このユーザでログインします。
- パスワードの入力 : 作成するユーザに対するパスワードを入力します。
- コンピュータの名前 : コンピュータのホスト名を入力します。
- ログイン時にパスワードを要求する : ● (セキュリティ上、この設定を選びましょう)
設定が完了したら、[続ける]を選択します。
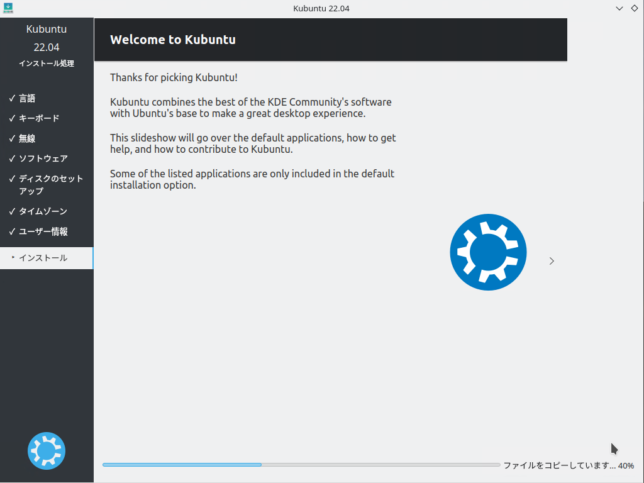
インストール中のため、インストール完了まで待機します。
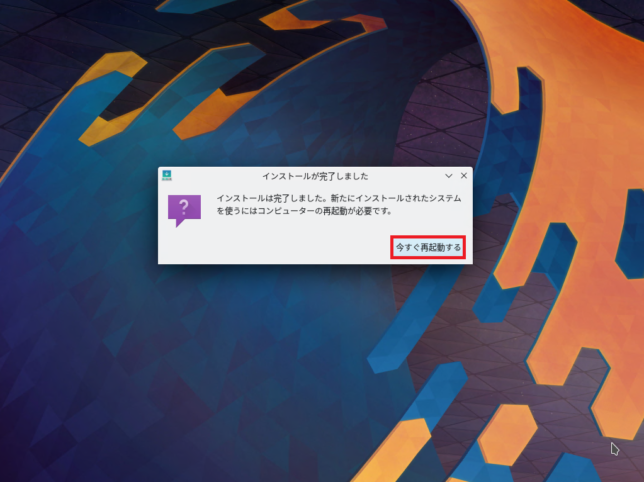
[インストールが完了しました]より、[今すぐ再起動する]を選択します。
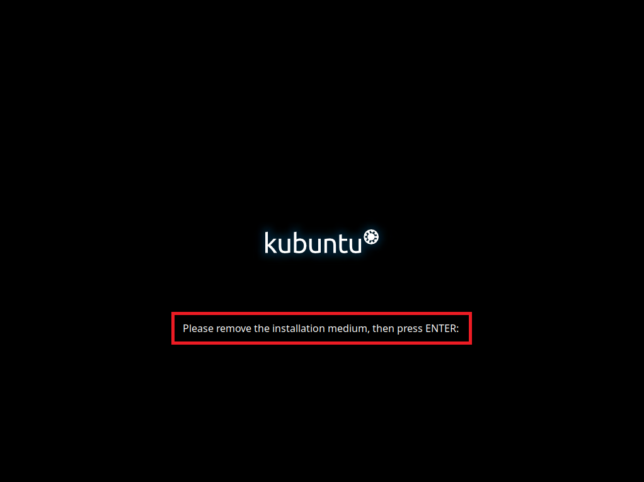
再起動時に、[Please remove the installation medium, then pass ENTER:]と表示されるため、インストールメディアを外して、[Enter]を入力します。
Hyper-Vの場合は、自動で外れるのでそのまま[Enter]を入力します。
以上でKubuntu 22.04のインストールは完了です。
Ubuntu 22.04のフィーリング
Kubuntuのインストールが完了したので、Kubuntuを触ってみたいと思います。
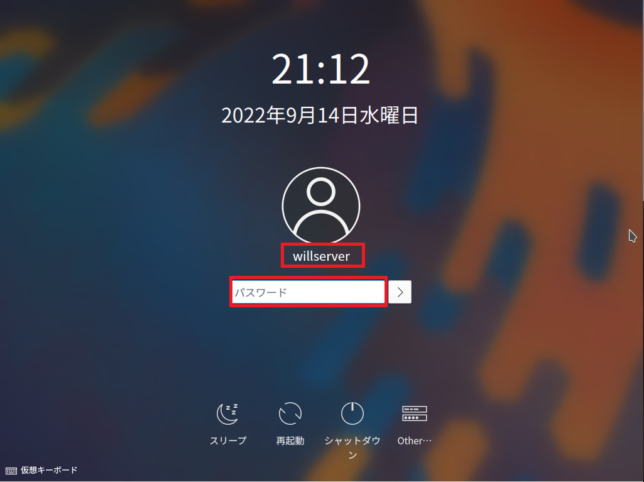
ログイン画面が表示されるため、作成したユーザ名とパスワードを入力してログインします。
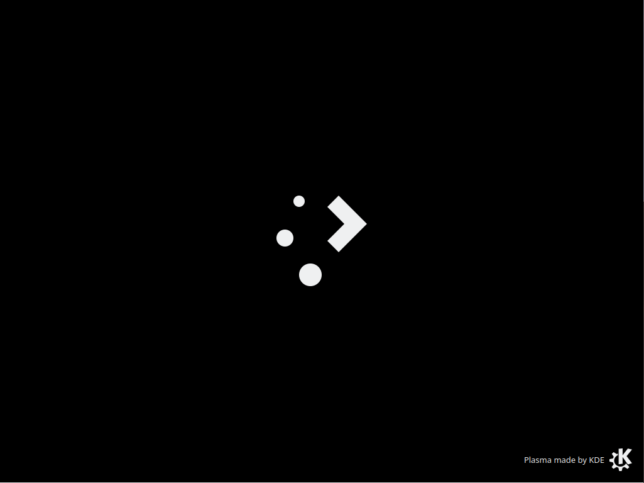
初回ログイン時に、KDEの謎画面が表示されました。
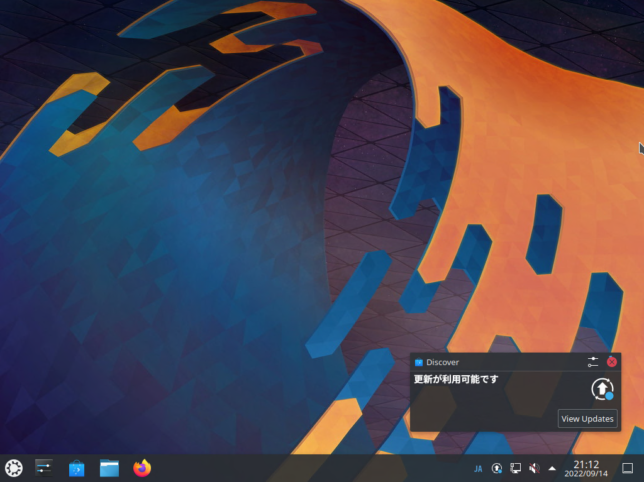
デスクトップ画面はKDEです。
Windowsに似てるような感じです。
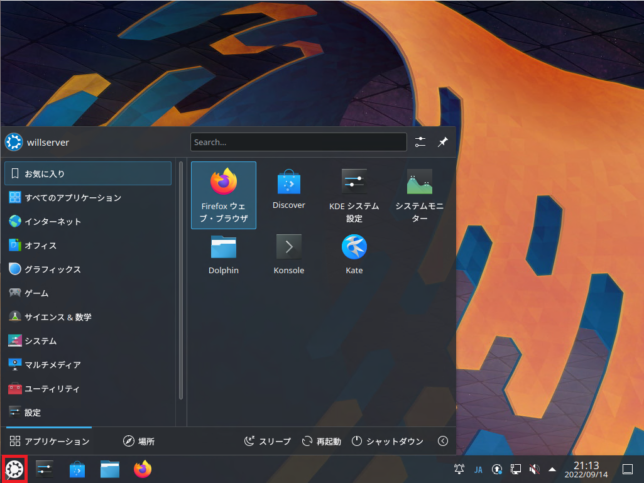
スタートメニューを選択すると、アプリケーション一覧が表示されます。
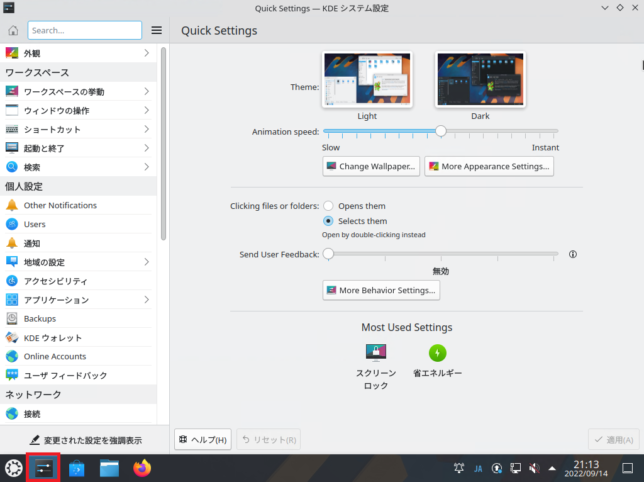
タスクバーの2番目にはKDEのシステム設定があります。
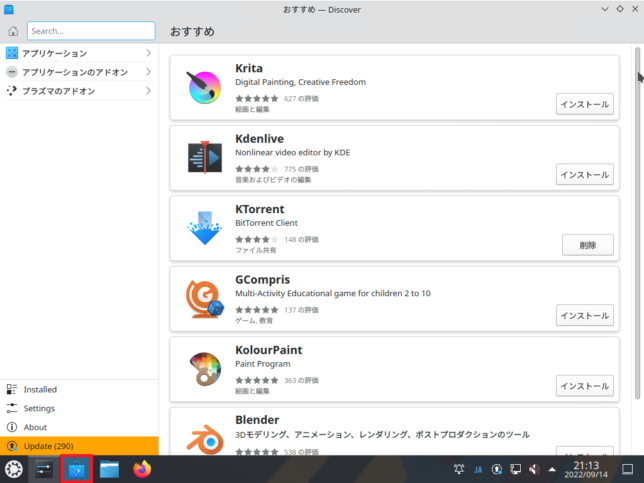
タスクバーの3番目にはDiscoverがあります。
これは、Windowsで言うところのMicrosoft StoreやAppleで言うところのApp Storeになります。
ここからボタン一つでソフトウェアがインストールすることができます。
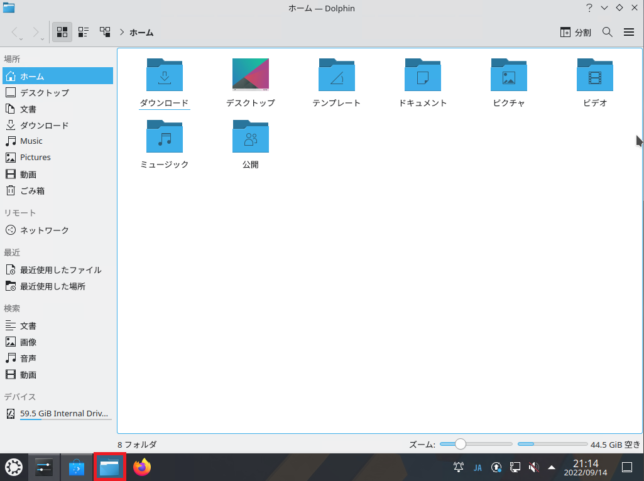
タスクバーの4番目はファイルブラウザとなります。
これはKDEに付属されているファイルブラウザとなります。
Windowsと似ているので、移行するのであれば比較的スムーズに移行できそうですね。
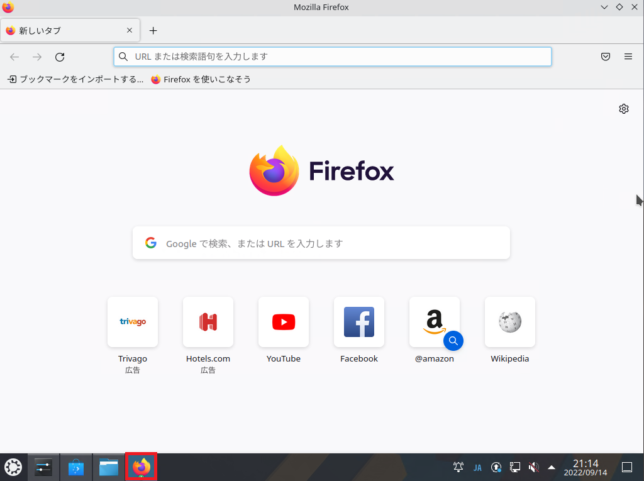
タスクバーの最後はFirefoxがピン留めされています。
KDEデフォルトのブラウザではなく、Firefoxが入っているので、なんとなく安心感があります。
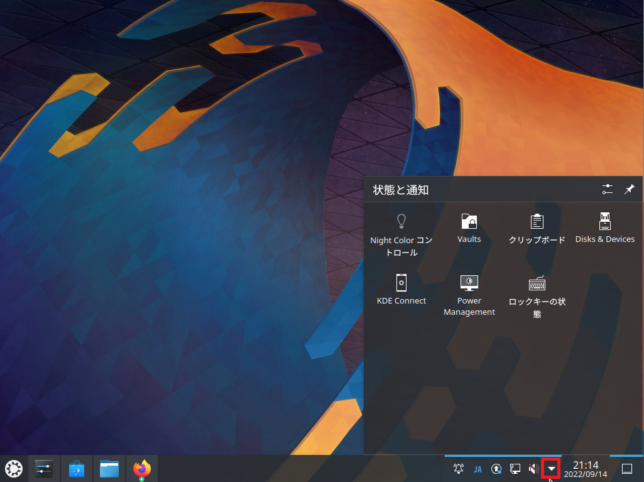
この部分もWindowsを意識した作りになっているようです。
▽ボタンをクリックすると、拡張のメニューが表示されます。
Windowsだとタスクトレイとなりますが、Kubuntuだと別のメニューが表示されます。
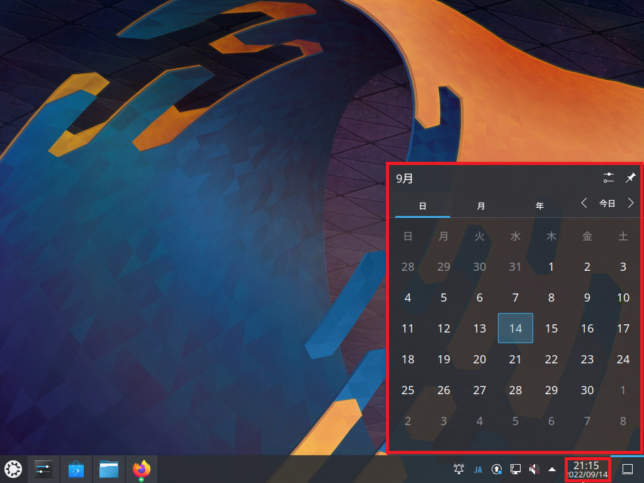
時計の部分をクリックするとカレンダーが表示されます。
これについては、特に言うことはありませんが、Windowsと違いシンプルです。
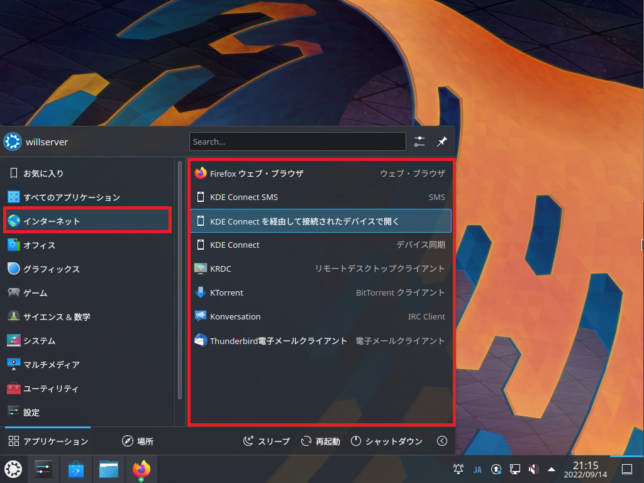
各分類にどんなアプリケーションがインストールされているか確認していきます。
[インターネット]には、ブラウザとメーラー、RDPクライアントがあります。
ちょっとびっくりしたのですが、BitTorrentクライアントも入っていました。
ここに入っているKDE ConnectはAdnroidとLinuxを連携させるソフトウェアです。
Windowsとスマートフォンを連携させるためのものと同様な気がします。
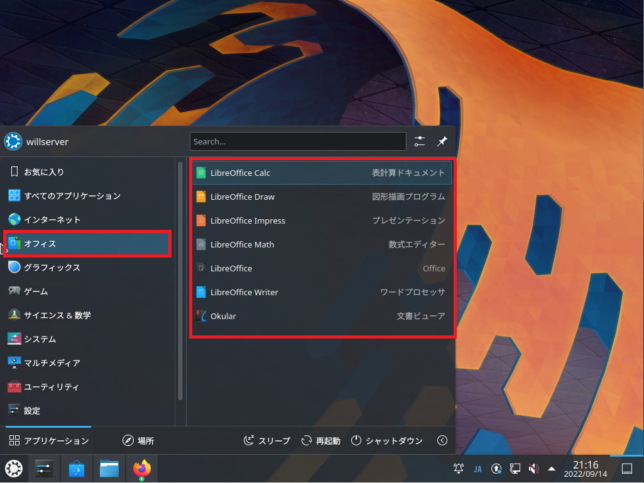
[オフィス]には、LibreOfficeが入っています。
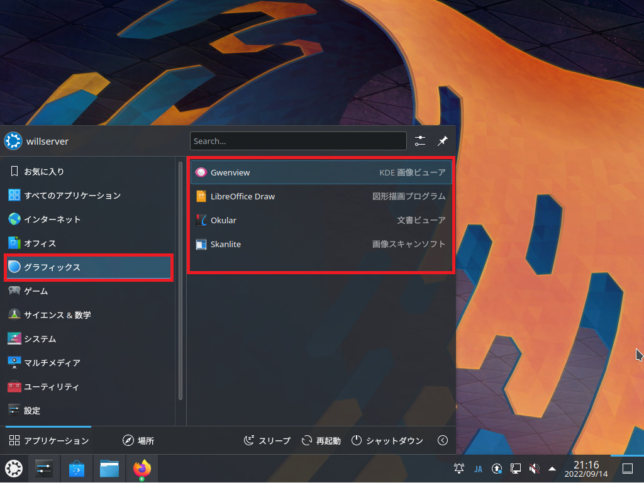
[グラフィックス]にはKDEの画像ビューあとスキャンソフトが入っていました。
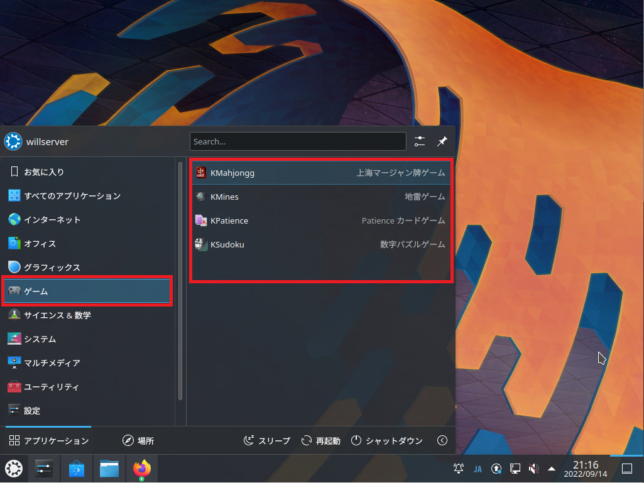
[ゲーム]にはなぜか上海麻雀牌ゲームという謎のゲームと、マインスイーパーと数独が入っています。
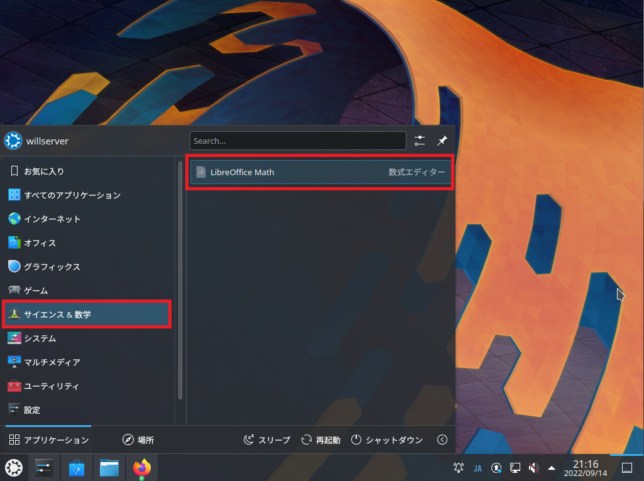
[サイエンス&数学]では、LibreOfficeのMathが入っています。
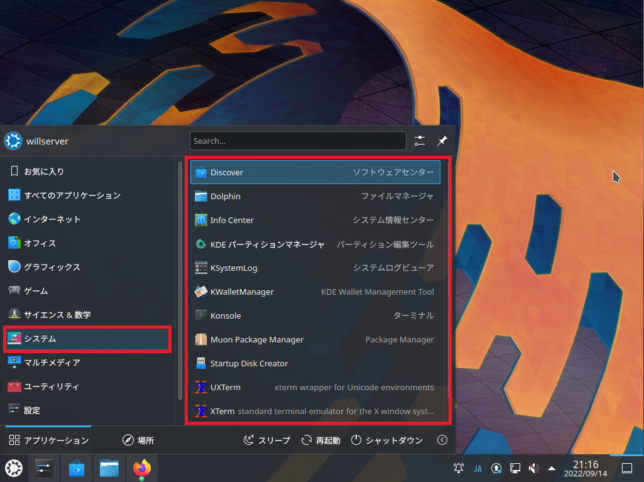
[システム]にはシステムに関わるアプリケーションが入っています。
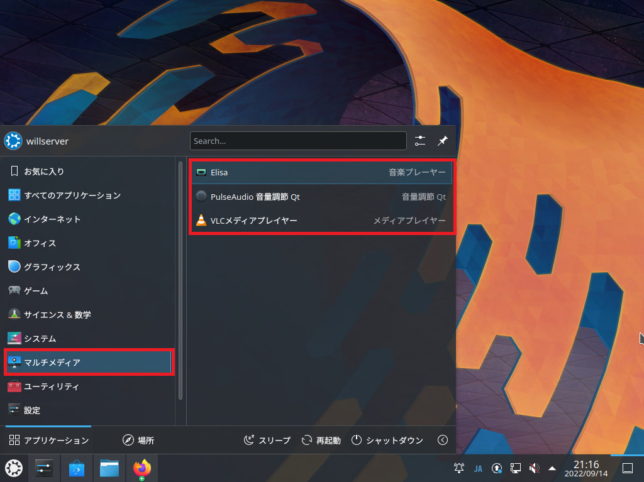
[マルチメディア]には、[Elisa]というKDEのミュージックプレーヤーやVLCメディアプレーヤーが入っています。
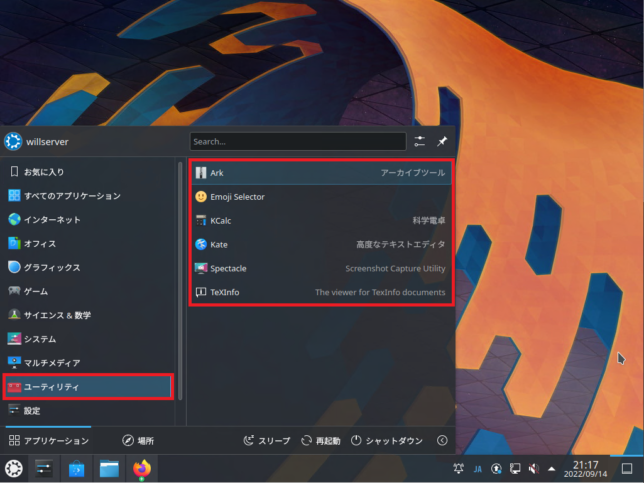
[ユーティリティ]にはアーカイブツールや絵文字切り替え、電卓やテキストエディタが入っています。
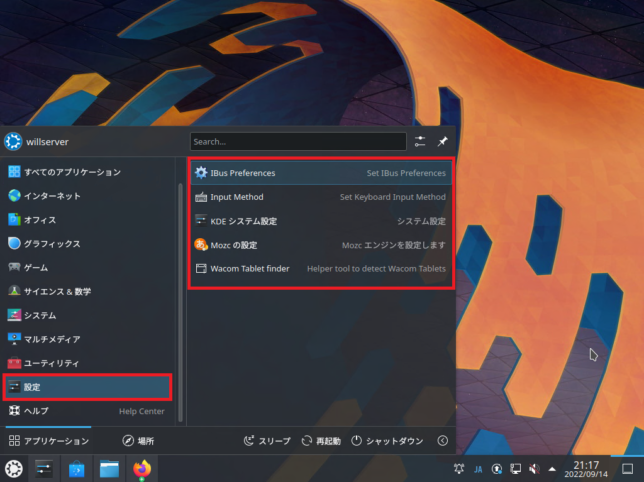
[設定]にはKDEのシステム設定や、入力系の設定が入っています。
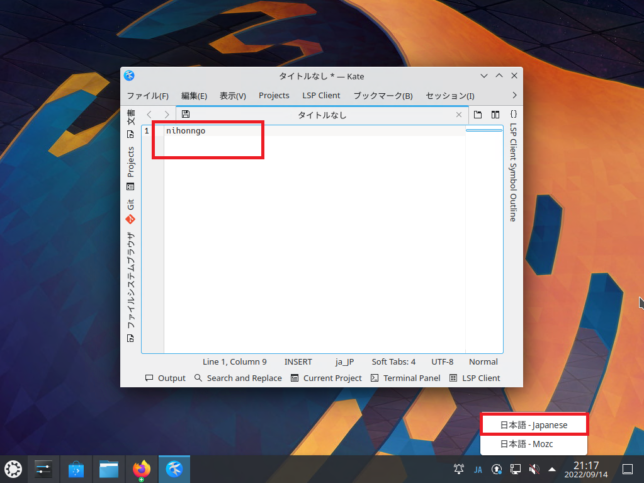
Ubuntu 22.04ではデフォルトの設定だと日本語入力できませんでした。
タスクバーの入力設定から、[日本語-Mozc]を選択します。
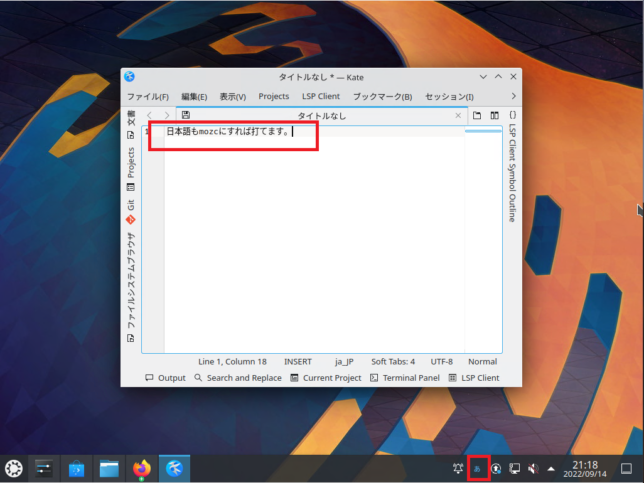
入力メソッドをmozcにすると、問題なく日本語入力ができるようになりました。
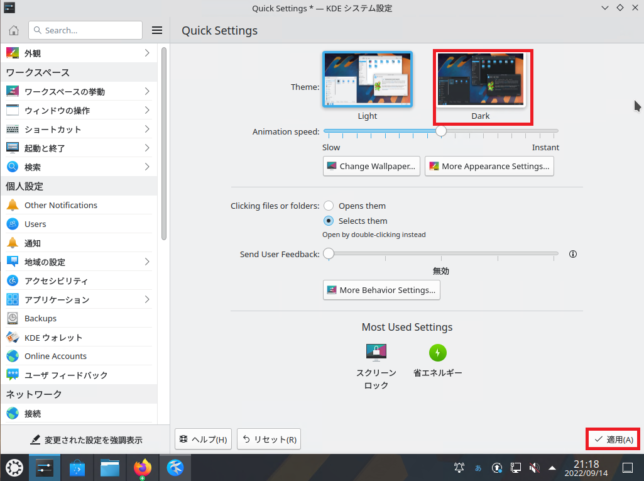
KDEシステム設定より、[Quick Settings]を選択すると、ダークテーマを選択することができます。
[Dark]を選択して、[適用]を選択することで、ダークテーマが適用されます。
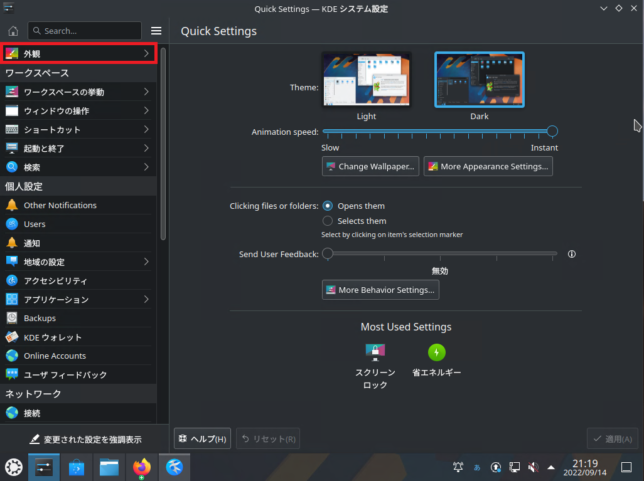
[KDEシステム設定]-[外観]を選択します。
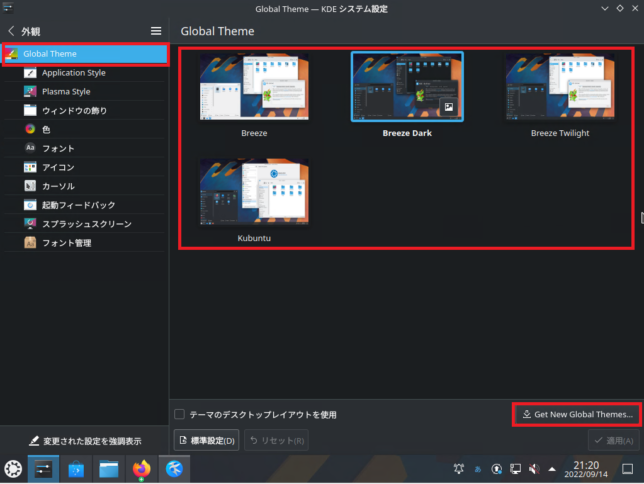
[Global Theme]より、Kubuntuのテーマを設定することができます。
デフォルトだと、[Breeze Dark]が選択されています。
また、[Get New Global Themes]を選択することで、テーマのダウンロードも可能です。
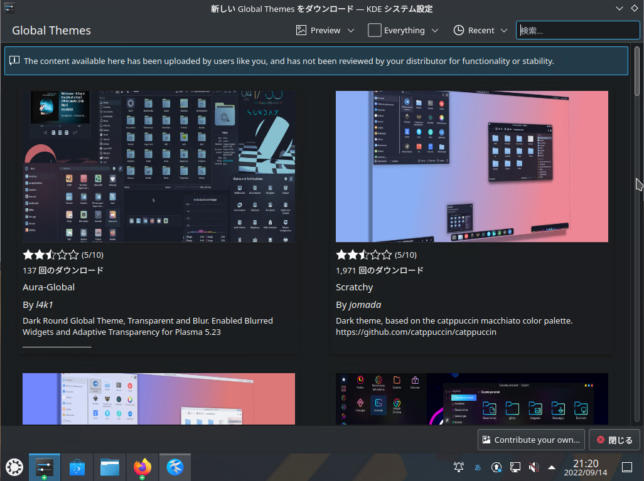
このように、ストア的なところから誰かが作成したテーマをダウンロードして適用することが可能です。
また、自身でテーマを作成するか、インターネット上からテーマをダウンロードしてきて適用することも可能です。
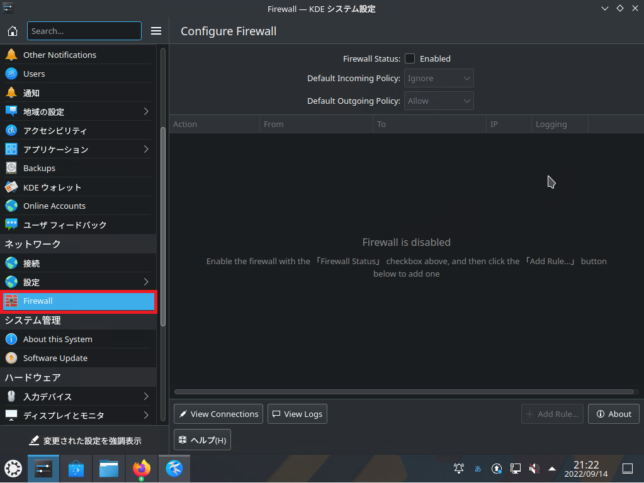
KDEのシステム設定にFirewallがありました。
最近の流行りなんですかね。
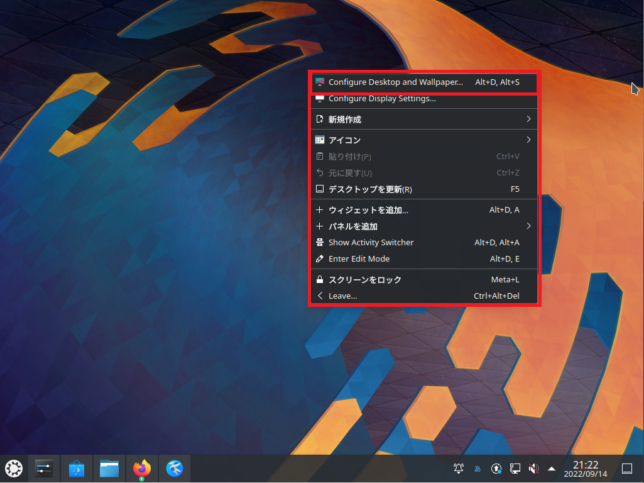
デスクトップ上を右クリックし、[Configure Desktop and Wallpaper]を選択します。
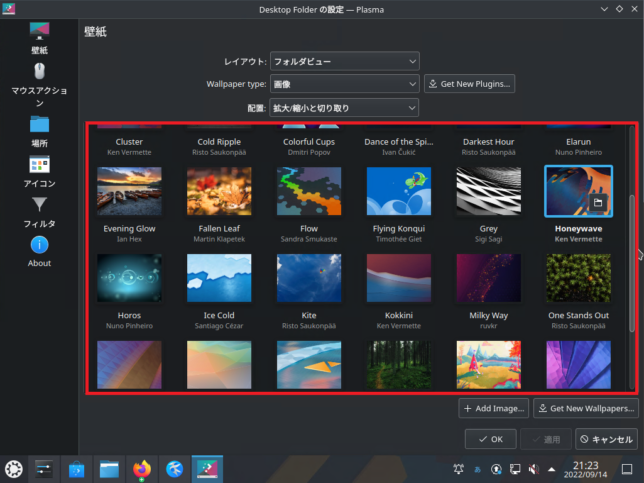
[Desktop Folderの設定]より、壁紙を変更することができます。
ここでは別途追加しなくてもそこそこの量の壁紙があるので、気に入った壁紙があれば設定できます。
また、[Add Image]を選択することで、自信がダウンロードした画像を壁紙として設定することができます。
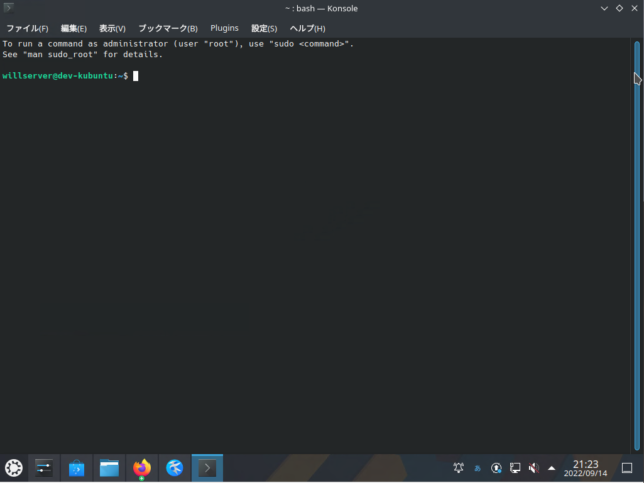
ターミナルはbashでした。
また、Ubuntuのように変な紫チックなターミナルではなく、黒背景に白文字のシンプルなbashでした。
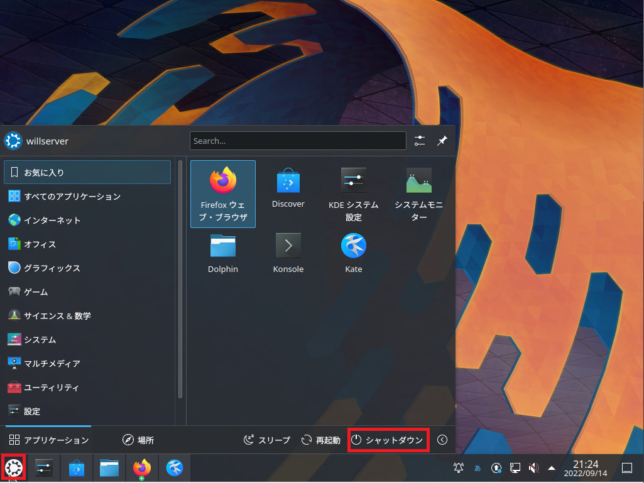
スタートメニューより、[シャットダウン]を選択します。
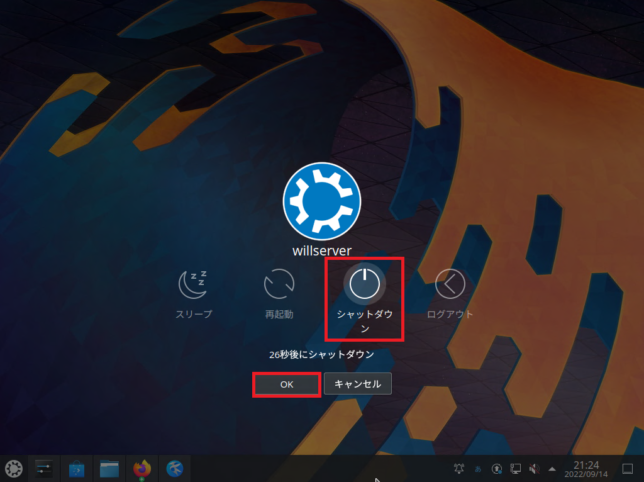
KDEのかっこいい部分の一つにシャットダウン画面があります。
シャットダウンを選択すると、透過でシャットダウンメニューが現れます。
何もしないと、30秒で選択されたものが実行されるようです。
以上、Kubuntu 22.04を触ってみた感じでした。
まとめ
今回はUbuntuの派生OSであるUbuntu 22.04をインストールしてみました。
派生OSかというと微妙なところですが、UbuntuのKDE版がKubuntuになります。
KDEはカスタマイズ性が高いことから、割と人気なデスクトップ環境ですが、色々とできることが多すぎて、自分に合ったカスタマイズをするのは大変ですが、長い時間をかけてじっくりとカスタマイズして自分に合ったOSを作ることができるため、非常に良いディストリビューションとなります。
ただ、やはり自分にとってはUbuntuが一番しっくりきてるなーと思います。
おまけ
本ブログではVMwareやWindows、Linuxのインストール手順等も公開しております。
インフラエンジニアとして有益な記事や無益なコンテンツも作成しておりますので、通勤時間や休憩時間、休日のスキマ時間等に合わせて読んでいただけると幸いです。
また、Youtubeで解説動画も鋭意作成中です。本ブログで記事にしているものも動画にしようと思っておりますので、よろしくお願いいたします。




コメント