前回、Slackの代替サービスとしてZulipを導入しましたが、Slackとの方向性の違いから使い勝手がマッチングしなかったので、今回はMattermostのホスティングサービスを導入してみたいと思います。
Mattermostとは
Mattermost (マターモースト) は、オープンソースのセルフホスティング式のチャットサービスである。組織や企業の内部チャットとして設計されており、Slackの代替として売り出されている[5]。
wikiより引用
Slackができた後にSlackライクなチャットツールとして開発されたOSSのチャットツールです。
Slackとの大きな違いとしては、SlackライクなUIを採用していながら、ホスティングとセルフホスティングを選択できる点です。ホスティングサービスのツールだとメッセージが90日でアーカイブされたり、アップロードできるファイルの容量に制限があったりしますが、セルフホスティングだとメッセージのアーカイブ期間を気にせずに使用できたり、ファイルのアップロードサイズを気にせずに共有できたりとしっかりと運用できればメリットが多いと思います。
Mattermost ホスティングサービスへの登録
Mattermostはセルフホスティング以外にもSlackのようにホスティングサービスが利用可能です。

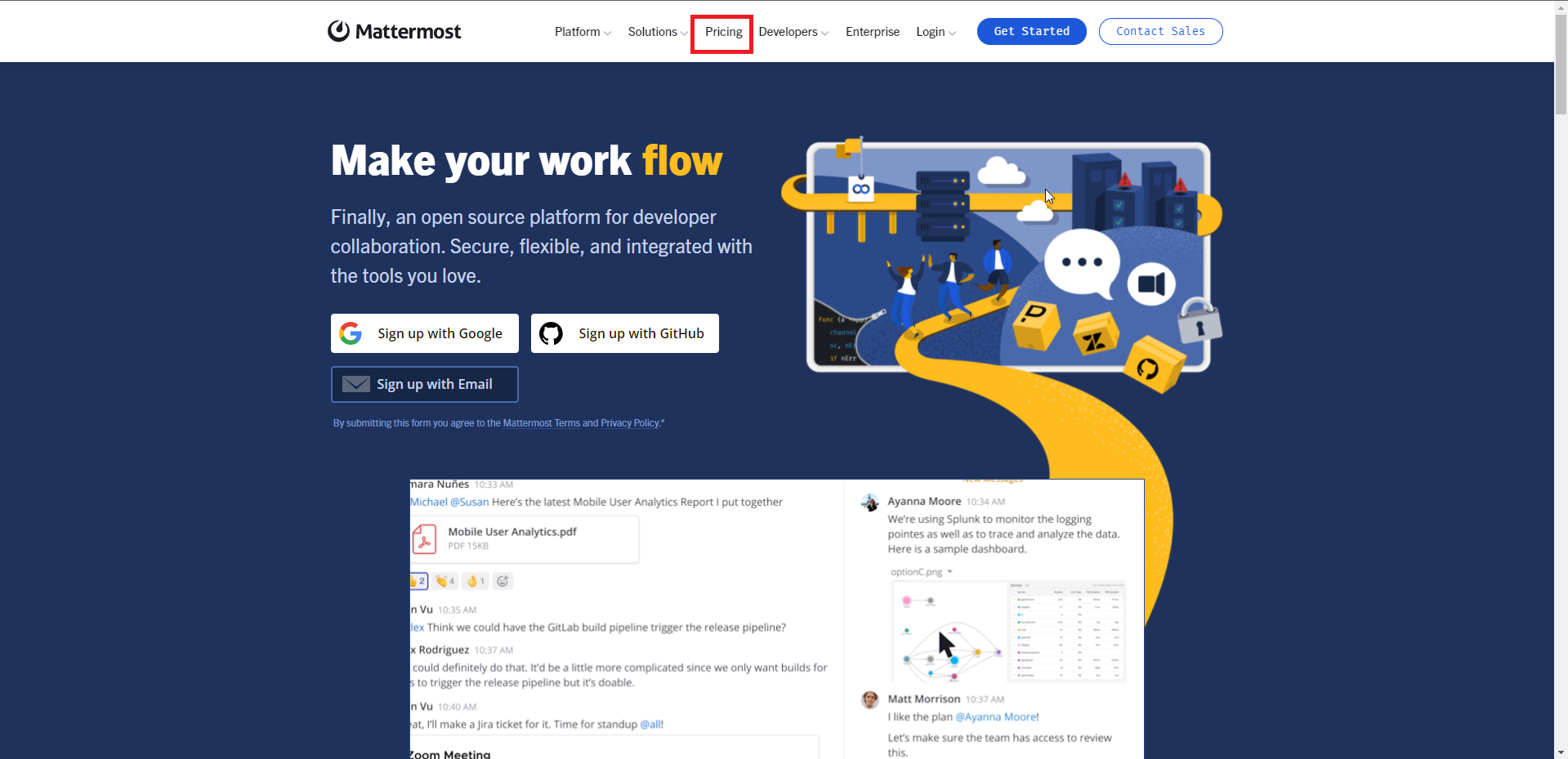
Mattermostのメニューより、[Pricing]を選択します。
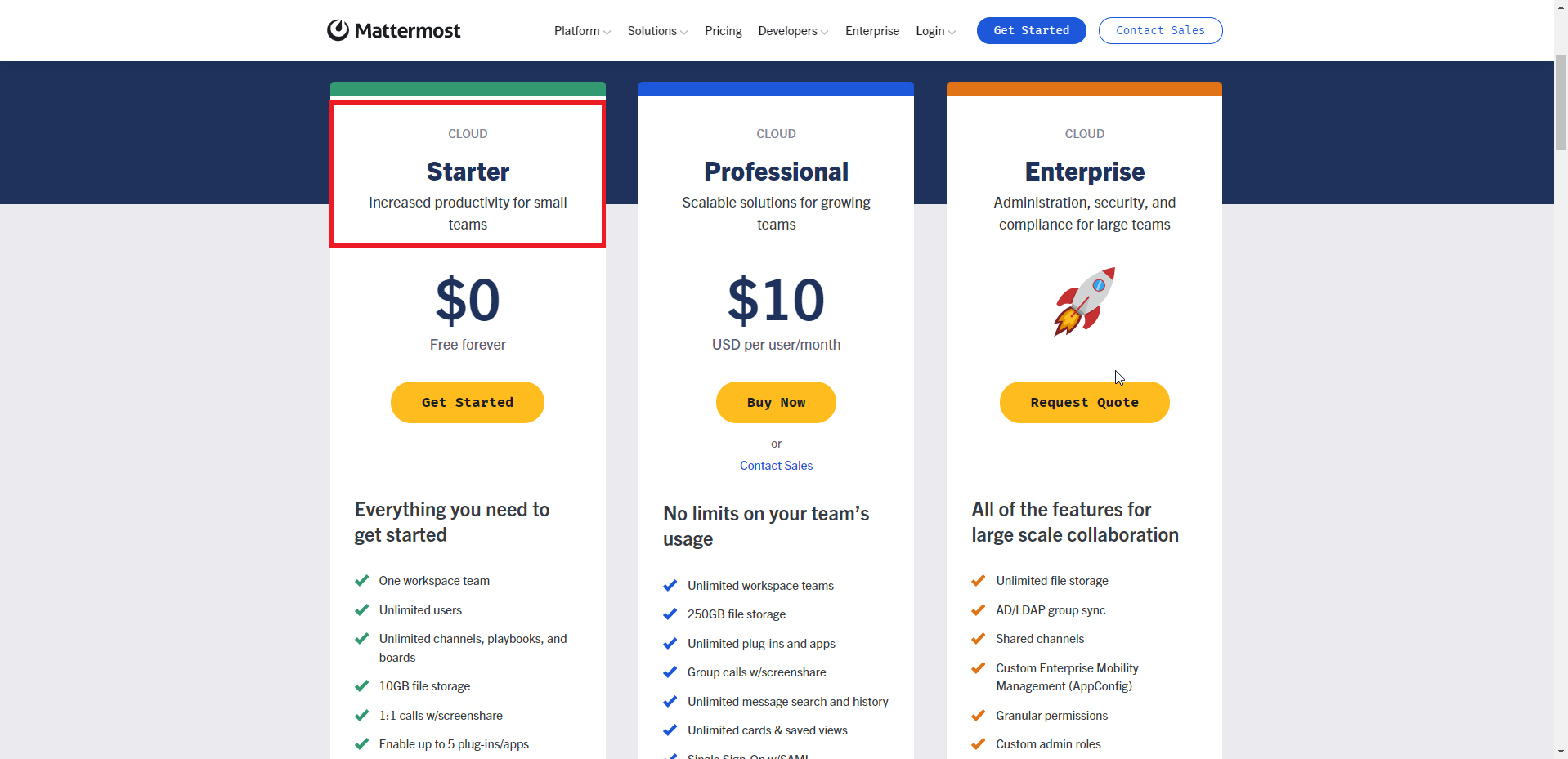
MattermostはSlackと同様に無料で始めることができます。
また、Slackと異なり2022年10月13日現在、10,000件のメッセージ検索は健在です。
Slackが90日より前のメッセージについてはアーカイブされる仕様になりましたが、Mattermostはまだ10,000件のメッセージ検索は可能な仕様のようです。(これもSlackに影響されていつ改定されるかは不明)
また、Slackと異なる点は1チームあたり、10GBのファイルストレージが追加されている点です。
Slackは5GBだったので、倍の容量があります。
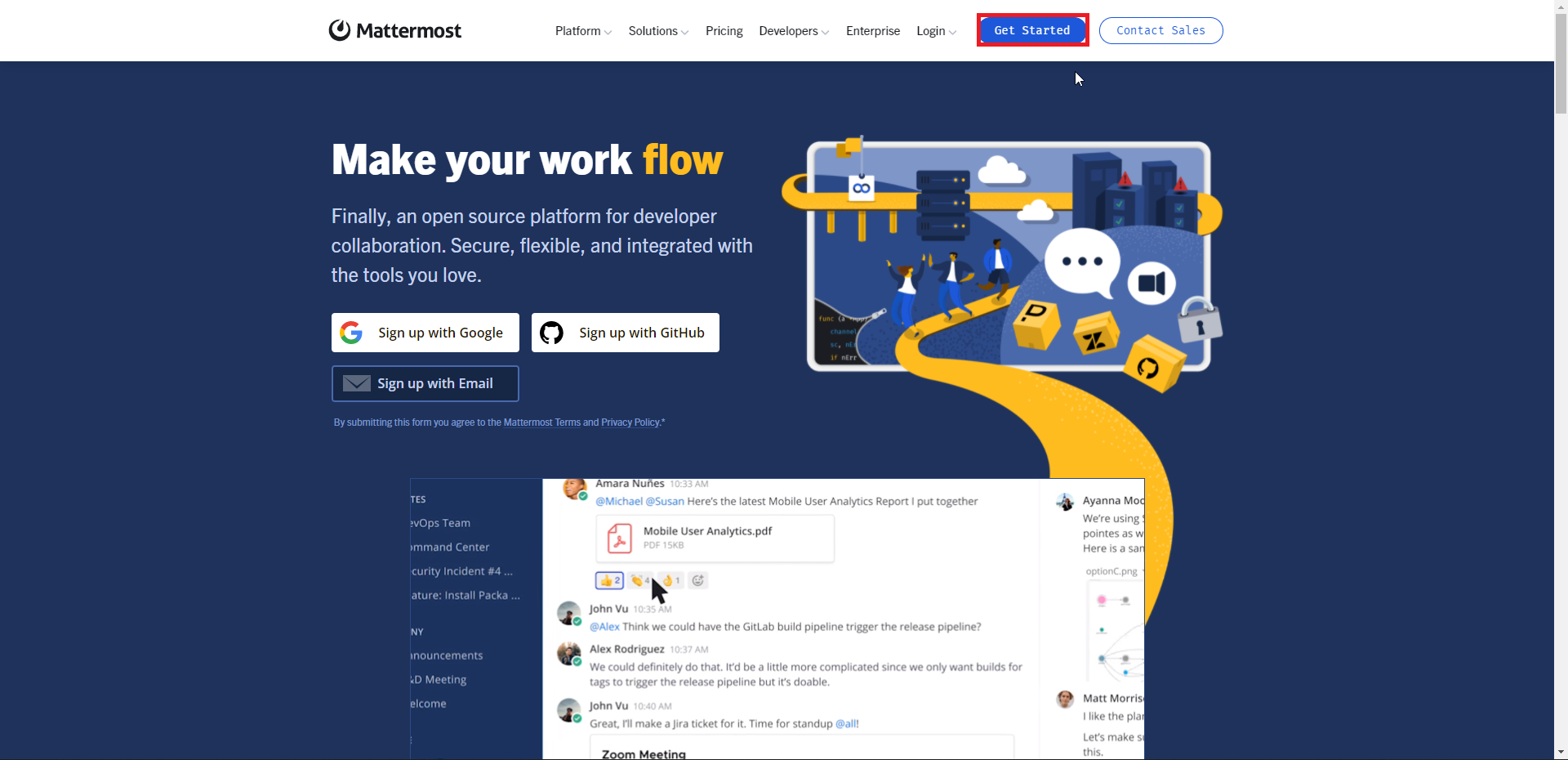
Mattermostのトップページより、[Get Started]を押下します。
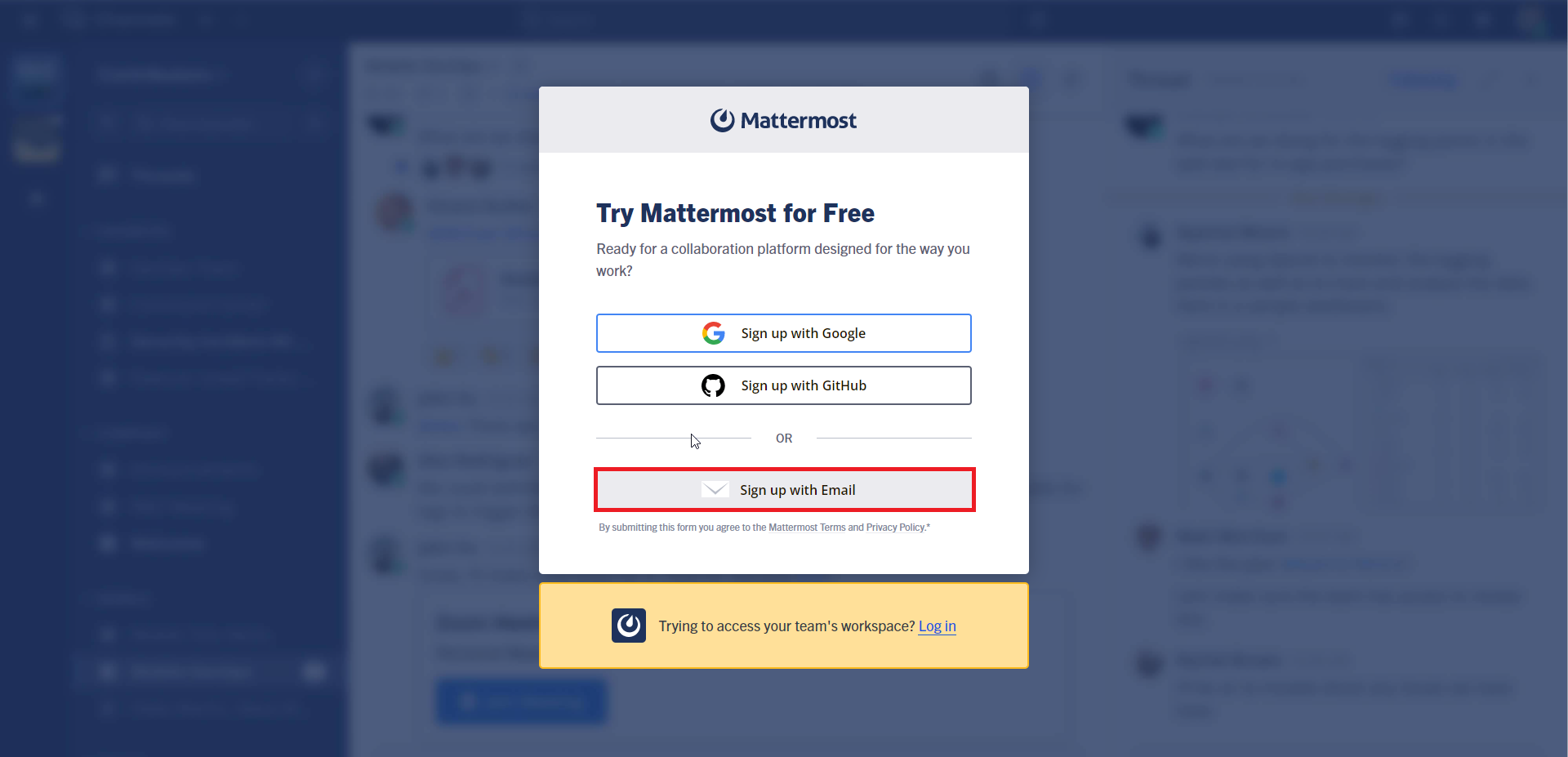
[Try Mattermost for Free]より、Mattermostに登録を行います。
登録方法は、Googleアカウント、GitHubアカウント、メールアドレスによる登録があります。
今回は、メールアドレスによる登録を行うため、[Sign up with Email]を選択します。
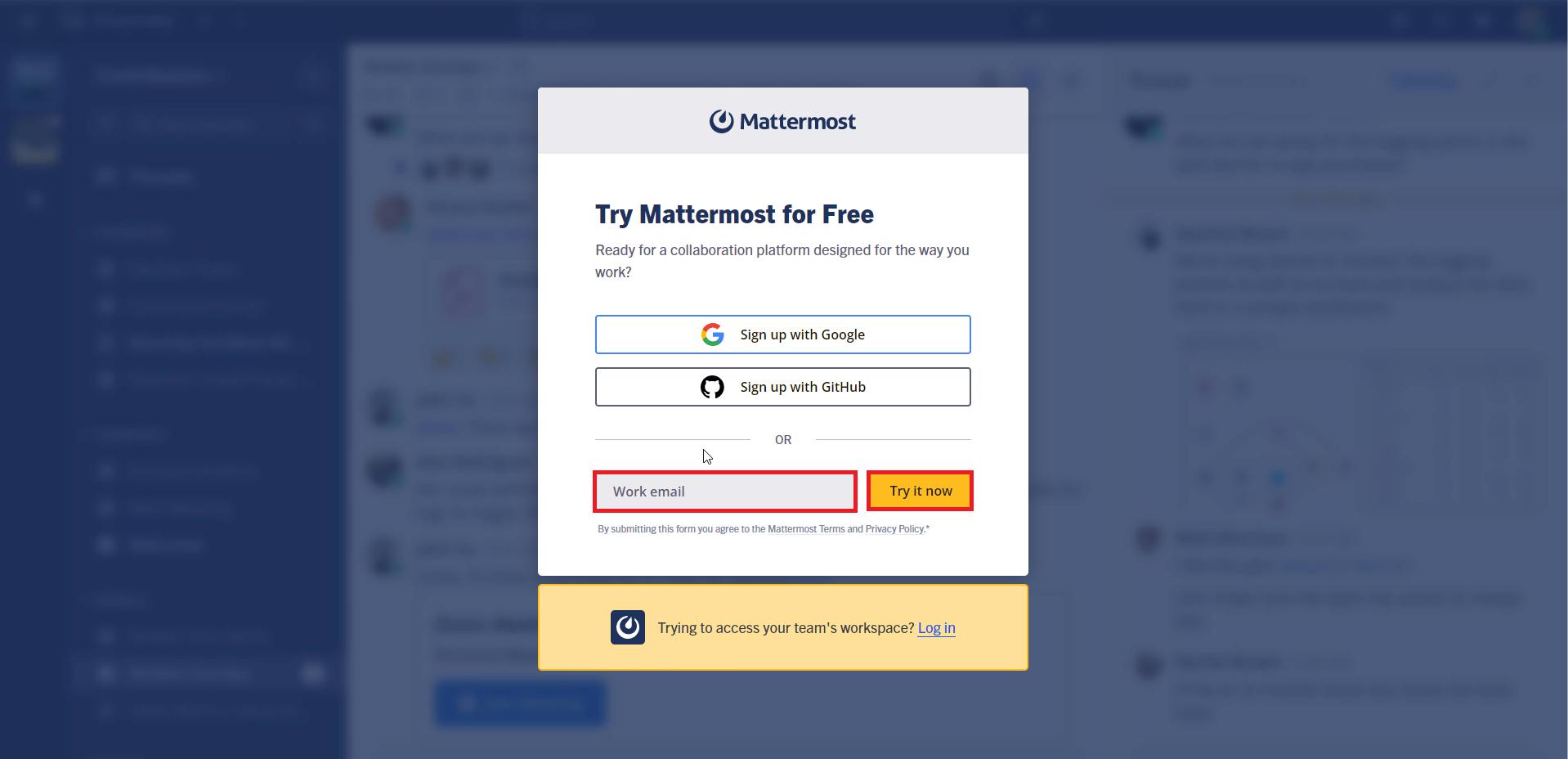
[Work email]に登録するメールアドレスを入力し、[Try it now]を押下します。
ここで登録するのは、チームを作る代表者のメールアドレスで、Mattermostを使用する全員が登録が必要なわけではありません。
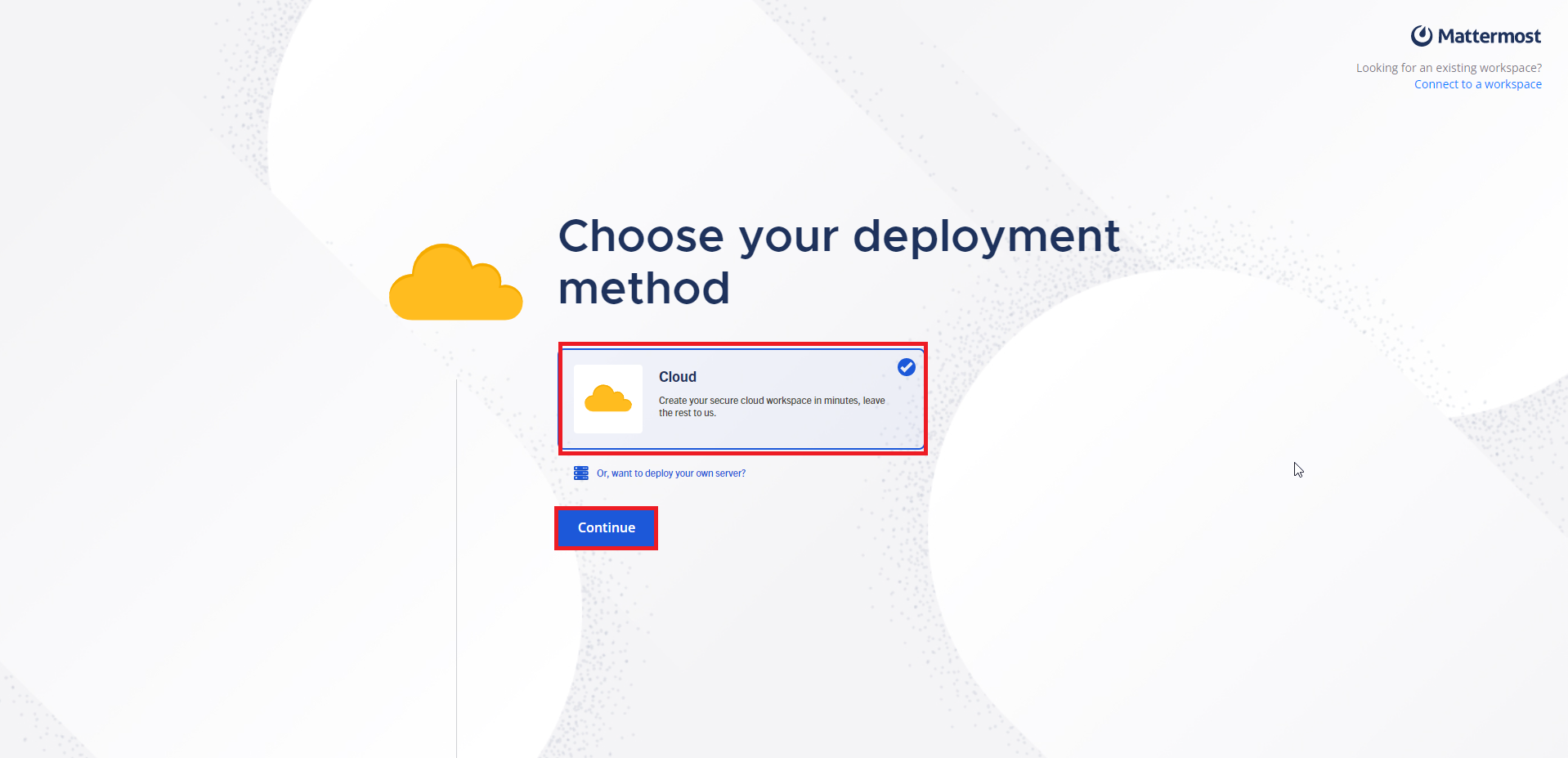
[Choose your deployment method]より、[Cloud]が選択されていることを確認し、[Continue]を選択します。
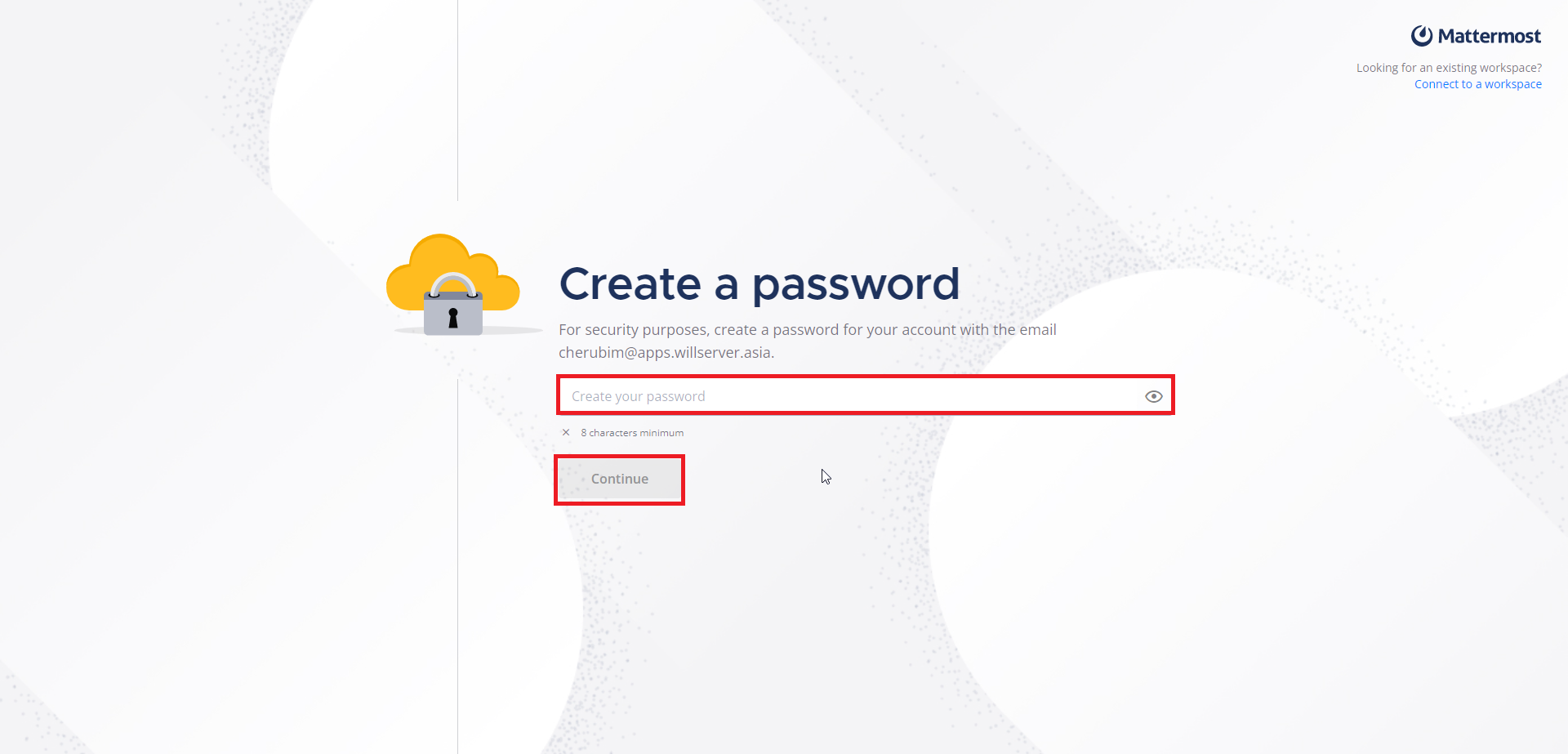
[Create a password]より、アカウントのパスワードを設定します。
パスワードは8文字以上が要件となります。
パスワードの設定が完了したら、[Continue]を押下します。
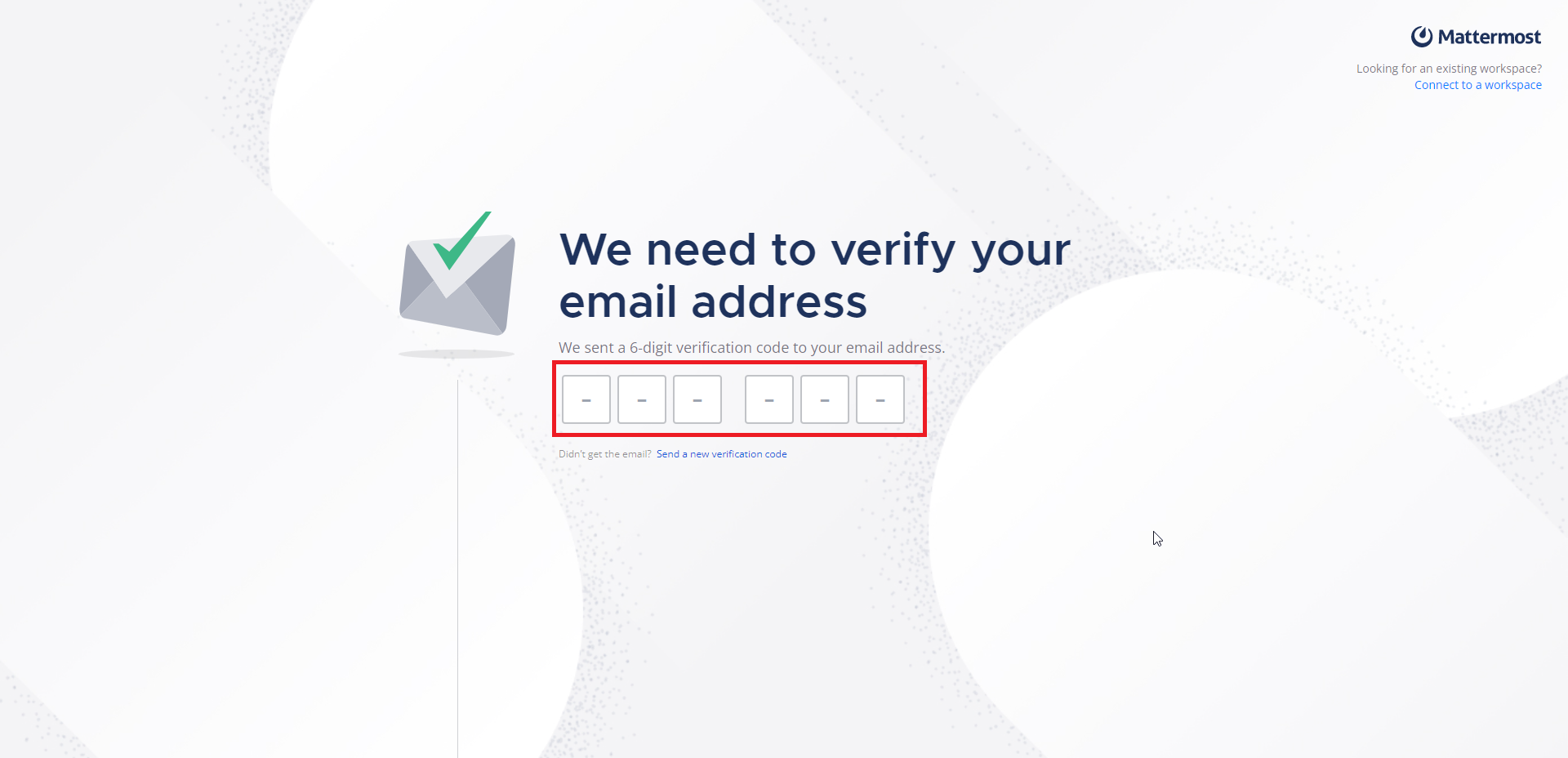
[We need to verify your email address]と表示され、登録したメールアドレスに6桁のコードが届くため、入力します。
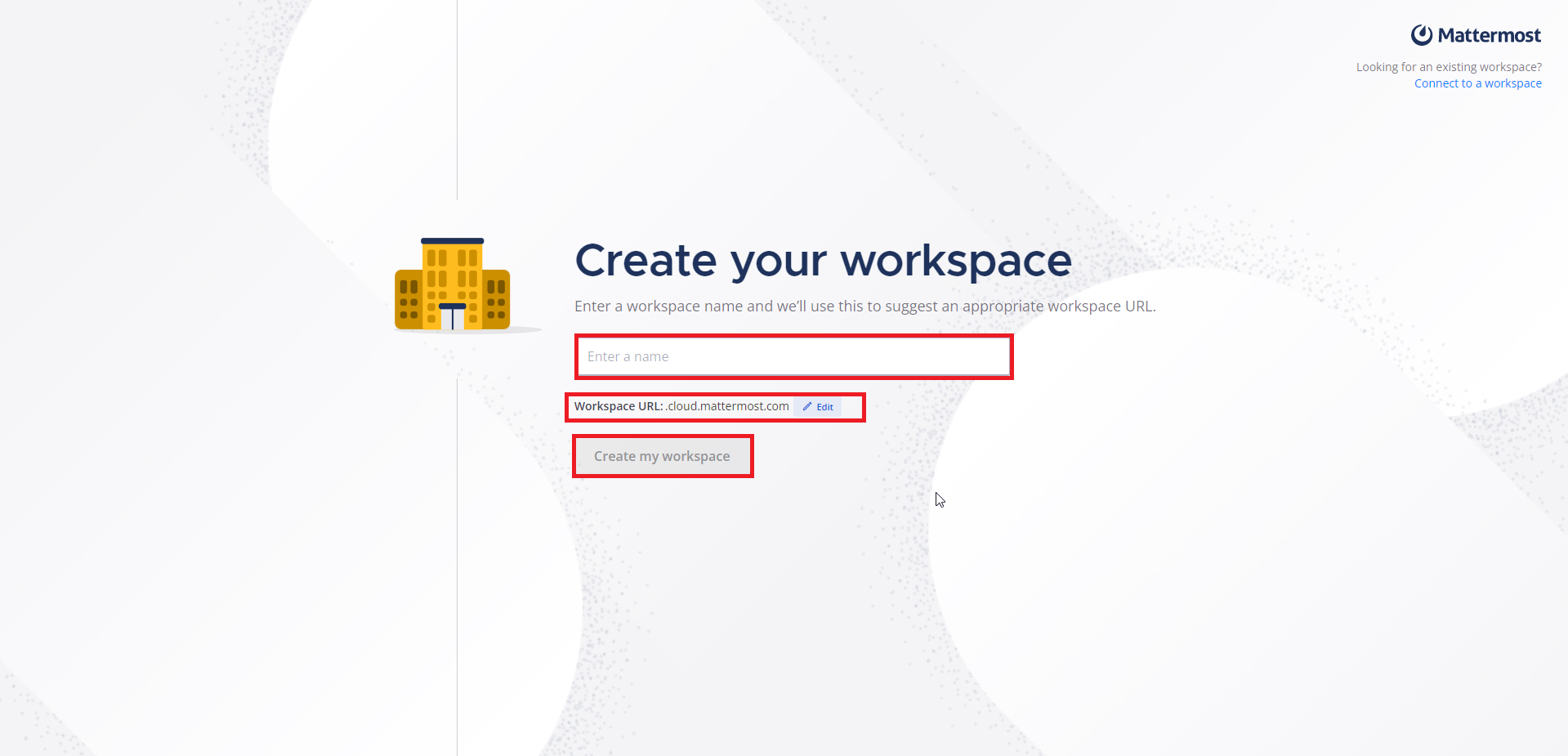
[Create your workspace]より、チームの設定を行います。
[Enter a name]にチーム名を設定し、必要に応じて、[Workspace URL]を変更します。
チーム名は変更することができますが、Workspace URLは多分変更できないような気がするので、慎重に命名します。
Workspaceの設定が完了したら、[Create my workspace]を押下します。
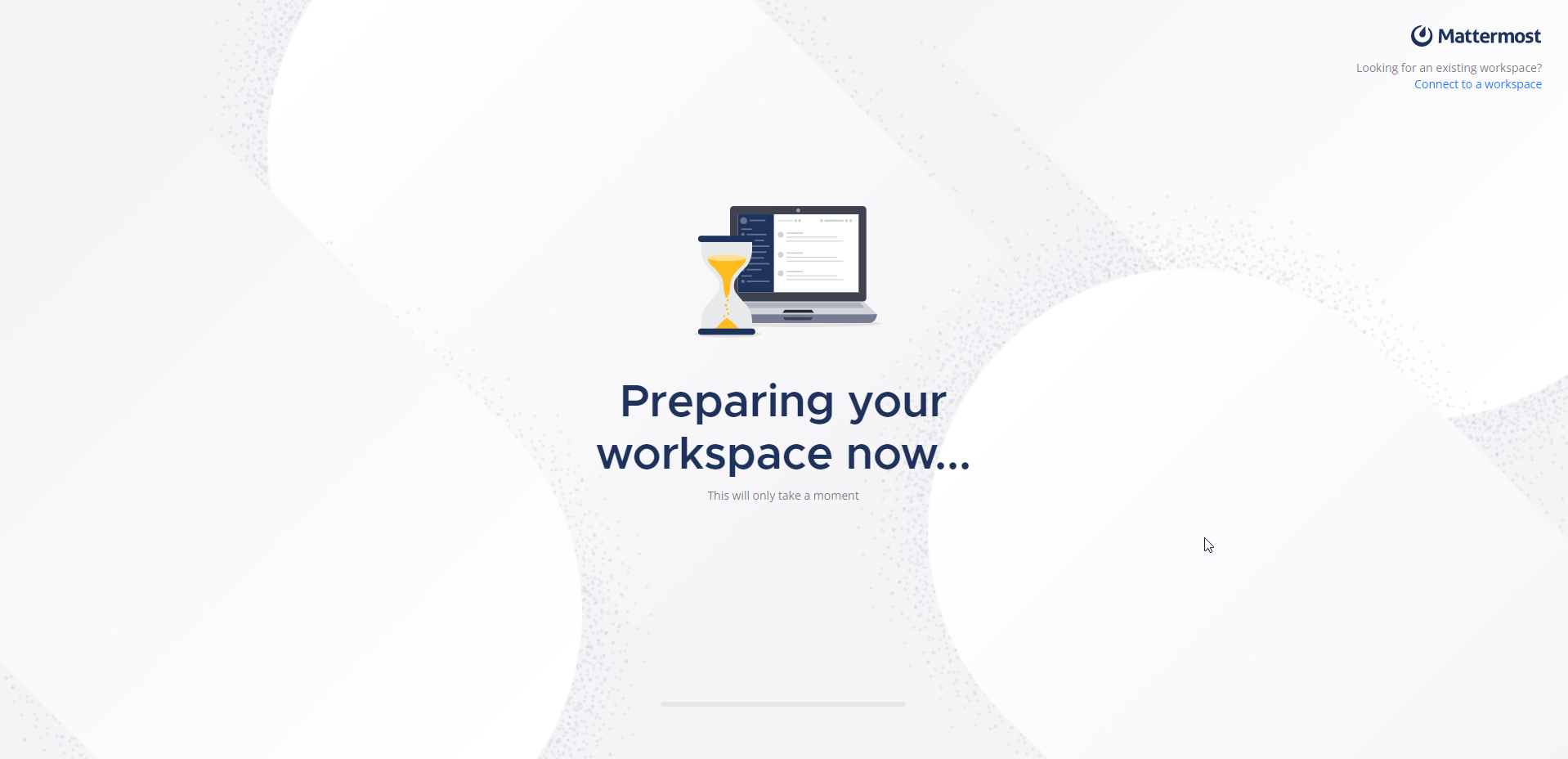
[Preparing your workspace now…]と表示されるため、Workspaceが起動するまで待ちます。
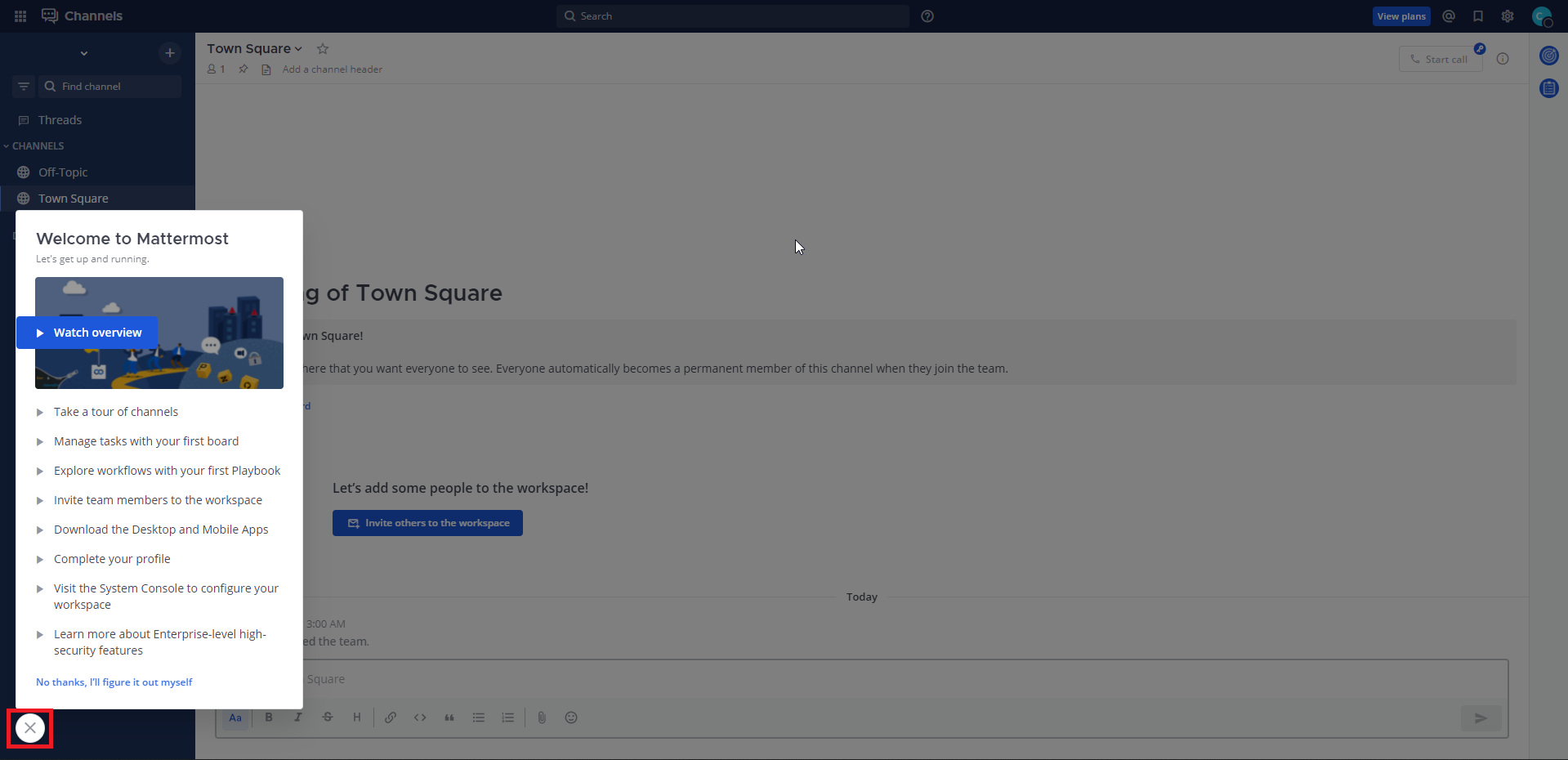
[Welcome to Mattermost]とガイド的なものが表示されるため、必要に応じてガイドをクリアします。
今回は不要なため、×ボタンで閉じるか、[No thanks, I’ll it out myself]を選択します。
以上でMattermostの登録は完了です。
Mattermostの設定
Mattermostの設定が完了したら、Mattermostの画面の簡単な紹介と設定をしてみます。
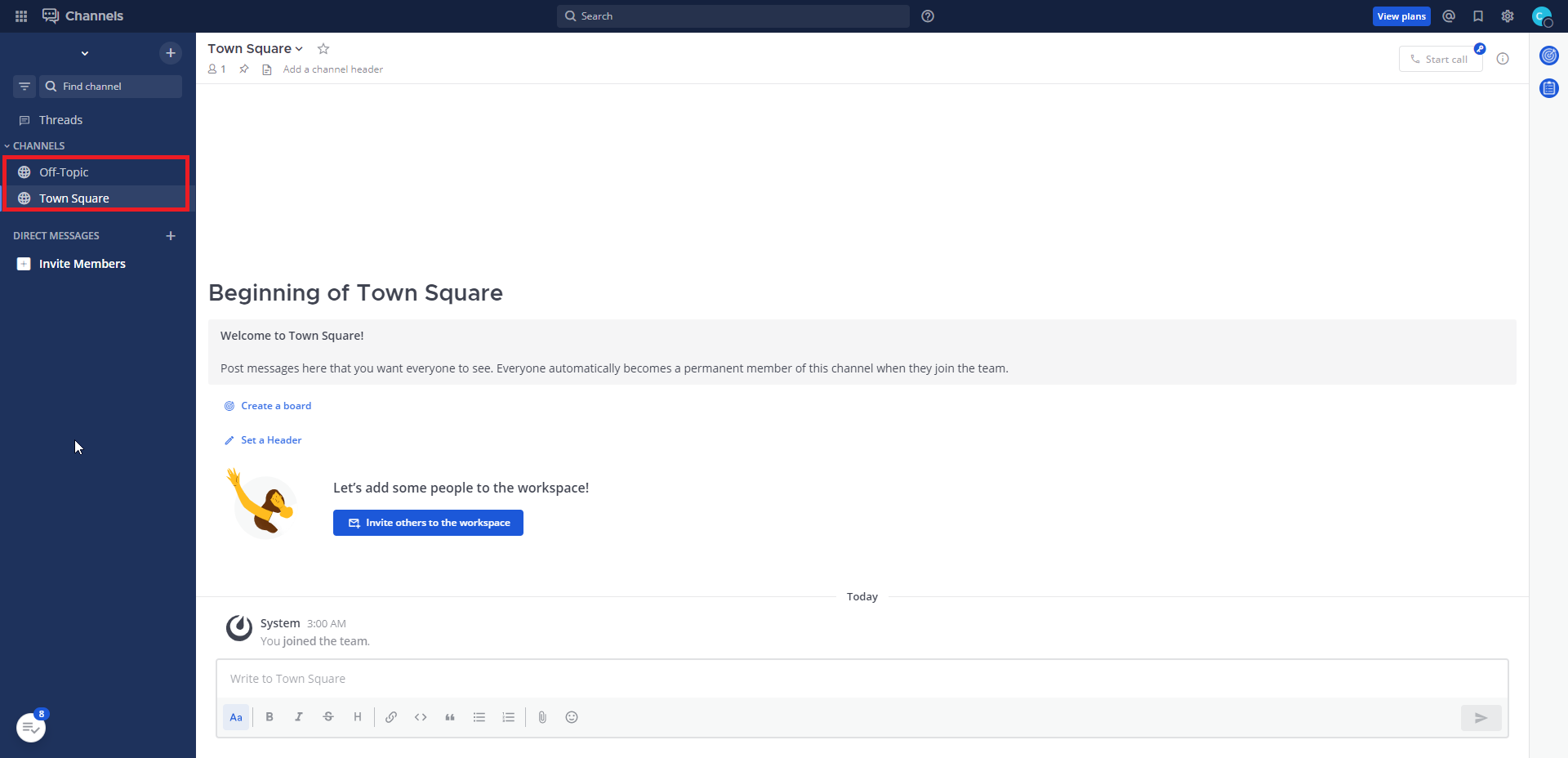
Slackと同様にMattermostにはチャンネルが存在します。
デフォルトだと雑談がメインの[Off-Topic]と全員が強制加入の[Town Square]があります。
Workspaceへの招待
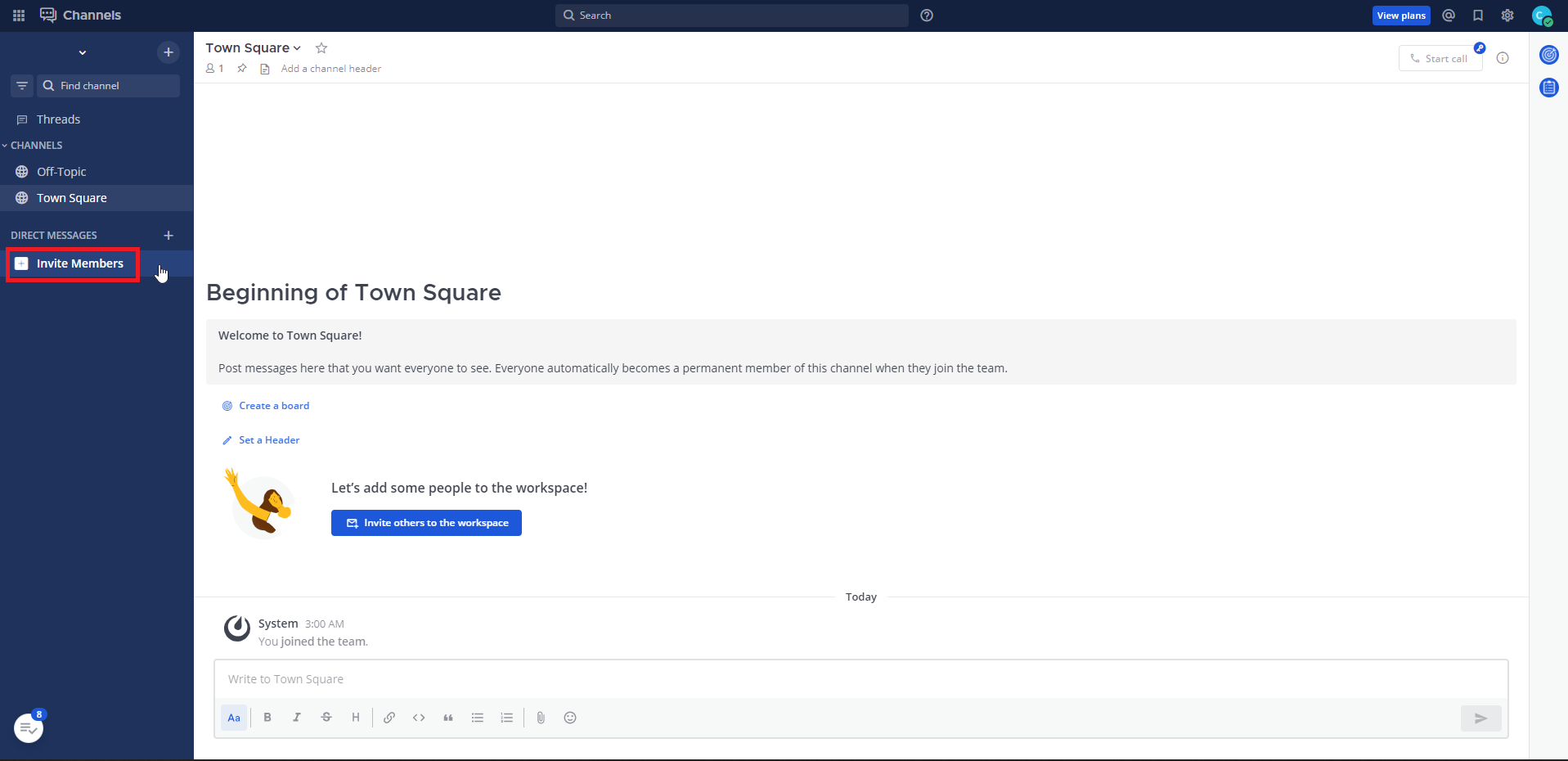
Slackと同様に個人チャットも可能です。
Workspaceに招待するには、[Invite Members]を選択します。
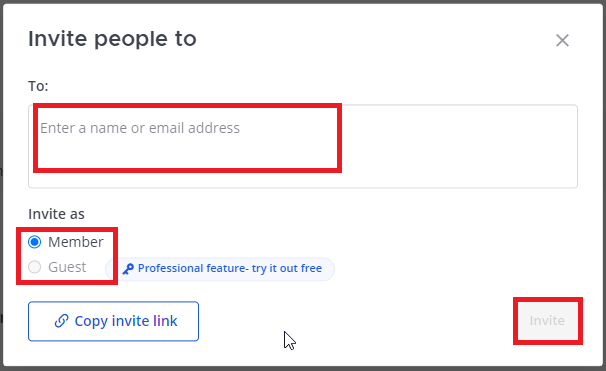
[Invite people to <workspace>]と表示されるため、招待するメールアドレスを入力し、権限を選択して、[Invite]を押下します。
無料版だと機能が制限されているため、ゲスト権限のアカウントは招待できないようです。
また、メールアドレスだけでなく、招待リンクも作れるようなので、ここら辺はうまく活用してください。
Team設定
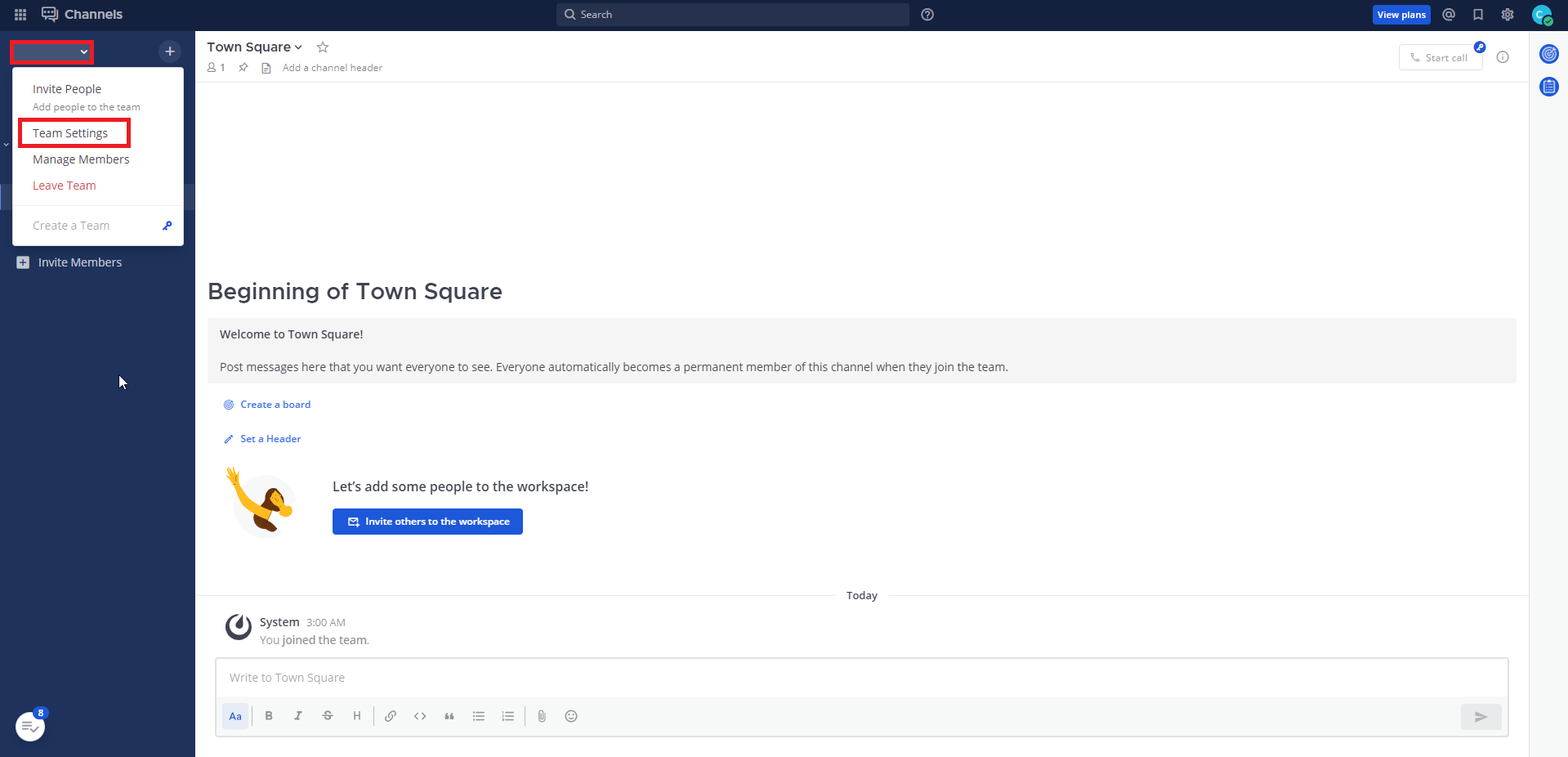
Workspaceを選択して、[Team Settings]を押下します。
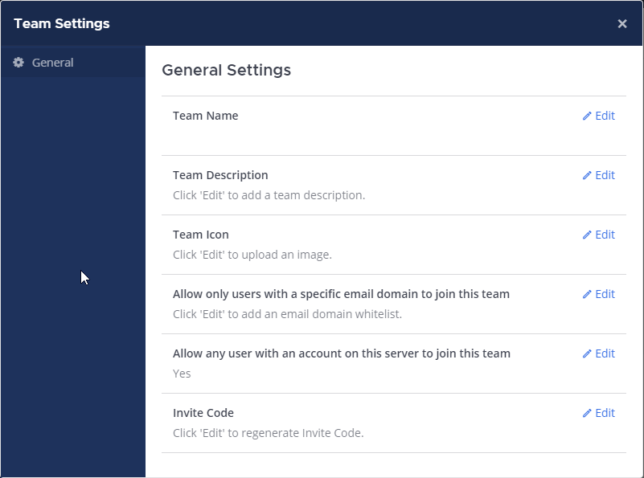
[Team Settings]では、チームに関連する設定を行うことができます。
ここでチーム名や、アイコンなどを変更することができます。Slackで言うところの環境設定でしょうか。
システム設定(日本語化)
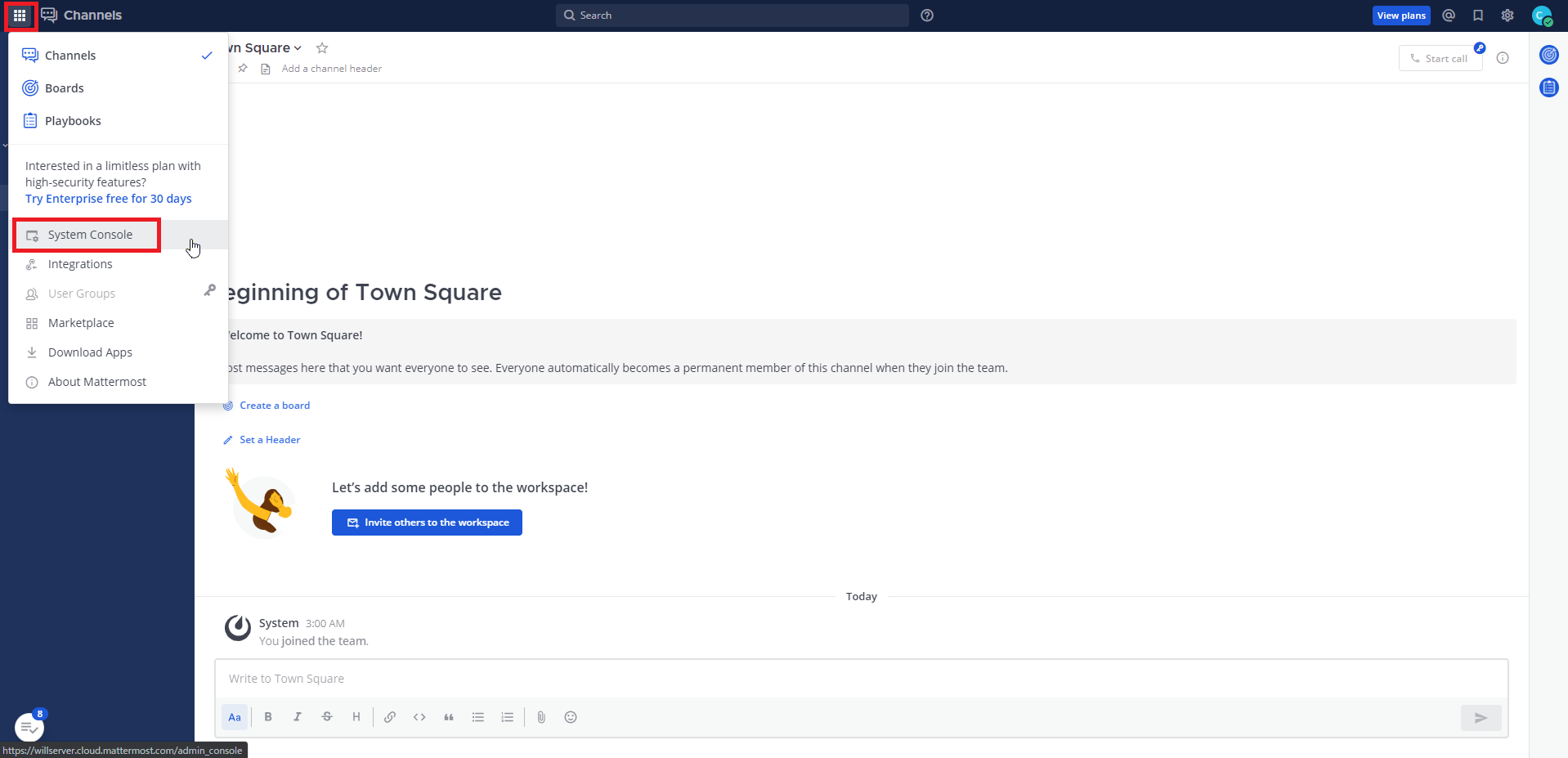
Mattermostの左上にある9ボタンを押下すると、Mattermostに関するシステム設定にアクセスすることができます。これは、Slackで言うところのワークスペースの管理設定となります。
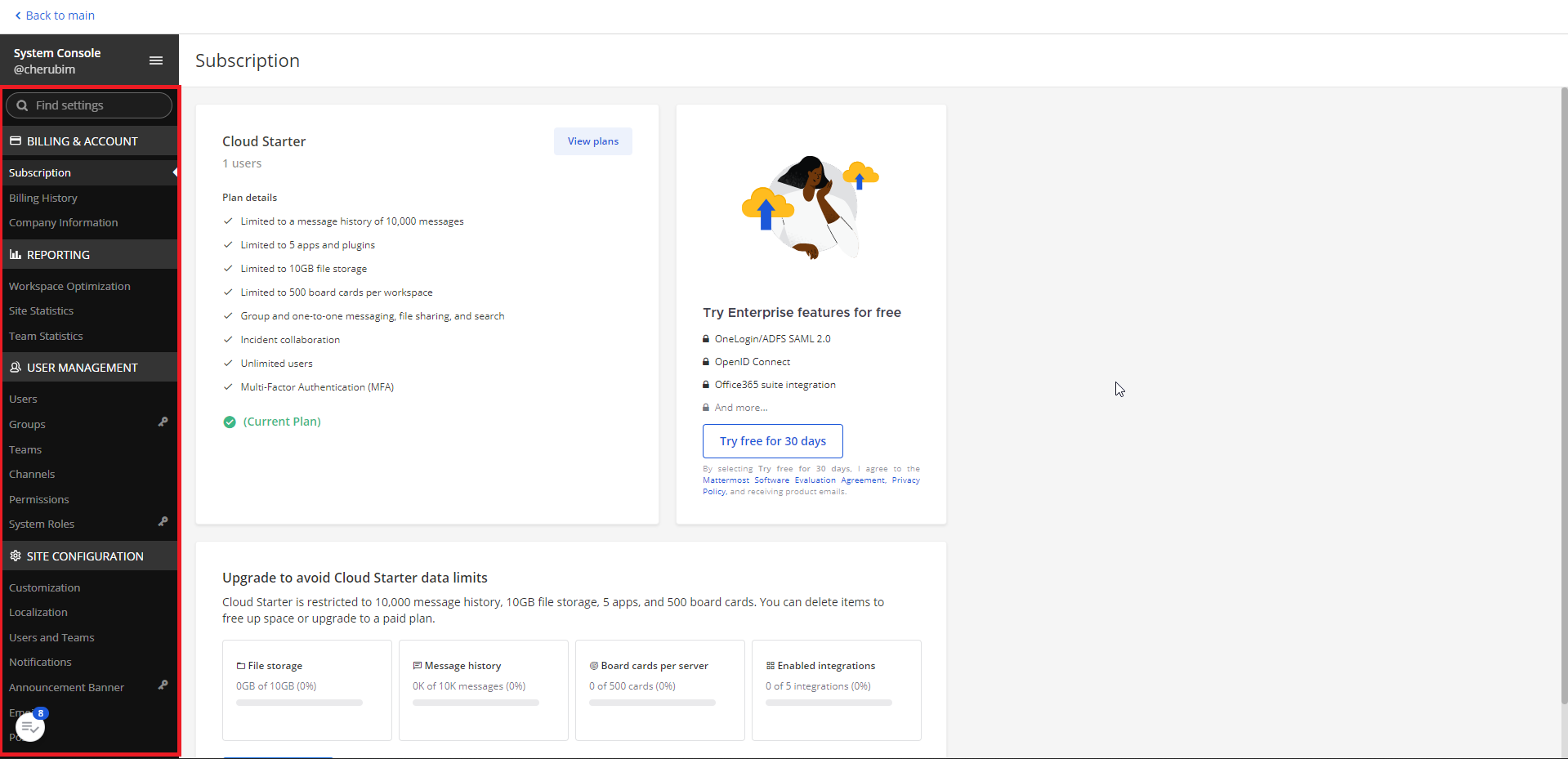
[System Console]では、Workspace自体の管理やサイトの設定を行うことができます。
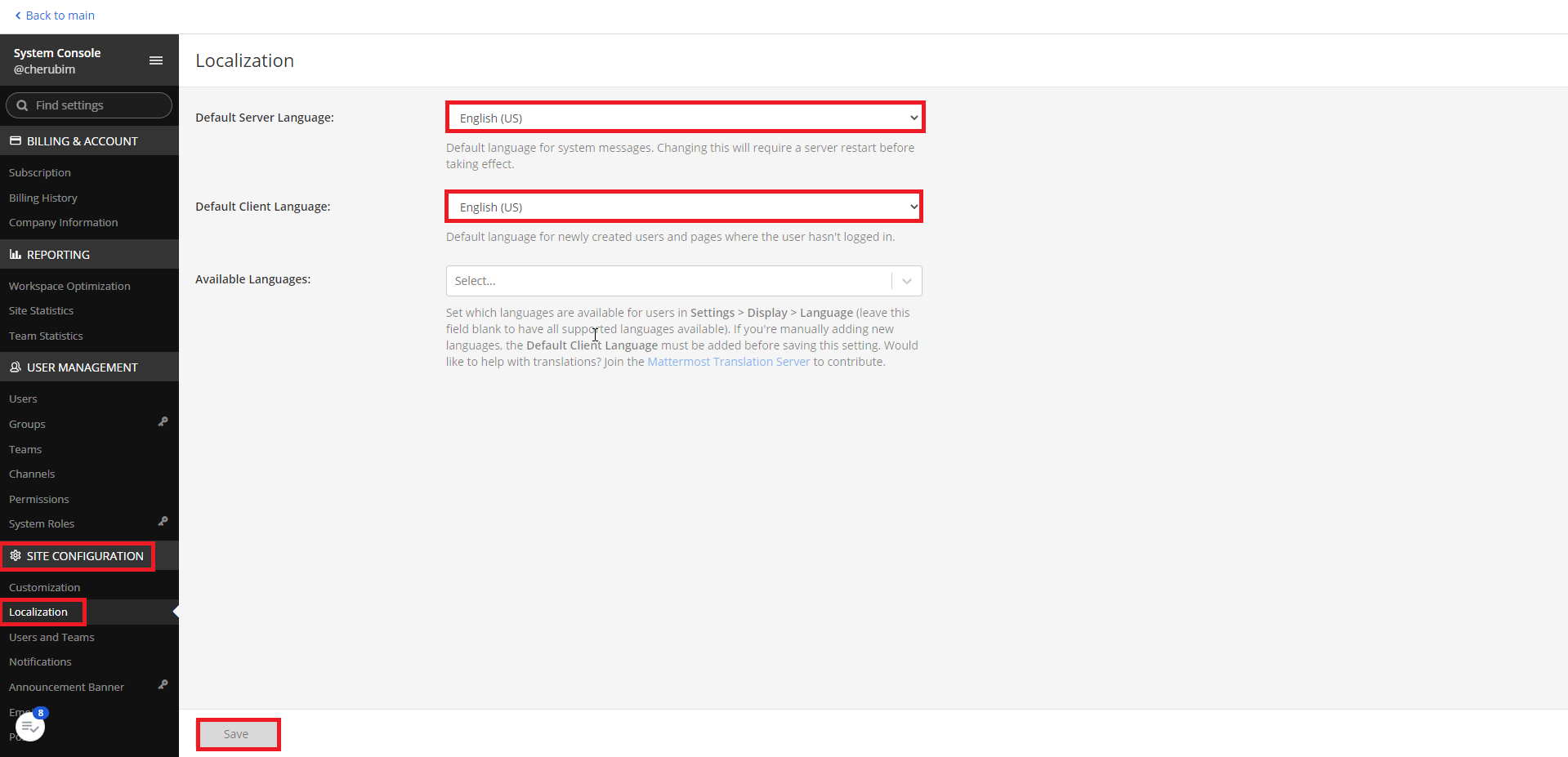
[System Console]-[SITE CONFIGURATION]-[Localization]を選択し、以下の設定を行います。
- Default Server Language : 日本語
- Default Client language : 日本語
設定が完了したら[Save]を押下して反映させます。
ただ、これは既存のユーザには適用されませんでした。
推測ですが、新規で追加したユーザから適用されるようです。
インターフェースの日本語化設定
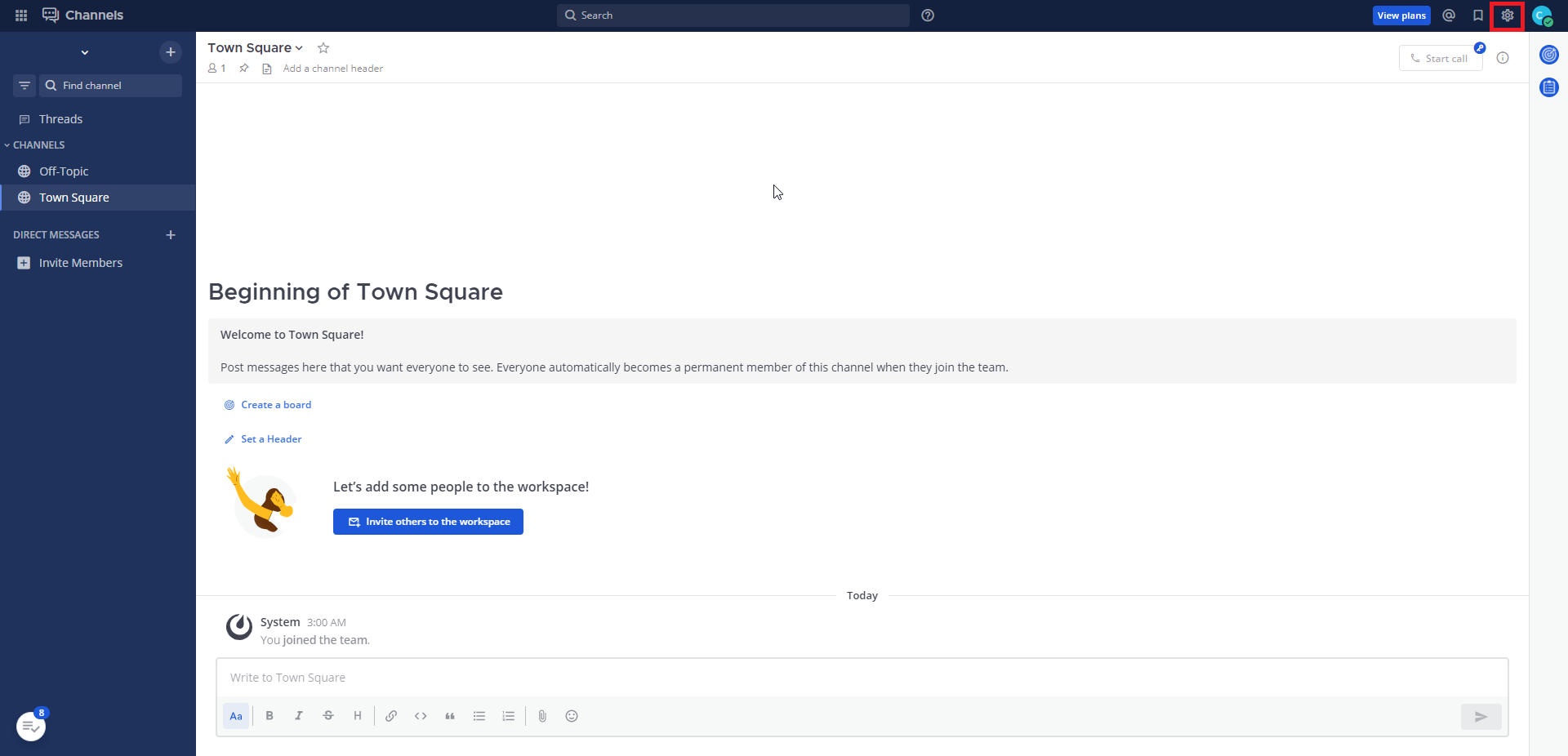
Mattermostクライアントの右上の歯車を押下します。
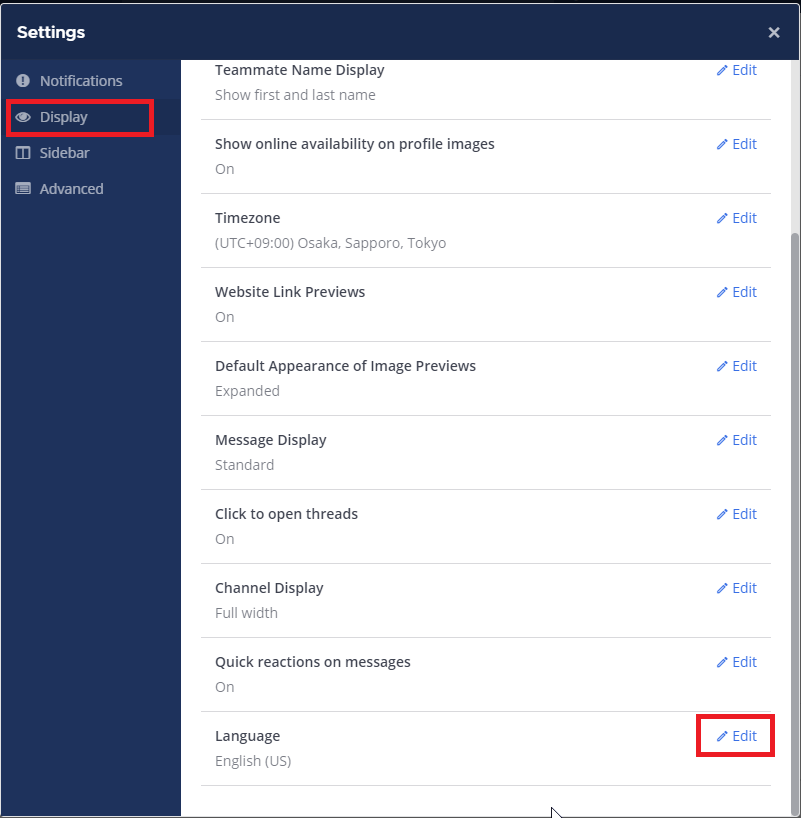
[Settings]-[Display]-[Language]より、[Edit]を押下します。
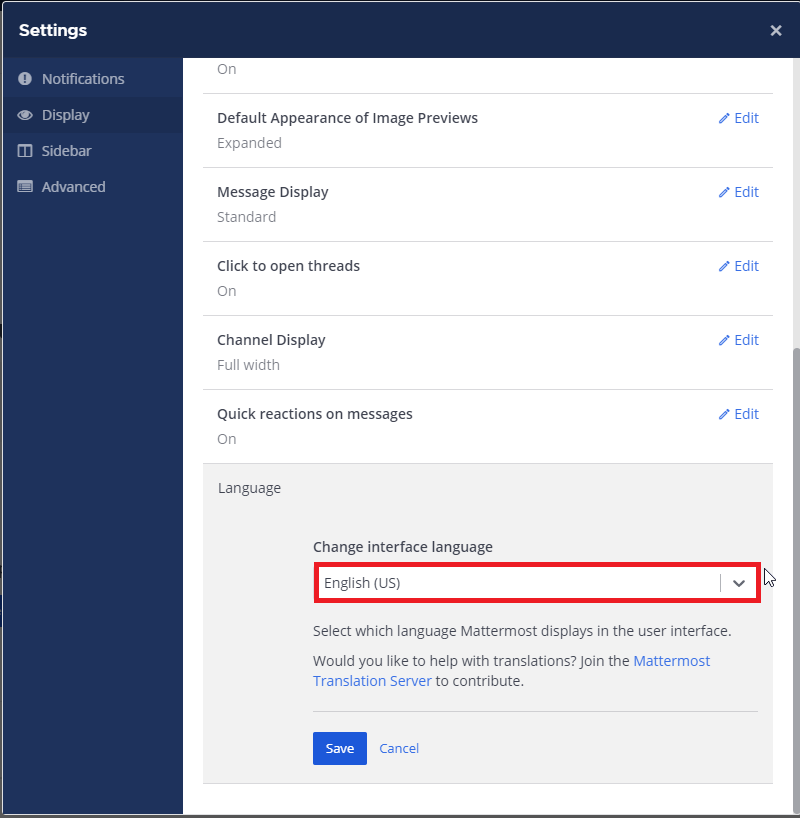
[Change interface language]を[Englich (US)]→[日本語]に設定して、[Save]を押下します。
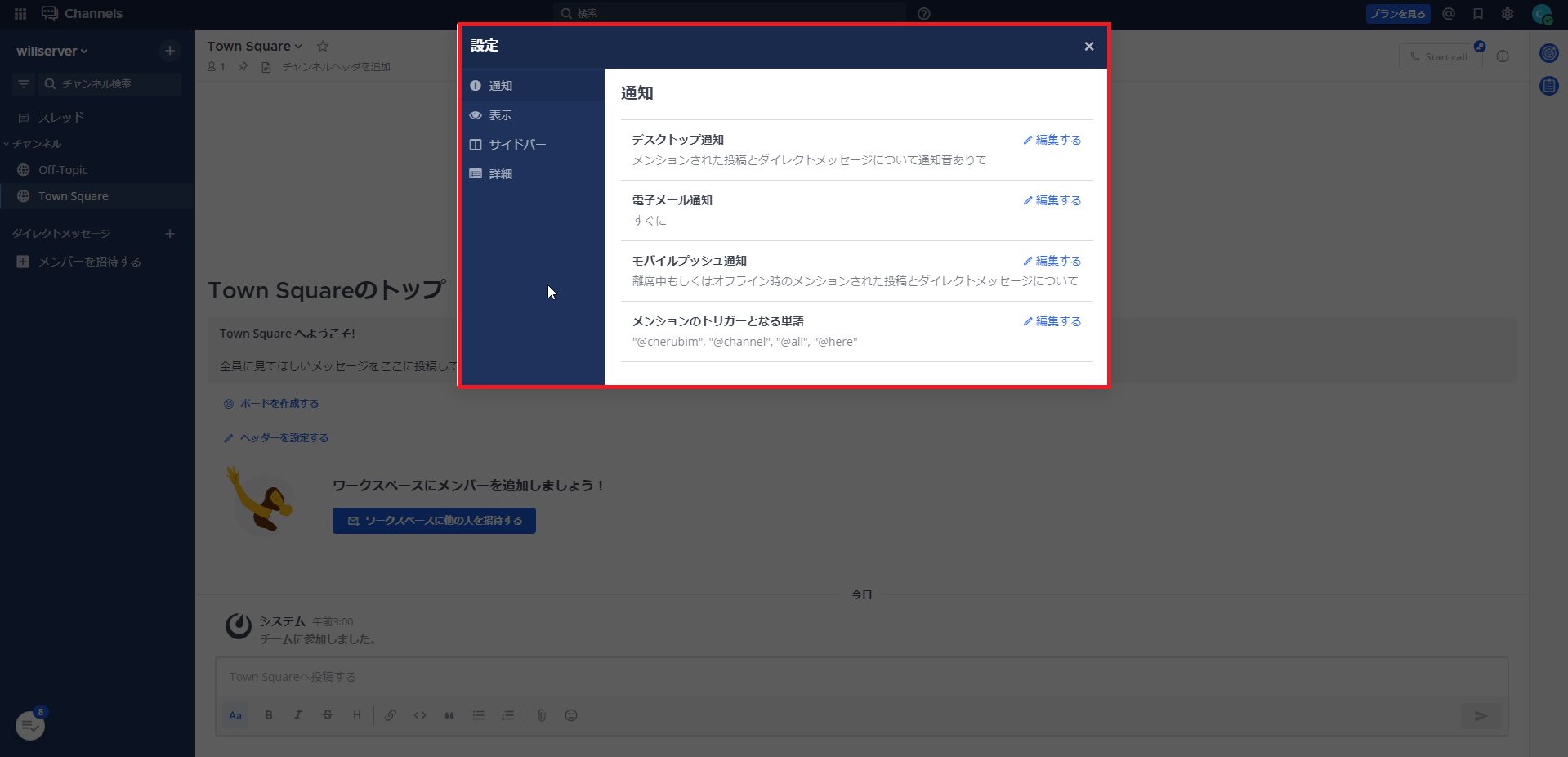
クライアントをリロードせずに、日本語化ができました。
プロフィール設定
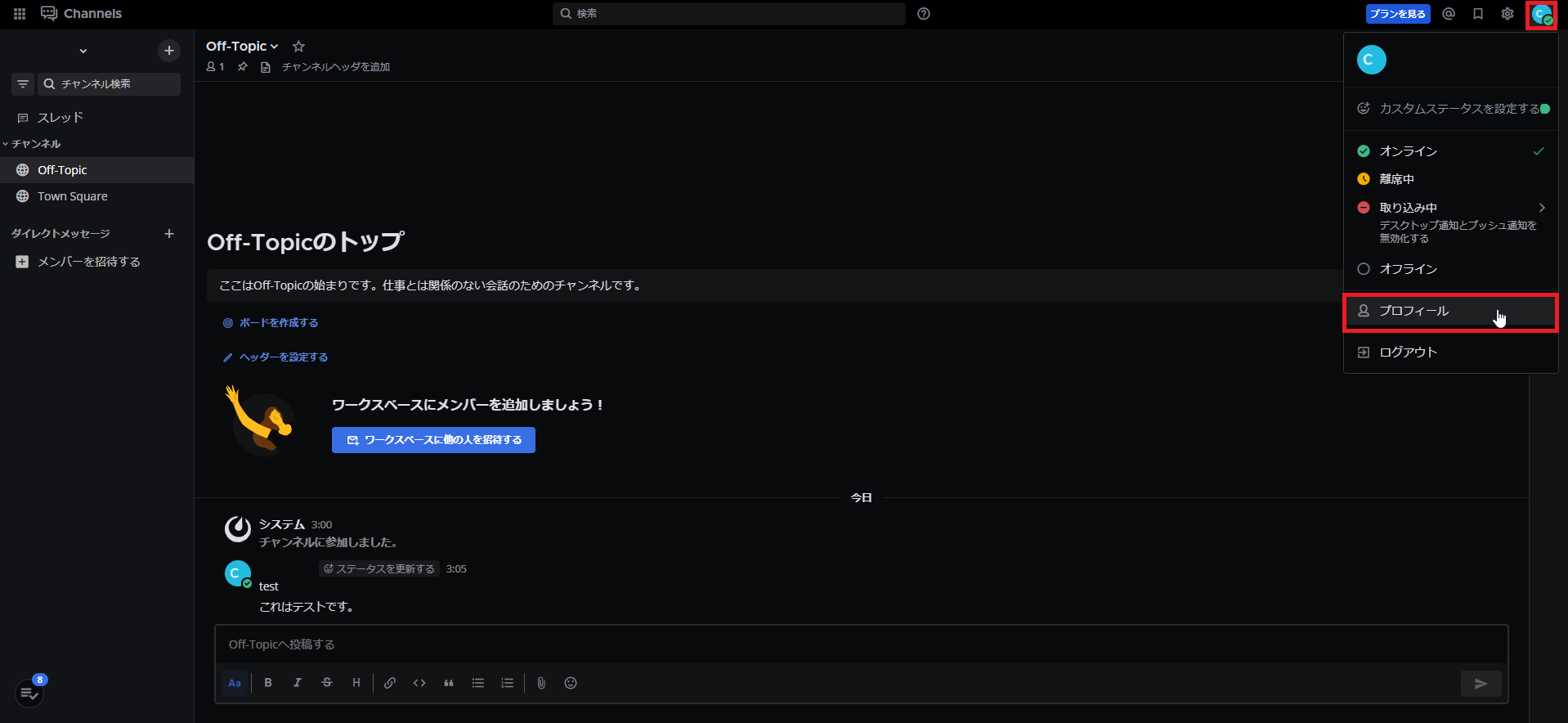
画面右上の自アカウントのアイコンを押下し、[プロフィール]を選択します。
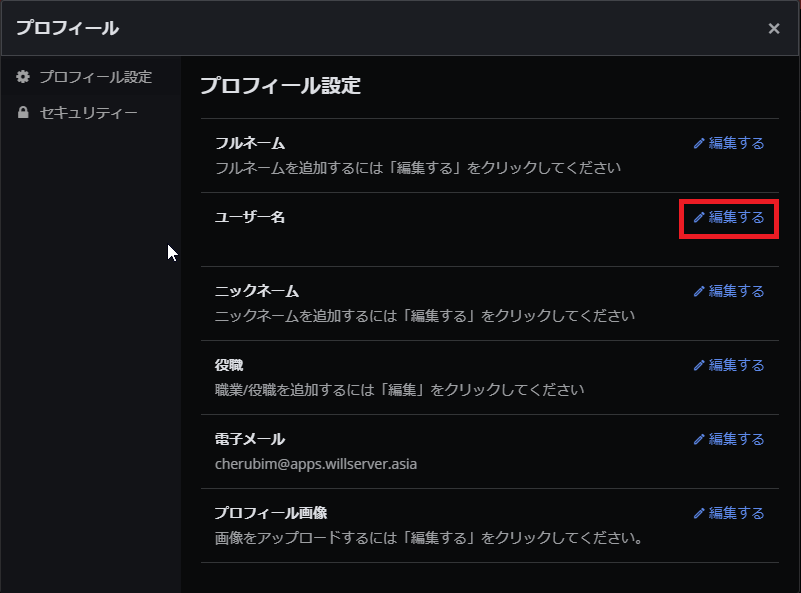
[プロフィール]-[プロフィール設定]より、プロフィールを設定することができます。
ユーザ名はデフォルトでメールアドレスの一部が使用されているため、[ユーザ名]より設定することができます。
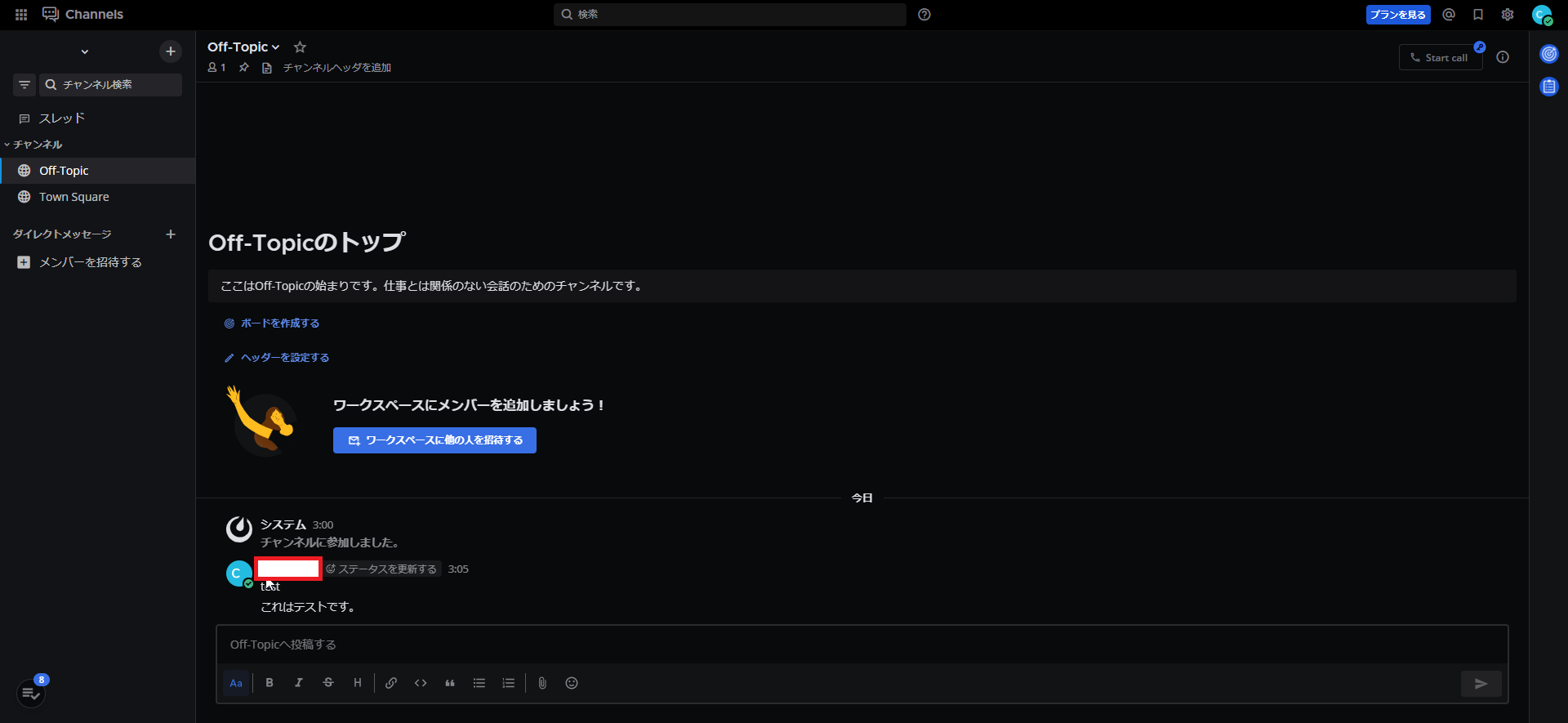
プロフィールからユーザ名を変更したら、既存のチャットでユーザ名が変更されていることを確認します。
Mattermostの簡単な設定は以上になります。
まとめ
今回はSlackの代替ツールになりうるMattermostのホスティングサービスを導入してみました。
Slackと比べ、独自の機能が追加されていますが、ほぼSlackとUIは似ているので、移行する場合は比較的容易に移行ができると思います。
また、Slackのようにスレッド機能もあるため必要あればスレッドで返信して会話が流れるのを防ぐことができます。
これについては、賛否両論ありますが・・・
次回以降は、Mattermostのセルフホスティングを試してみたり、MattermostクライアントをWindowsやmacOS、Linuxにインストールする方法を記事にしていきたいと思います。
おまけ
本ブログではVMwareやWindows、Linuxのインストール手順等も公開しております。
インフラエンジニアとして有益な記事や無益なコンテンツも作成しておりますので、通勤時間や休憩時間、休日のスキマ時間等に合わせて読んでいただけると幸いです。
また、Youtubeで解説動画も鋭意作成中です。本ブログで記事にしているものも動画にしようと思っておりますので、よろしくお願いいたします。
willserverのnoteも開設したのでフォローお願いします。





コメント