今回は、Hyper-V上の仮想マシンにFedora 37 workstationをインストールしていきます。
なお、1世代前のFedora 36 workstationのインストール手順は以下の記事になります。
期待する目標
本手順で期待する目標は以下の通りとなります。
- Fedora 37 workstationをインストールできる
Fedora Linuxとは
Fedora(フェドラ – 国際発音記号 [ˈfɨˈdɒr.ə])は、レッドハットが支援するコミュニティー「Fedora Project」によって開発されているRPM系Linuxディストリビューションである。バージョン6まではFedora Coreと呼ばれていた。特定のバージョンを指す場合は「Fedora 9」のように、バージョン番号を添えて呼ばれることもある。
wikiより引用
Linuxのディストリビューションを語る上で名前を出さずに語ることができないLinuxがFedoraです。
FedoraはDebianと比較して語られることが多いですが、開発の方針や更新の方針などが異なるため、本来比較されるべきものではないです。
FedoraはRedHatが支援をしているプロジェクトで最新の技術を取り入れ、リリースする方針のLinuxです。
と、いうのもFedoraで開発されたものをRHELで取り入れ、商用化していくというのがあるので、これはまたDebian系統とは異なる開発の方針となっています。
パッケージ管理には[yum]が使用され、Debian系のAPT系とはコマンドが違います。
前提条件
Fedora 37 workstation をインストールする環境は以下の通りとなります。
- CPU : 2vCPU
- MEM : 4GB
- DISK : 60GB
Fedora 37 workstation ダウンロード
Fedora 37のダウンロードページにアクセスします。
URL : https://getfedora.org/ja/workstation/download/
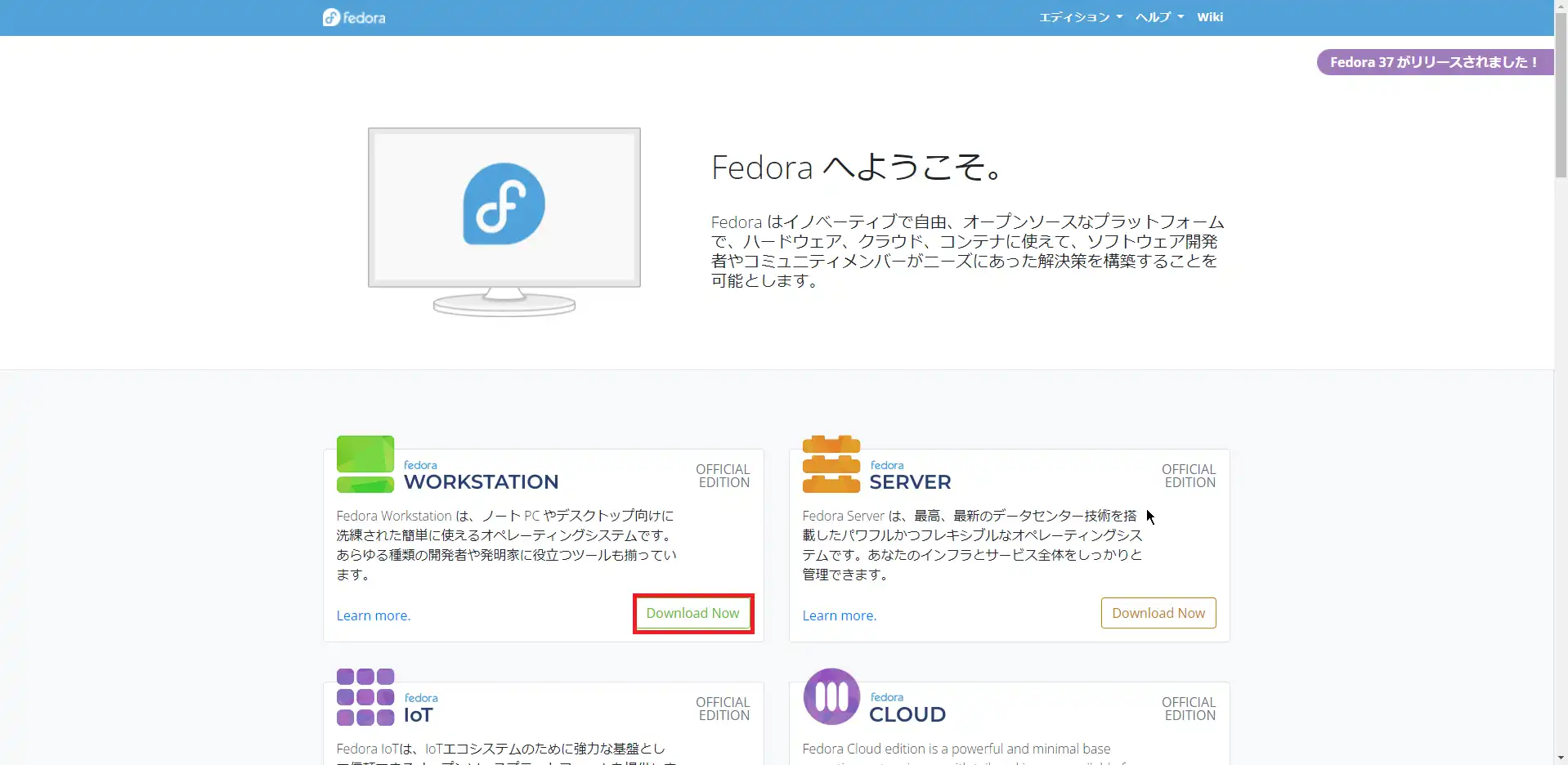
[Fedoraへようこそ]より、[fedora WORKSTATION]の[Download Now]を押下します。
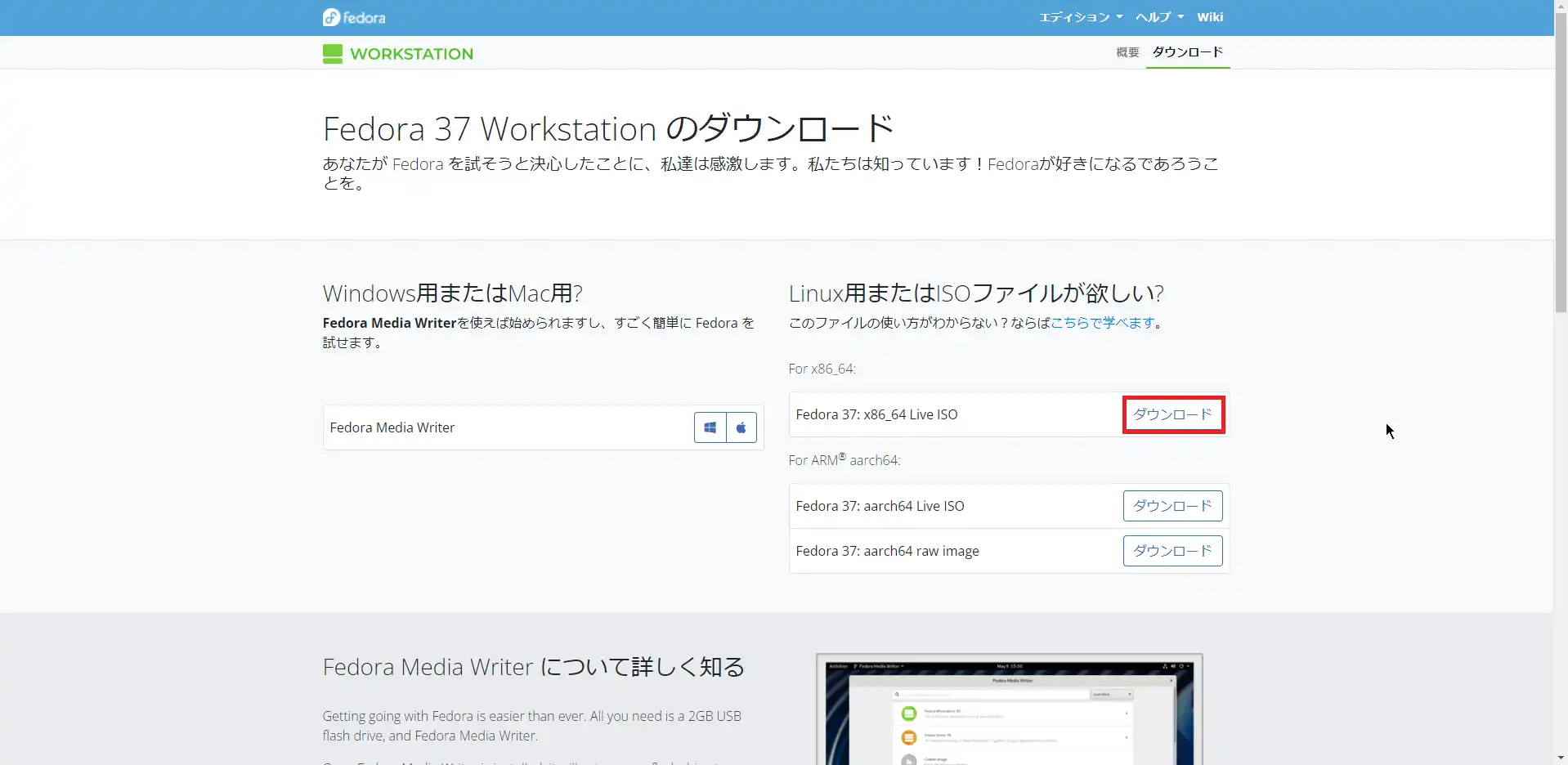
[Fedora 37 WORKSTATIONのダウンロード]より、[Fedora 37:x86_64 Live ISO]-[ダウンロード]を押下してISOファイルをダウンロードします。
Fedora 37 workstation インストール
ダウンロードしたISOファイルをマウントして仮想マシンを起動します。
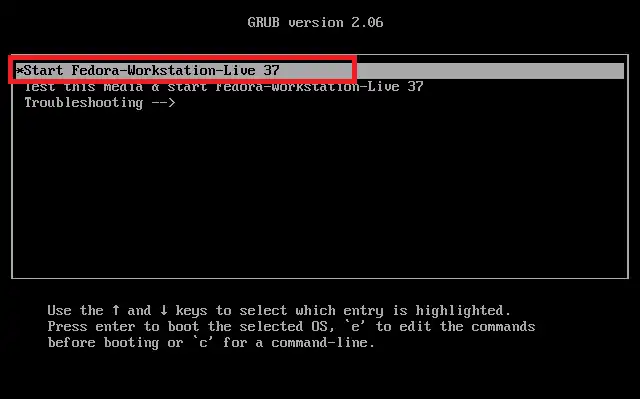
仮想マシンを起動したらBootメニューが起動するため、[Start Fedora-Workstation-Live 37]を選択します。
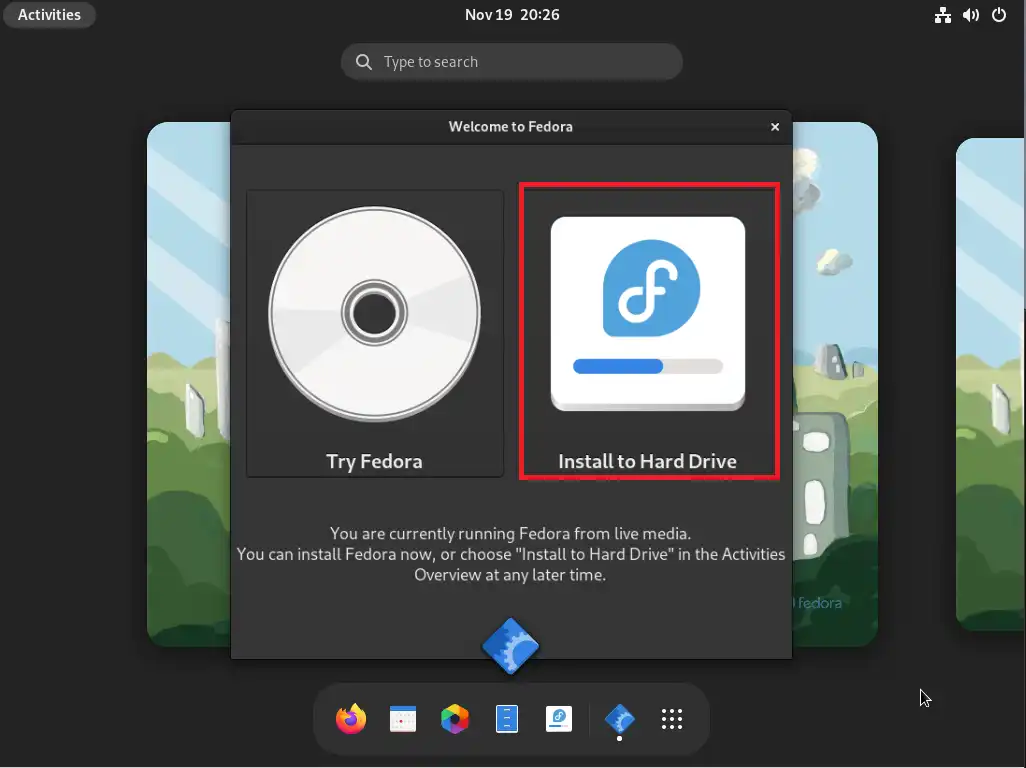
仮想マシンが起動すると[Welcome to Fedora]と表示されるため、[Install to Hard Drive]を押下します。
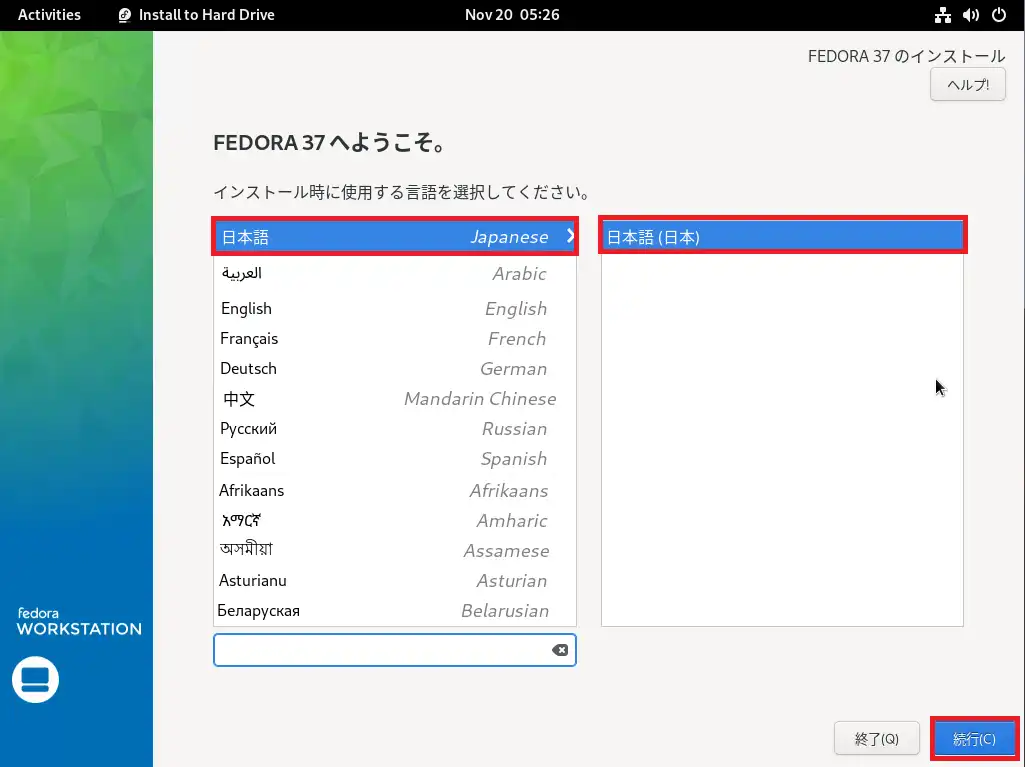
[FEDORA 37へようこそ]より、インストールする言語を選択して、[続行]を押下します。
今回は日本語でインストールを行うため、[日本語]-[日本語(日本)]を選択しました。
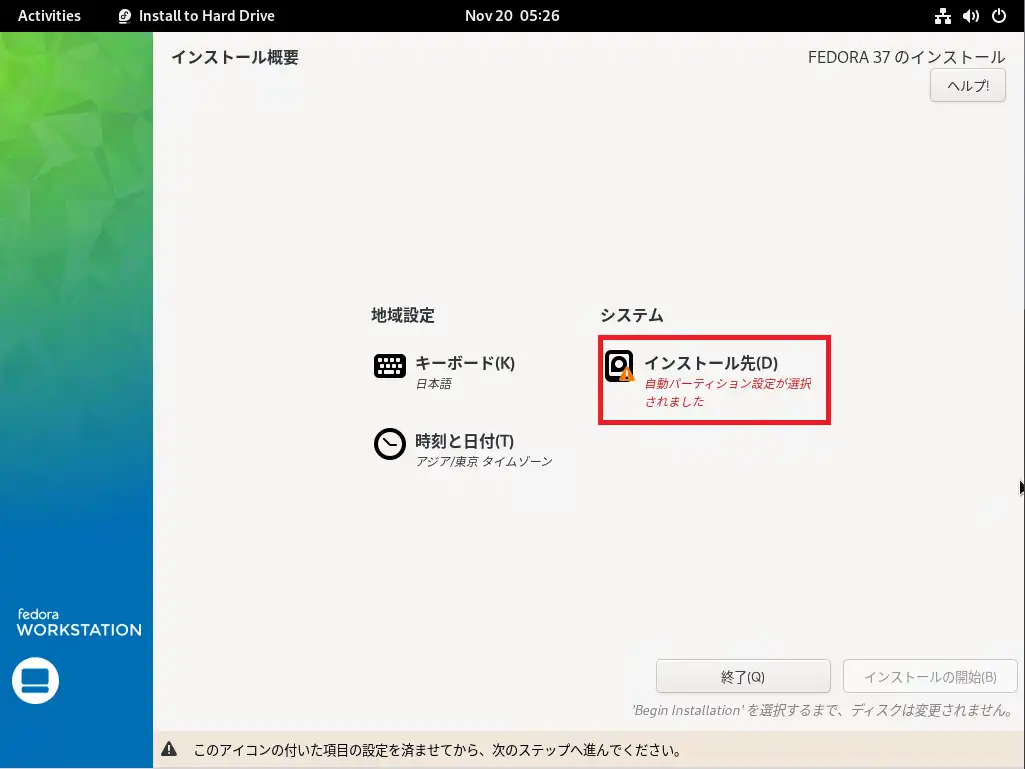
[インストール概要]より、[インストール先]を押下します。
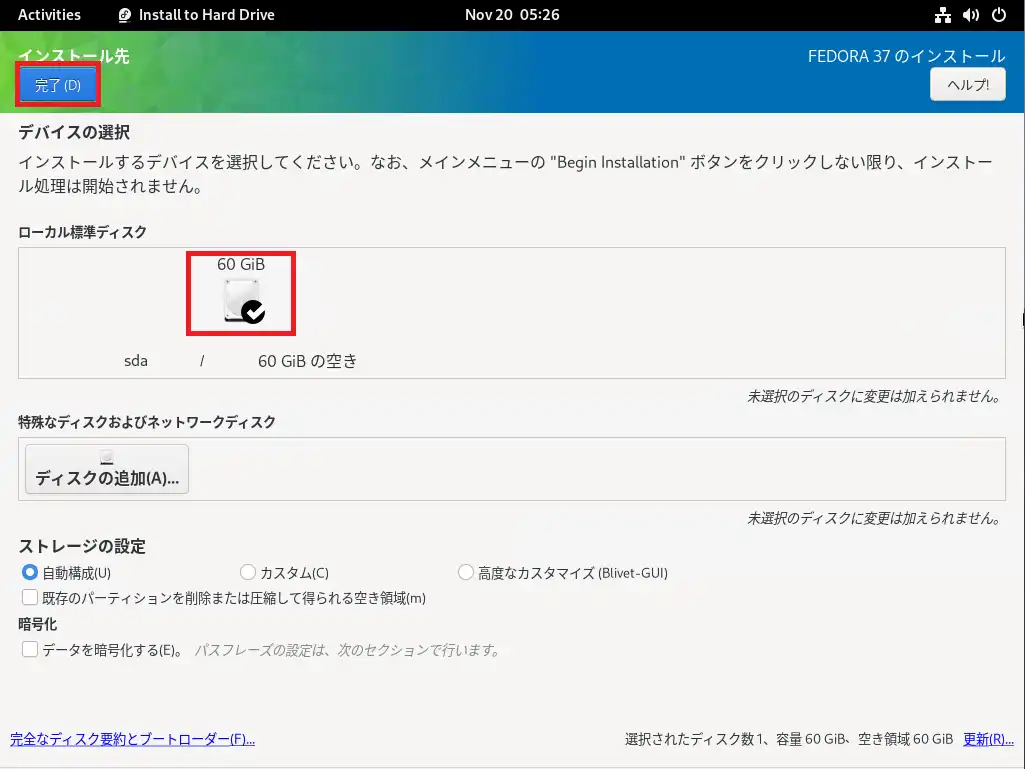
[インストール先]-[デバイスの選択]よりインストールするディスクが選択されていることを確認します。
今回は、パーティションを自動構成とするので、[ストレージの設定]より、[自動構成]にチェックが入っていることも確認しておきます。
設定が完了したら、[完了]を押下します。
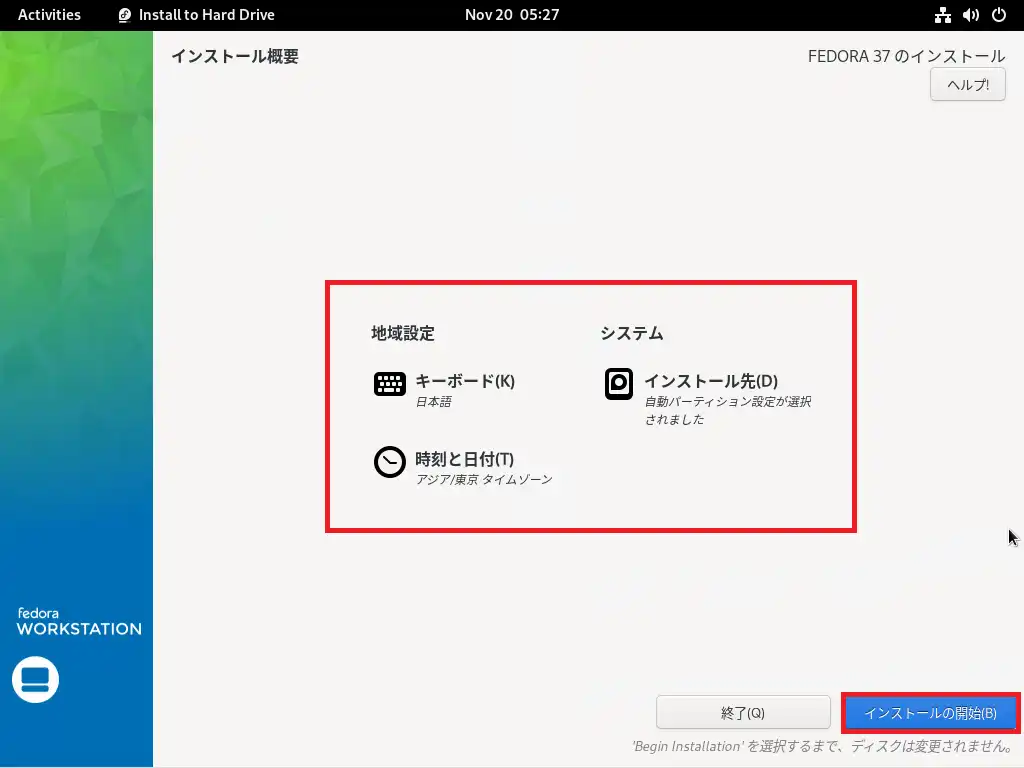
[インストール概要]より、すべての設定が完了したら、[インストールの開始]を押下します。
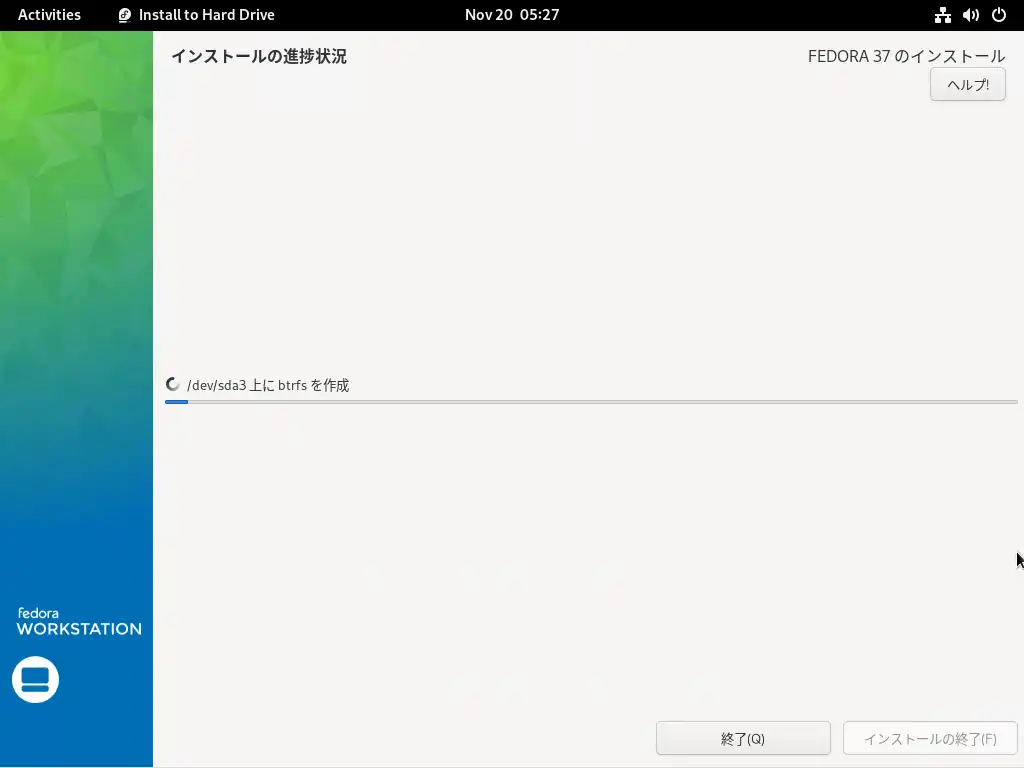
インストールが開始されるため、インストールの完了まで待機します。
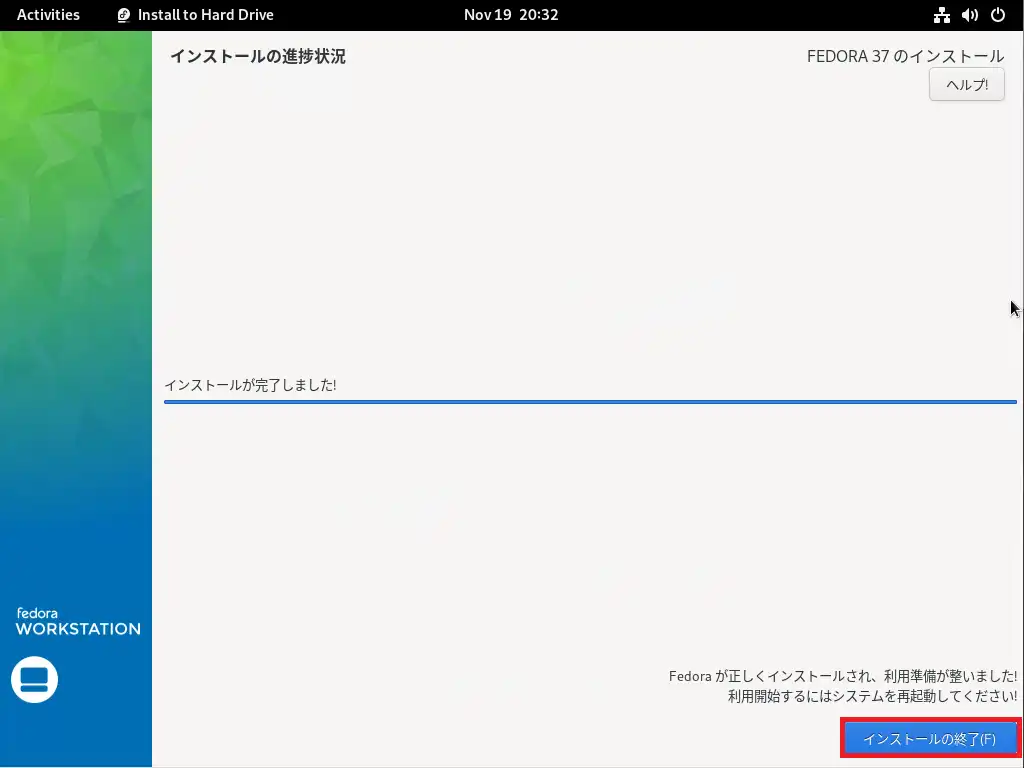
インストールが完了したら、[インストールの終了]を押下し、再起動します。
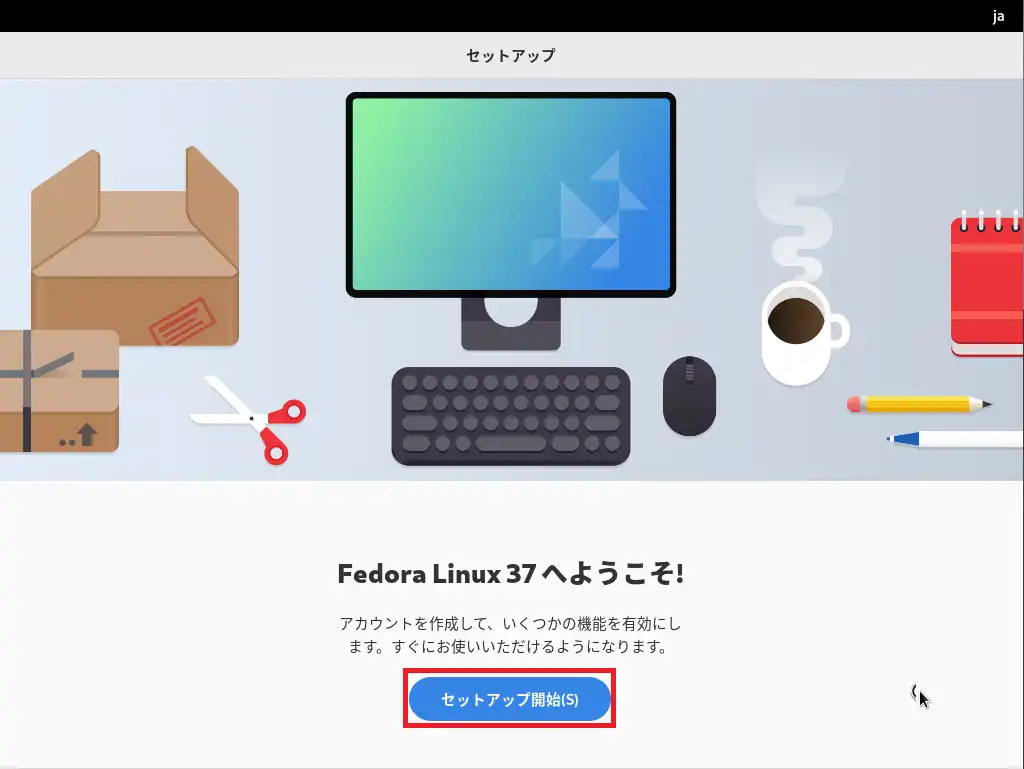
再起動後、[セットアップ]が表示されるため、[セットアップ開始]を押下します。
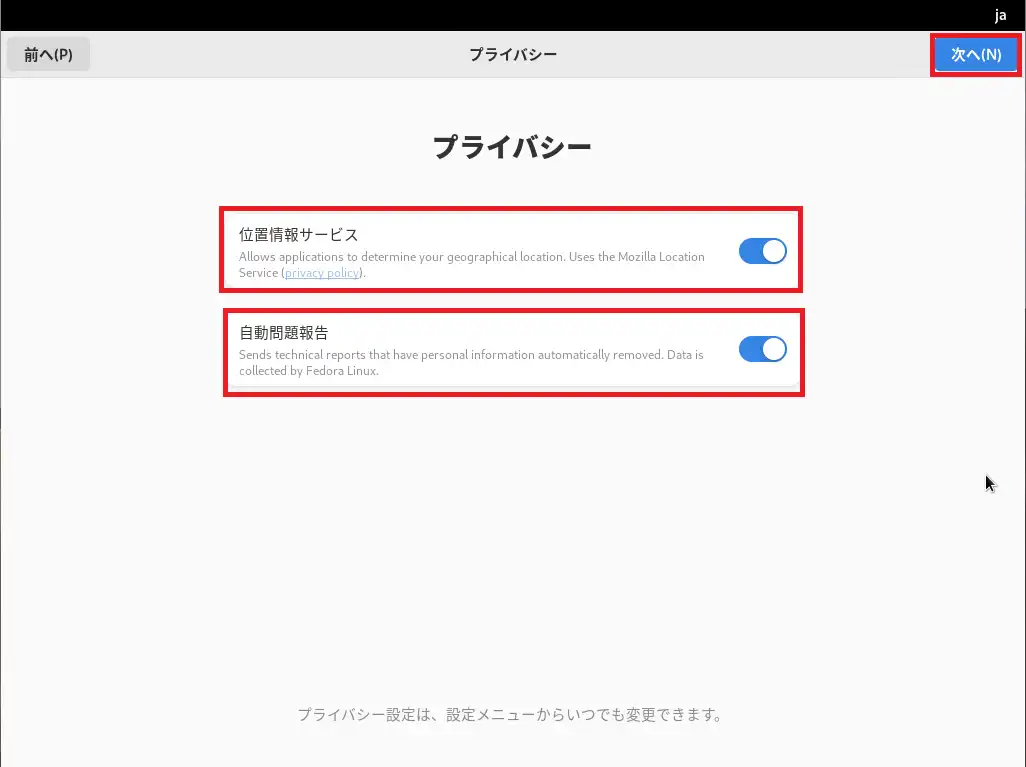
[プライバシー]より、以下の設定を行います。
- 位置情報サービス : □ (任意)
- 自動問題報告 : □ (任意)
位置情報サービスと、自動問題報告の設定については、任意になります。
今回は、どちらも必要ないため、オフに設定しています。
設定が完了したら[次へ]を押下します。
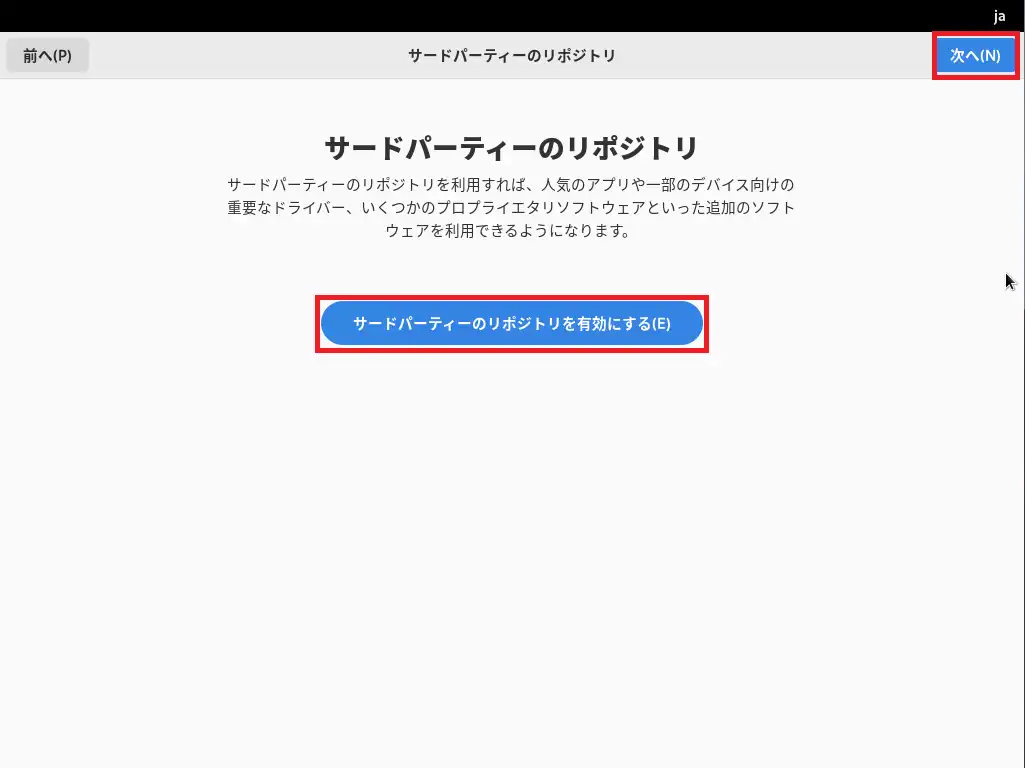
[サードパーティのリポジトリ]より、サードパーティのリポジトリ設定を行います。
無効化する場合は、[サードパーティのリポジトリを有効にする]を選択すると無効にできます。
今回は、サードパーティのリポジトリを有効化したいので、有効な状態にしてあります。
設定が完了したら、[次へ]を押下します。
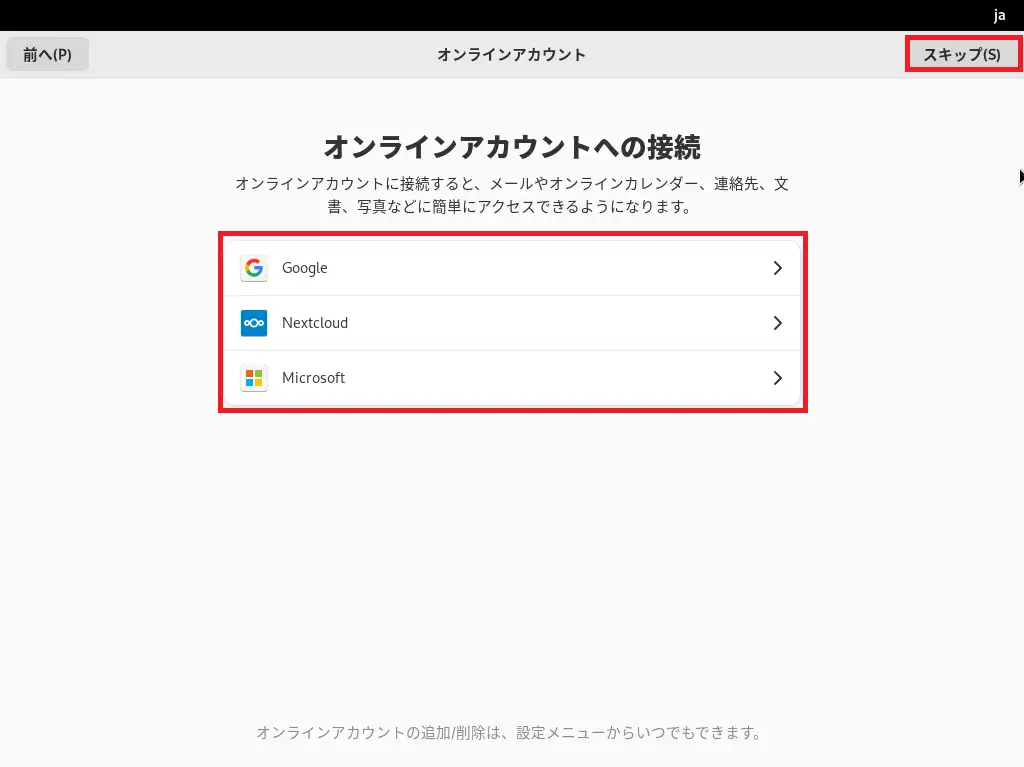
[オンラインアカウントへの接続]より、必要に応じてオンラインアカウントへログインします。
今回はどのオンラインアカウントへの接続も行わないため、[スキップ]を押下します。
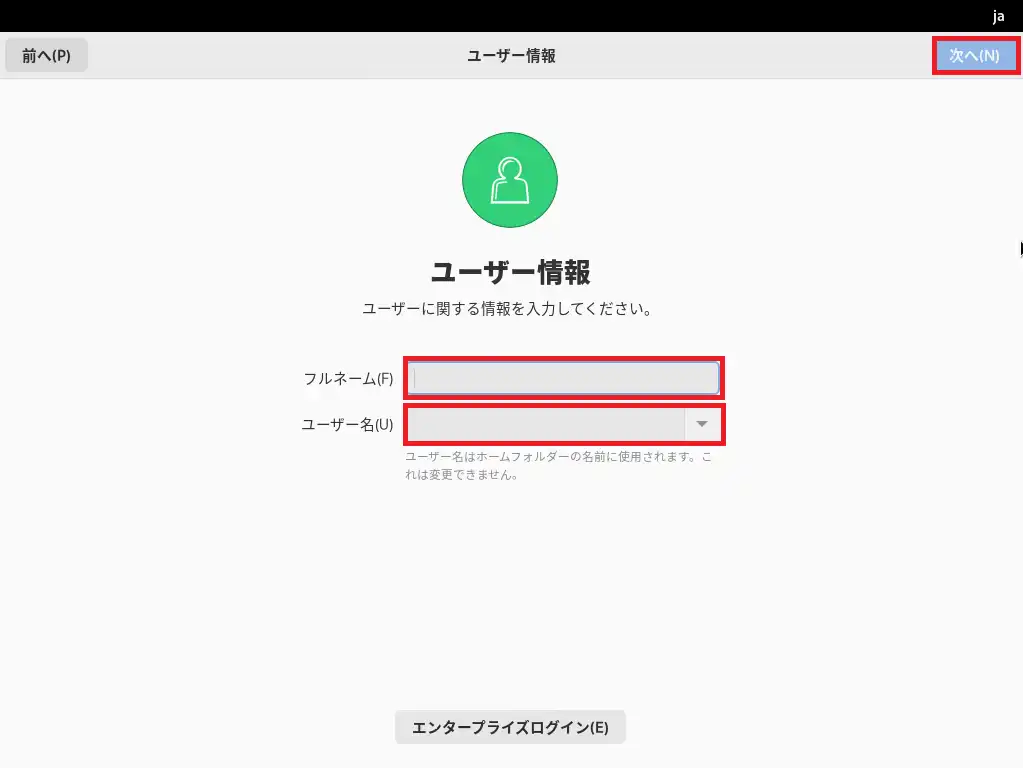
[ユーザ情報]より、以下の設定を行います。
- フルネーム : 自身の名前
- ユーザ名 : Linuxへログインするユーザ名
設定の完了後、[次へ]を押下します。
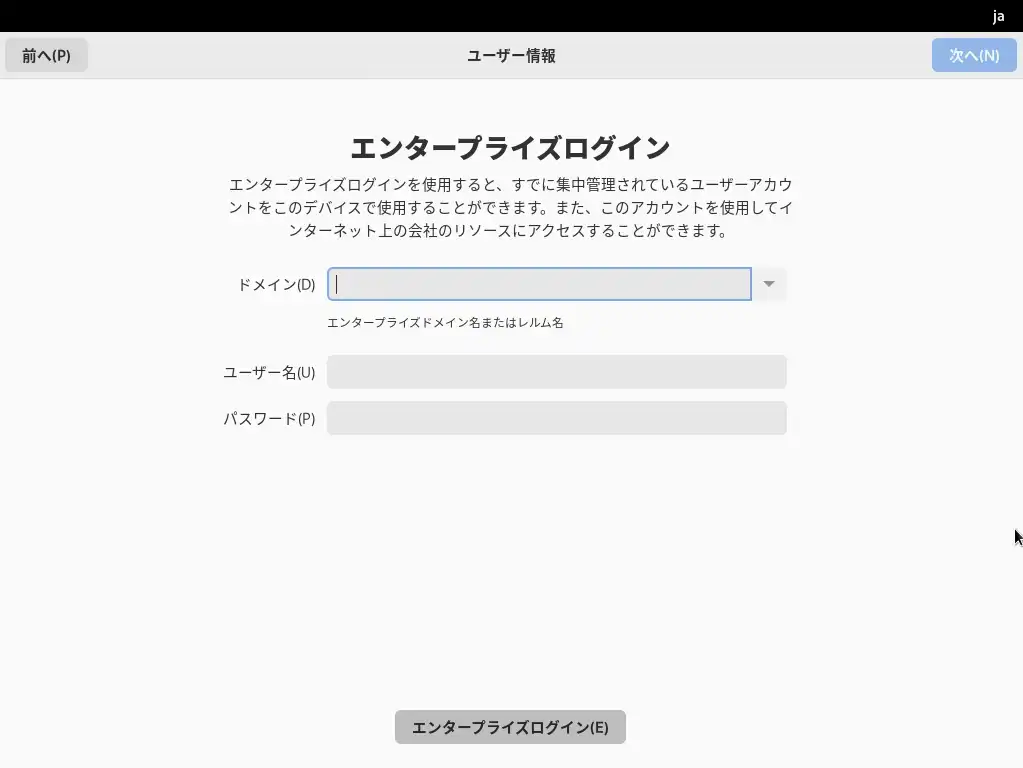
ついでに、[エンタープライズログイン]を選択すると、Active DirectoryなどのLDAPを使用してログインすることもできます。
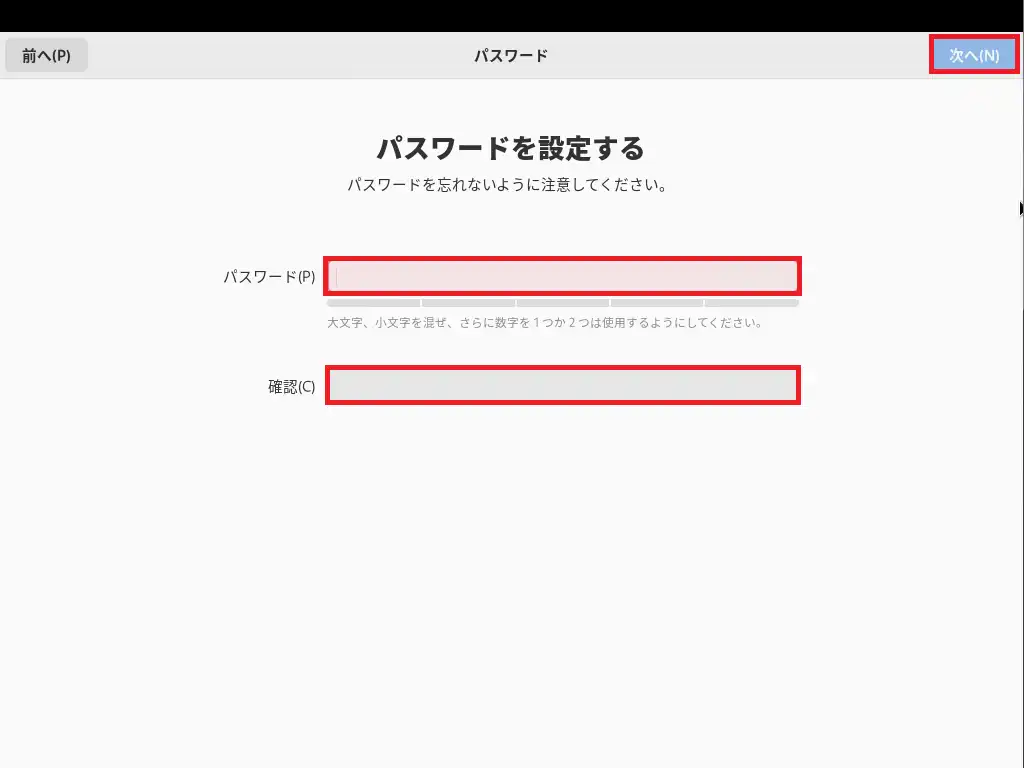
[パスワードを設定する]より、作成したユーザに対するパスワードを設定します。
設定完了後、[次へ]を押下します。
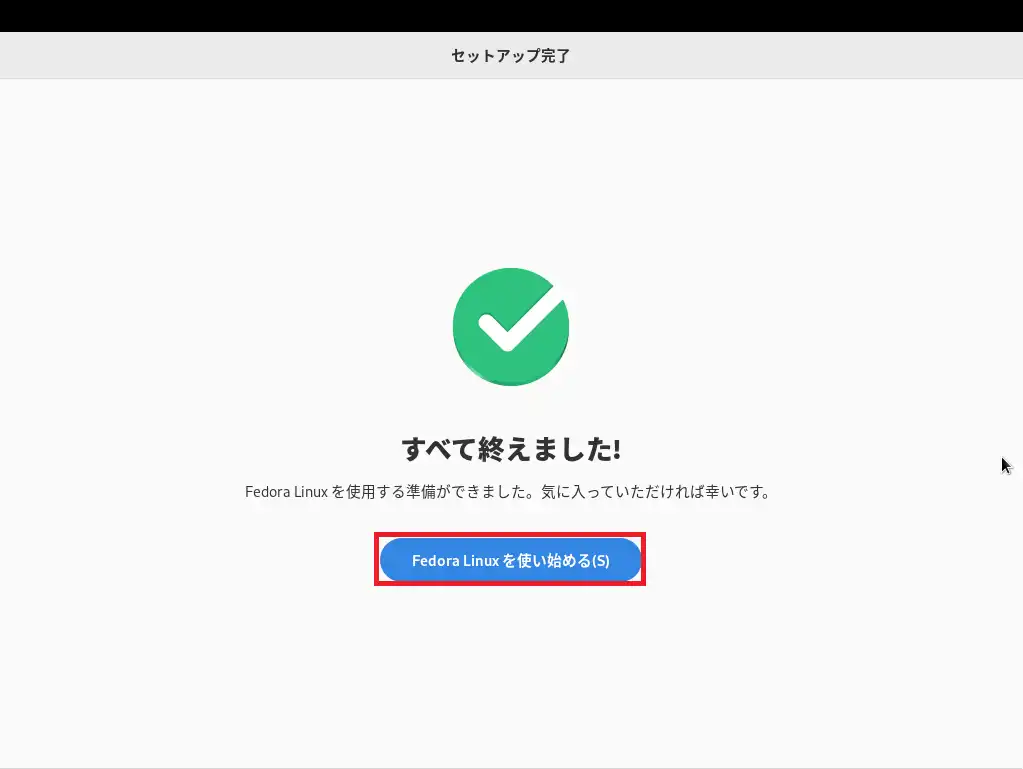
[セットアップ完了]より、[Fedora Linuxを使い始める]を押下してセットアップを完了させます。
以上でFedora 37 workstationのインストールは完了です。
Fedora 37 workstationを触ってみる
セットアップが完了したので、Fedora 37を触ってみます。
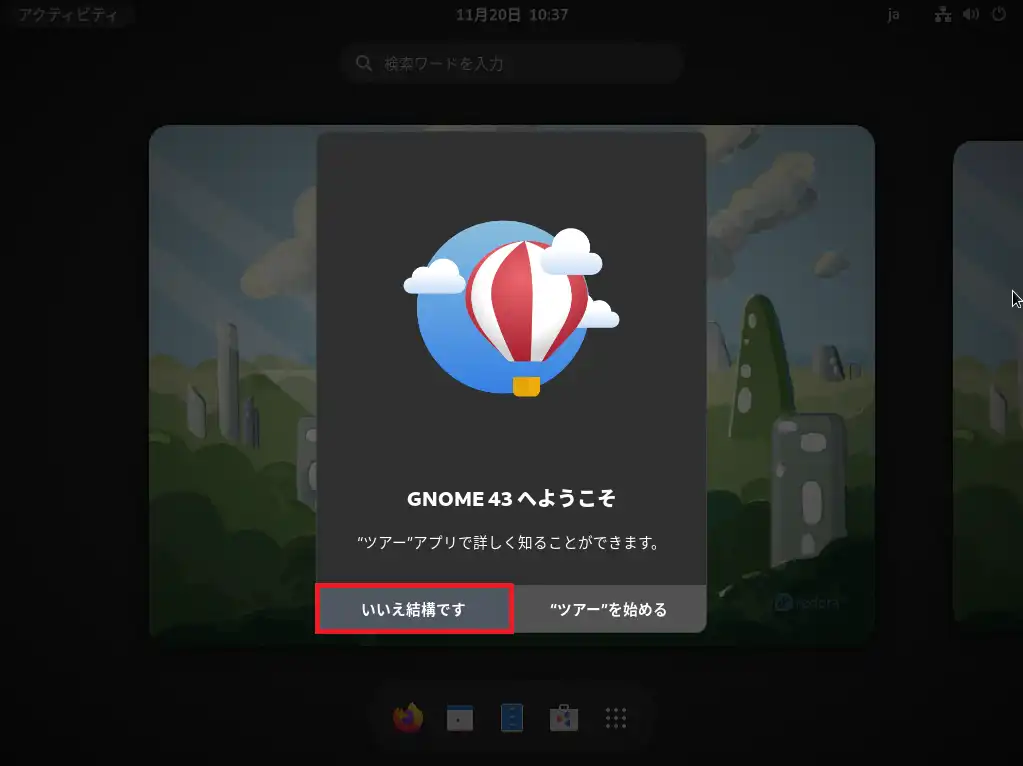
初回ログインを行うと、GNOMEのツアーができます。
今回は不要なため、[いいえ結構です]を押下します。
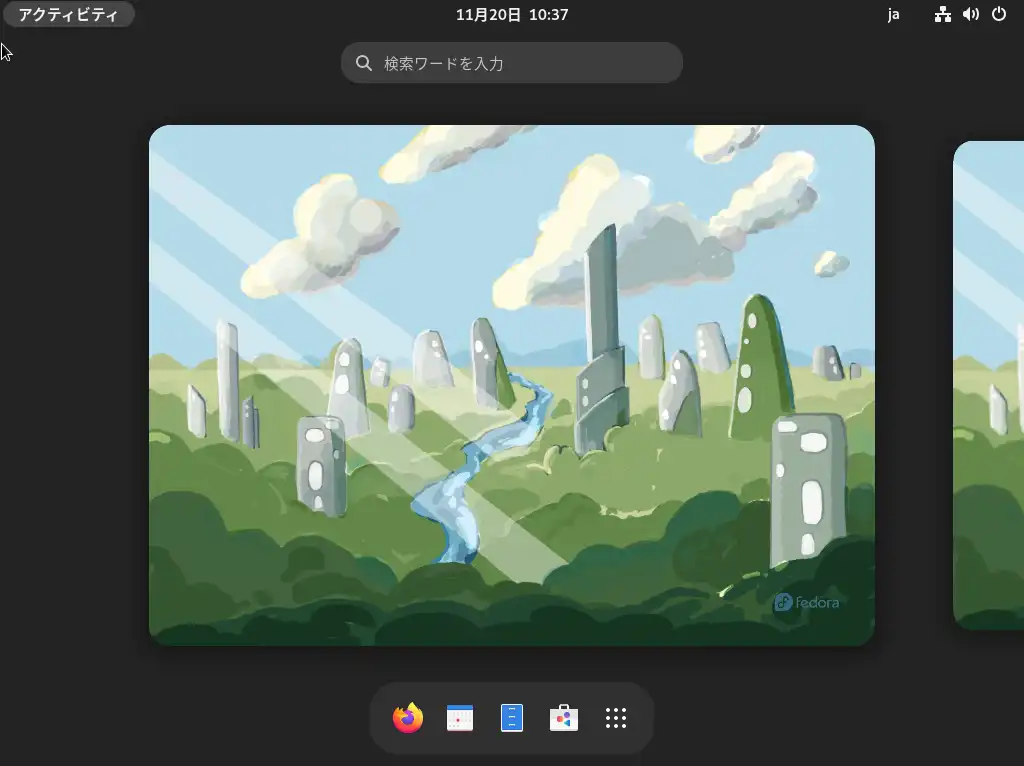
GNOME43のデスクトップ画面です。
Fedora 36ではGNOME42でしたが、Fedora 37はGNOME43となっています。
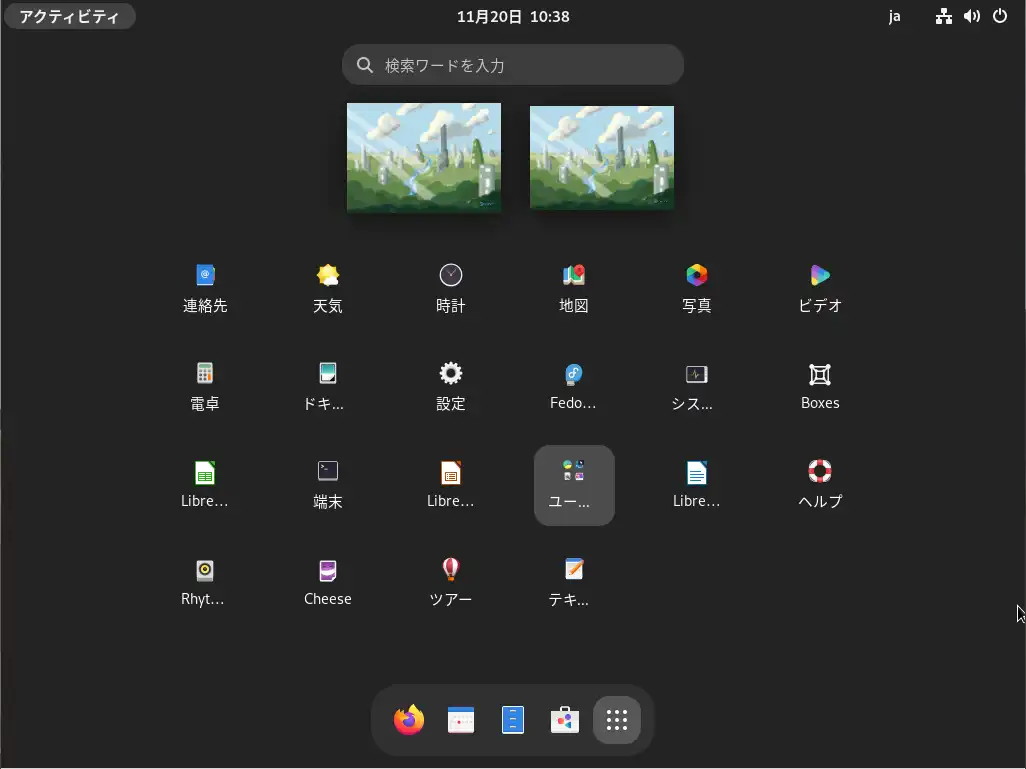
インストールアプリは、通常のデスクトップ版OSと同じような感じでしょうか。
OfficeスイートはLibreOfficeが入っています。
Ubuntuと同様にオーディオはPipeWireがインストールされているようです。
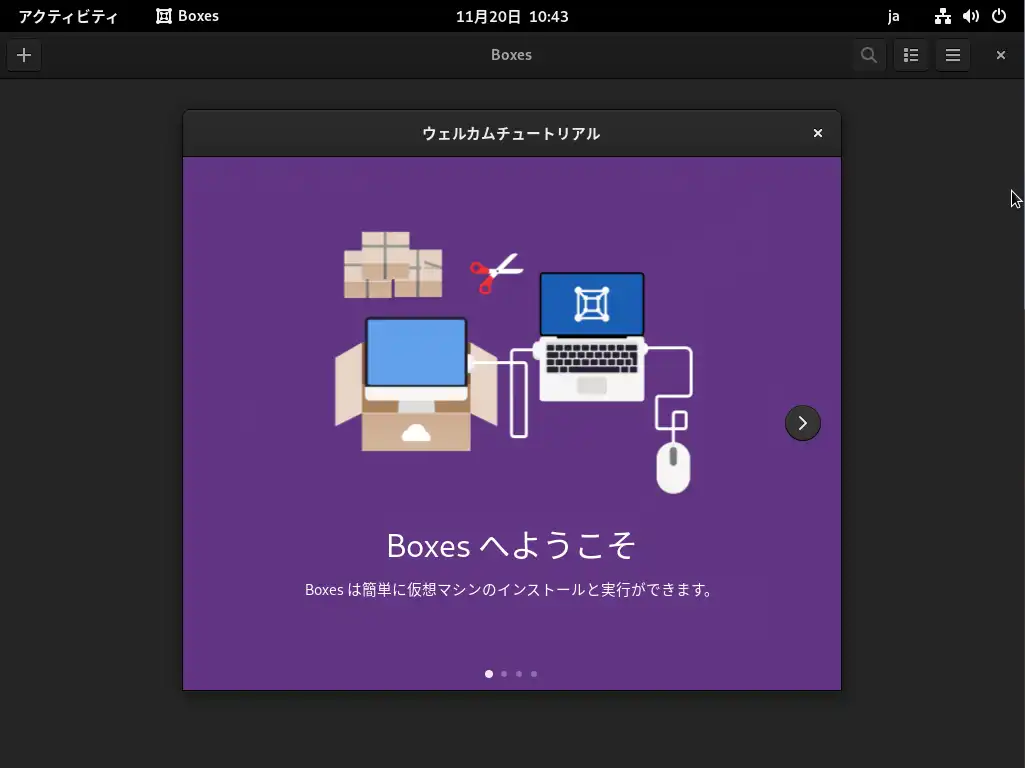
Fedora 37ではデフォルトでGNOME Boxesがインストールされています。
これがインストールされていることにより、標準で仮想マシンを作成することができます。
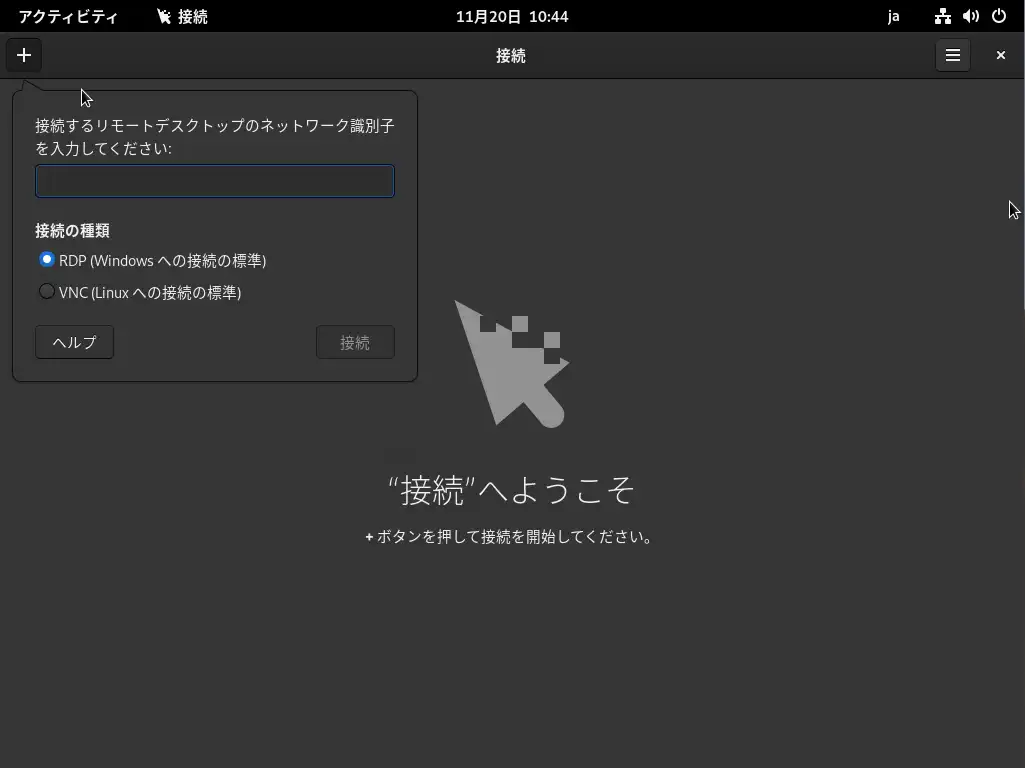
これも最近の流行りを取り入れている感ありますね。
接続アプリが標準でインストールされています。
これを使用することで、Windowsに対しRDP接続ができるようになります。
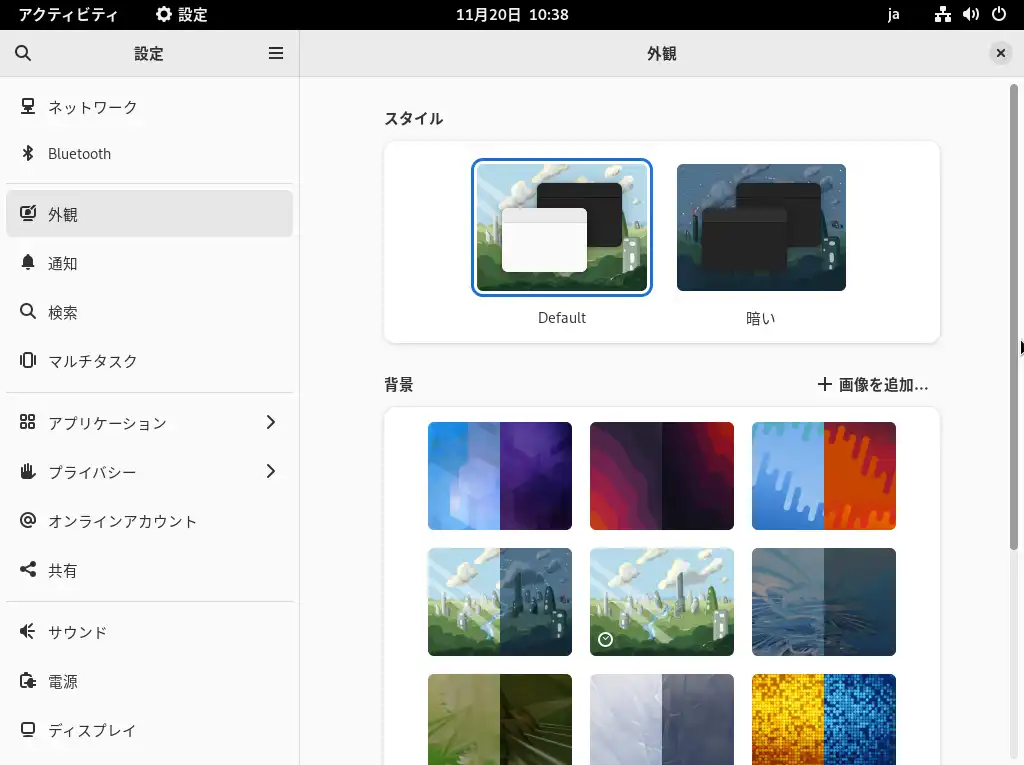
設定はGNOMEの標準的な感じになっています。
UbuntuだとUbuntu Desktopでデスクトップのカスタマイズができるようになっていますが、Fedoraだとまだありませんでした。だた、ダークモードは対応しているので、ダークモードにしておくのも良いと思います。
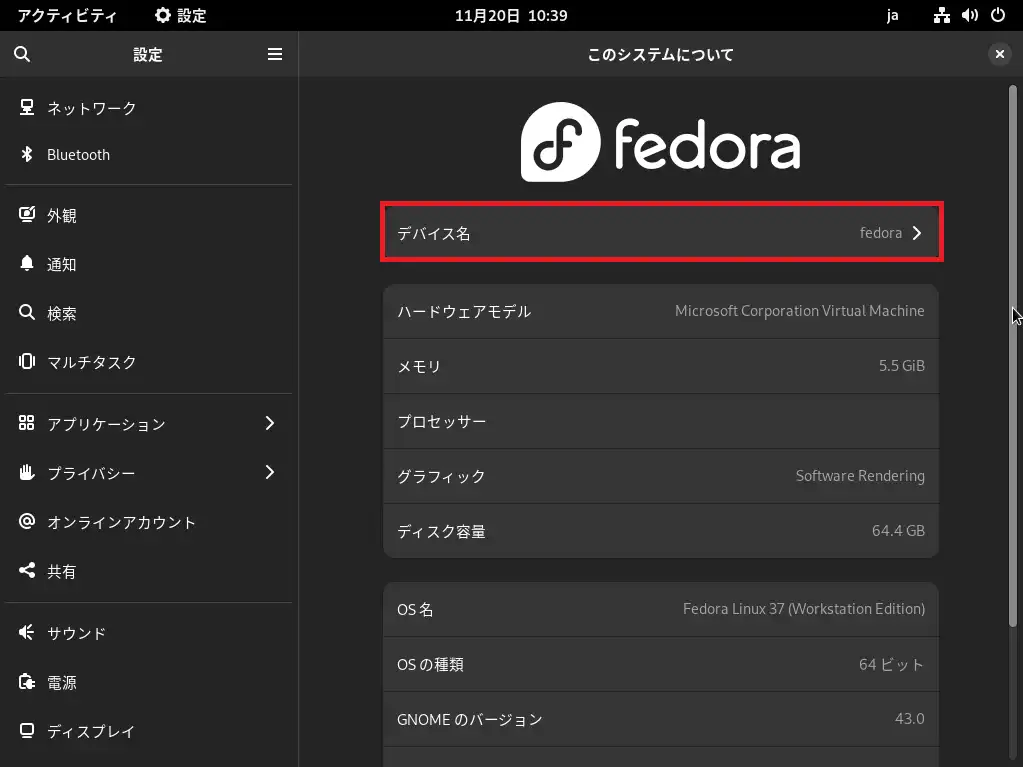
[このシステムについて]より、[デバイス名]を選択することでFedoraのホスト名を変更することができます。
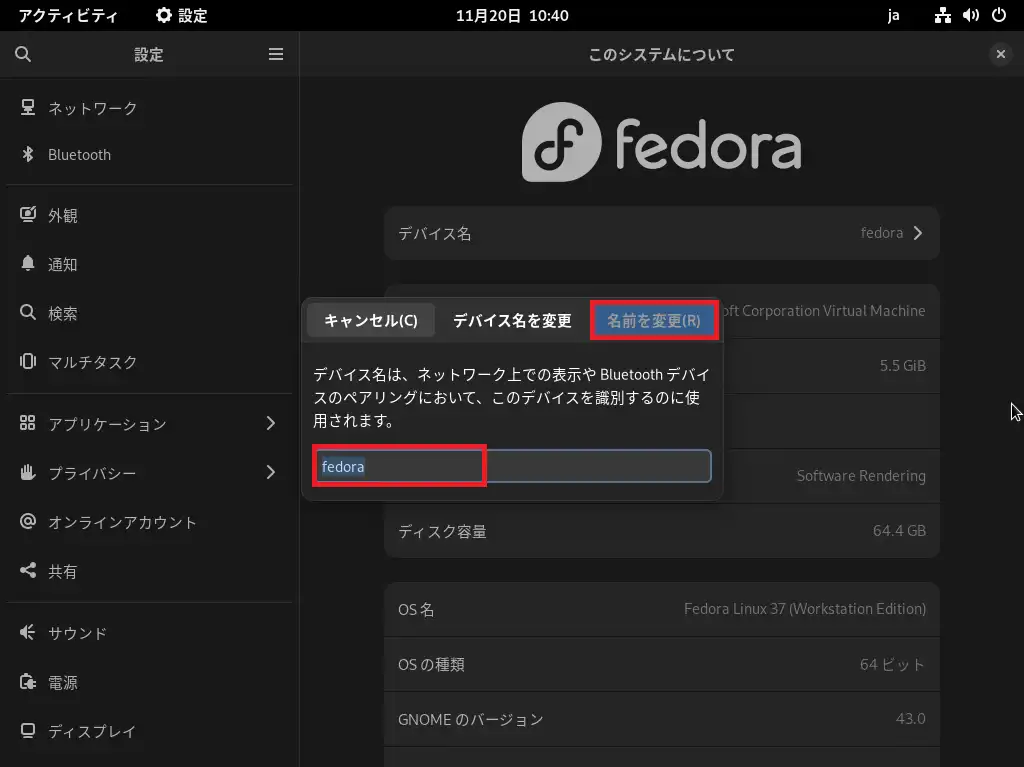
[デバイス名を変更]より、変更するデバイス名を入力し、[名前を変更]を押下することでOSのホスト名を変更することができます。
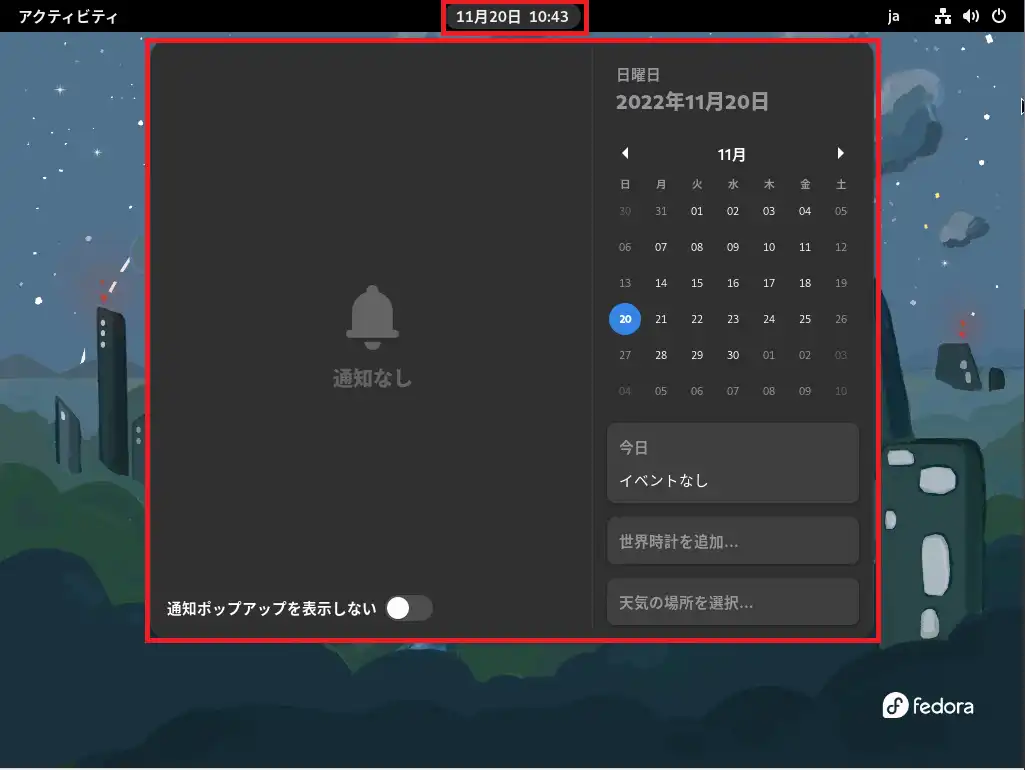
GNOMEの時計とカレンダーはこのような感じです。
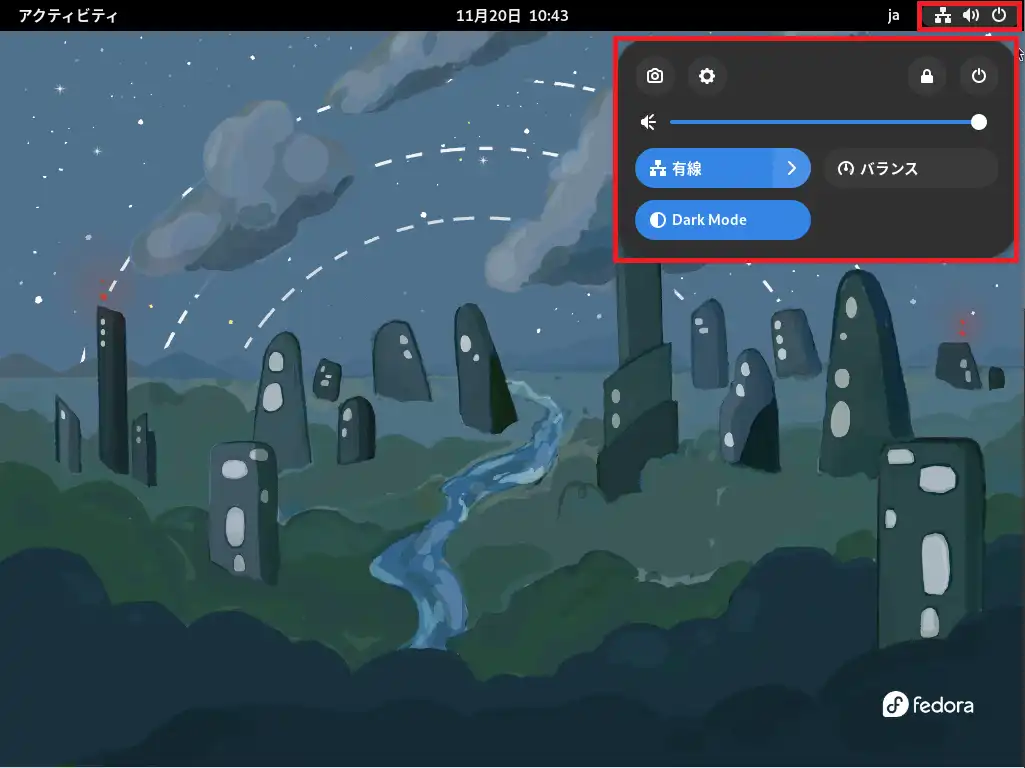
GNOME43になったので、パネル類はUbuntu22.10と同様になっています。
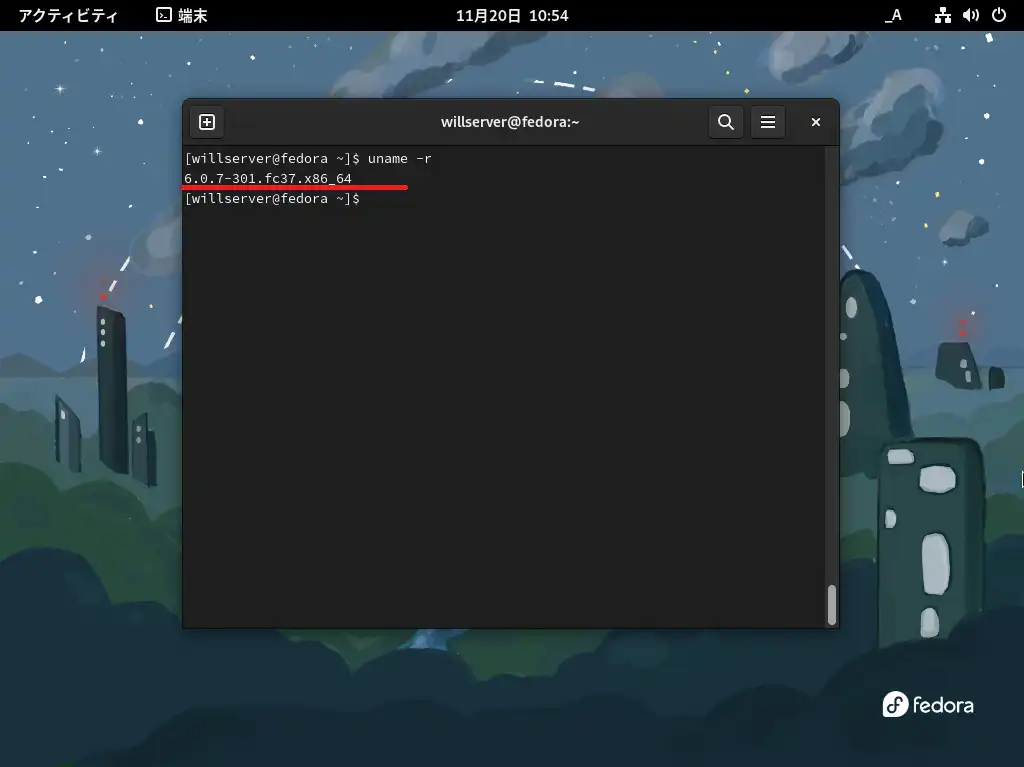
Fedora 37のLinuxのカーネルはバージョン6系が使われています。
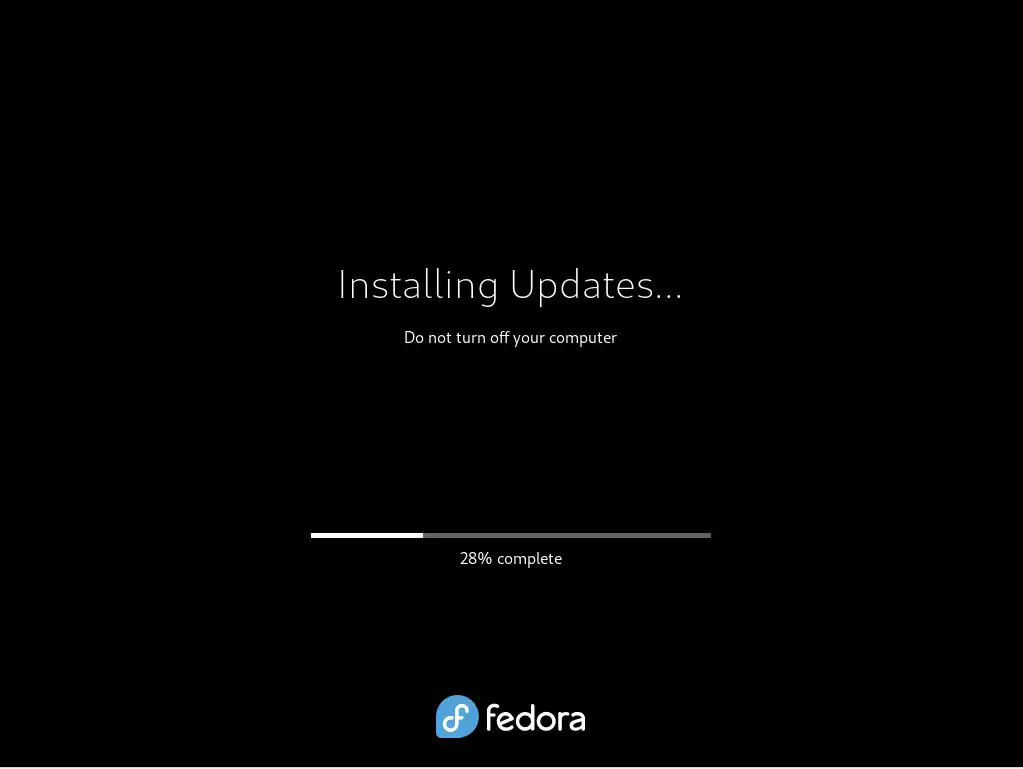
初めて気がついたのですが、アップデートのダウンロードが完了した段階でシャットダウンや再起動を行うと、そのタイミングでアップデートをインストールすることができるようです。Windowsっぽいですね。
まとめ
今回はFedora 37 workstationをインストールしてみました。
大きな変更点としては、GNOMEのバージョンが42から43になった点です。
GNOMEのバージョンが変わったことによって多少UIの変化がありますが、そこまで大きく変更がないため、従来のバージョンと同様に使うことができると思います。
ただ、Fedoraはデフォルトだと日本語の入力ができないようで、別途日本語入力IMEのインストールをする必要があると思いました。
おまけ
本ブログではVMwareやWindows、Linuxのインストール手順等も公開しております。
インフラエンジニアとして有益な記事や無益なコンテンツも作成しておりますので、通勤時間や休憩時間、休日のスキマ時間等に合わせて読んでいただけると幸いです。
また、Youtubeで解説動画も鋭意作成中です。本ブログで記事にしているものも動画にしようと思っておりますので、よろしくお願いいたします。
willserverのnoteも開設したのでフォローお願いします。





コメント