今回は、VMware Horizon8の機能の一つであるRDSHによる公開デスクトップの作成を検証していきたいと思います。
なお、RDSHを検証するにあたり、Connection Serverのインストールについては以下の記事をベースに事前に構築しています。
期待する目標
本手順で期待する目標は以下の通りです。
- RDSHで公開デスクトップを展開できること
- RDSH公開デスクトップへアクセスできること
前提条件
検証するにあたり、以下の環境を使用しております。
【Connection Server】
- CPU : 2vCPU
- MEM : 4GB
- DISK : 60GB
- Horizon Version : Horizon8 2111 (Ver. 8.4)
【UAG】
- CPU : 2vCPU
- MEM : 4GB
- DISK : 20GB
- NIC : 1NIC構成
- UAG Version : UAG 2106
【RDSH】
- CPU : 2vCPU
- MEM : 4GB
- DISK : 60GB
- OS : Windows Server 2022
- ドメイン : 参加済み
RDSHの公開デスクトップを実行するにあたり、ホストとなるOSが必要となります。
ホストOSの要件として、物理または仮想化されたWindows Serverが必要となります。
対応するOSは、Windows Server 2012 R2以降のOSとなります。
また、Windows Server 2012 R2、2016、2019でRDSHを構成する場合は、以下の事前準備が必要となります。
- Active Directoryドメインに参加していること
- デスクトップエクスペリエンスがインストール済みであること(GUIが利用できること)
- Microsoft Visual C++ Redistributableがインストールされている場合、2005 SP1以降がインストールされていること
Horizon RDSH公開デスクトップ展開までの道のり
今回は以下の順序でRDSH公開デスクトップを展開していきます。
- RDSHへロールのインストール(1回目のHorizon Agentインストーラの実行)
- RDSHへHorizon Agentのインストール(2回目のHorizon Agentインストーラの実行)
- ファームの作成
- RDSHデスクトッププールの割り当て
- 接続検証
RDSHへロールのインストール
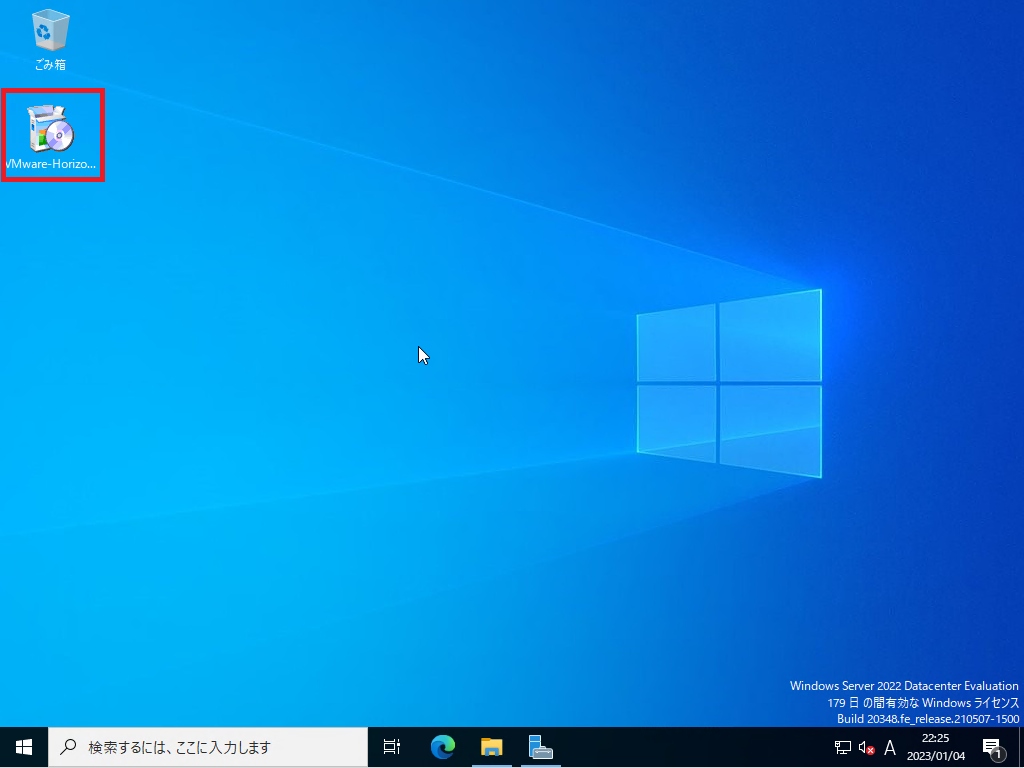
RDSHを展開するOS上で、Horizon Agentを実行します。
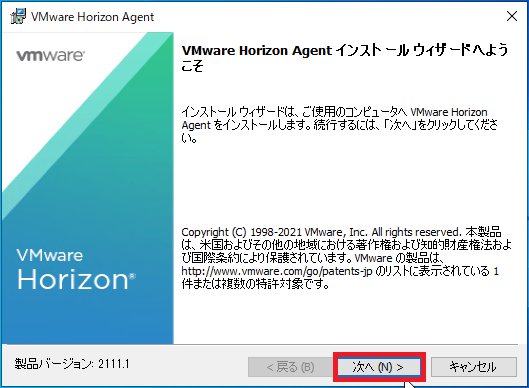
[VMWare Horizon Agnet インストールウィザードへようこそ]より、インストールするHorizon Agnetのバージョンを確認して、[次へ]を押下します。
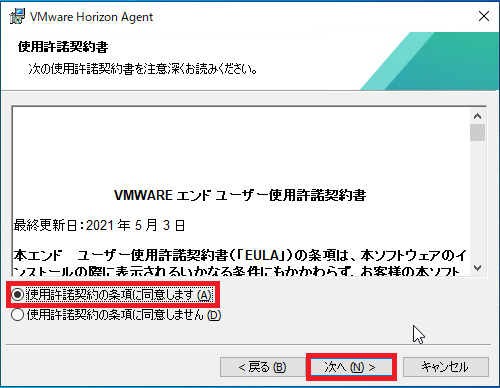
[使用許諾契約書]より、EULAを一読し同意できる場合は、[使用許諾契約の条項に同意します]を選択し、[次へ]を押下します。
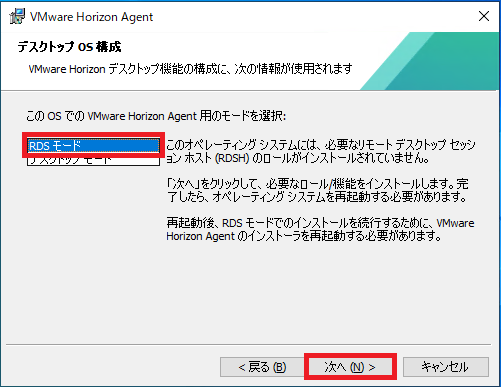
[デスクトップOS構成]より、[RDSモード]を選択し、[次へ]を押下します。
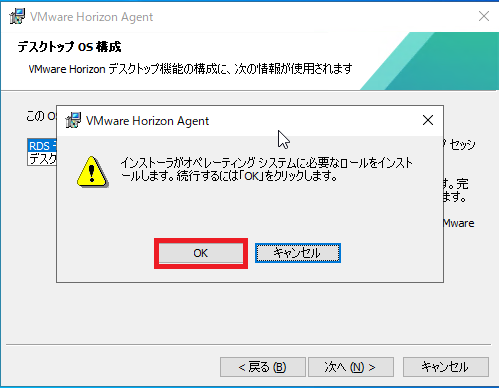
RDSHに必要なロールをインストールするため、[OK]を押下し、必要なロールをインストールします。
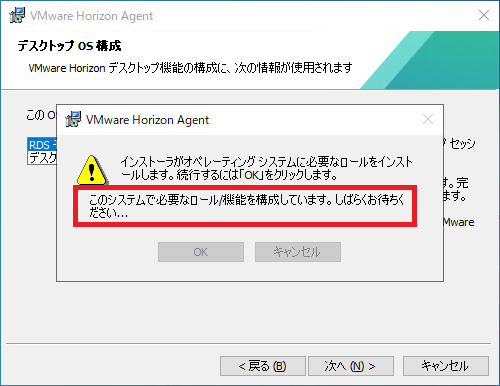
RDSHに必要なロールがインストールされるので、完了するまで待機します。
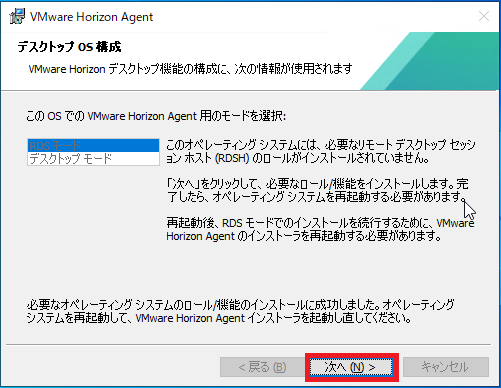
必要なロールのインストールが完了すると、[デスクトップOSの構成]に戻るため、[次へ]を押下します。
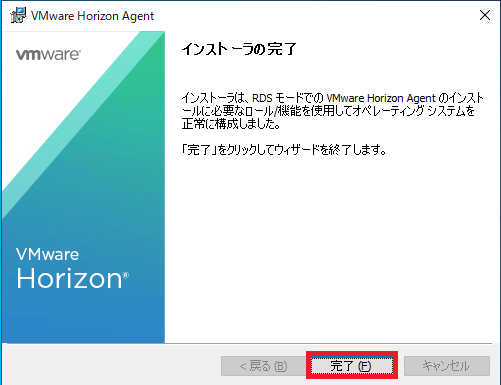
[インストーラの完了]より、[完了]を押下します。
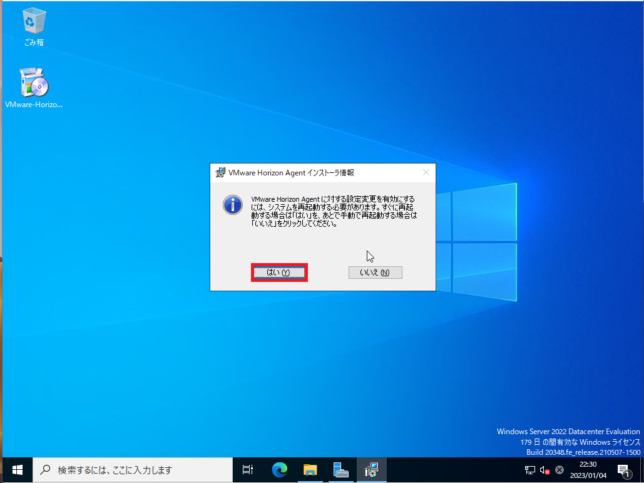
[VMware Horizon Agentインストーラ情報]より、再起動を求められるため、[はい]を押下し、OSを再起動します。
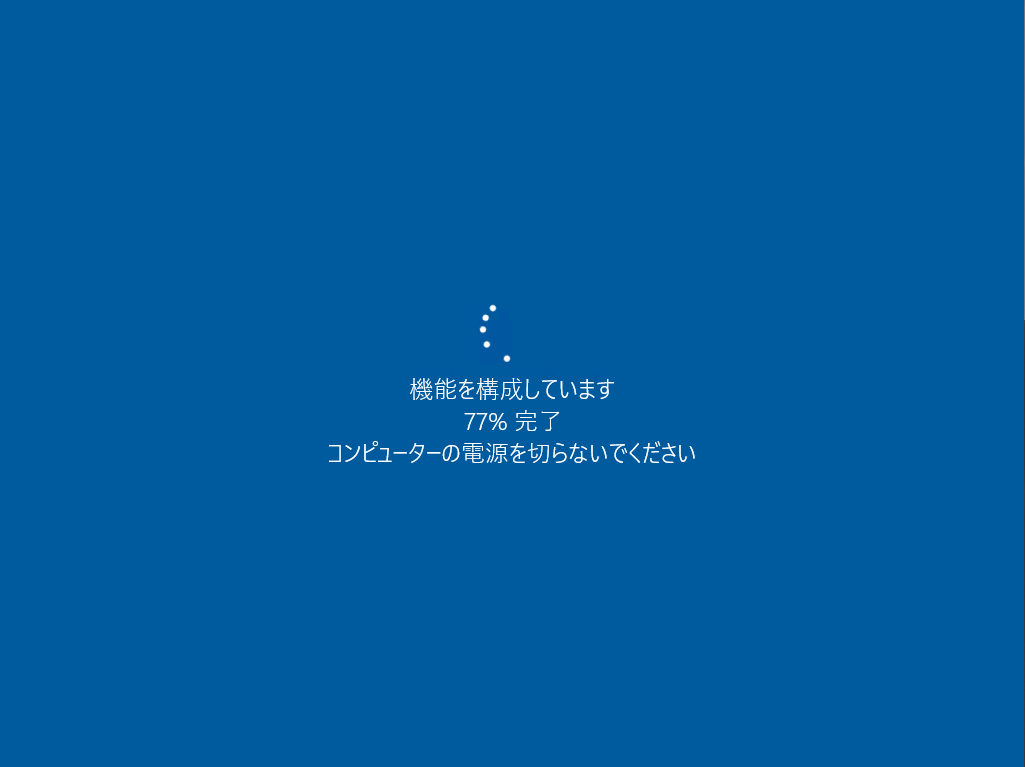
再起動時に、OSの機能構成が入るため、再起動完了まで待機します。
RDSHへHorizon Agentのインストール
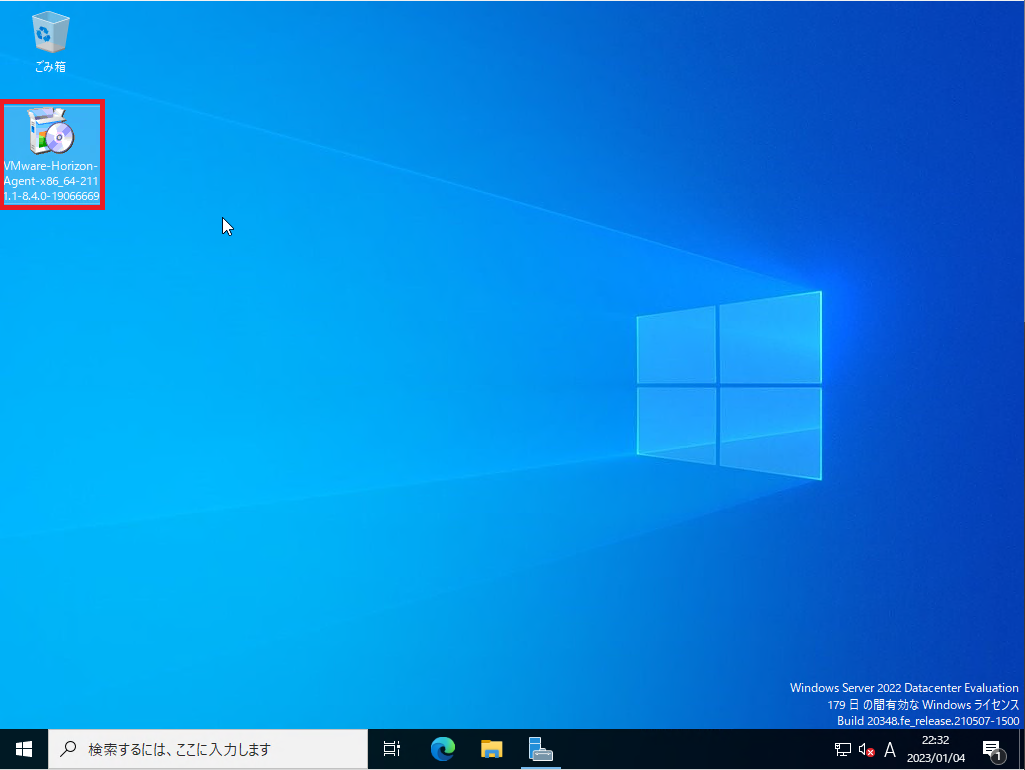
Horizon Agentの1回目のインストールが完了したら、2回目のインストールを実行していきます。
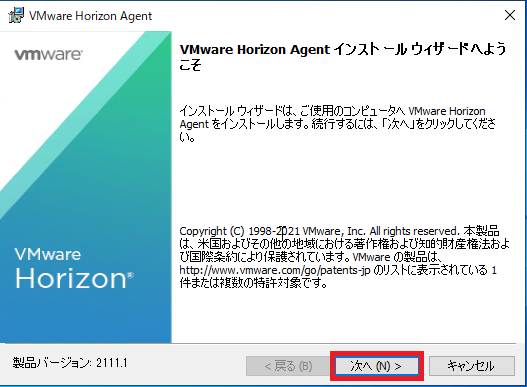
[VMware Horizon Agnetインストールウィザードへようこそ]より、インストールするHorizon Agnetのバージョンを確認し、[次へ]を押下します。
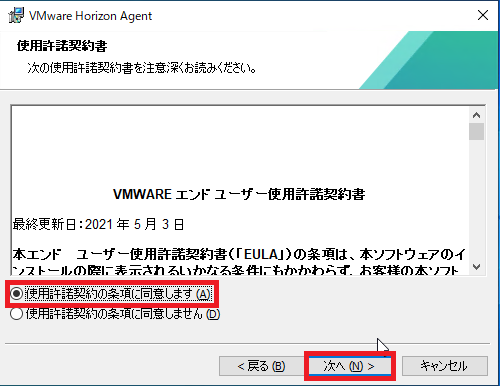
[使用許諾契約書]より、EULAを一読し同意できる場合は、[使用許諾契約の条項に同意します]を選択し、[次へ]を押下します。
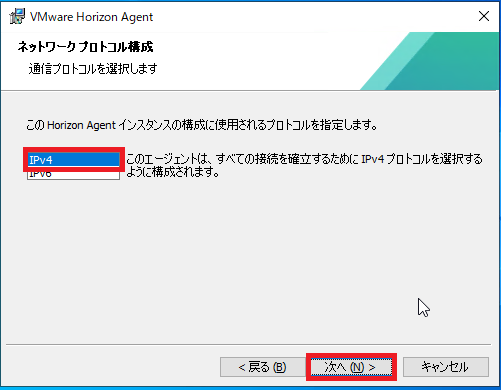
[ネットワークプロトコル構成]より、使用するプロトコルバージョンを選択します。
今回は、IPv4でConnection Serverを構成しているため、[IPv4]を選択し、[次へ]を押下します。
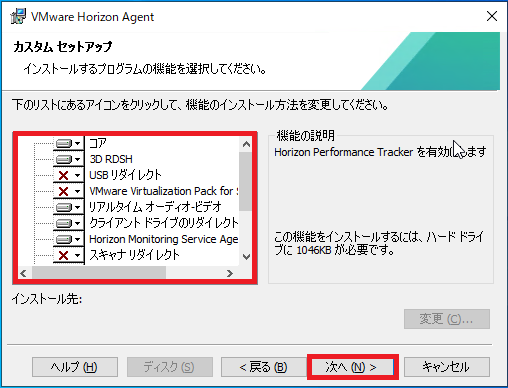
[カスタムセットアップ]より、必要な機能がある場合、機能を選択し、[次へ]を押下します。
今回は検証のため、[3D RDSH]と[VMware Horizon Performance Tracker]を選択しています。
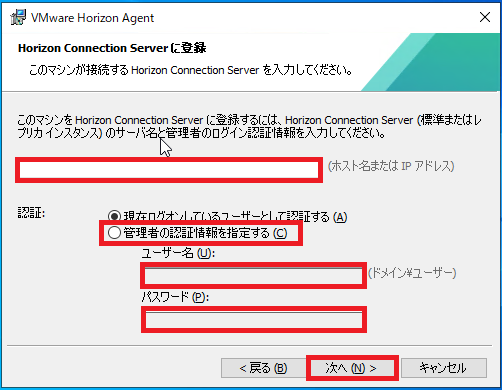
[Horizon Connection Serverに登録]より、以下の設定を行います。
- Connection Server : Connection ServerのFQDNまたはIPアドレス
- 管理者の認証情報を指定する : ●
- ユーザ名 : ドメイン名\ユーザ名(Connection Serverに割り当てている管理者ユーザを選択)
- パスワード : 選択したユーザに対するパスワードを入力
今回は、管理者の認証情報を指定する方法を選択しましたが、Connection Serverの管理者としてログインしている場合は、[現在ログオンしているユーザとして認証する]を選択していただいても構いません。
設定が完了したら、[次へ]を押下します。
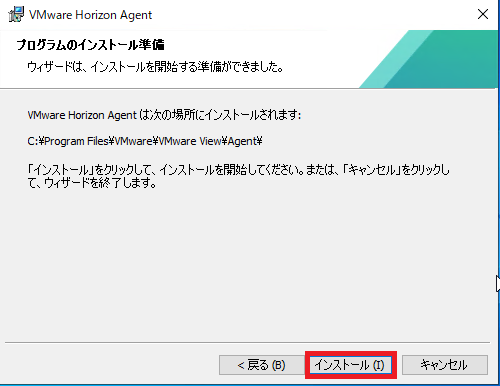
[プログラムのインストール準備]より、[インストール]を押下します。
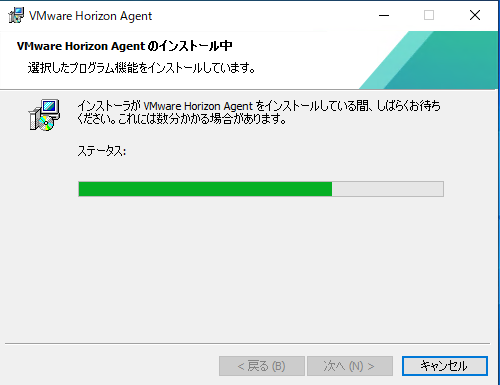
VMware Horizon Agentのインストールが開始されるため、完了するまで待機します。
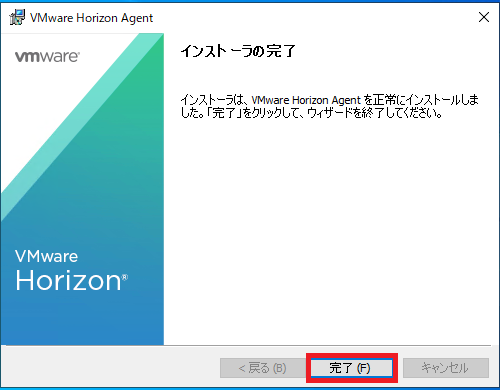
[インストーラの完了]より、[完了]を押下します。
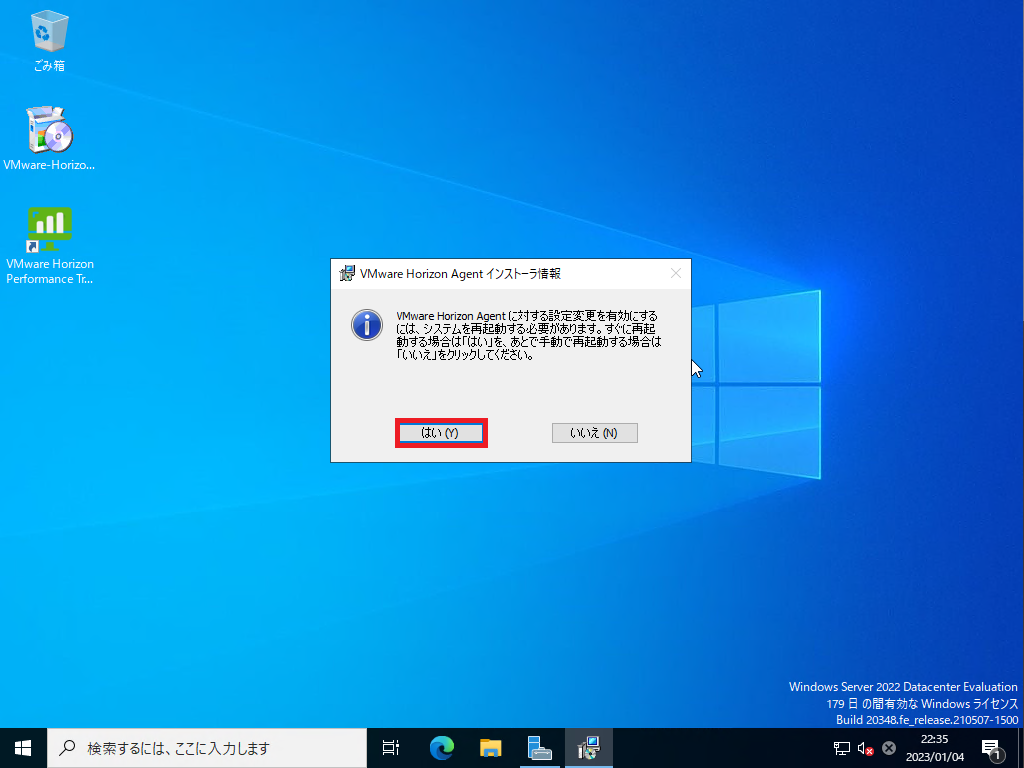
[VMware Horizon Agentインストーラ情報]より、再起動を求められるため、[はい]を押下し、OSを再起動します。
以上でRDSHへのHorizon Agentのインストールは完了です。
ファームの作成
RDSHへのHorizon Agentのインストールが完了したら、Connection ServerにRDHSを登録する作業を行っていきます。
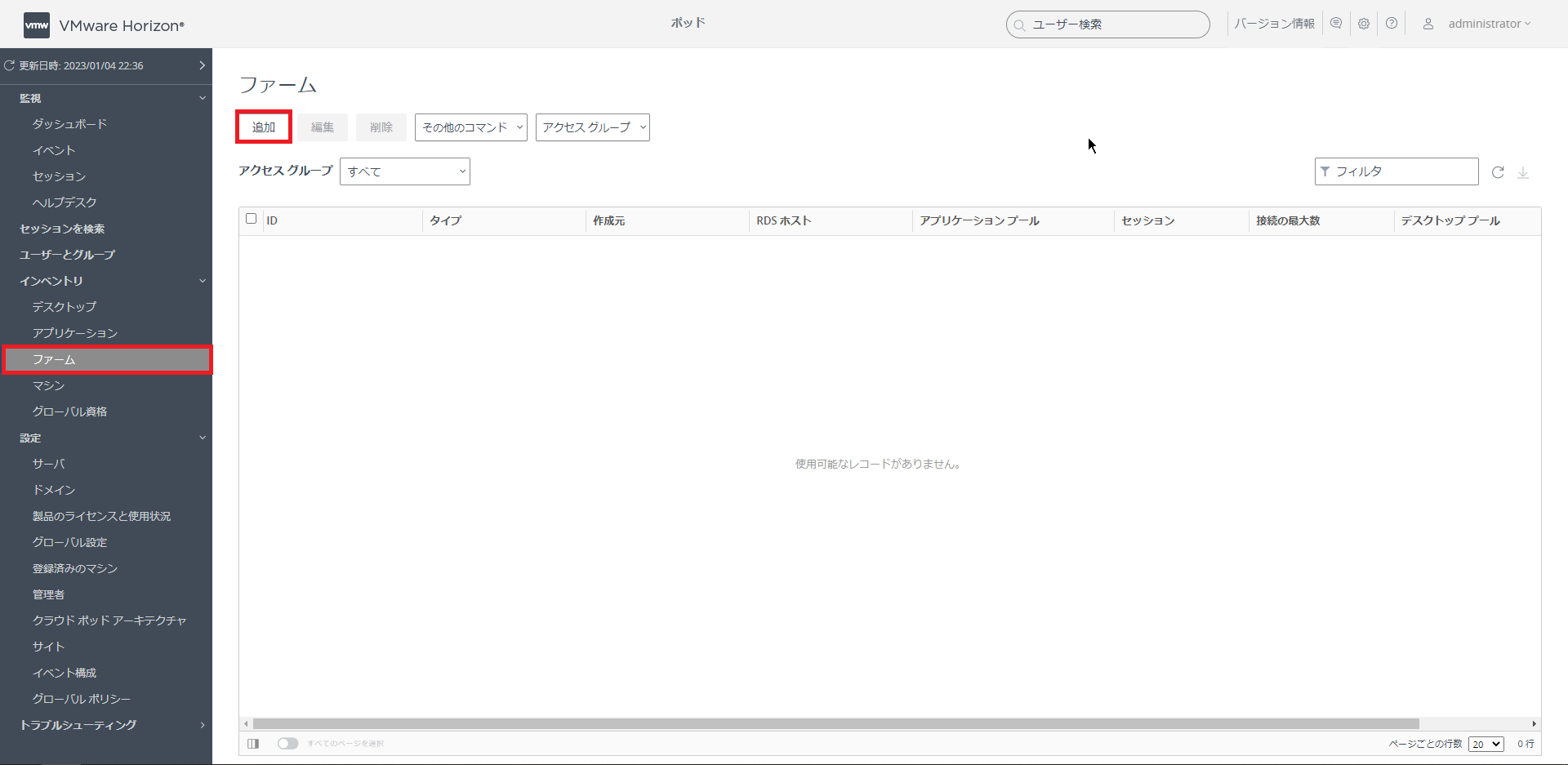
Horizon Administratorへログインし、[インベントリ]-[ファーム]より、[追加]を押下します。
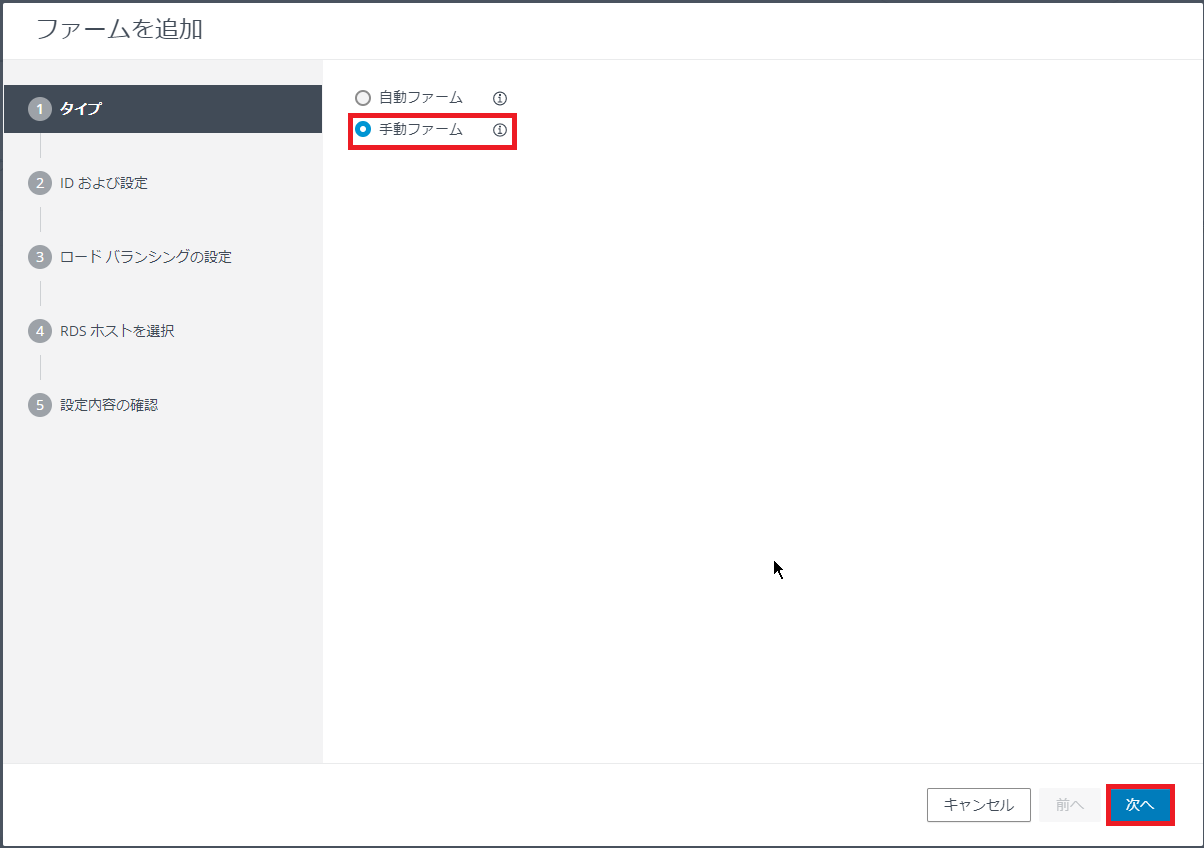
[タイプ]より、[手動ファーム]を選択し、[次へ]を押下します。
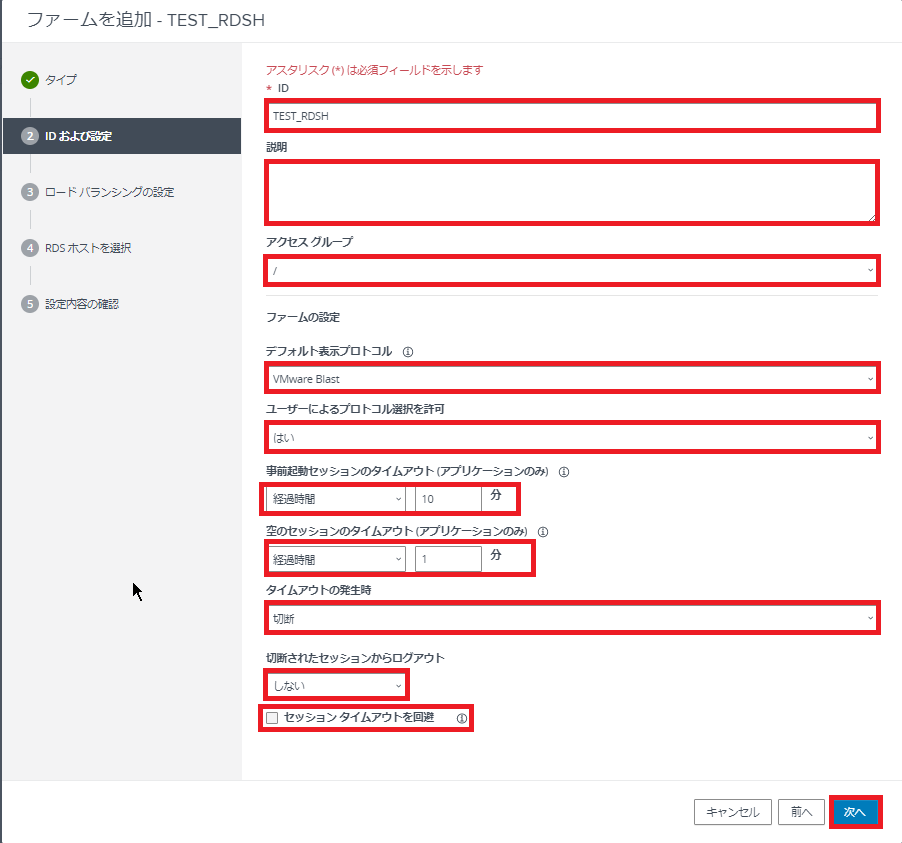
[IDおよび設定]より、以下の設定を行います。
- ID : 任意のファーム名
- 説明 : 任意のファームの説明
- アクセスグループ : / (任意のアクセスグループを設定)
- デフォルト表示プロトコル : VMWare Blast (任意のプロトコルを設定)
- ユーザによるプロトコル選択を許可 : はい (必要に応じて設定)
- 事前起動セッションのタイムアウト(アプリケーションのみ) : 経過時間10分
- 空のセッションのタイムアウト (アプリケションのみ) : 経過時間1分
- タイムアウトの発生時 : 切断 (任意の挙動を設定)
- 切断されたセッションからログアウト : しない (任意の挙動を設定)
- セッションタイムアウトを回避 : □ (任意の挙動を設定)
今回は、検証用のファームということで、設定値はほぼデフォルトの状態で設定しました。
設定が完了したら、[次へ]を押下します。
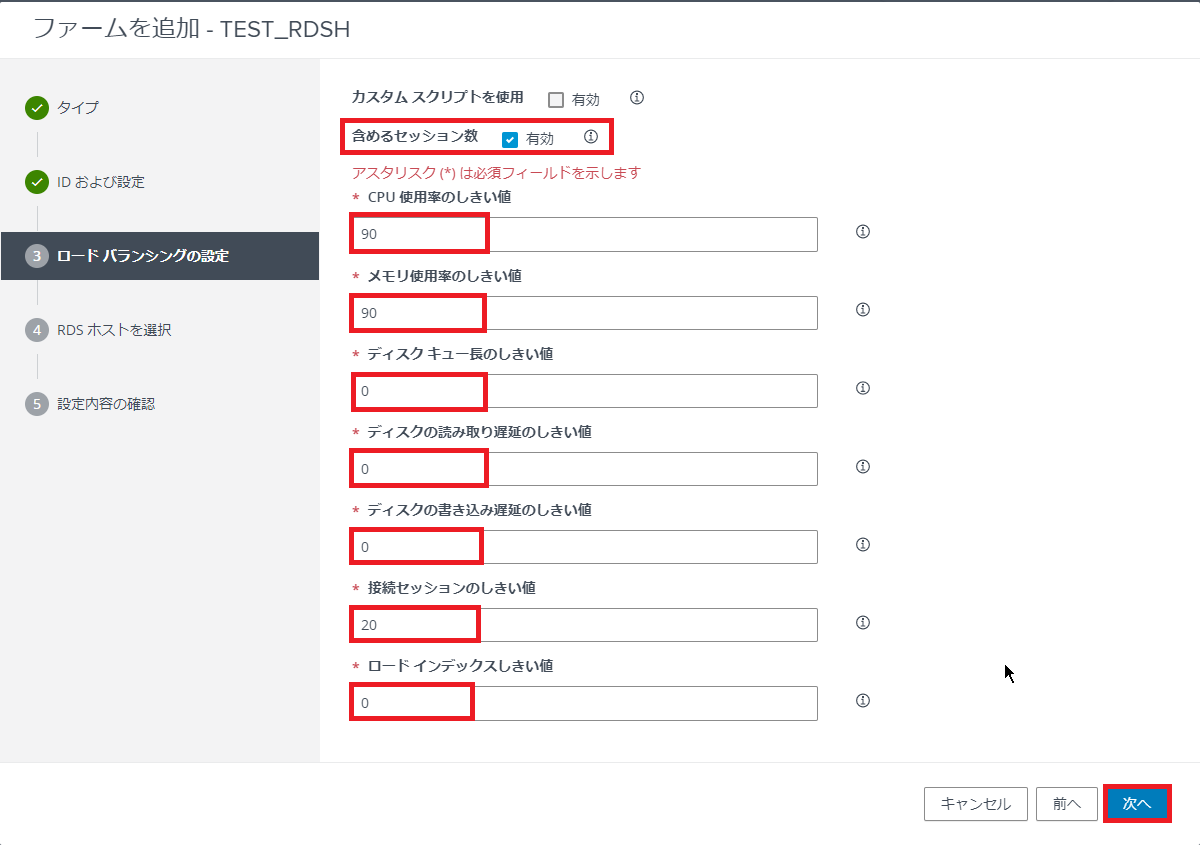
[ロードバランシングの設定]より、以下の設定を行います。
- カスタムスクリプトを使用 : □ (任意)
- 含めるセッション数 : ■有効 (任意)
- CPU使用率のしきい値 : 90
- メモリ使用率のしきい値 : 90
- ディスクキュー長のしきい値 : 0
- ディスクの読み取り遅延のしきい値 : 0
- ディスクの書き込み遅延のしきい値 : 0
- 接続セッションのしきい値 : 20
- ロードインデックスしきい値 : 0
本設定は、VMwareの推奨する設定らしいので、設定してみましたが実際にどのように効果があるかはわかりません。本番環境で設定する場合は、PoCなどで確認する必要があると思います。
設定が完了したら、[次へ]を押下します。
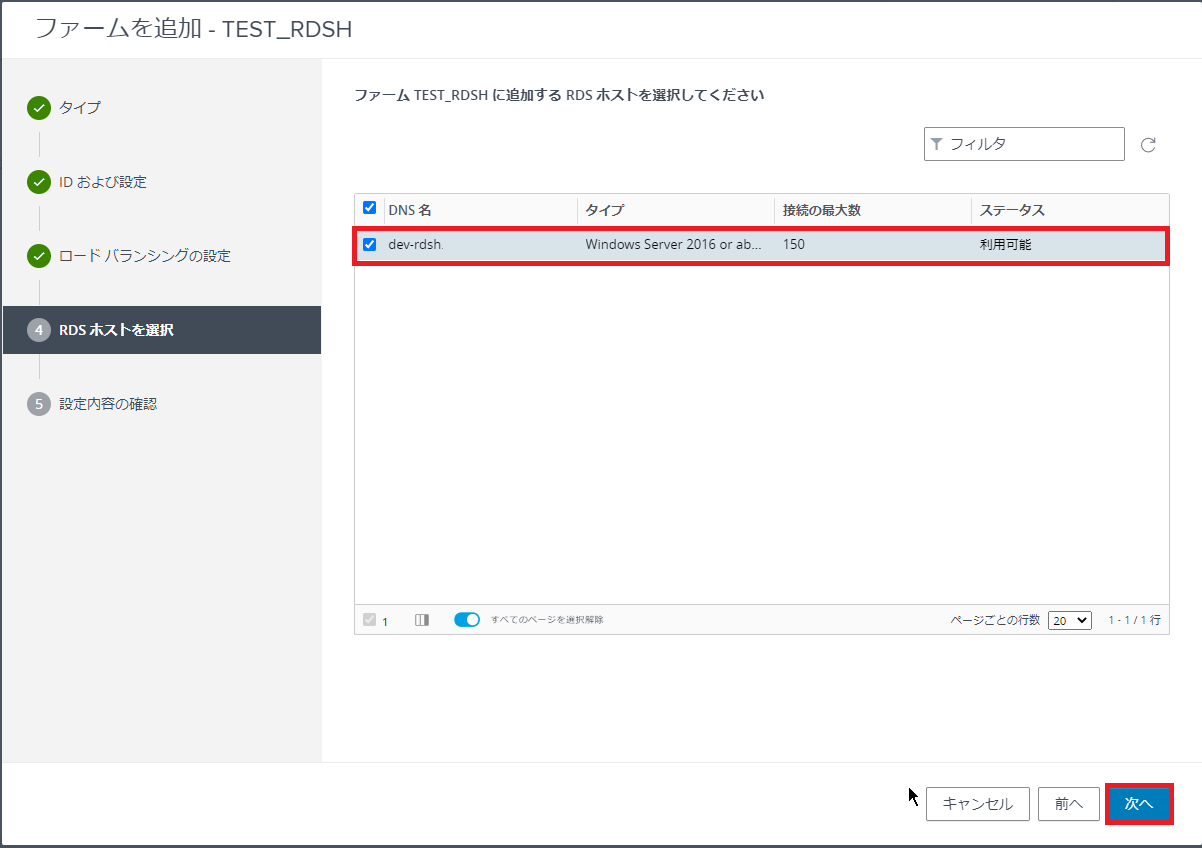
[RDSホストを選択]より、Horizon AgentをインストールしたRDSHのホストを選択します。
OSの選択が完了したら、[次へ]を押下します。
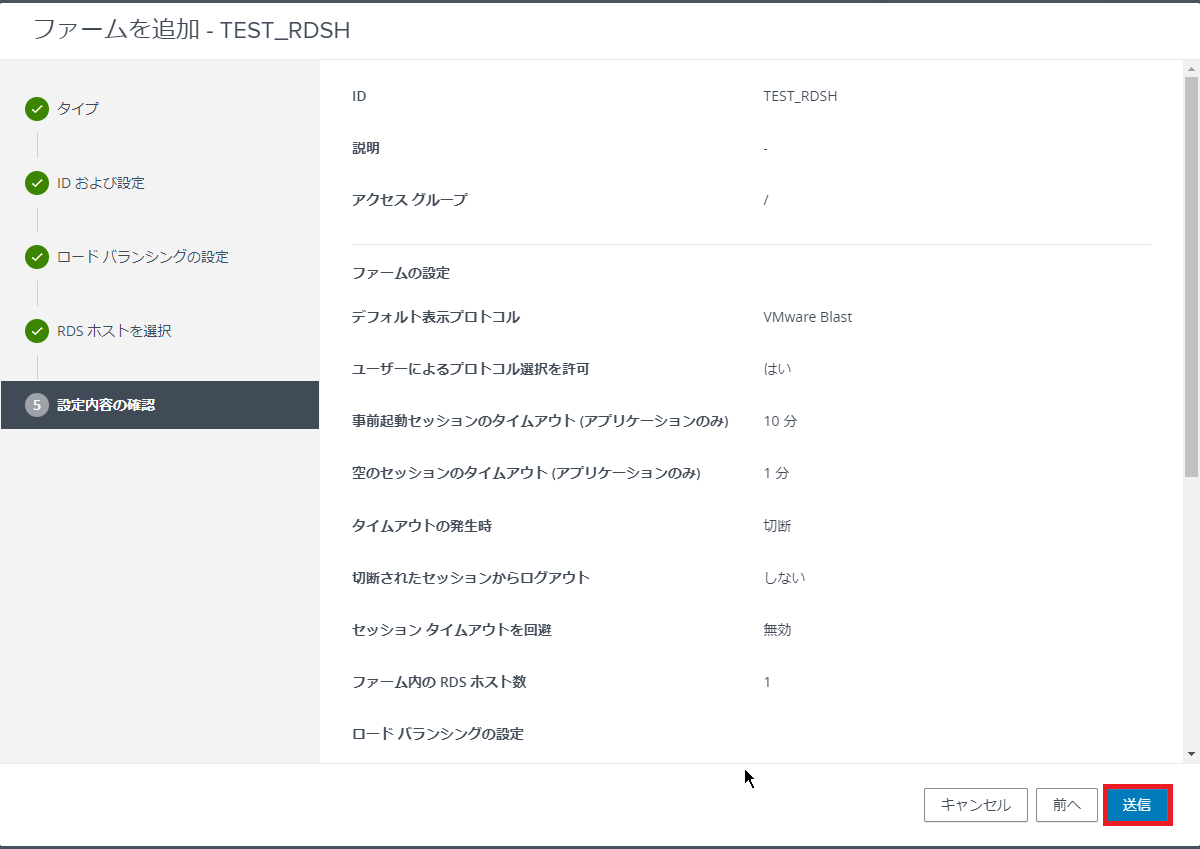
[設定内容の確認]より、設定内容を確認し、[送信]を押下します。
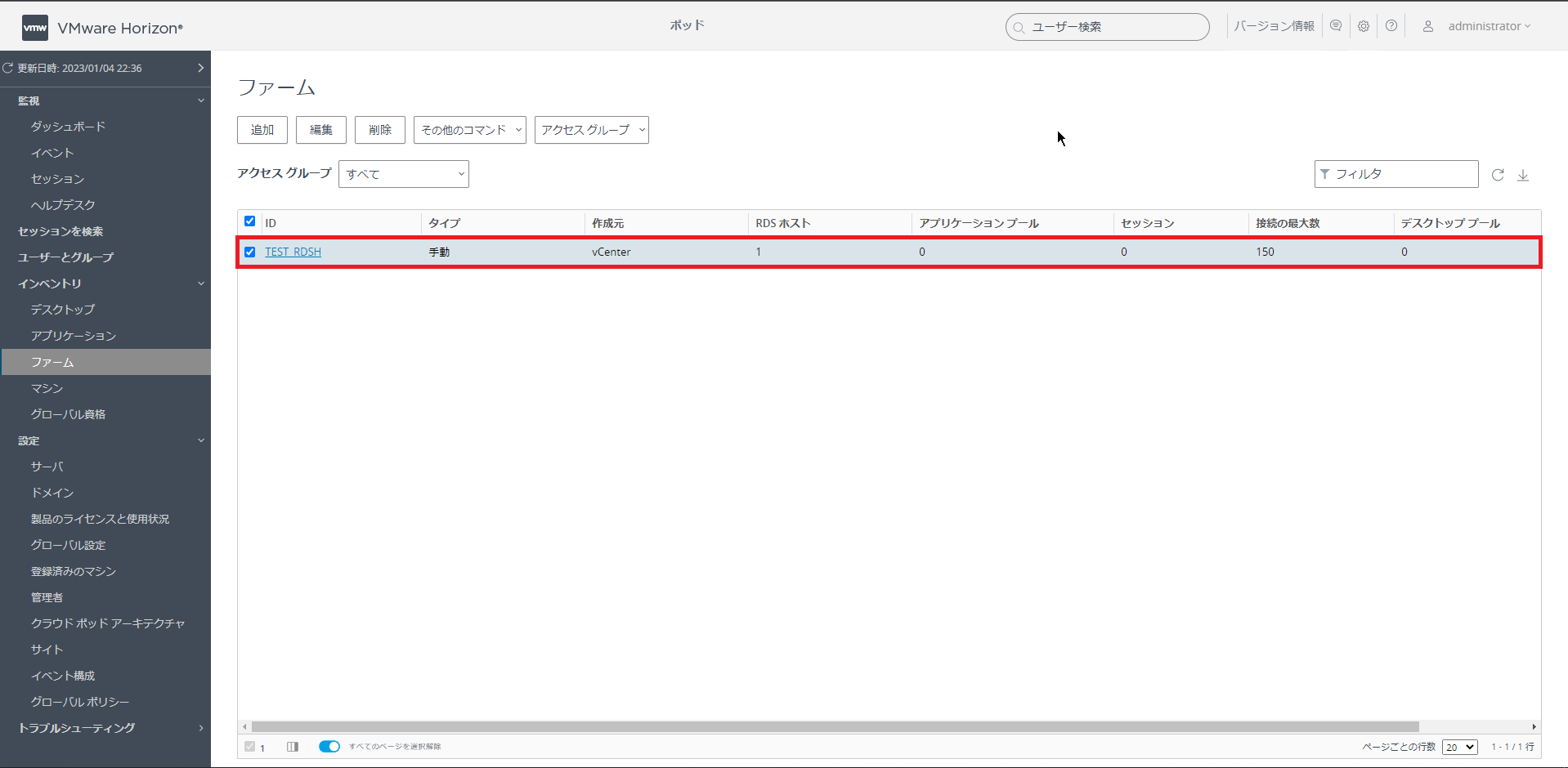
Horizon Administratorより、[インベントリ]-[ファーム]を選択し、設定したファームが追加されていることを確認します。
以上でファームの作成は完了です。
RDSHデスクトッププールの割り当て
ファームの作成が完了したら、RDSHデスクトップの割り当てを行います。
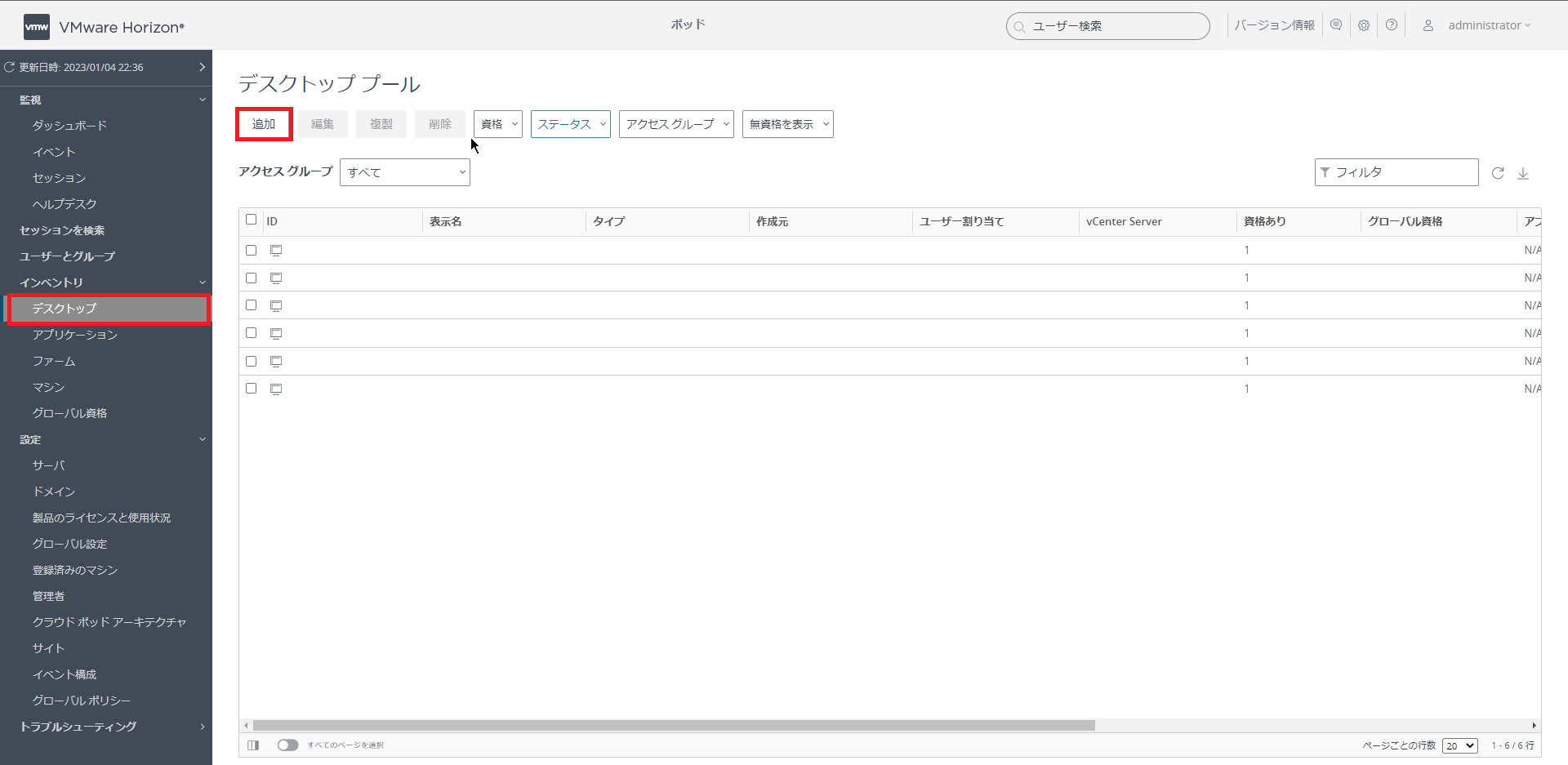
Horizon Administratorより、[インベントリ]-[デスクトップ]-[追加]を押下します。
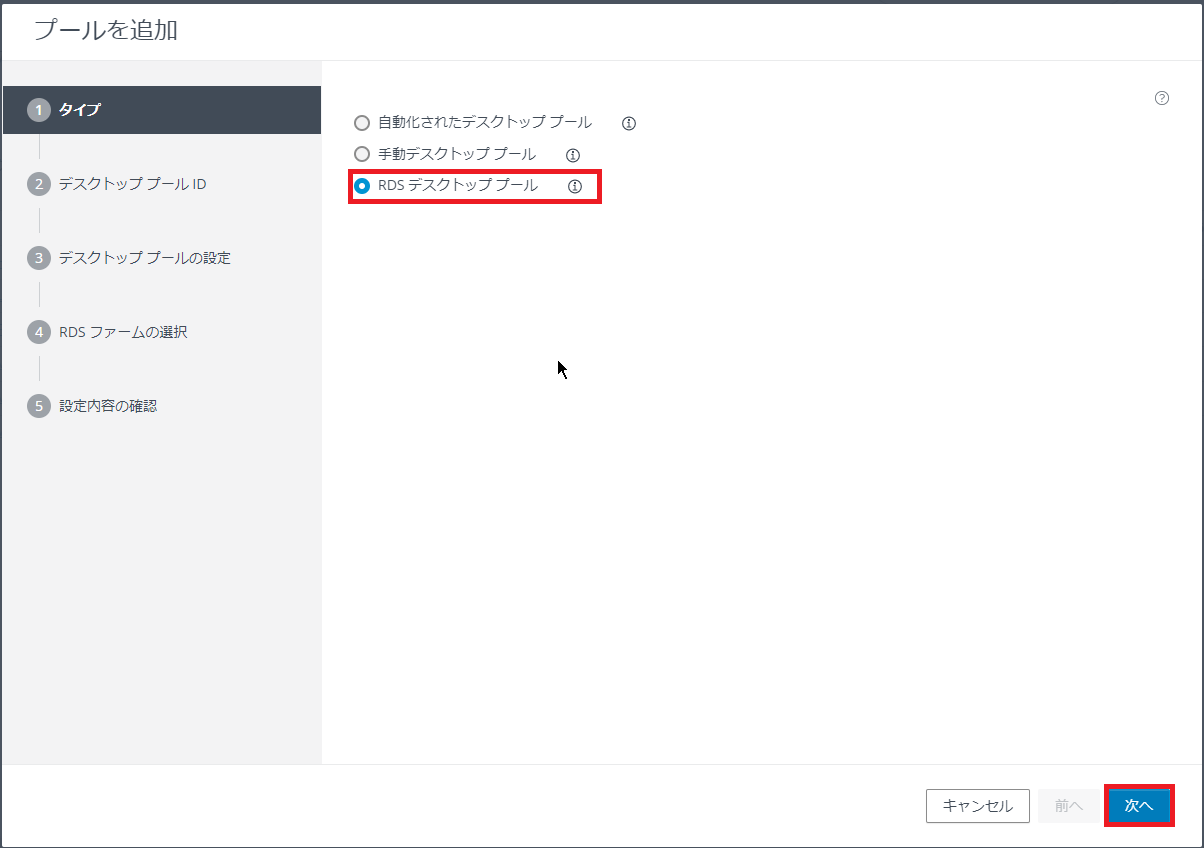
[タイプ]より、[RDSデスクトッププール]を選択し、[次へ]を押下します。
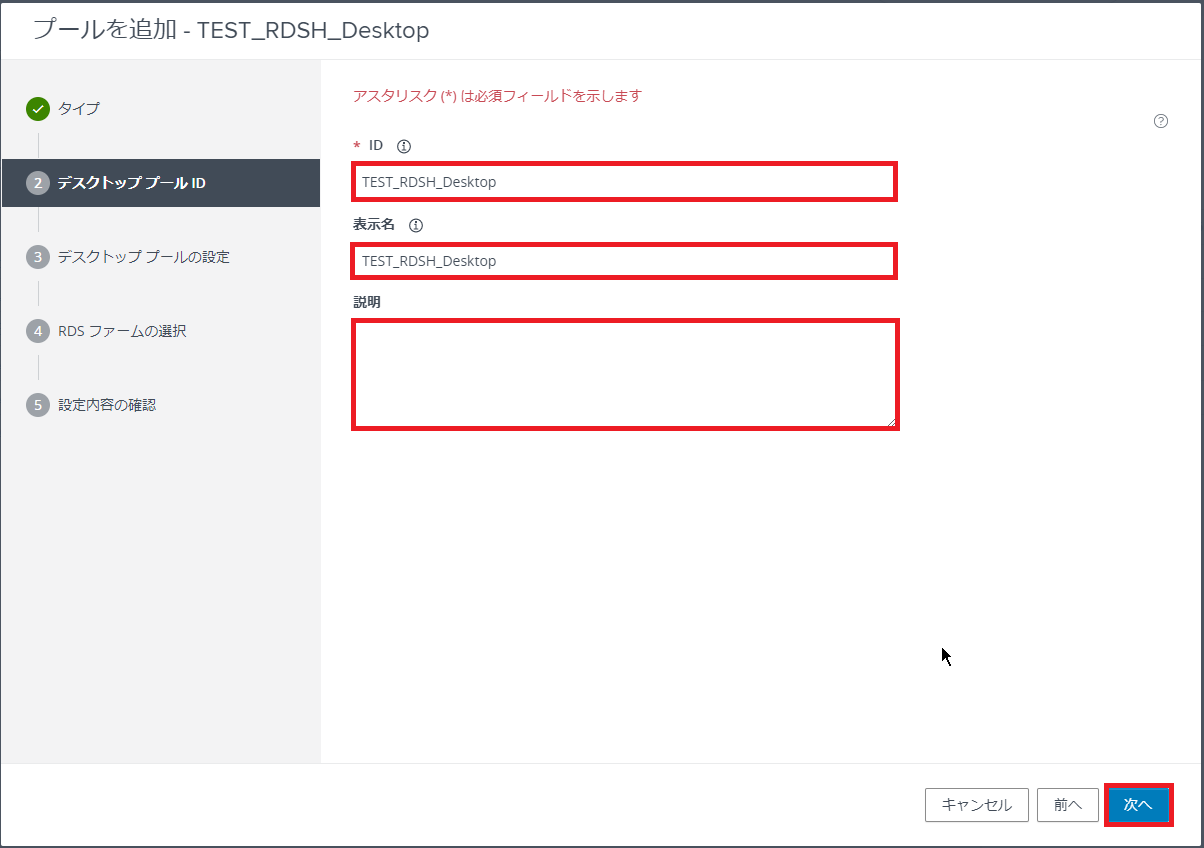
[デスクトッププールID]より、以下の設定を行います。
- ID : デスクトッププールIDを設定(Connection Serverのプールでユニークである必要があります。)
- 表示名 : RDSHデスクトップの表示名を設定
- 説明 : プールの説明を設定(任意)
設定が完了したら、[次へ]を押下します。
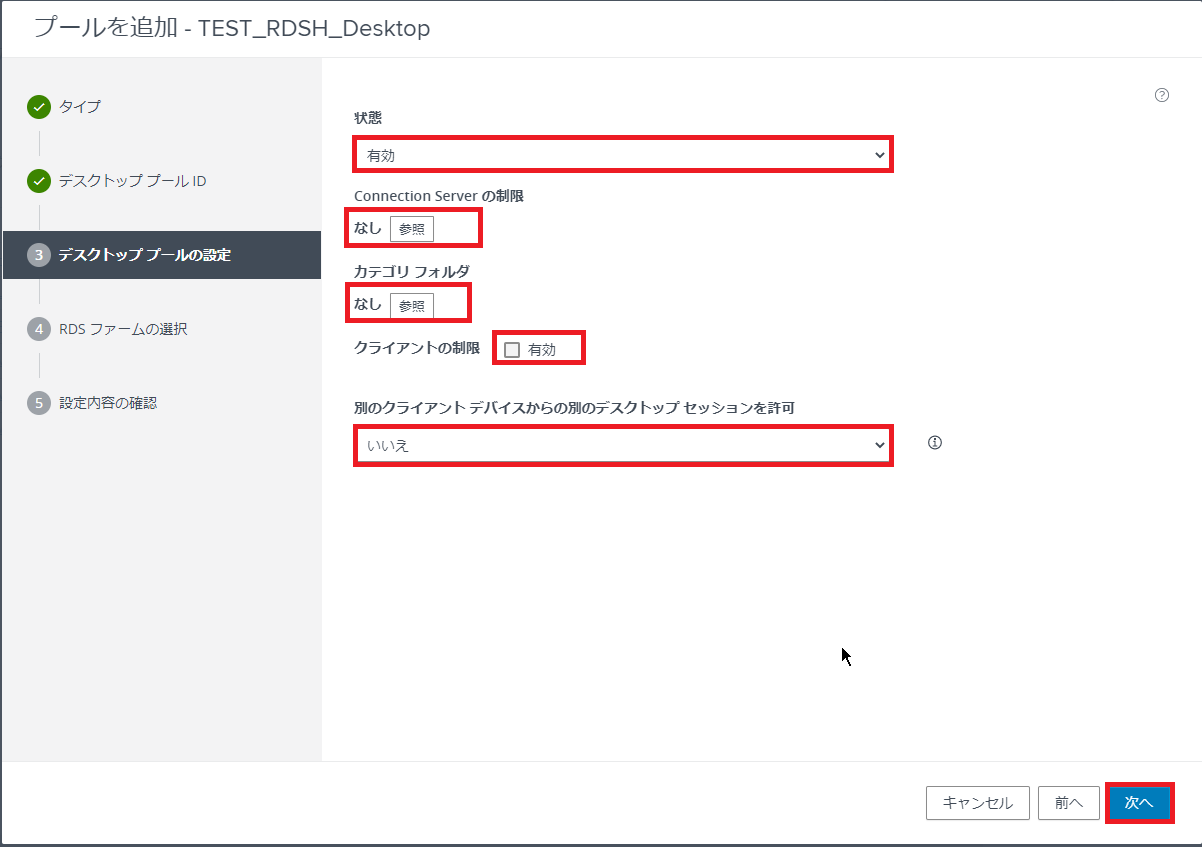
[デスクトッププールの設定画面]より、以下の設定を行います。
- 状態 : 有効
- Connection Serverの制限 : なし (任意)
- カテゴリフォルダ : なし (任意)
- クライアントの制限 : □ (任意)
- 別のクライアントデバイスから別のデスクトップセッションを許可 : いいえ
設定が完了したら、[次へ]を押下します。
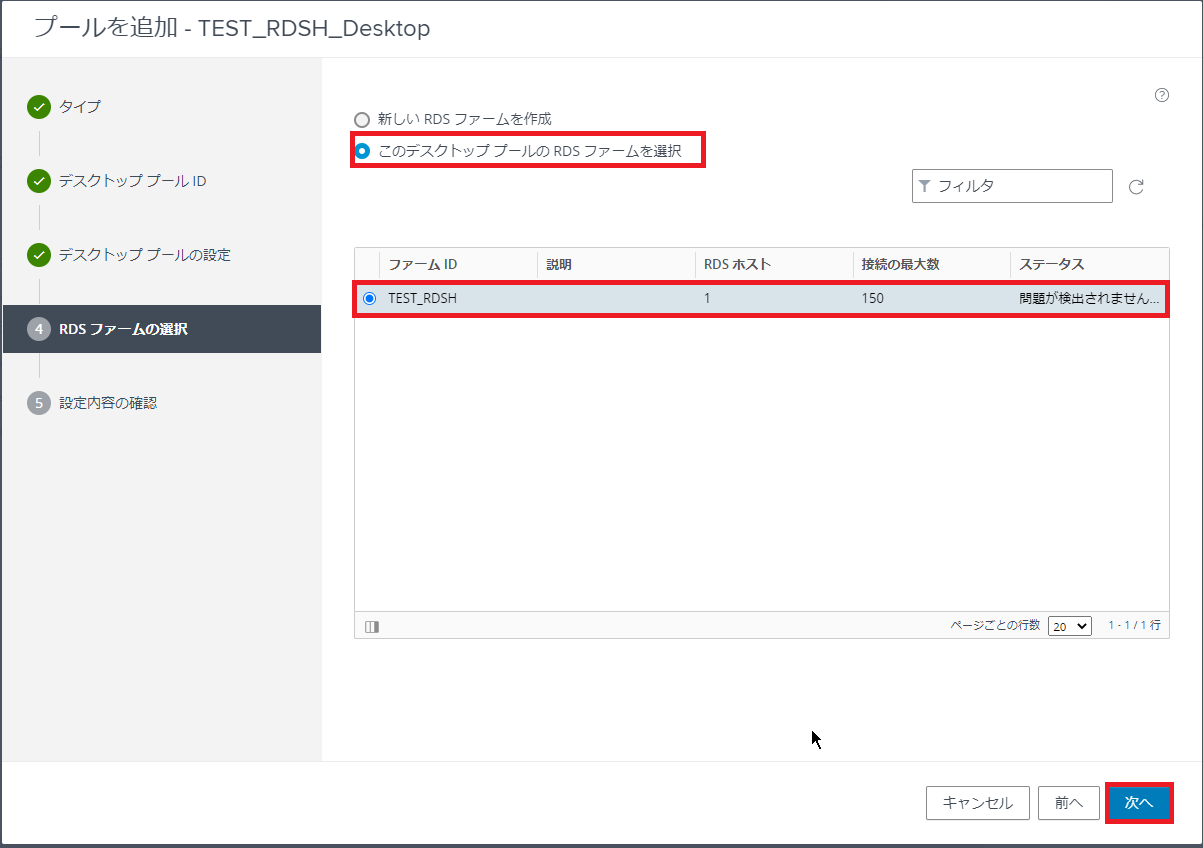
[RDSファームの選択]より、[このデスクトッププールのRDSファームを選択]を選択し、作成したファームを選択します。
ファームの選択が完了したら、[次へ]を押下します。
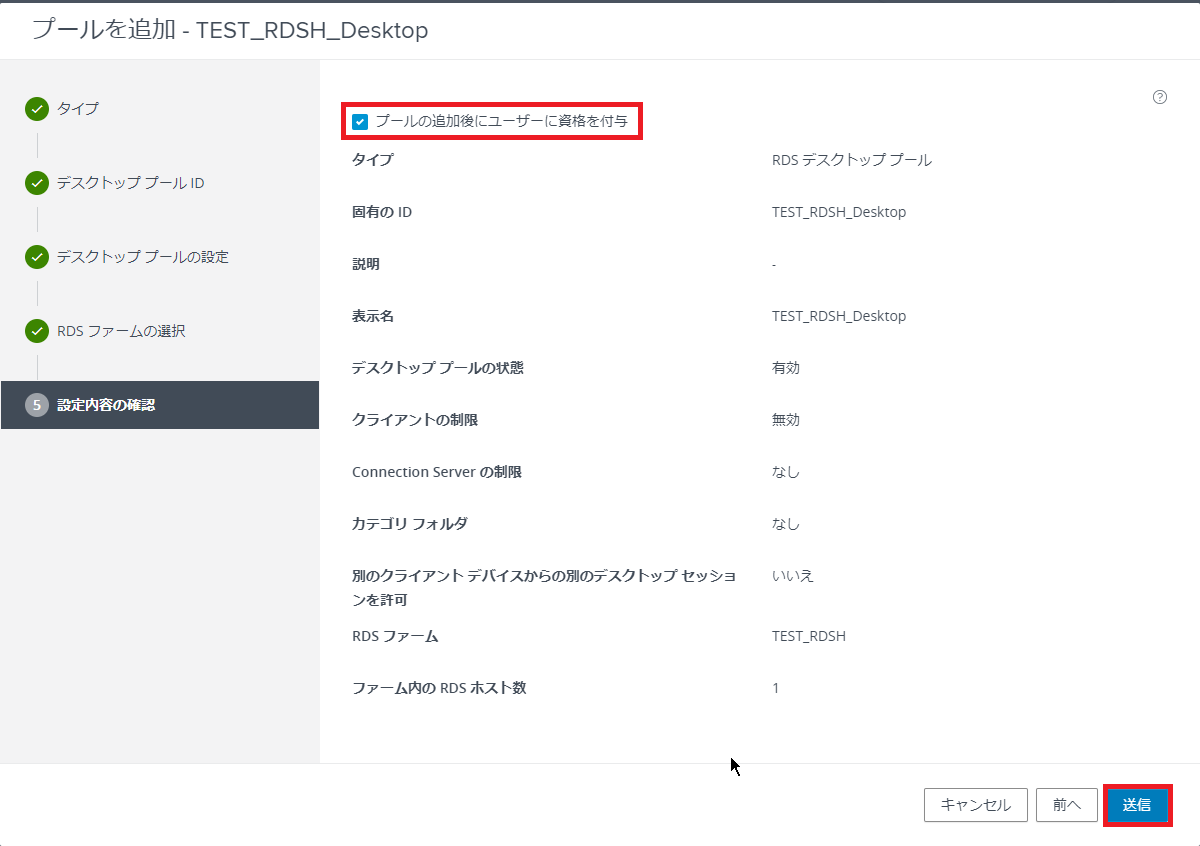
[設定内容の確認]より、[プールの追加後にユーザに資格を付与]にチェックを入れ、[送信]を押下します。
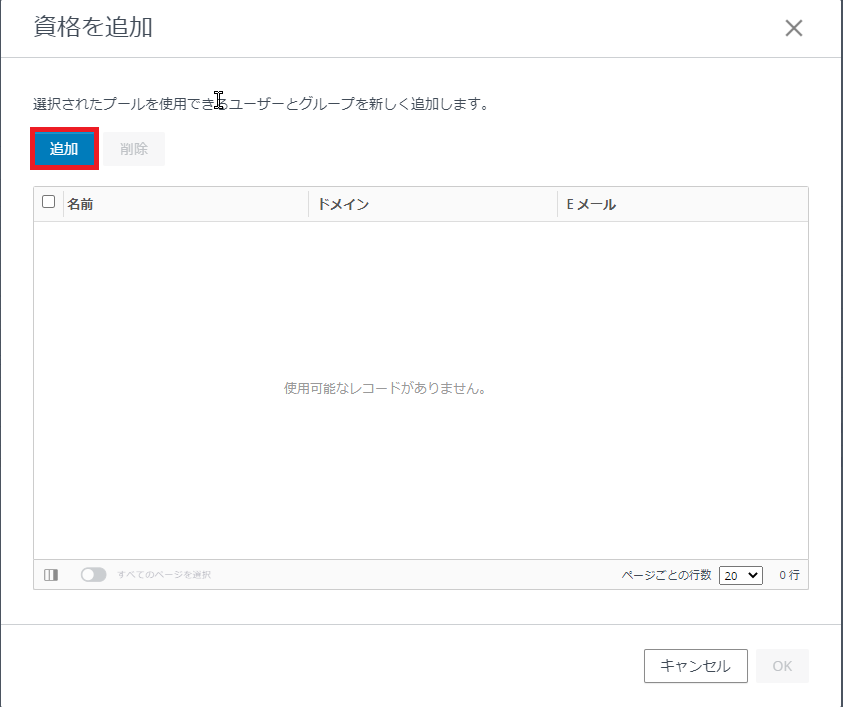
[資格を追加]より、[追加]を押下します。
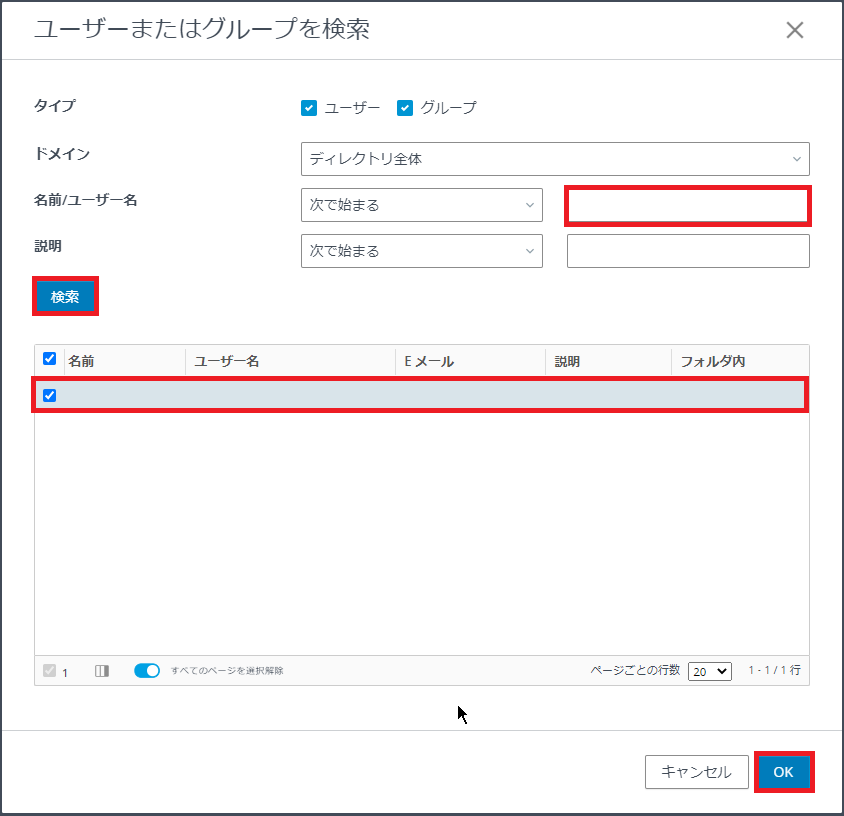
[ユーザまたはグループを検索]より、プールを割り当てるユーザを検索し、追加するユーザにチェックが入っていることを確認し、[OK]を押下します。
また、ここで一つポイントですが、Active Directoryに大量のユーザが存在する場合、検索に時間がかかってしまうことがあるので、ユーザを検索する際は、完全一致で検索することをおすすめします。
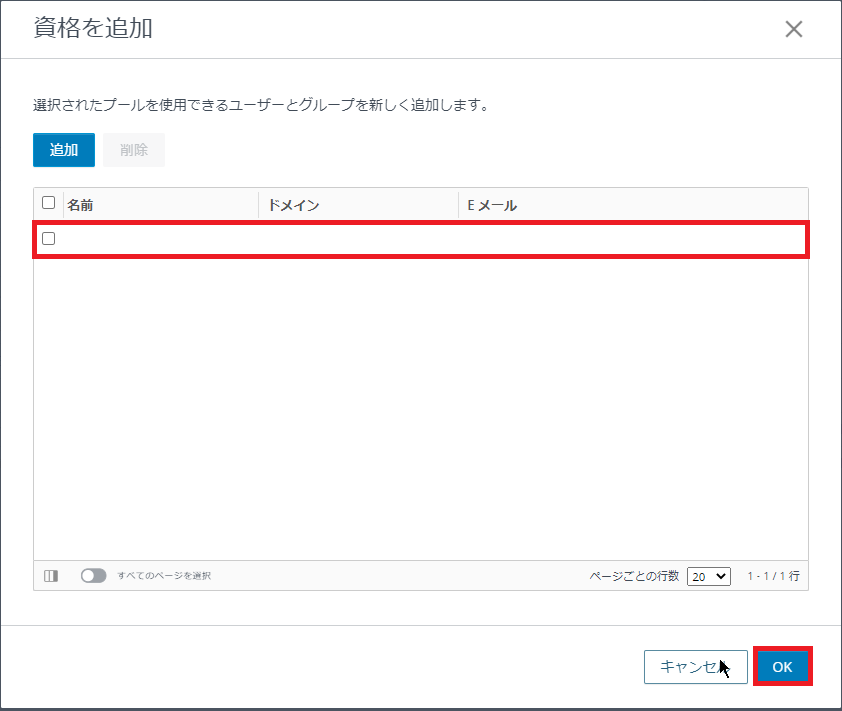
[資格の追加]より、追加するユーザがリストに存在することを確認し、[OK]を押下します。
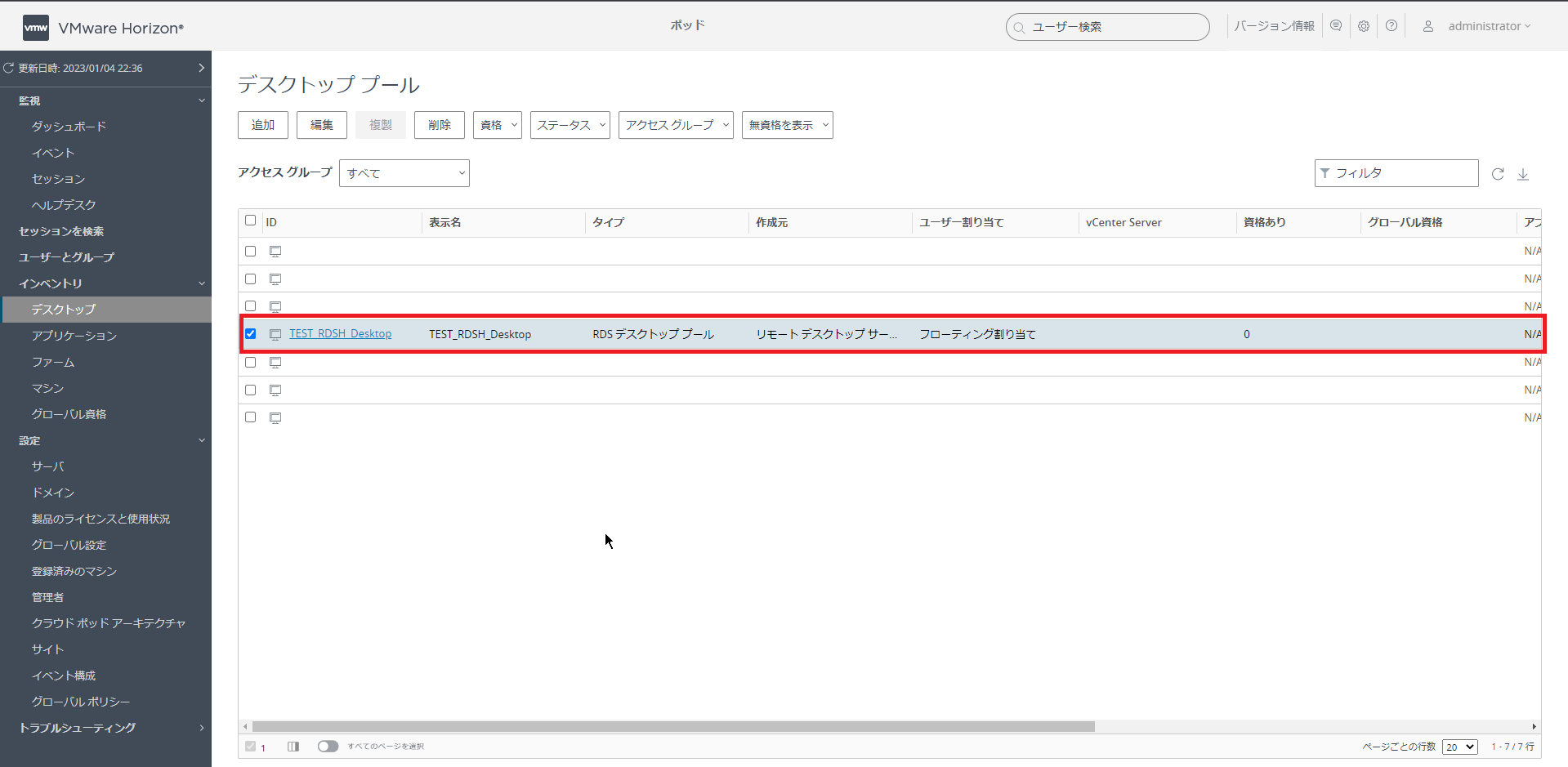
[デスクトッププール]より、作成したデスクトッププールが存在することを確認します。
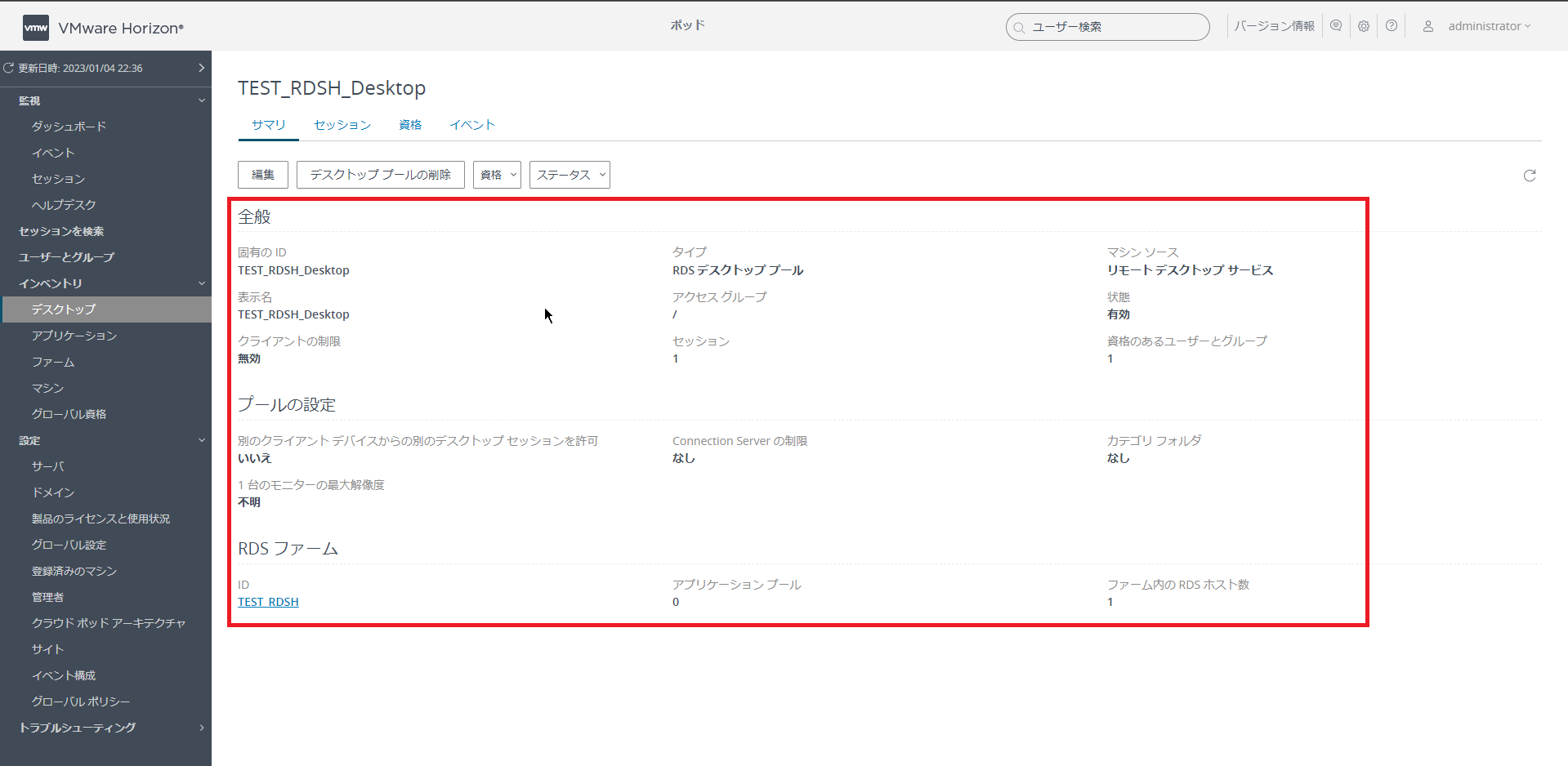
作成したデスクトッププールを選択し、RDSHデスクトッププールが正常に展開されていることを確認します。
以上でRDSHデスクトッププールの追加は完了です。
接続検証
RDSHデスクトッププールの作成が完了したら、RDSHデスクトッププールに接続の確認を行います。
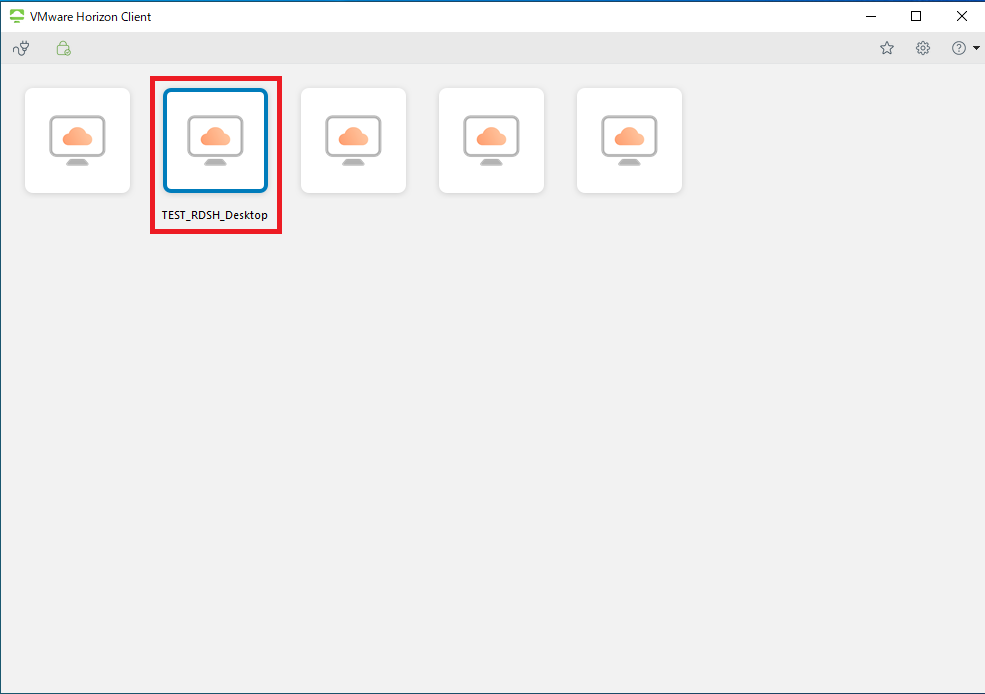
Horizon Clientより、Connection ServerまたはUAG経由でログインを行います。
ログインを行うと、先程作成したRDSHデスクトッププールが表示されていることを確認します。
通常通り、プールをダブルクリックし、プールに接続します。
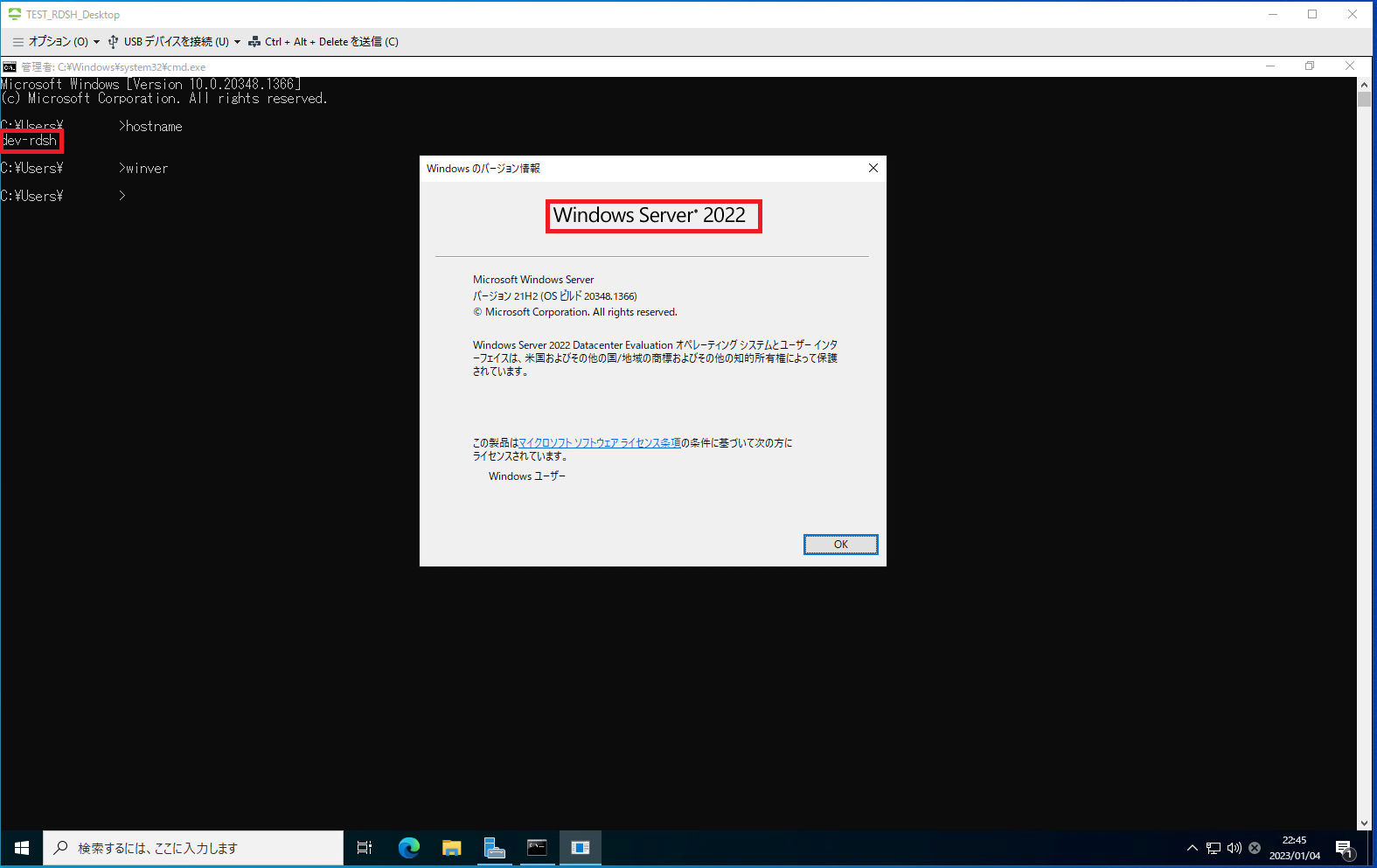
デスクトップに接続後、デスクトップの稼働確認を行います。
今回は検証のためOSにアプリケーションなどは入れていないため、接続できるところまで確認しています。
以上でHorizon8を使用したRDSH公開デスクトップ構築手順は完了です。
まとめ
今回は、Horizon8でRDSHを使用した公開デスクトップを構築してみました。
構築の手順自体は、比較的簡単に作成できました。
VDIに比べ、1つのOSに複数のユーザが接続するため、アプリケーションによっては動作しないアプリケーションがあったり、ユーザの使用率によっては、RDSHデスクトップが重くなったりするかもしれないです。
ただ、RDSHにすると使用するライセンスの面で有利だったりするので、RDSHの公開デスクトップにするか、VDIにするかはユーザ様の要件や予算によってどちらを選択するかは検討したほうが良さそうです。
おまけ
本ブログではVMwareやWindows、Linuxのインストール手順等も公開しております。
インフラエンジニアとして有益な記事や無益なコンテンツも作成しておりますので、通勤時間や休憩時間、休日のスキマ時間等に合わせて読んでいただけると幸いです。
また、Youtubeで解説動画も鋭意作成中です。本ブログで記事にしているものも動画にしようと思っておりますので、よろしくお願いいたします。
willserverのnoteも開設したのでフォローお願いします。





コメント