今回は、パーソナルFW兼、ネットワークモニターのアプリケーションであるGlassWireをインストールしていきたいと思います。
期待する目標
本手順で期待する目標は以下の通りです。
- GlassWireをインストールすることができる
- GlassWireでトラフィックの把握ができる
前提条件
本手順で使用する環境は以下の通りです。
- CPU : 2vCPU
- MEM : 4GB
- DISK : 60GB
- OS : Windows Server 2022
- ドメイン : 参加済み
GlassWireダウロード
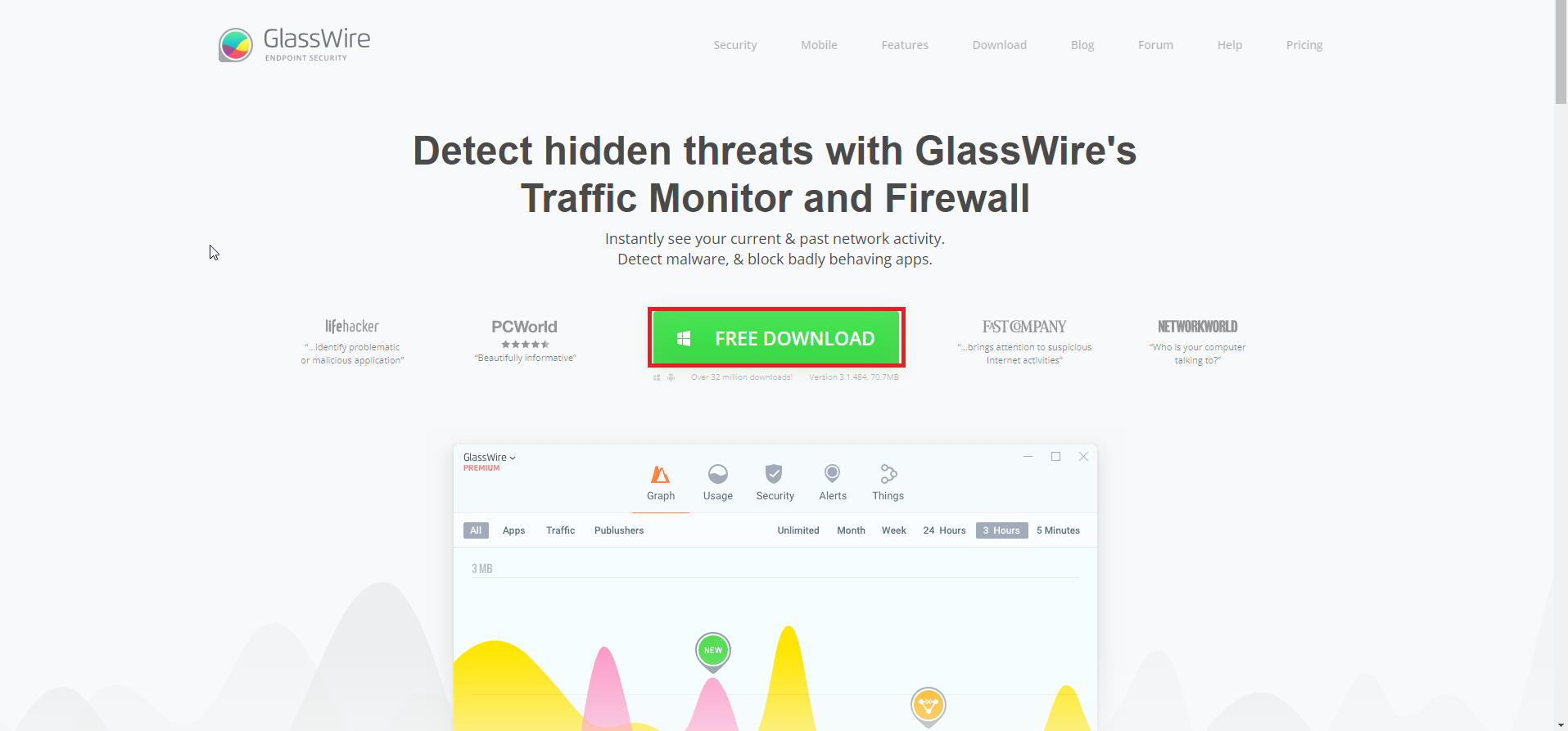
GlassWireのトップページにアクセスし、[FREE DOWNLOAD]を押下します。
URL : https://www.glasswire.com/
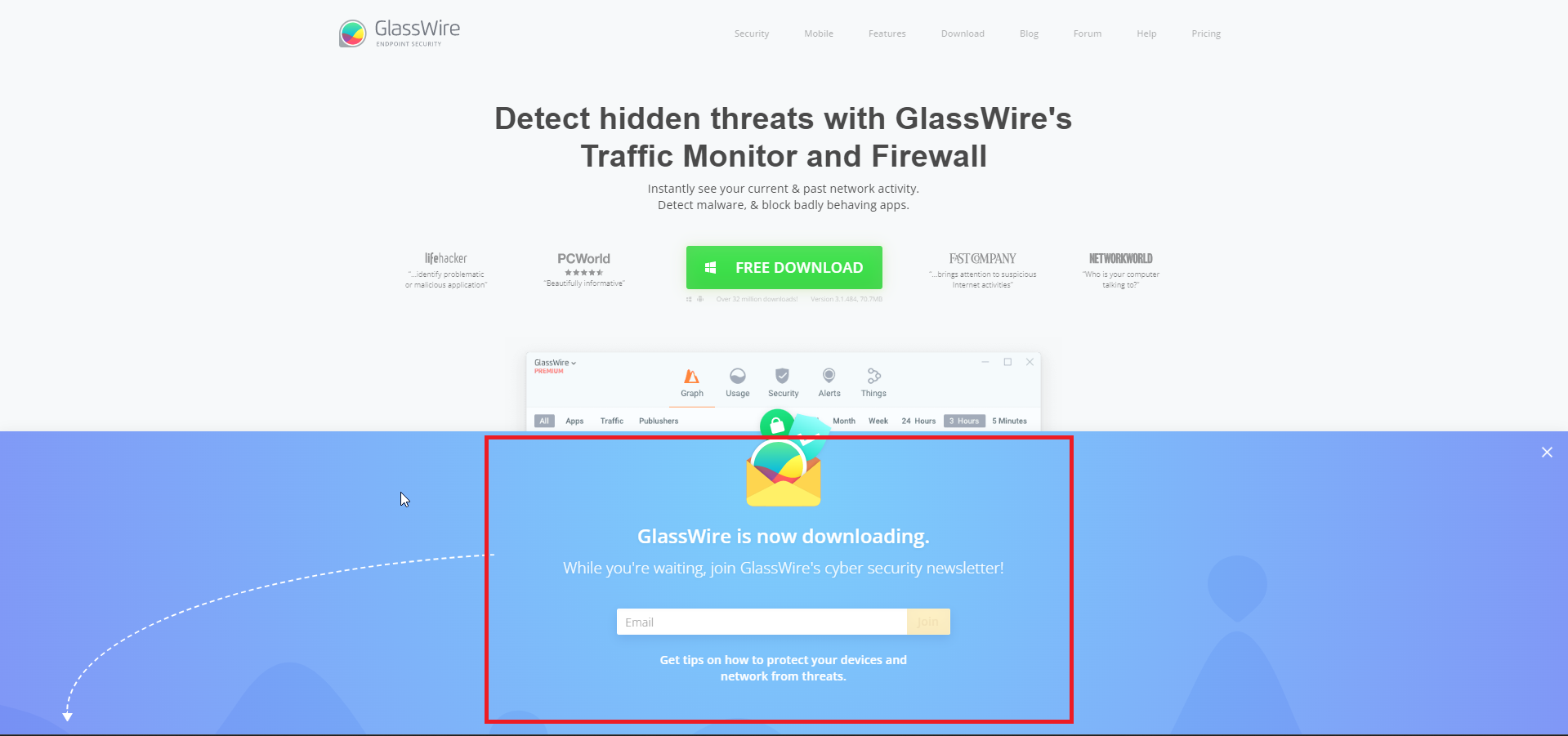
ダウンロード時にGlassWireのニュースレターを購読できますよーの画面が出てきますが、任意でニュースレターを購読しましょう。
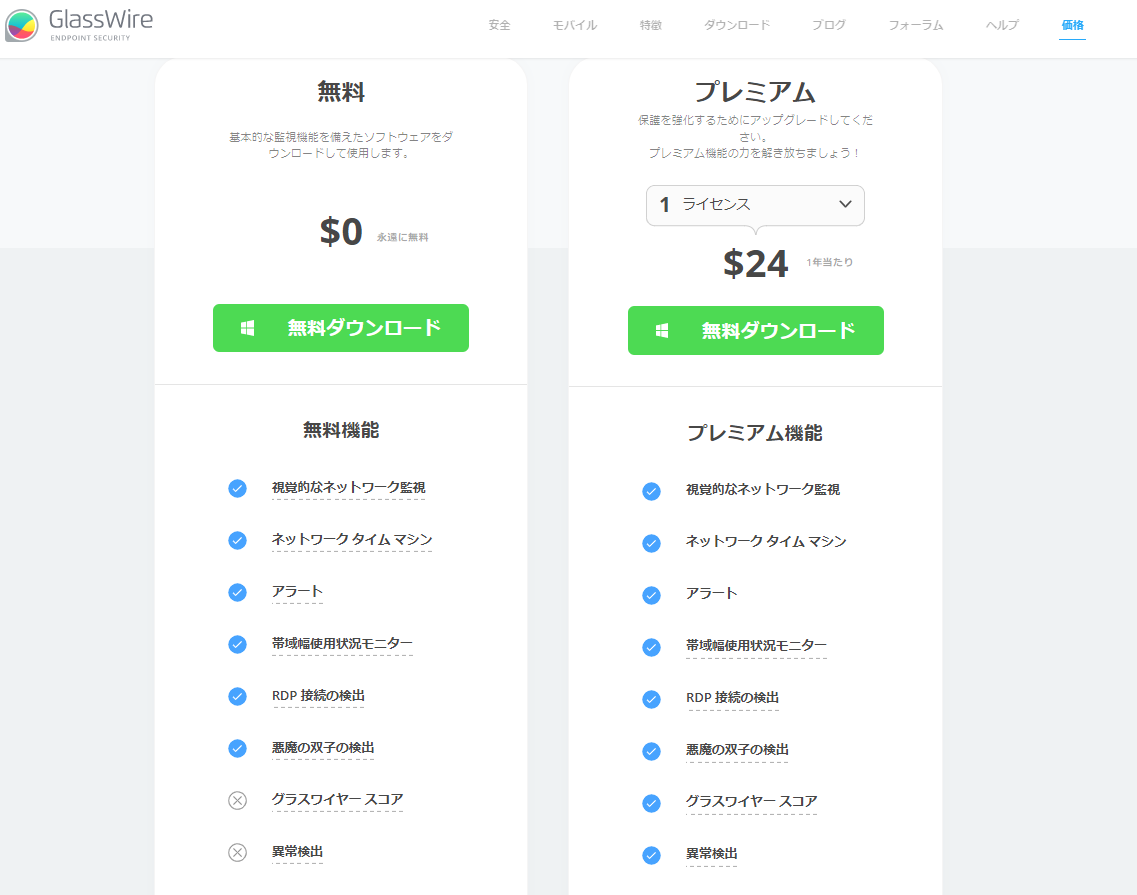
余談ですが、GlassWireは無料で使用することができます。
プレミアムライセンスではFirewallが使えたり、ロックダウンモードが使えたりするので、そちらの用途が必要な方はライセンスを購入してみるのもありだと思います。
GlassWireインストール
GlassWireのダウンロードが完了したら、インストールしていきます。
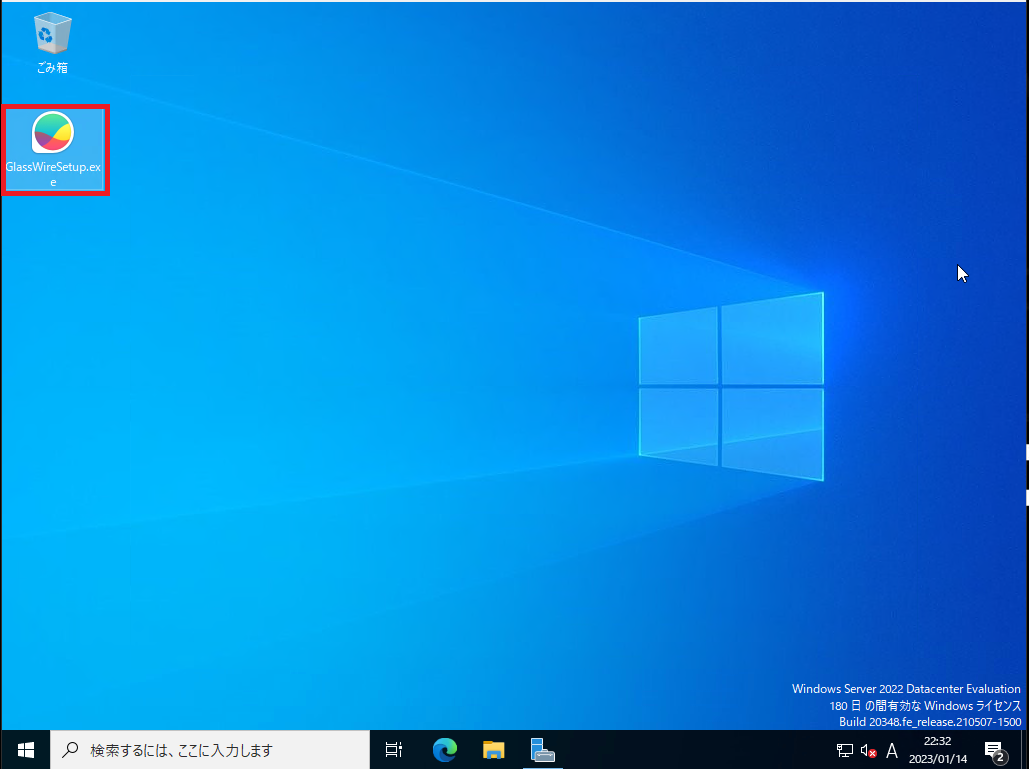
GlassWireのインストーラをダブルクリックして、インストーラを起動します。
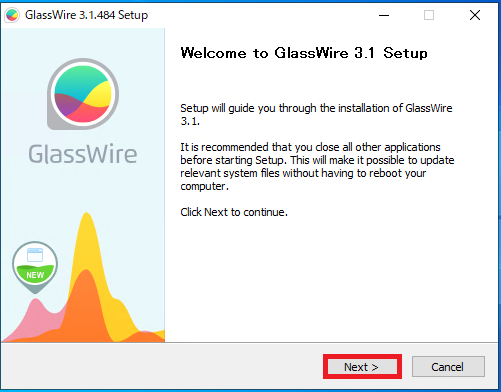
[Welcome to GlassWire 3.1 Setup]より、[Next]を押下します。
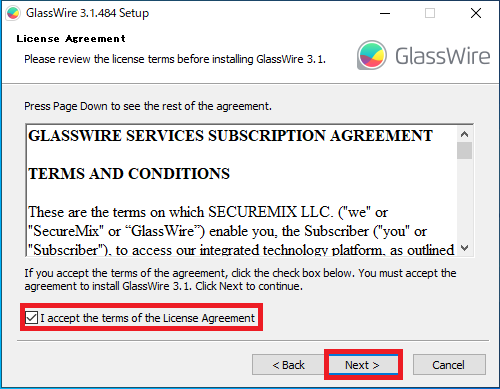
[License Agreement]より、利用規約を一読し、同意できる場合は[I accept the terms of the License Agreement]にチェックを入れ、[Next]を押下します。
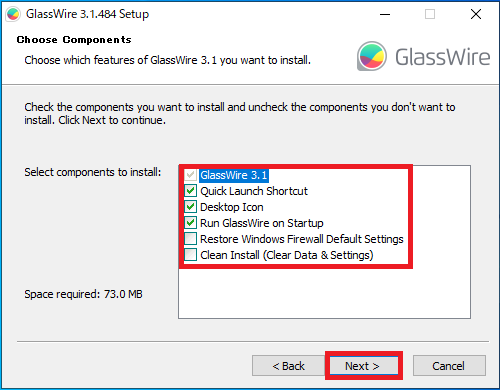
[Choose Components]より、インストールする機能を選択し、[Next]を押下します。
今回はデフォルトの構成でインストールしています。
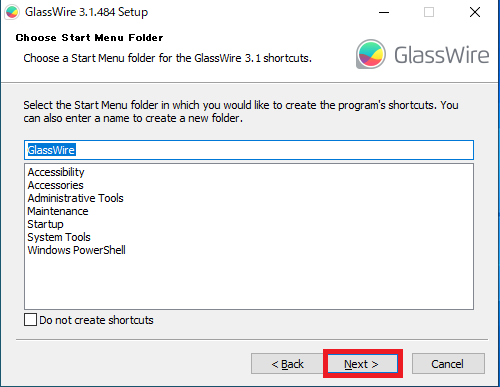
[Choose Start Menu Folder]では、スタートメニューへの登録をするか設定できるため、スタートメニューに登録する場合は[Next]を押下します。
スタートメニューへと登録を行わない場合は、[Do not create shortcuts]にチェックを入れ、[Next]を押下します。
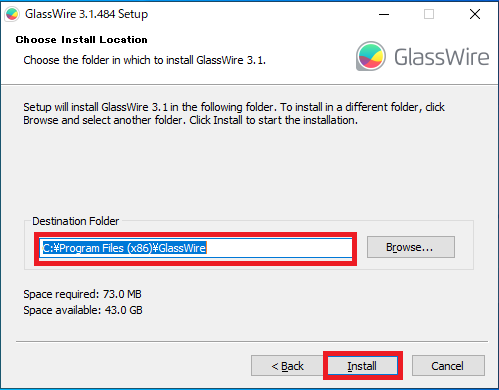
[Choose Install Location]より、インストールするフォルダを選択します。
今回はデフォルトの場所にインストールしていきます。
インストールするフォルダの設定が完了したら、[Install]を押下します。
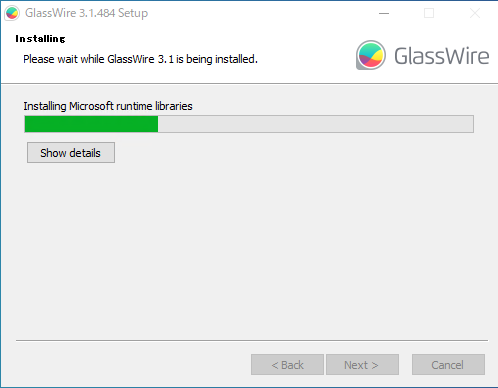
インストールが開始されるため、インストールが完了するまで待機します。
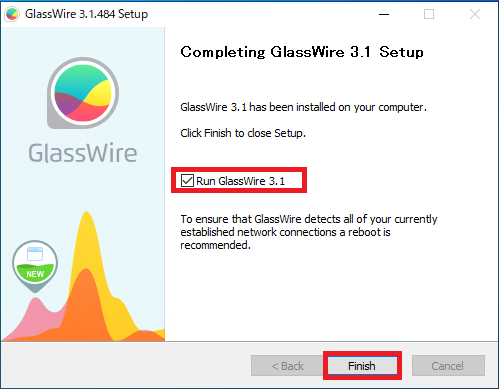
[Completing GlassWire 3.1 Setup]より、必要に応じて[Run GlassWire 3.1]にチェックを入れ、[Finish]を押下します。
なお、GlassWireの起動時にネットワークの検出が走るため、実行時に注意が必要です。
以上で、GlassWireのインストールは完了です。
GlassWire初回セットアップ
GlassWireをインストール後、初回起動時に登録が必要になります。
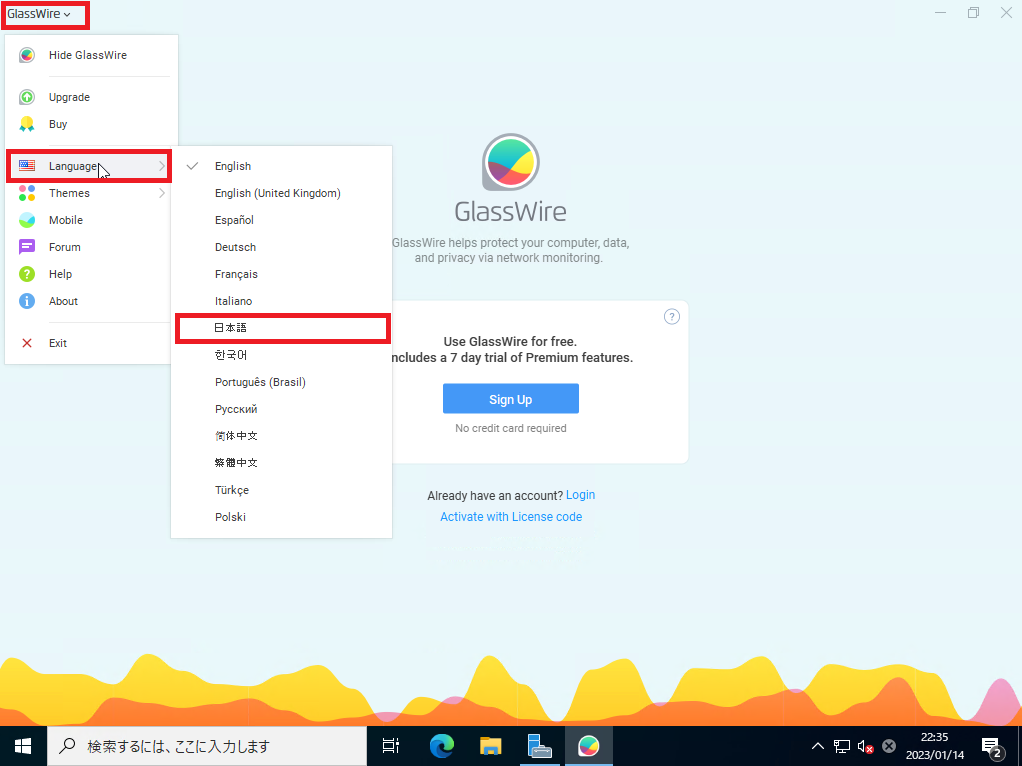
GlassWireを起動すると、英語で起動されるため、左上の[GlassWire]-[Language]-[日本語]を押下します。
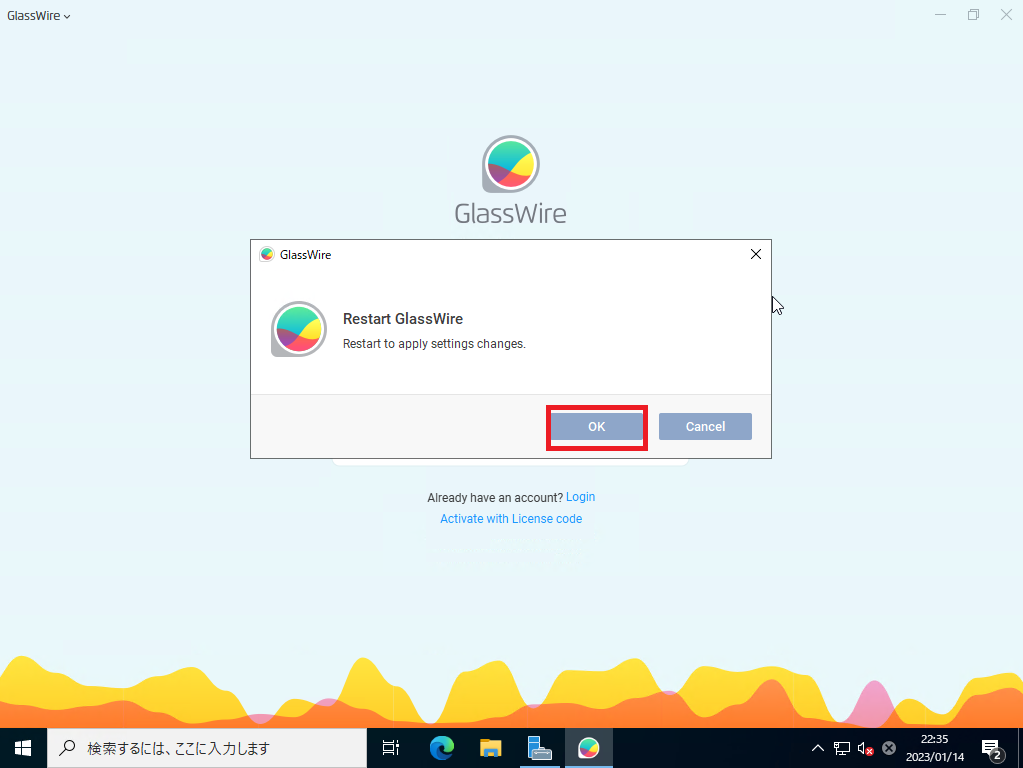
言語設定を変更するとGlassWireの再起動が必要になるため、[OK]を押下してGlassWireを再起動します。
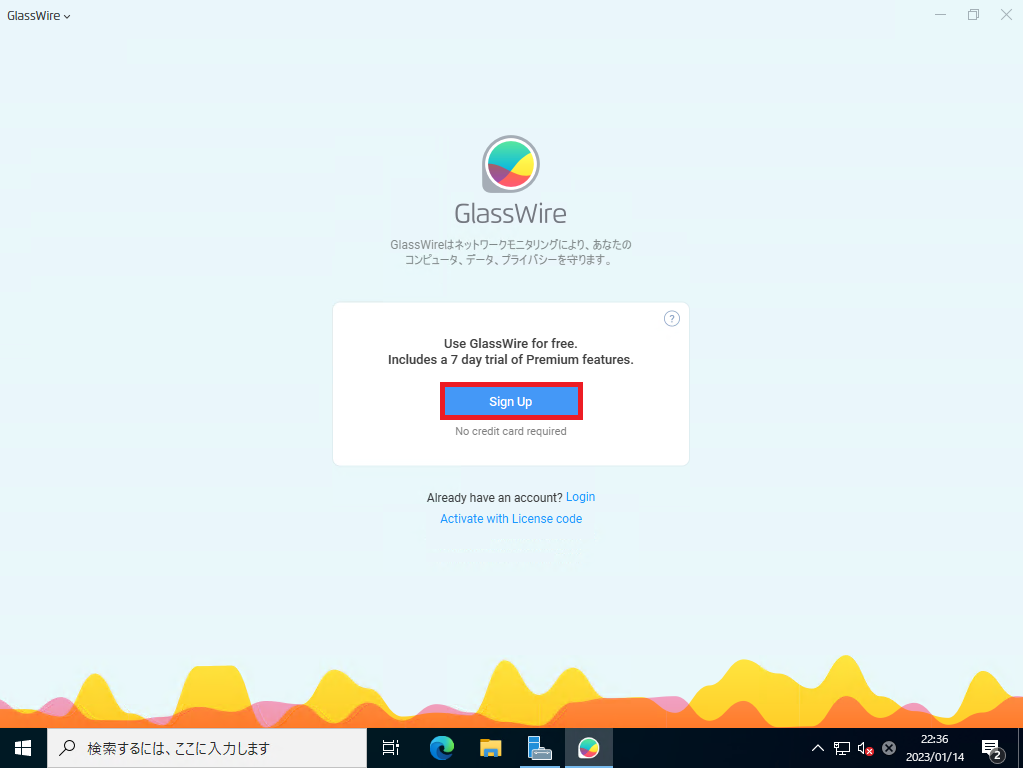
過去に一度もGlassWireを使用したことが無く、未登録の場合は、[Sign Up]を押下します。
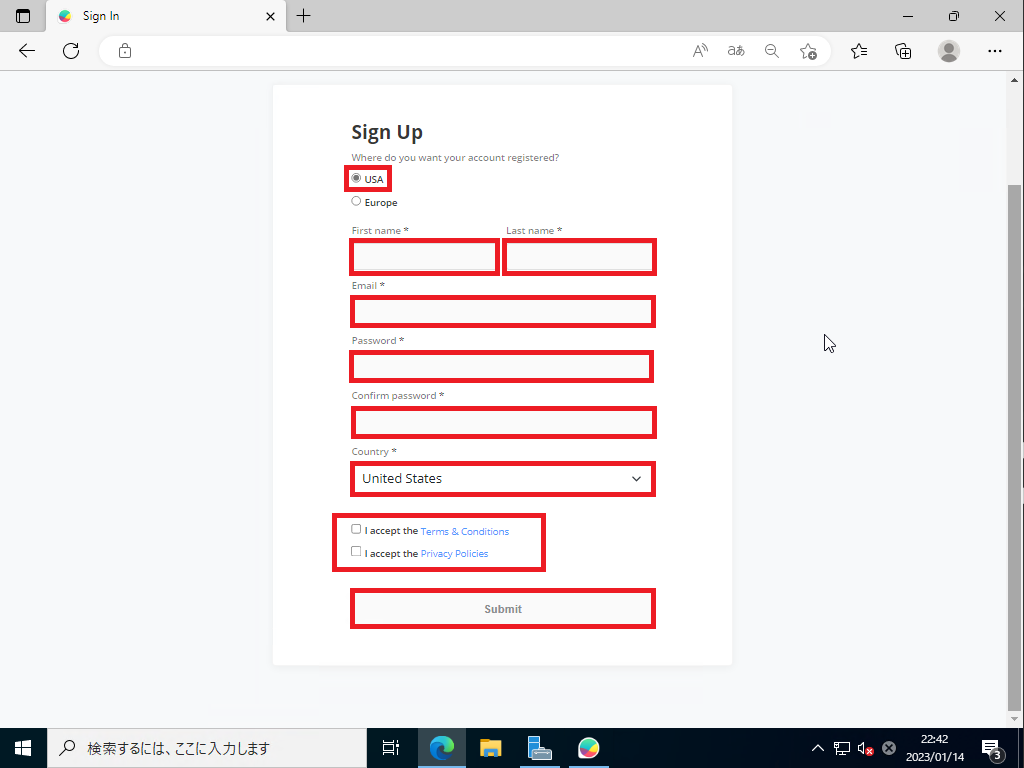
[Sign Up]を押下するとブラウザが起動し、ユーザ登録の画面が表示されます。
Windows Serverを使用しており、IEのセキュリティ強化を有効化している場合には、オフにしておいた方が良いと思います。
登録には以下の情報が必要となります。
- USA : ● (日本の場合はこちらを選択)
- First name : 名前を入力(英語)
- Last name : 苗字を入力(英語)
- Email : メールアドレスを入力
- Password : メールアドレスに対するパスワードを入力
- Country : Japan
- I accept the Terms & Conditions : ■
- I accept the Privacy Policies : ■
設定が完了したら、Submitを押下します。
なお、登録後にメールアドレスに対し、確認メール等は送られてきませんでした。
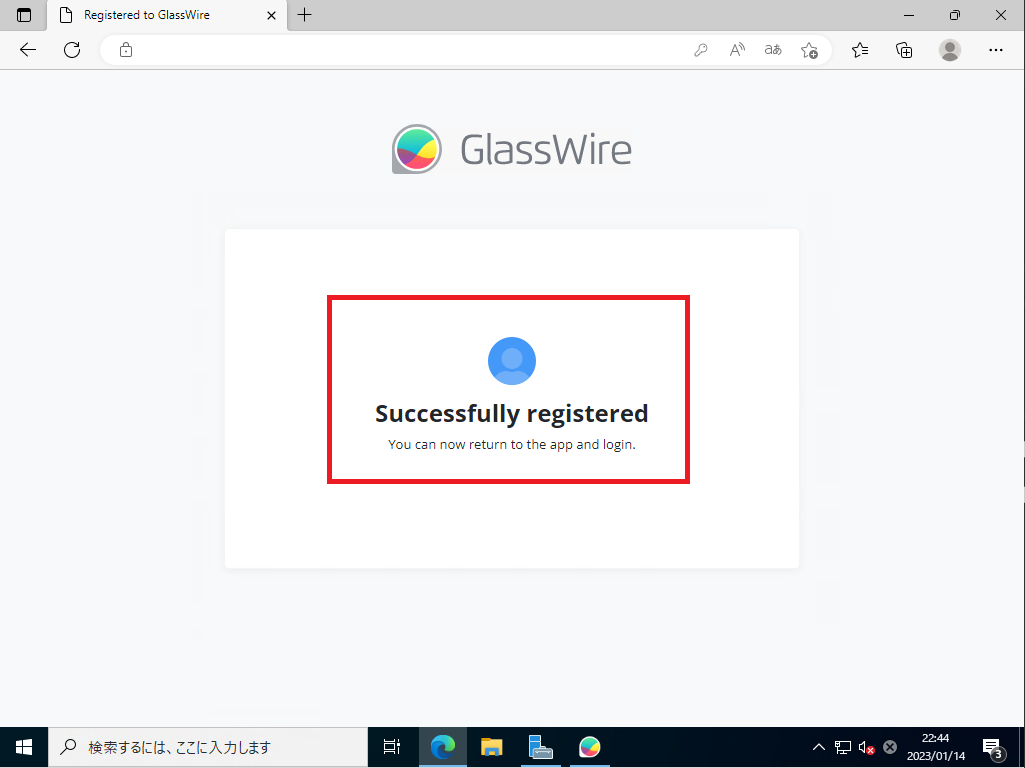
登録が完了すると[Successfully registered]を表示されるため、ページを閉じてGlassWireに戻ります。
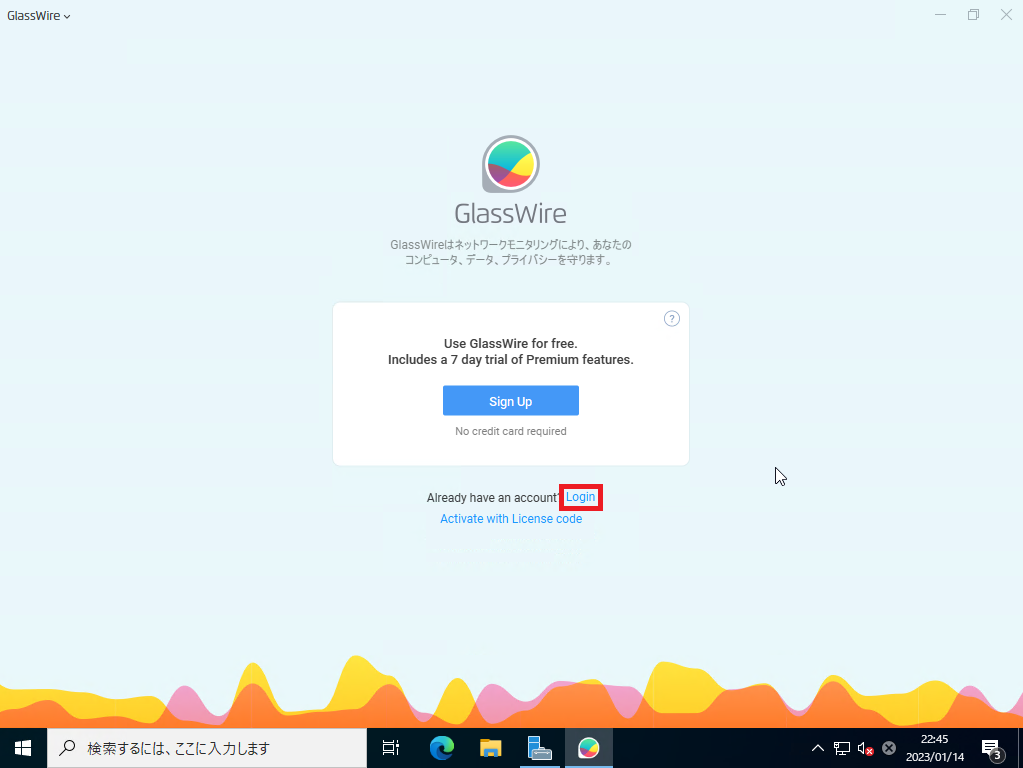
GlassWireに登録が完了したら、[Login]を押下します。
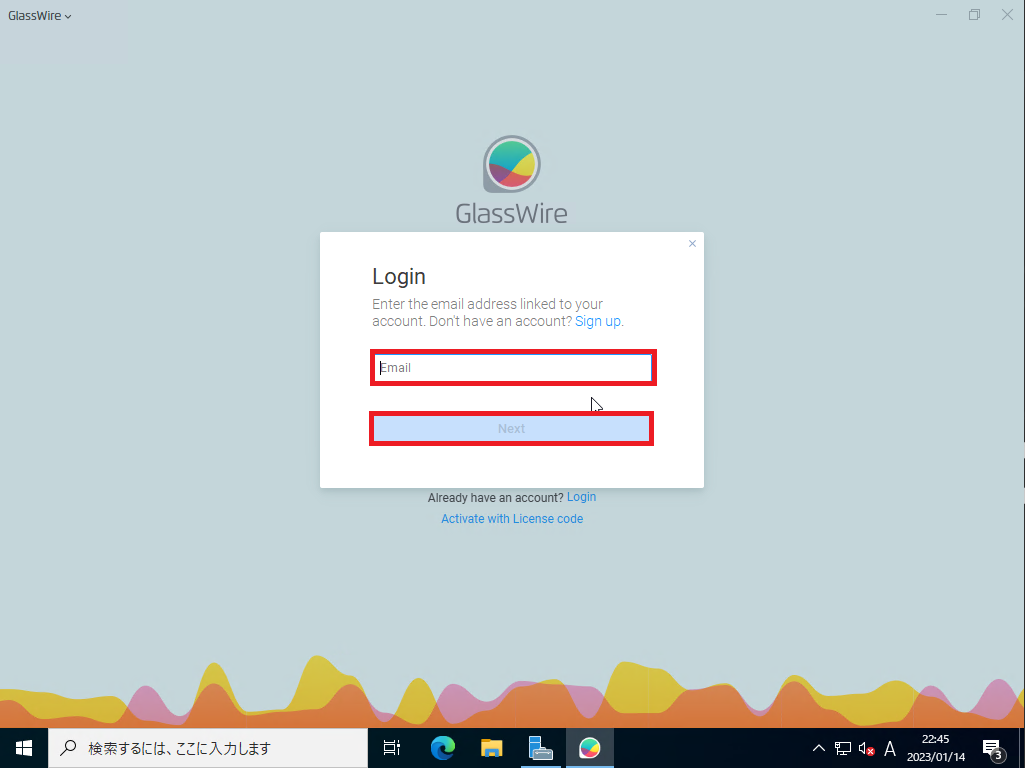
[Login]より、GlassWireに登録したメールアドレスを入力し、[Next]を押下します。
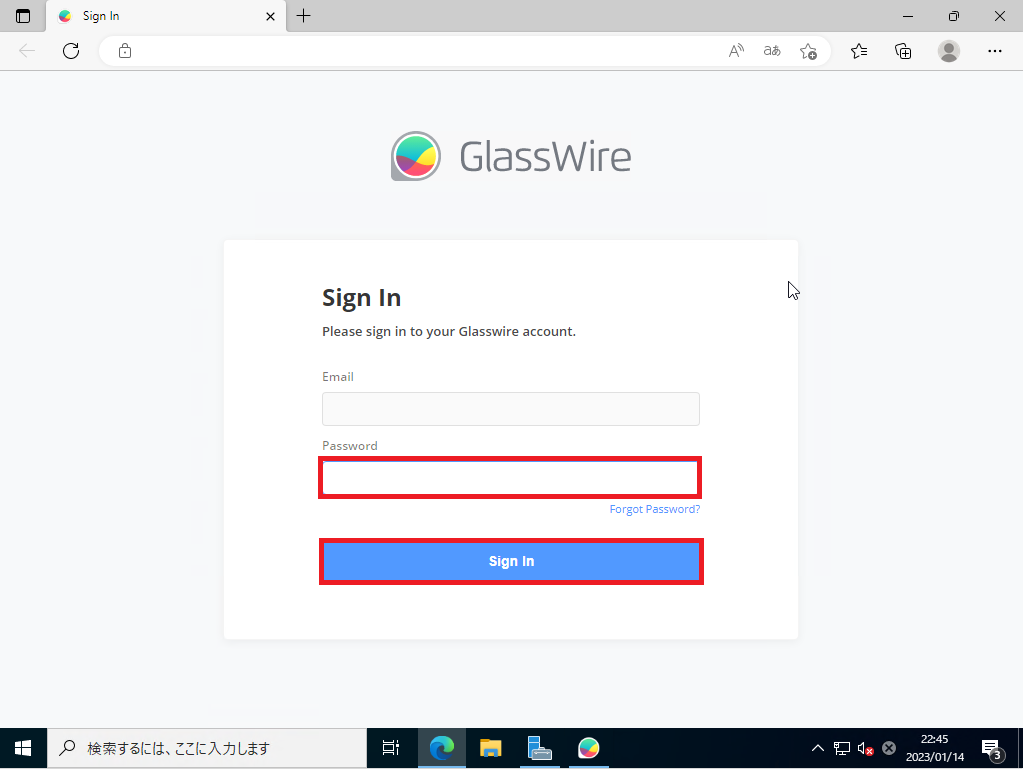
Login画面でメールアドレスを入力すると、ブラウザが起動し、パスワードを入力する画面が表示されるため、パスワードを入力し、[Sign In]を押下します。
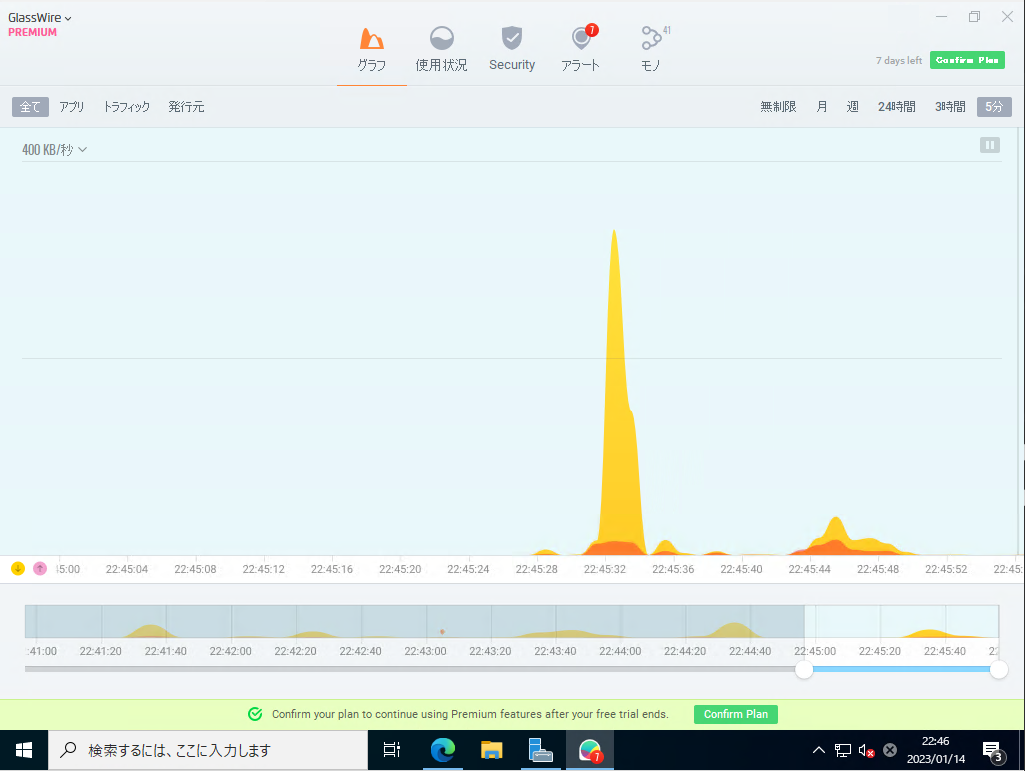
ログインに成功すると、GlassWireのトップ画面が表示されます。
以上で、GlassWireの初回セットアップは完了です。
GlassWireの機能紹介
ここからは、GlassWireで何ができるのかを紹介していきます。
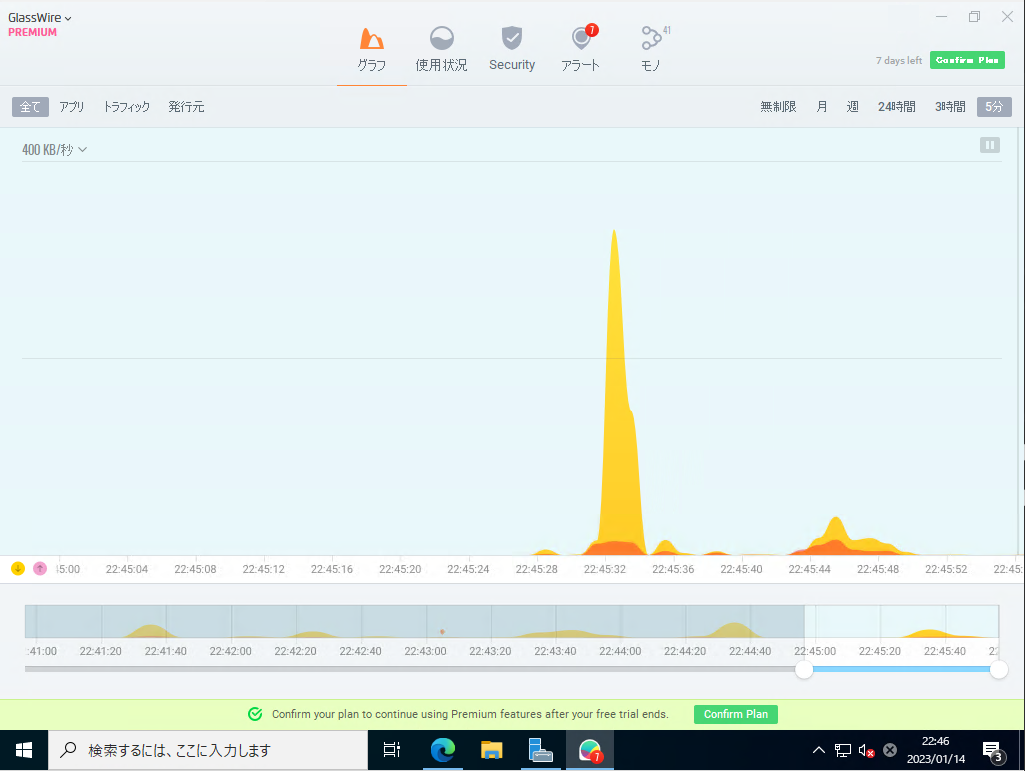
GlassWireのトップページは、グラフになります。
ここでは、通信の量がリアルタイムでグラフ化されます。
また、下にあるスライダーを調整することで、過去の通信量が分かるので、突発的に通信量が増えた場合などはその時間を確認することができます。
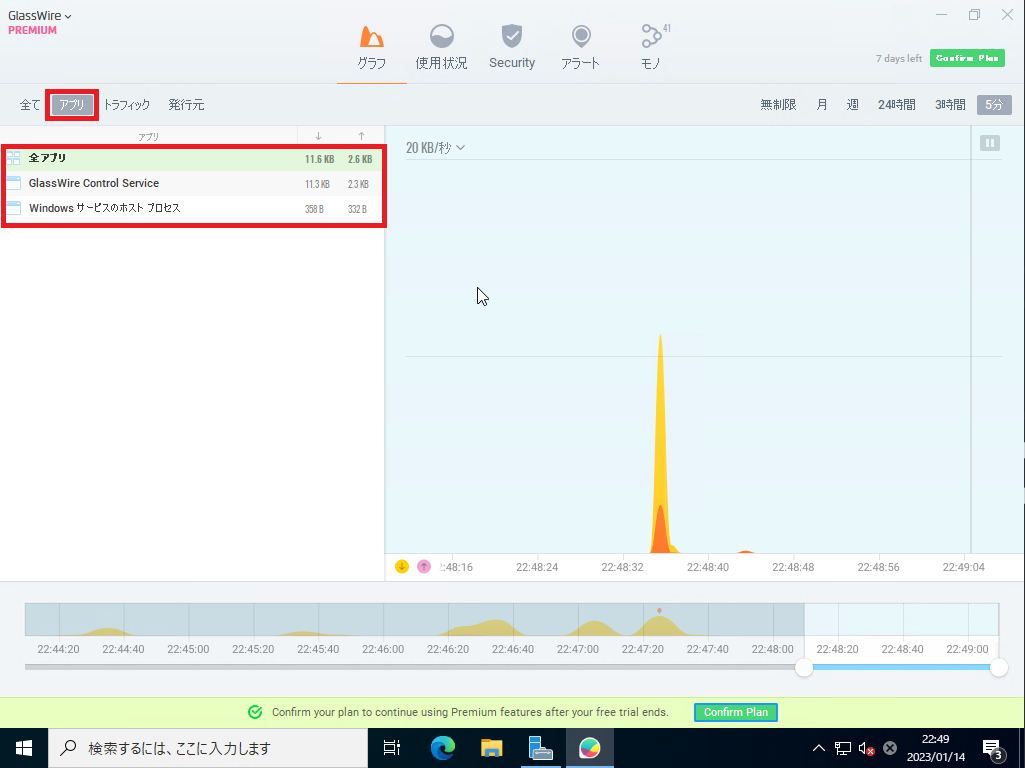
[グラフ]-[アプリ]タブでは、その時間における通信を発生させたアプリケーションが確認できます。
どのアプリ・プロセスで上り・下りの通信量があるかを確認できます。
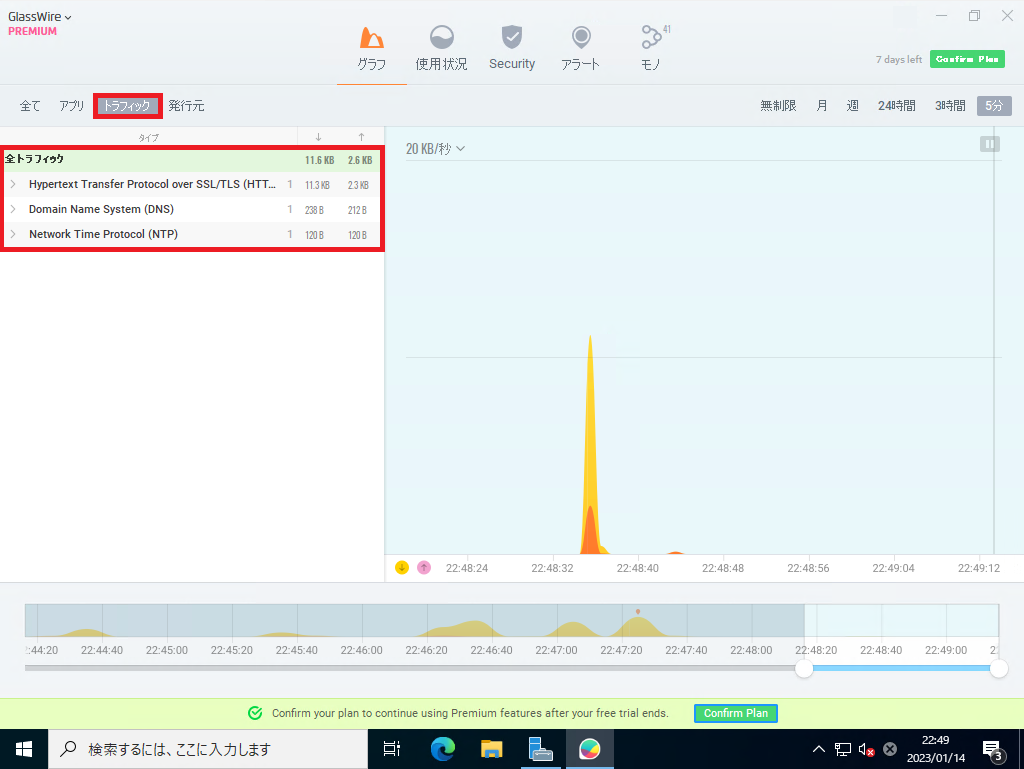
[グラフ]-[トラフィック]では、トラフィックの種類を確認することができます。
これにより、HTTPの通信が多いのか、別の通信が多いのかを確認することができます。
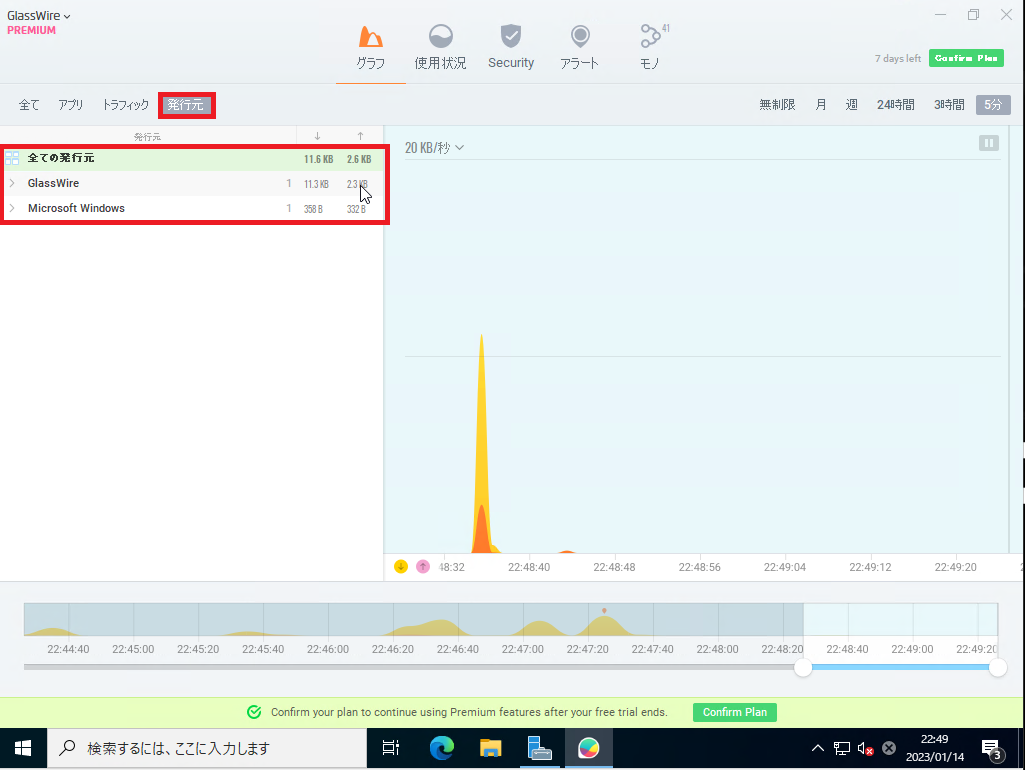
[グラフ]-[発行元]では、トラフィックの宛先を確認することができます。
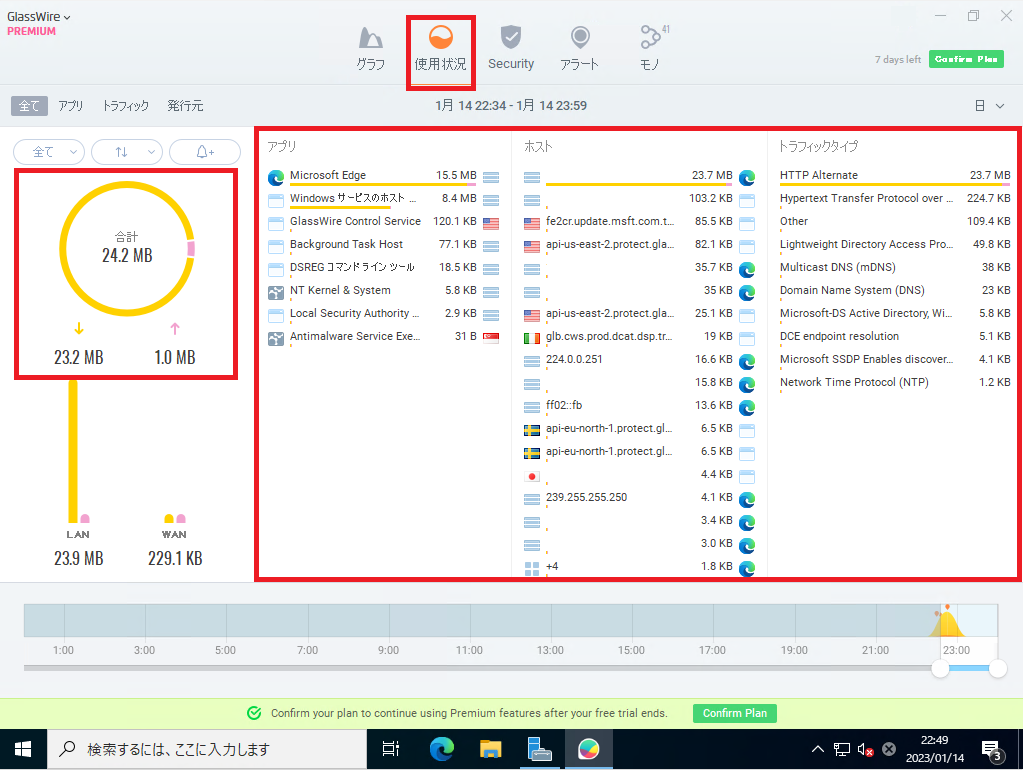
[使用状況]タブでは、一日のトラフィックの内訳を確認することができます。
意外と通信ロガーとしての機能的にはある程度とれるので、パケットキャプチャを行う前に、このようなアプリで確認してみるのも手だと思います。
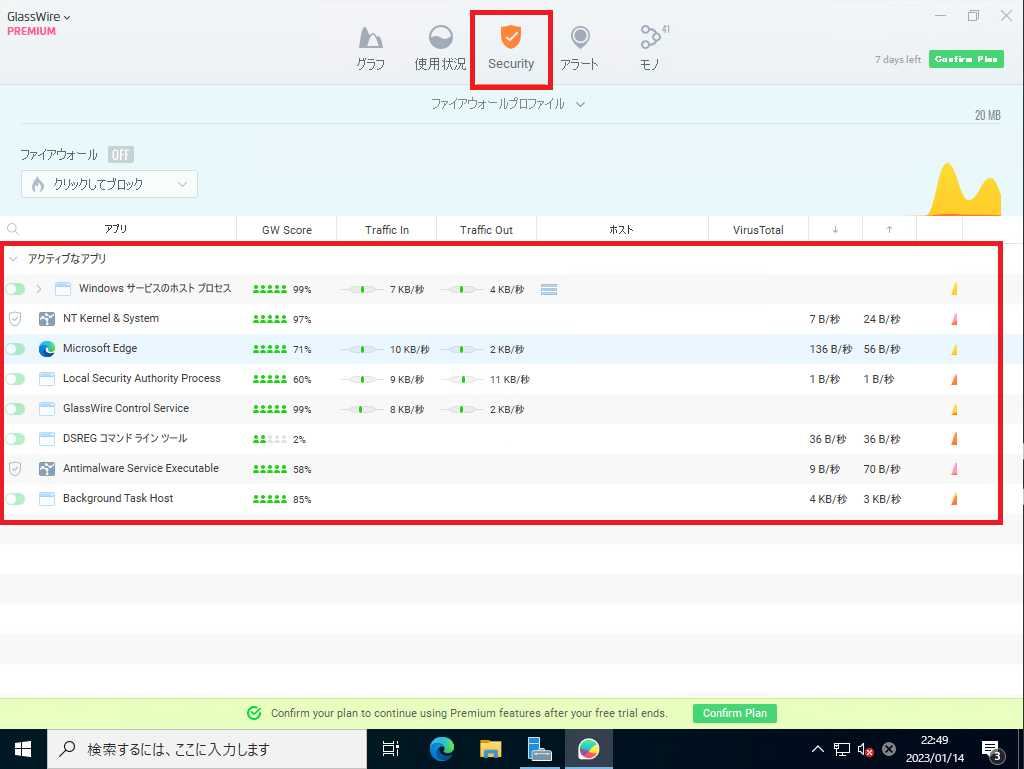
[Security]タブでは、通信の信頼性を確認することができます。
なんのアプリがどれくらい通信をしているだけでなく、スコアも表示されているので、信用できない通信などの判断の指標になると思います。
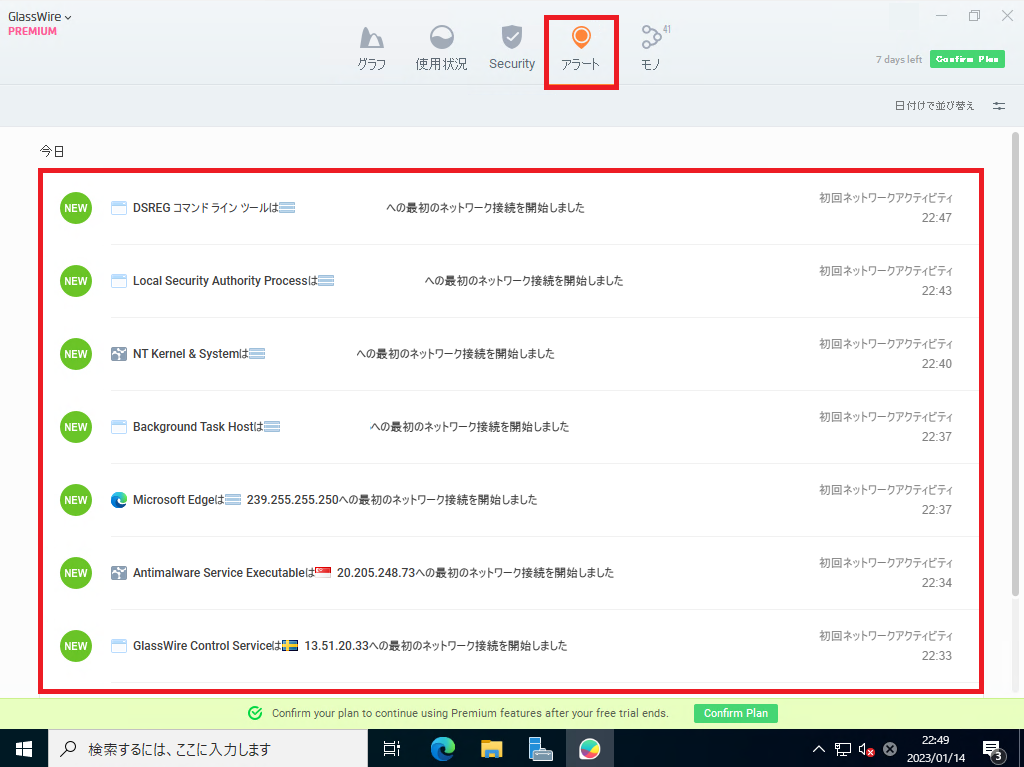
[アラート]タブでは、通信のアクティビティを確認することができます。
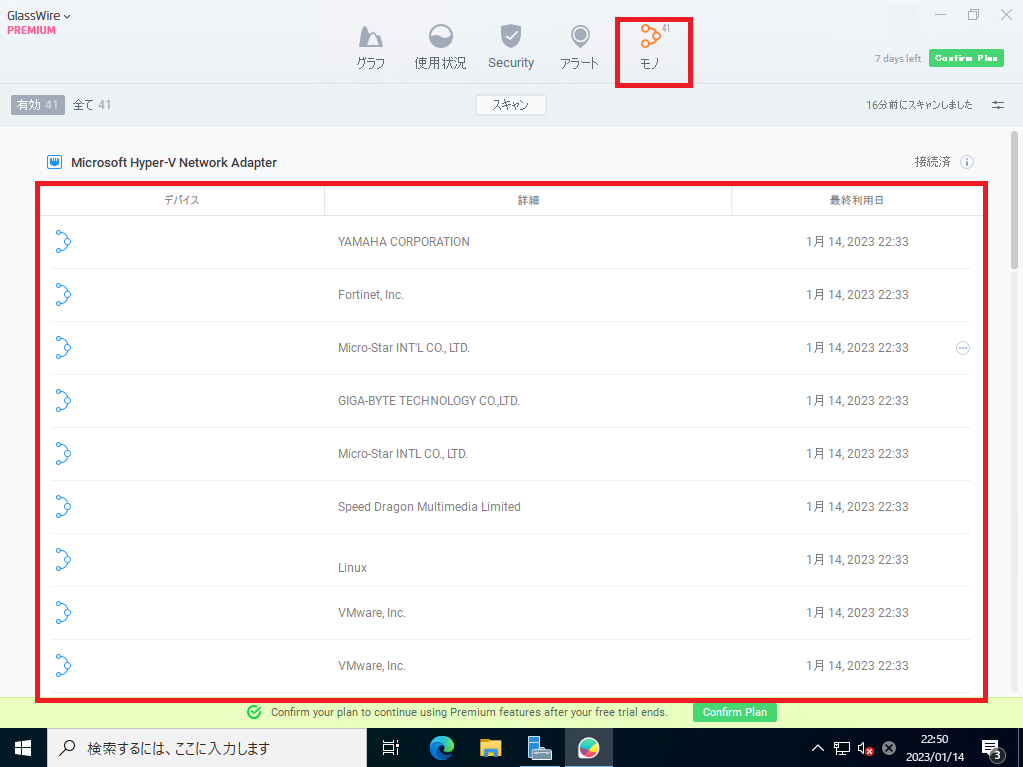
[モノ]のタブでは、該当ネットワークに存在する機器一覧が表示されます。
これを使用すると、ネットワークにどの機器が存在するかが一発で分かるため、見知らぬ端末が存在していないかチェックすることができます。
GlassWireの設定
GlassWireで設定できる項目について紹介します。
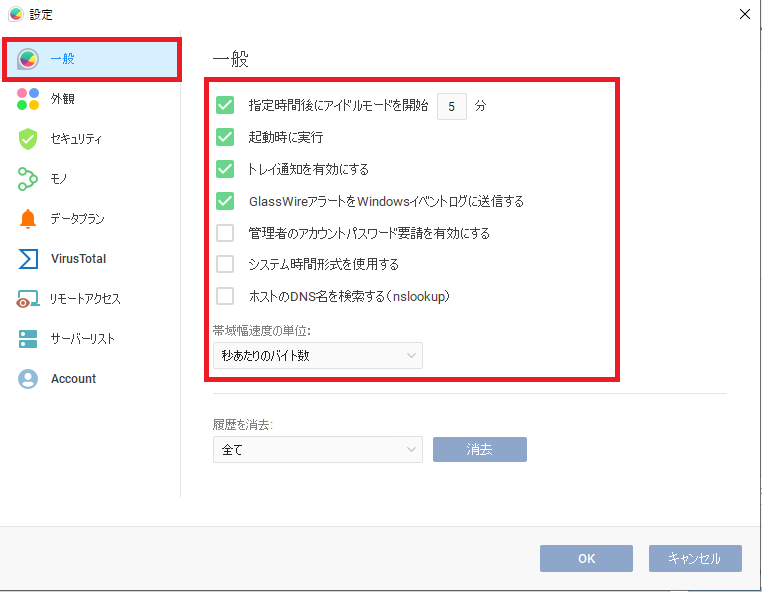
一般設定では、システムに関係する設定をすることができます。
起動時に実行やイベントログ通知などの設定をすることができます。
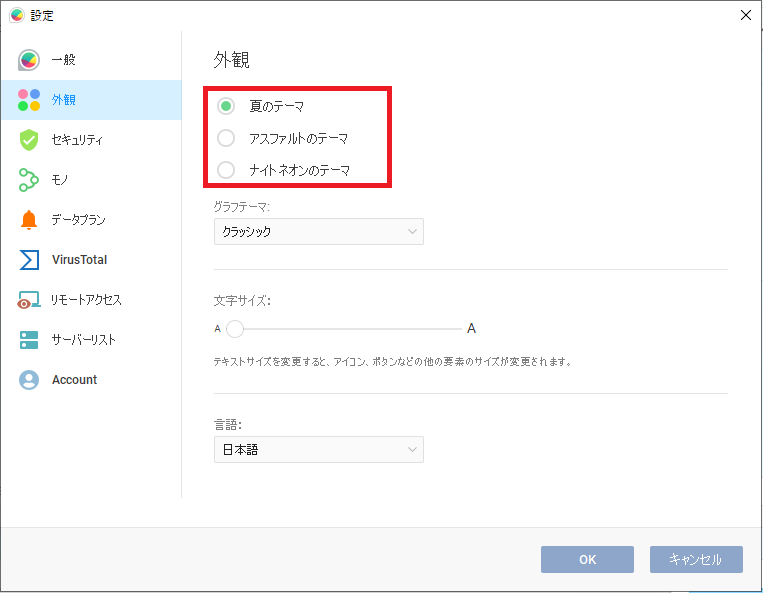
外観設定では、GlassWireのテーマを設定することができます。
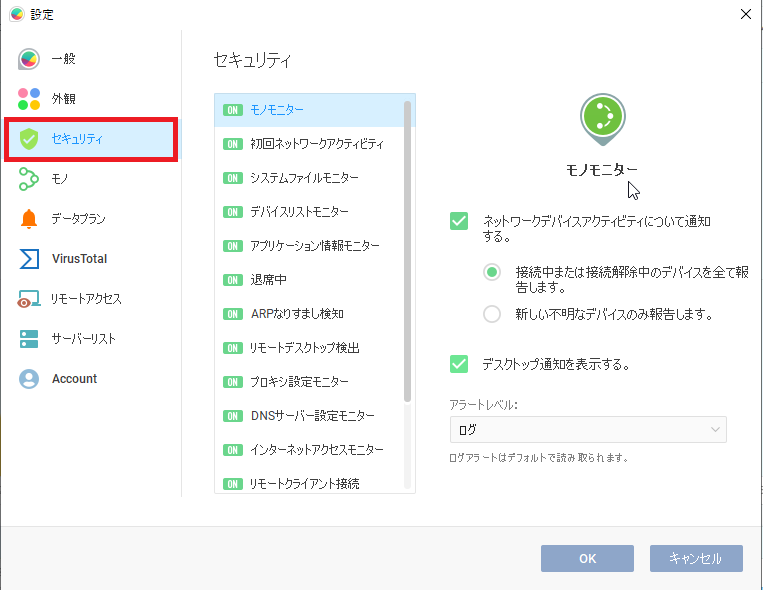
セキュリティ設定では、各通知に関する細かな挙動の設定を行うことができます。
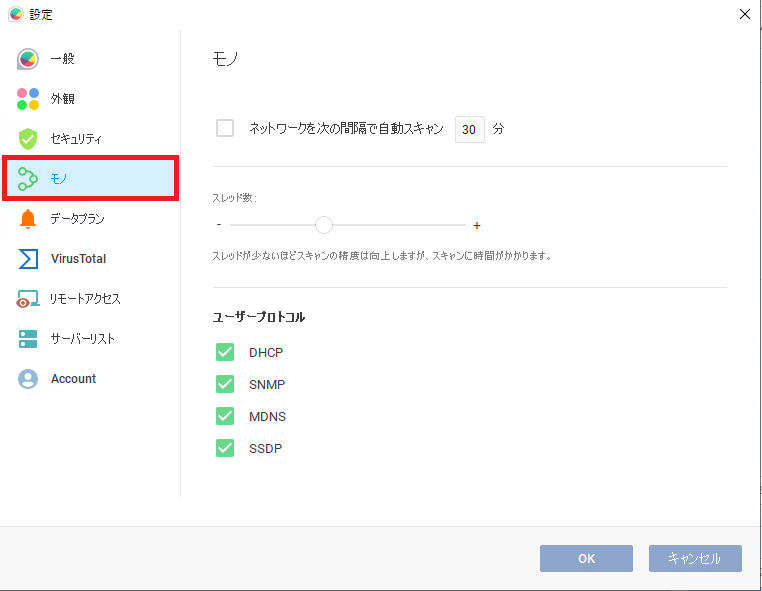
モノ設定では、ネットワークのスキャン間隔や、プロトコル検出設定などの設定ができます。
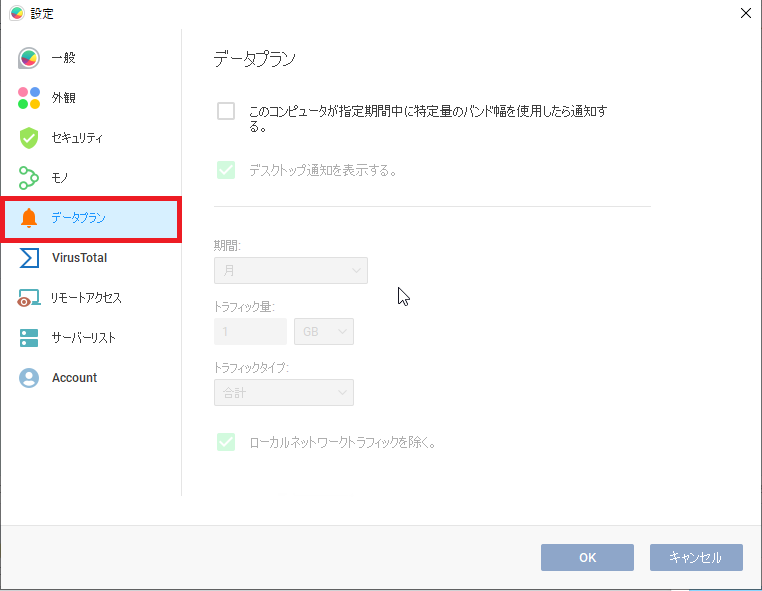
データプラン設定では、通信量の閾値設定をし、通知を行う設定ができます。
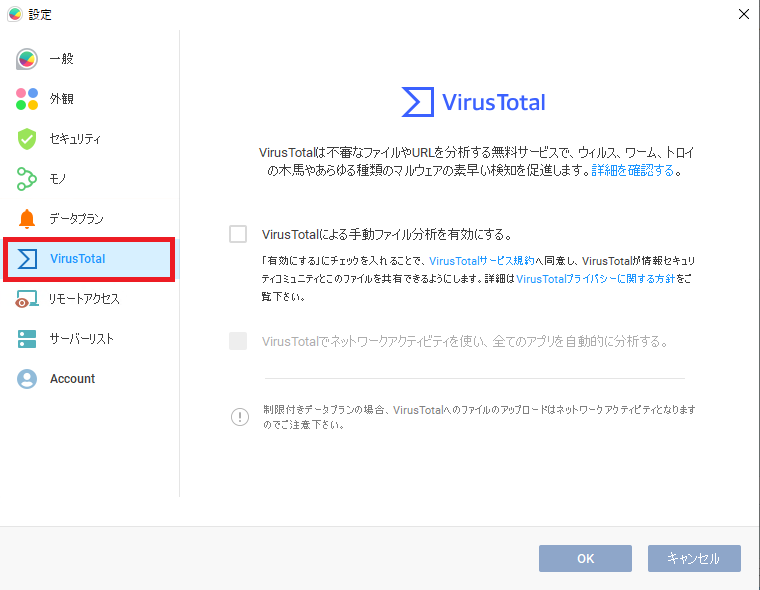
Virus Total設定では、一種のウイルス対策の設定ができます。
昨今の状況を鑑みると、EPPよりはEDR、XDRがメインになりつつあるので、この機能が必要かは微妙なところですが・・・
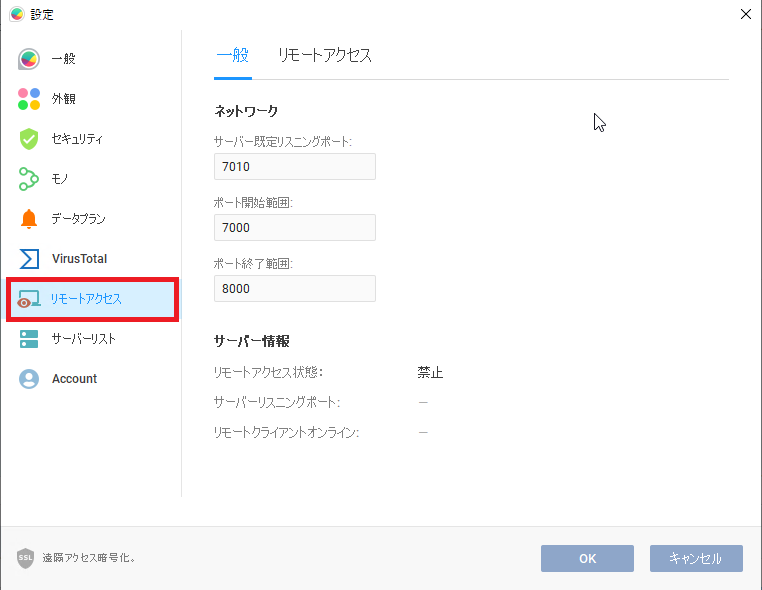
リモートアクセス設定では、GlassWireをインストールした別のOSから接続できるようにする設定ができます。
この機能を使用することで、複数台OSがあっても、1つのGlassWireから通信量などの確認ができます。
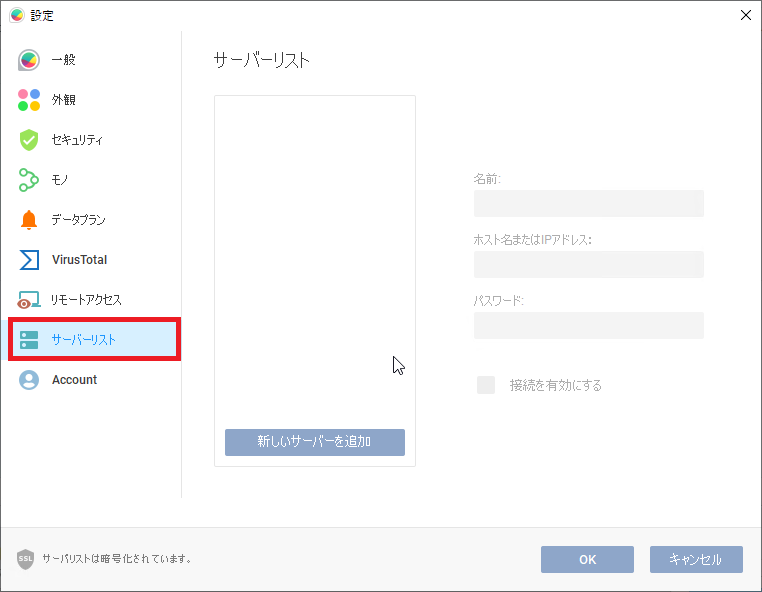
サーバリスト設定は、リモートアクセスを有効にしたOSの追加をすることができます。
こちらの機能の使い方については、後日解説したいと思います。
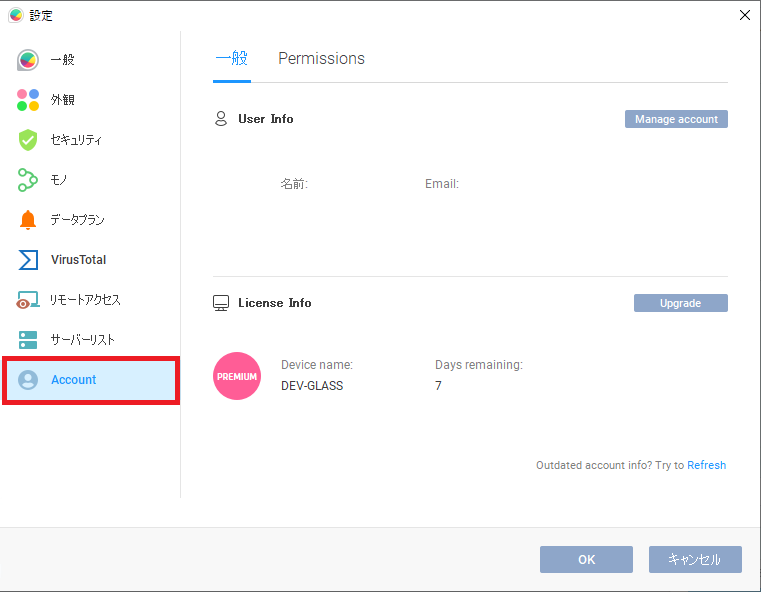
Account設定では、アカウントの設定やライセンスのアップグレードができます。
GlassWireの設定は以上になります。
まとめ
今回は、GlassWireというトラフック確認ソフトを使用してみました。
個人的な感想ですが、インストールするとデフォルトでGUIがついてくるので、そこらへんが微妙な気がします。
どのサーバからも確認ができるという点でメリットになるかもしれませんが、実際にはサーバOSに無駄なものは入れたくないので、その点が微妙かなーと言ったところです。
ただ、ご家庭用と考えると比較的簡単に監視ができるので、その用途であれば比較的マッチするのではないでしょうか?
おまけ
本ブログではVMwareやWindows、Linuxのインストール手順等も公開しております。
インフラエンジニアとして有益な記事や無益なコンテンツも作成しておりますので、通勤時間や休憩時間、休日のスキマ時間等に合わせて読んでいただけると幸いです。
また、Youtubeで解説動画も鋭意作成中です。本ブログで記事にしているものも動画にしようと思っておりますので、よろしくお願いいたします。
willserverのnoteも開設したのでフォローお願いします。




コメント