前回、PCの通信量を確認するGlassWireというソフトをインストールして通信の内容や通信量を確認しました。
今回はAndroidスマホでGlassWireアプリを入れてギガ消費を確認してみたいと思います。
期待する目標
この記事を読むと、以下のことができるようになります。
- Androidスマートフォンから月のギガ消費を確認できる
- 月のギガ数にリミットをかけることができる
- リアルタイムで通信量を確認できる
GlassWireインストール
早速、AndroidスマホにGlassWireをインストールしていきます。
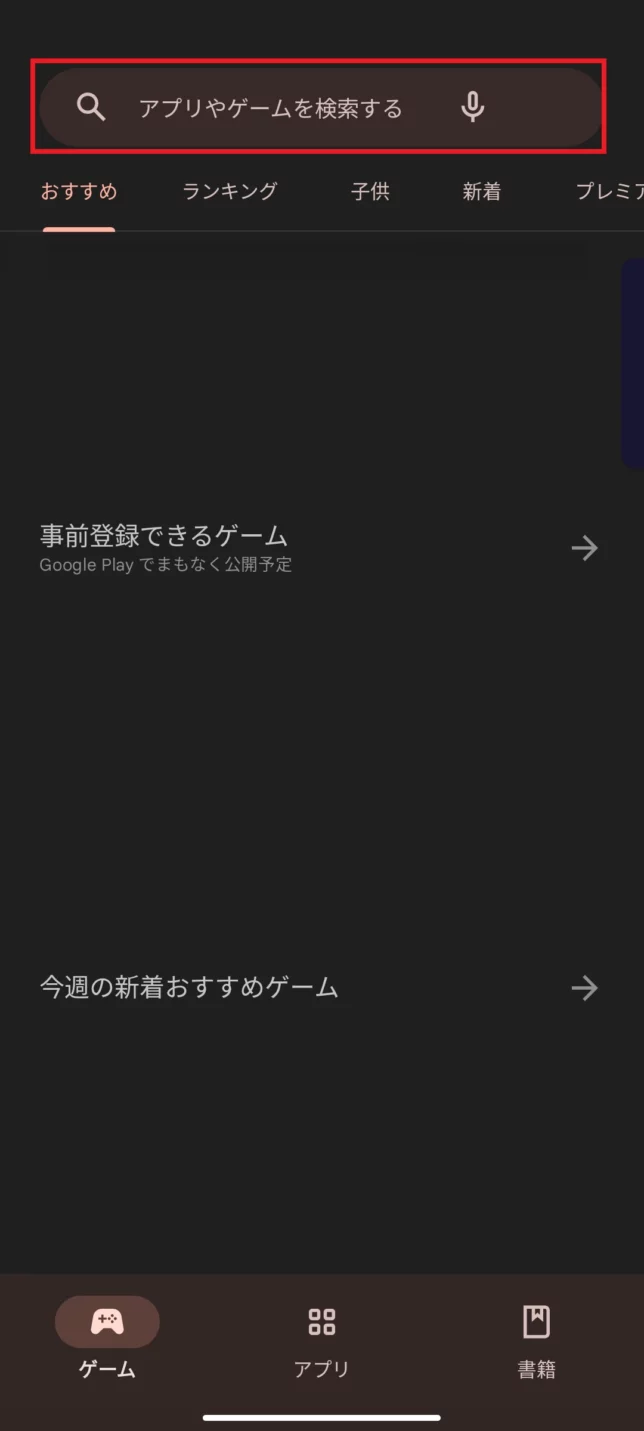
Google Playアプリを起動します。
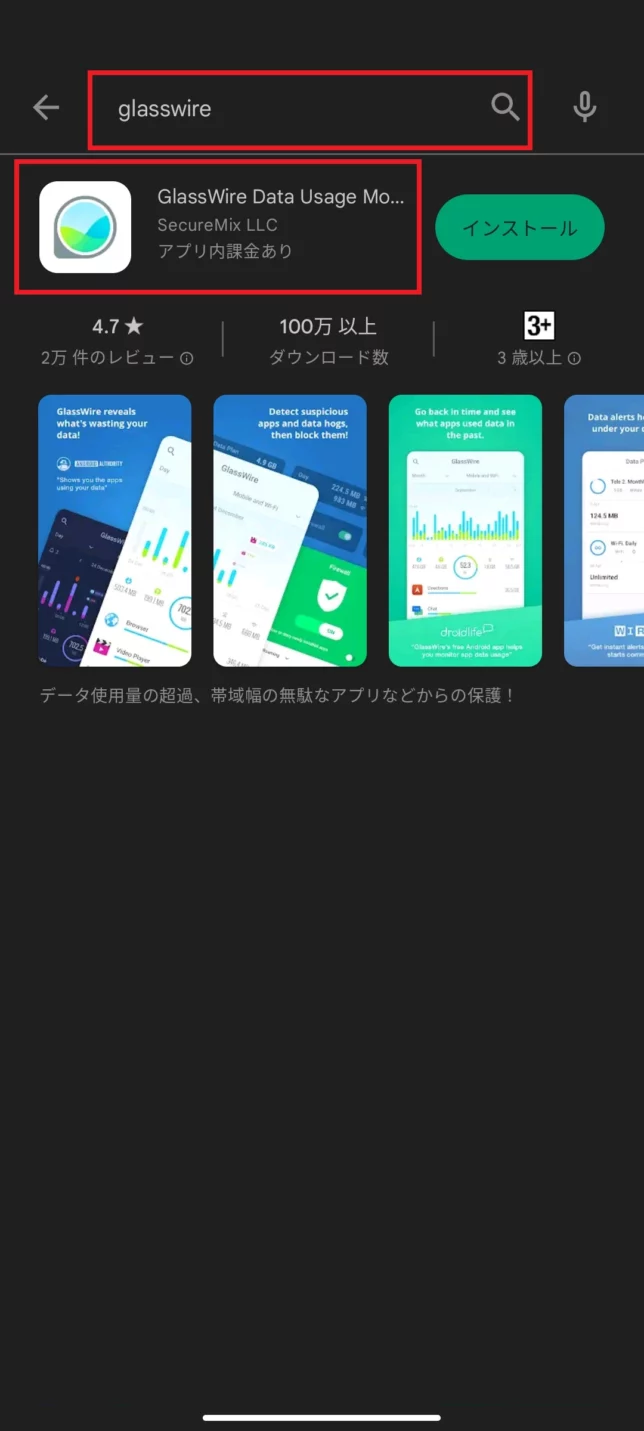
検索欄に[glasswire]と入力して、検索し[GlassWire Data Usage Monitor]をタップします。
または、以下のURLよりGlassWireのGoogle Playに飛べます。
https://play.google.com/store/apps/details?id=com.glasswire.android&hl=ja
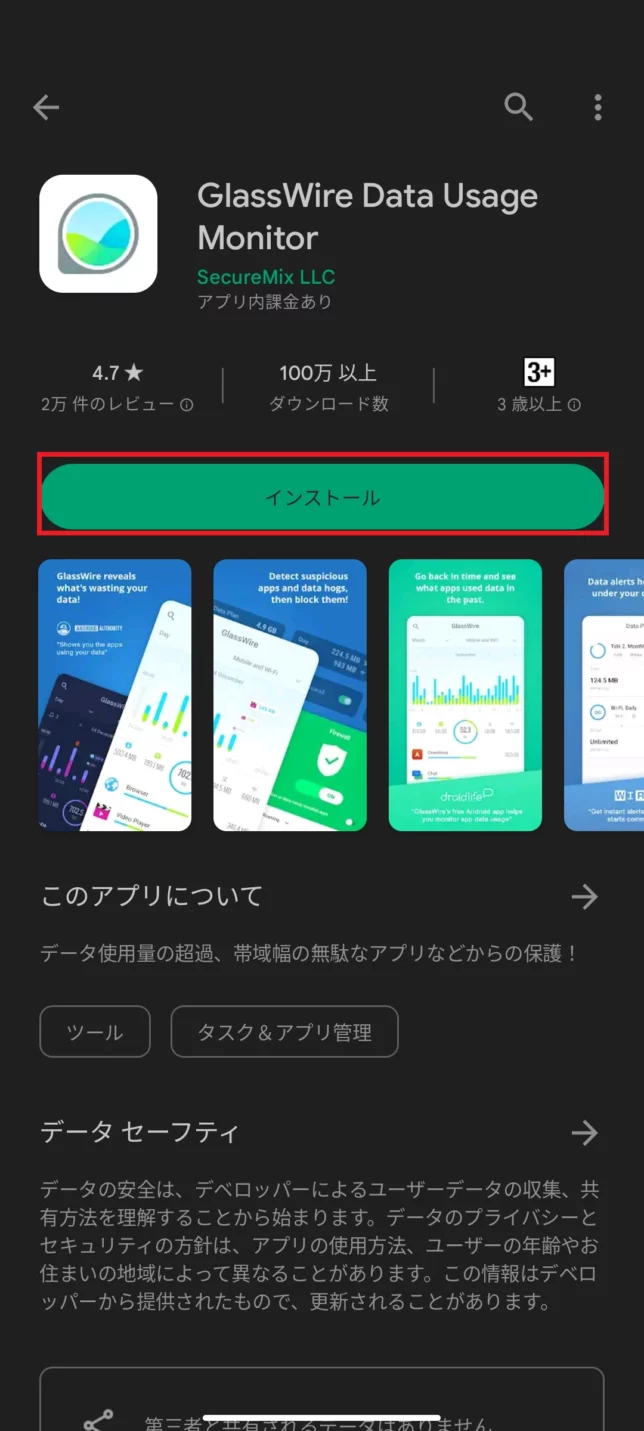
[GlassWire Data Usage Monitor]より、[インストール]をタップしてインストールします。
以上でGlassWireのインストールは完了です。
GlassWireの初期セットアップ
GlassWireをインストールしたら、起動します。
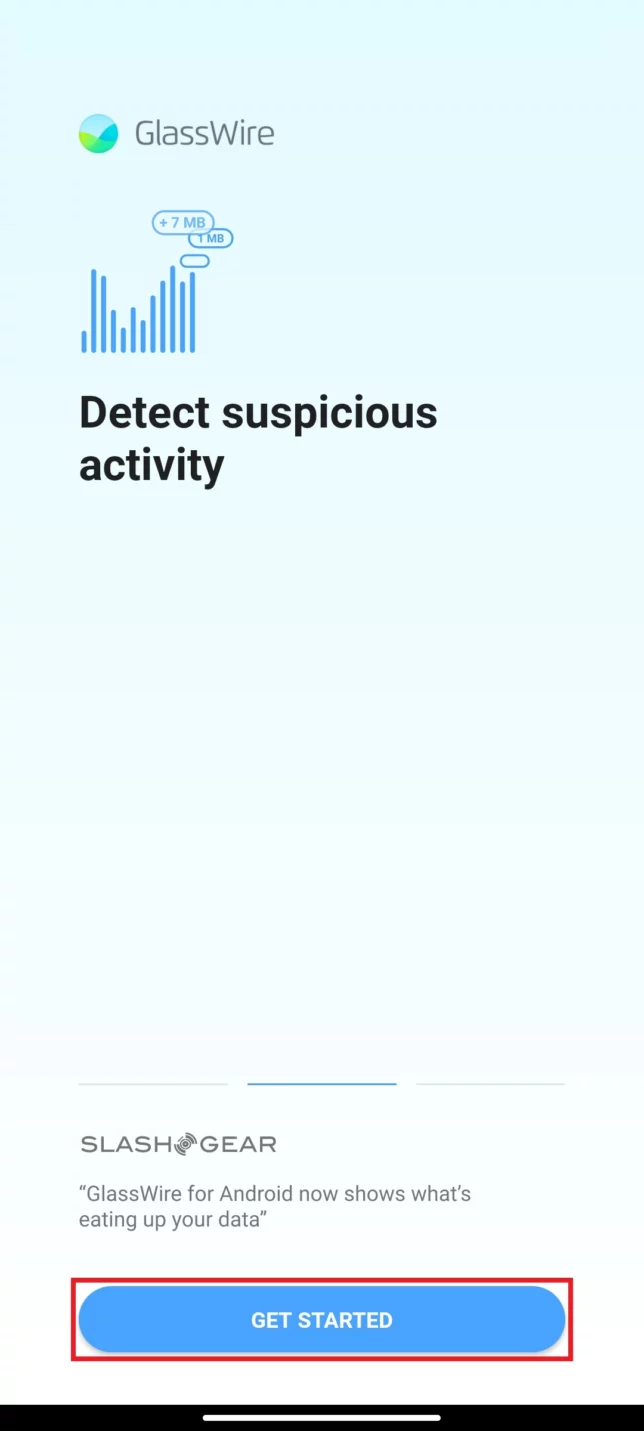
GlassWireを起動すると、[GET STARTED]のボタンが出てくるので、タップします。
初回起動時に、スマホへのアクセス許可が必要になるため、アクセス許可の設定を行なっていきます。
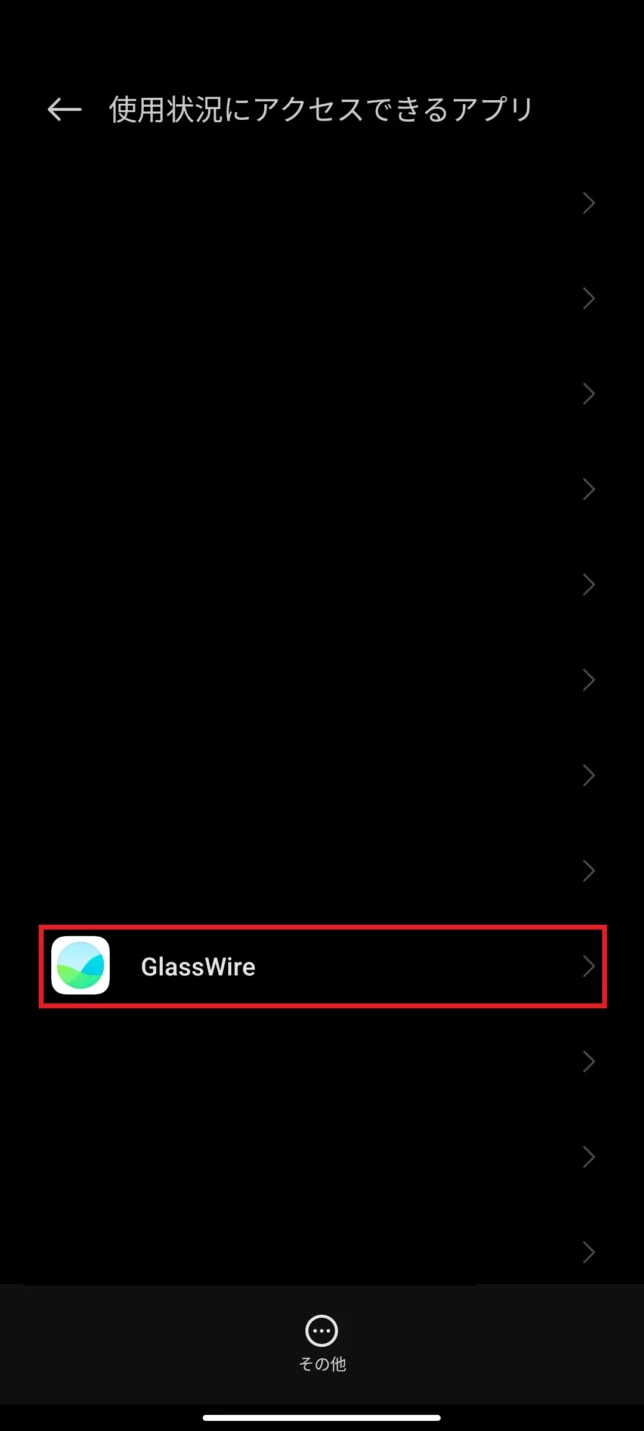
[使用状況にアクセスできるアプリ]より、[GlassWire]をタップします。
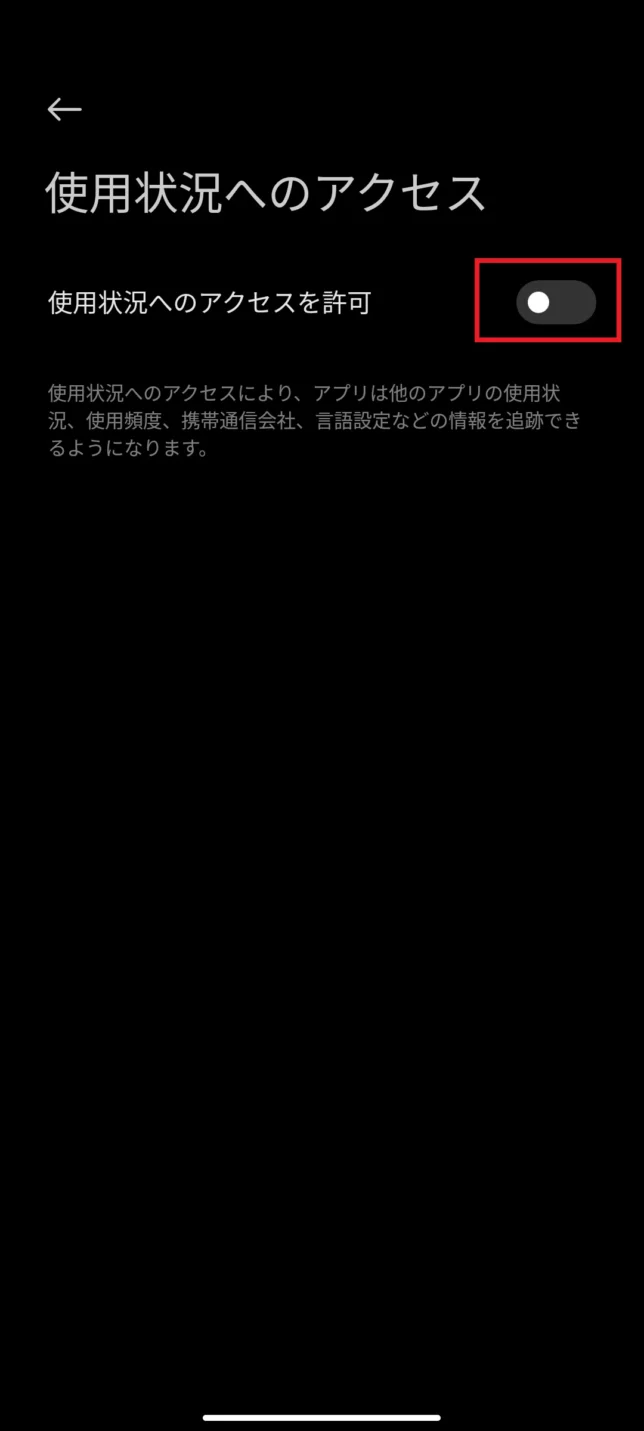
[使用状況へのアクセス]より、[使用状況へのアクセスを許可]のスイッチをタップします。
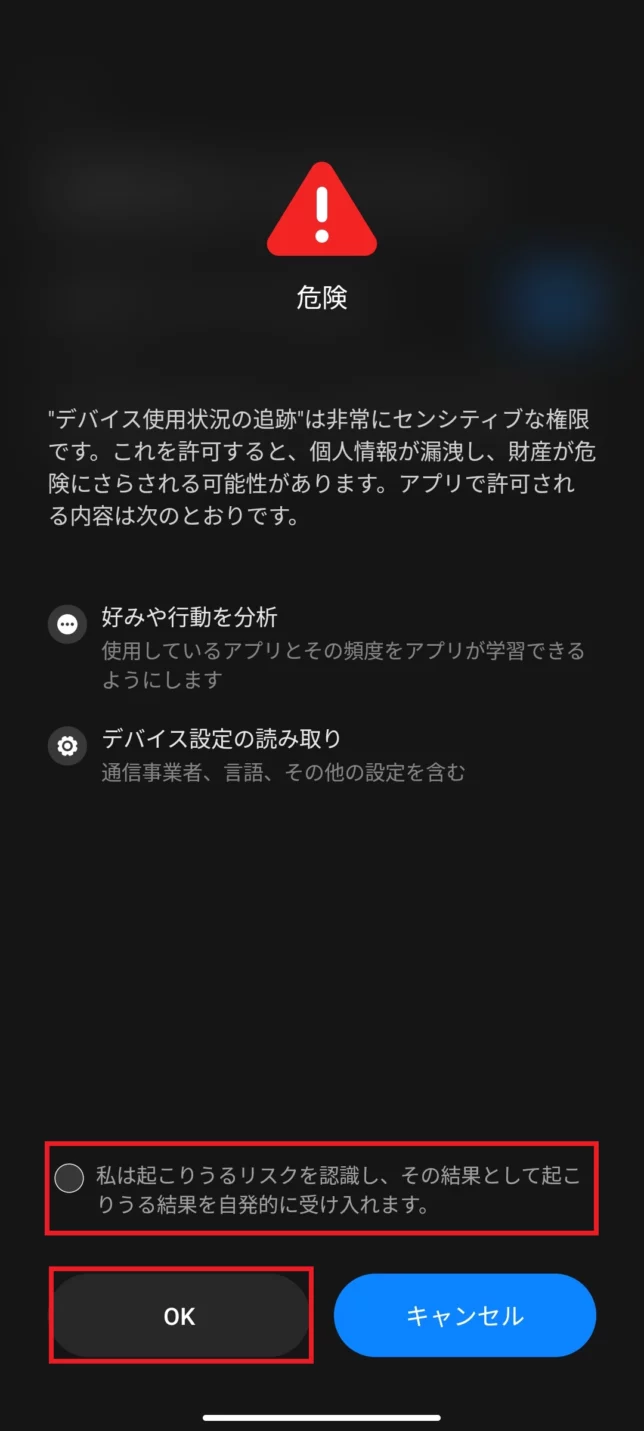
Androidの機種によっては、使用状況へのアクセス許可を行う際に、警告が出てきますが、問題ないのでリスクの受け入れにチェックを入れ、[OK]をタップします。
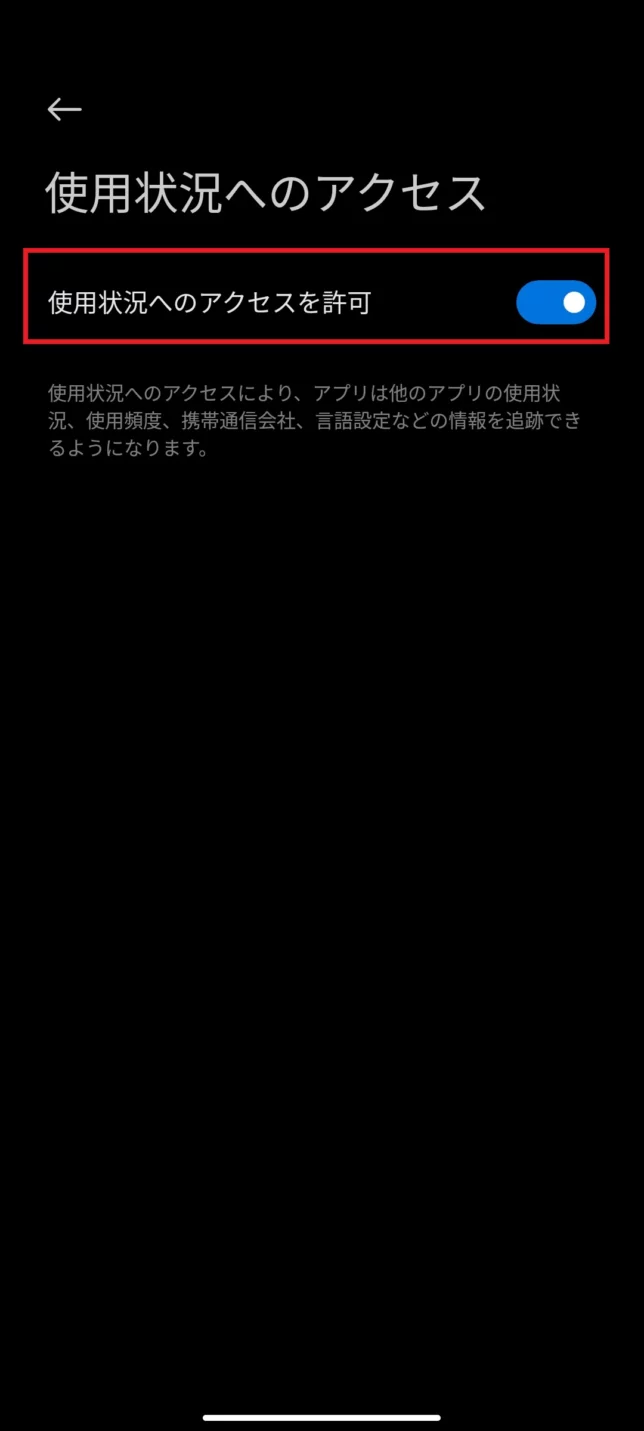
[使用状況へのアクセス許可]が[ON]になったら、GlassWireのアプリに戻ります。
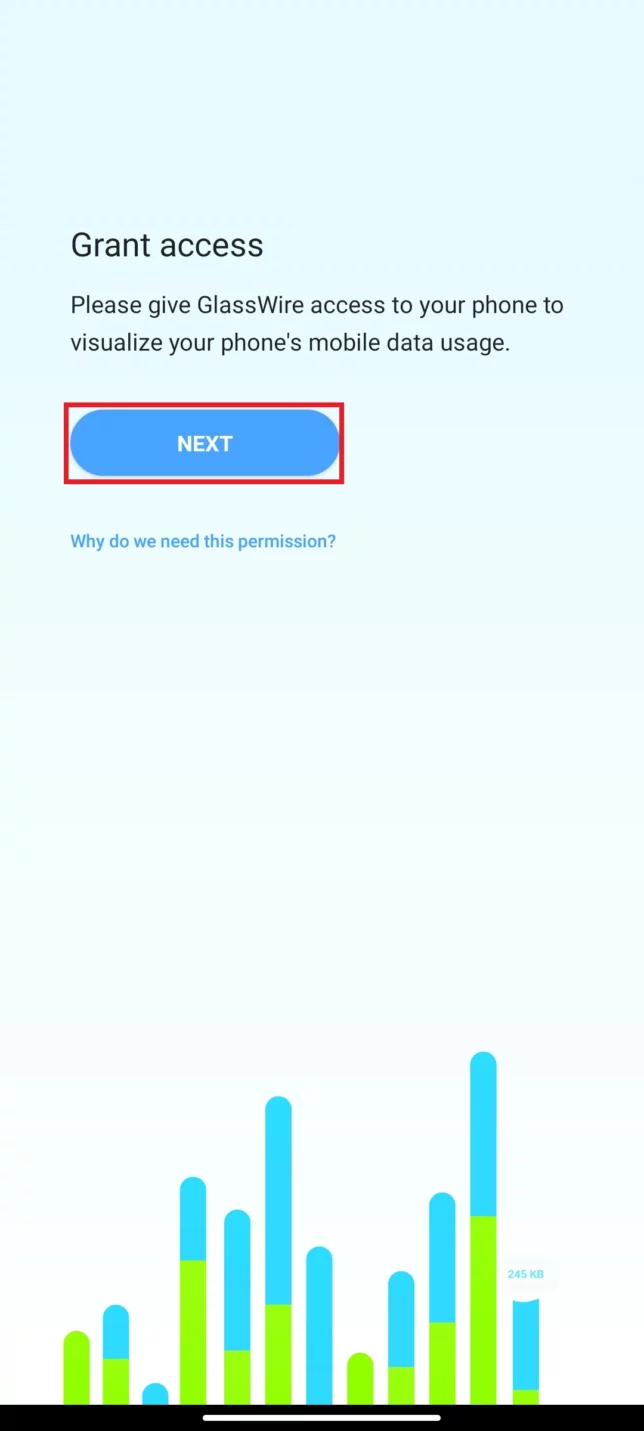
[Grant access]画面では、[NEXT]をタップします。
以上でGlassWireの初期セットアップは完了です。
GlassWireの使い方
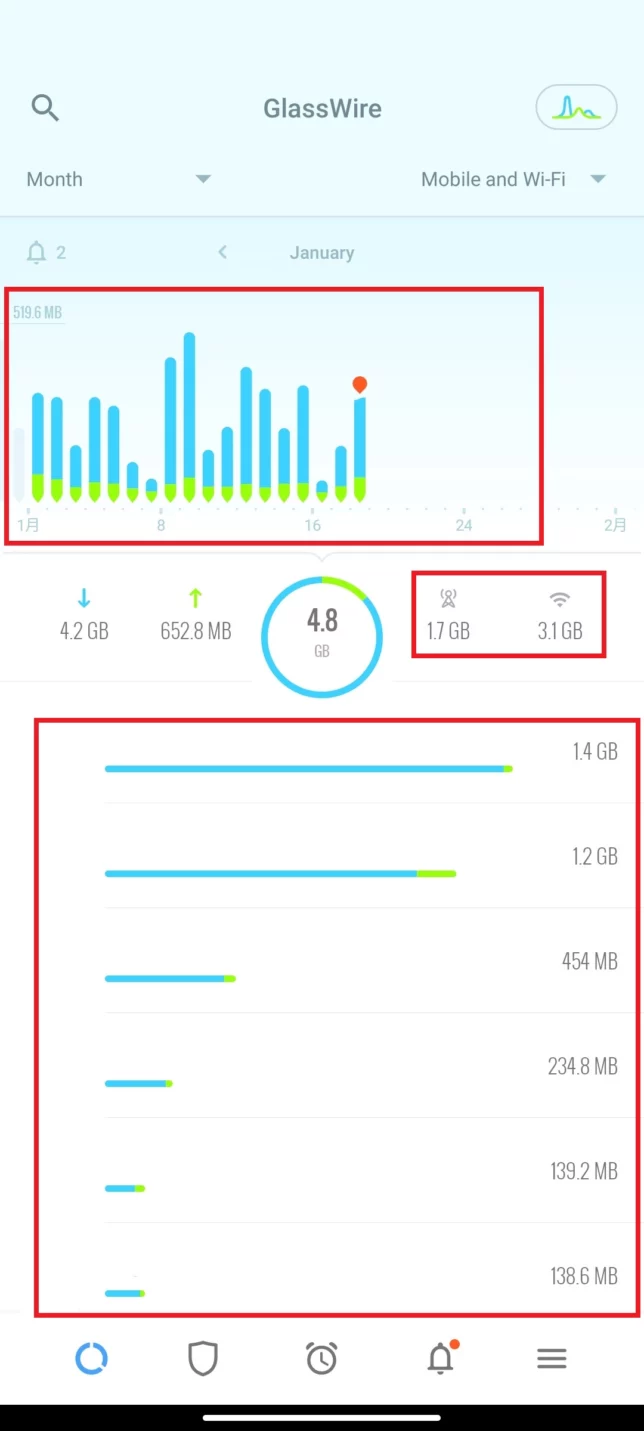
GlassWireのトップ画面には、通信量のグラフやモバイル・WiFiの通信量、各アプリの通信量が表示されています。
どのアプリがどれくらいギガを消費しているかがぱっと見でわかるので、良きです。
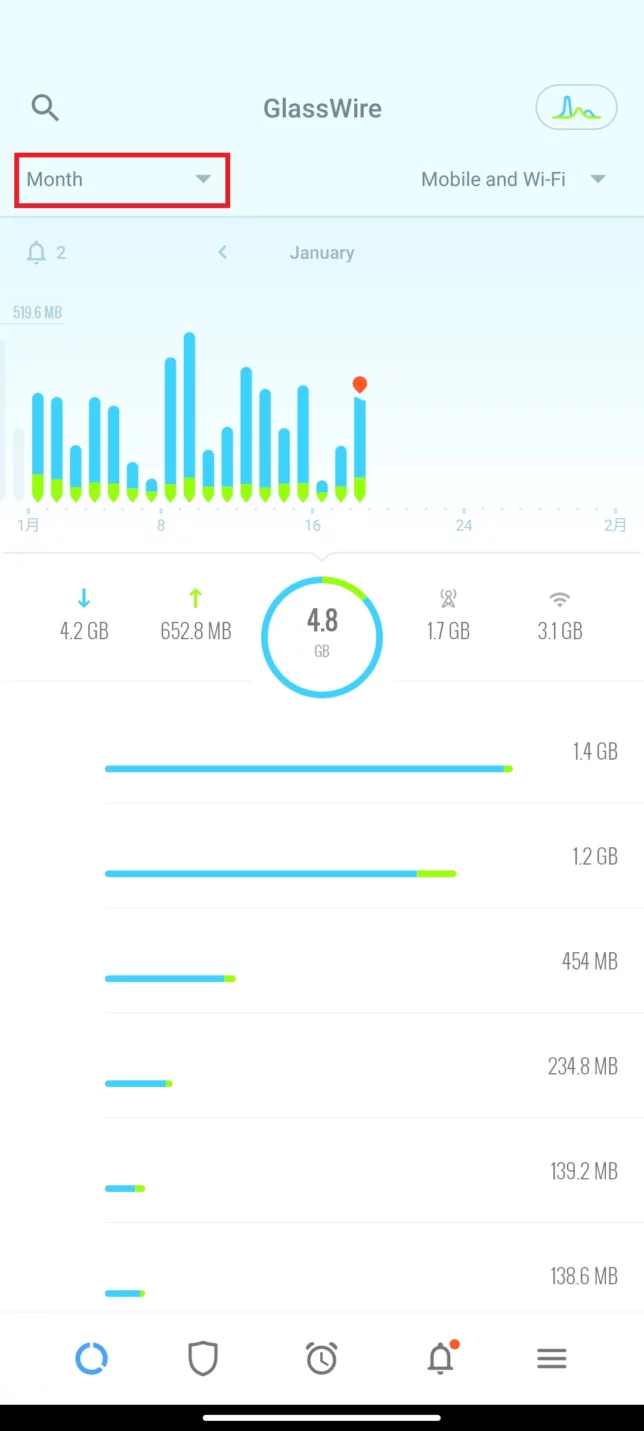
デフォルトだと、月の通信量が表示されていますが、画面左上にある[Month]をタップすると、期間を変更することができます。
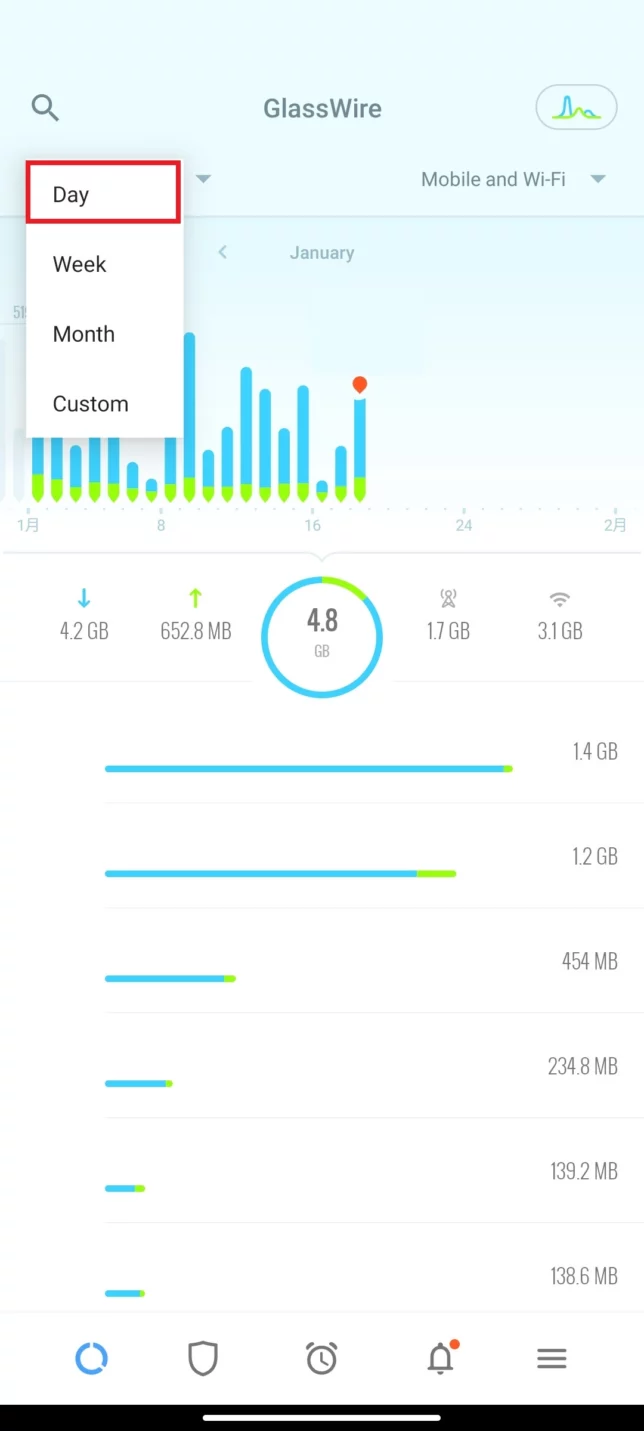
現在は、月表示でしたが、日表示にしてみます。
メニューから[Day]を選択すると、日による通信量の表示に切り替わります。
対応する期間は、日毎、週ごと、月毎、カスタム期間とある程度自由に選択できます。
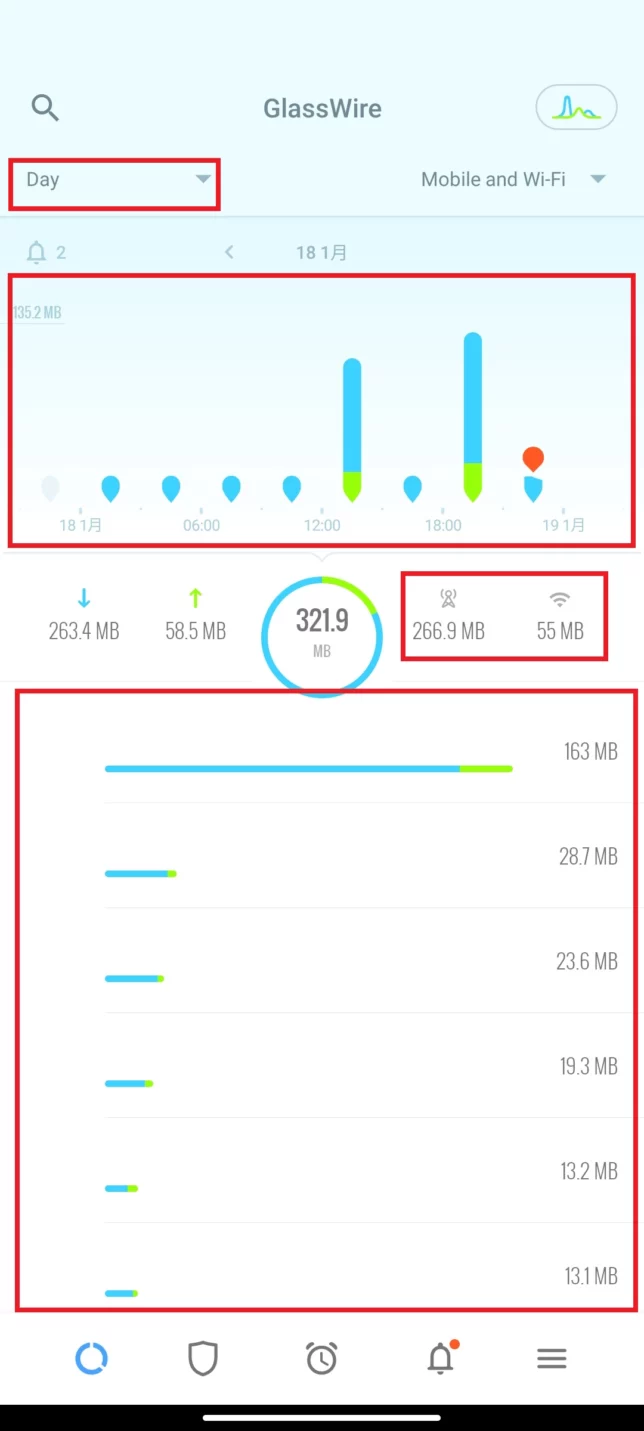
日毎の表示に切り替えると、何時にどれくらいの通信が発生しているかを確認することができます。
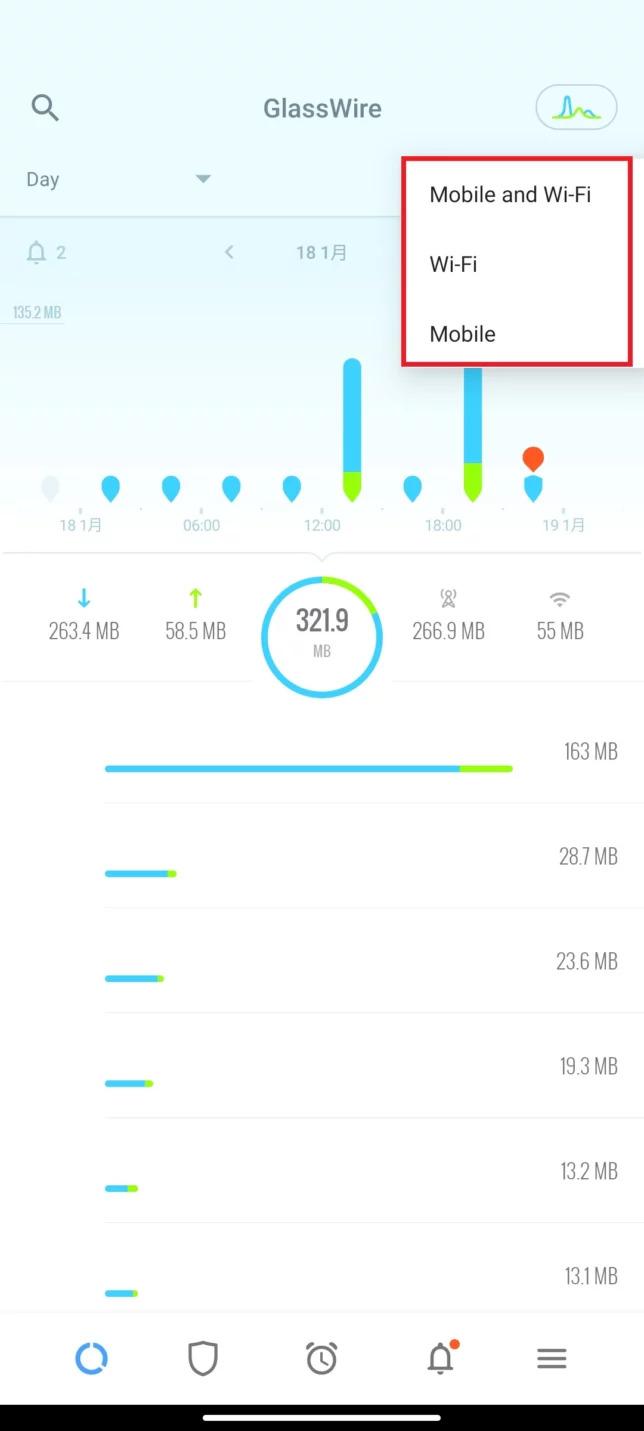
画面右上にある[Modile and Wi-Fi]を選択すると、モバイル通信とWi-Fiを分けて表示することができます。
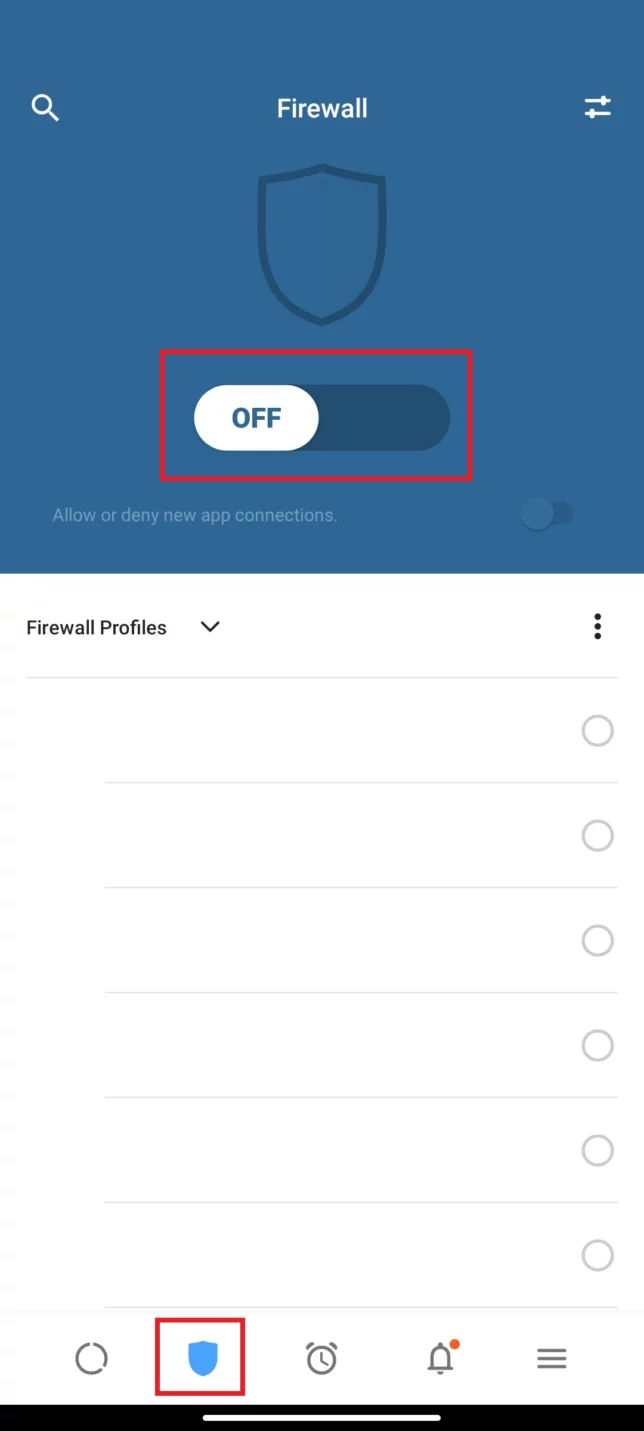
画面下のメニュー2番目はFirewallの設定でした。
ここでは、Firewallと言って、アプリによる通信の制御を設定することができます。
ただ、この機能は有料で月額課金が必要になるため、Firewallの機能を使用するには月額課金が必要になります。(確か月額500円程度だった気がします。)
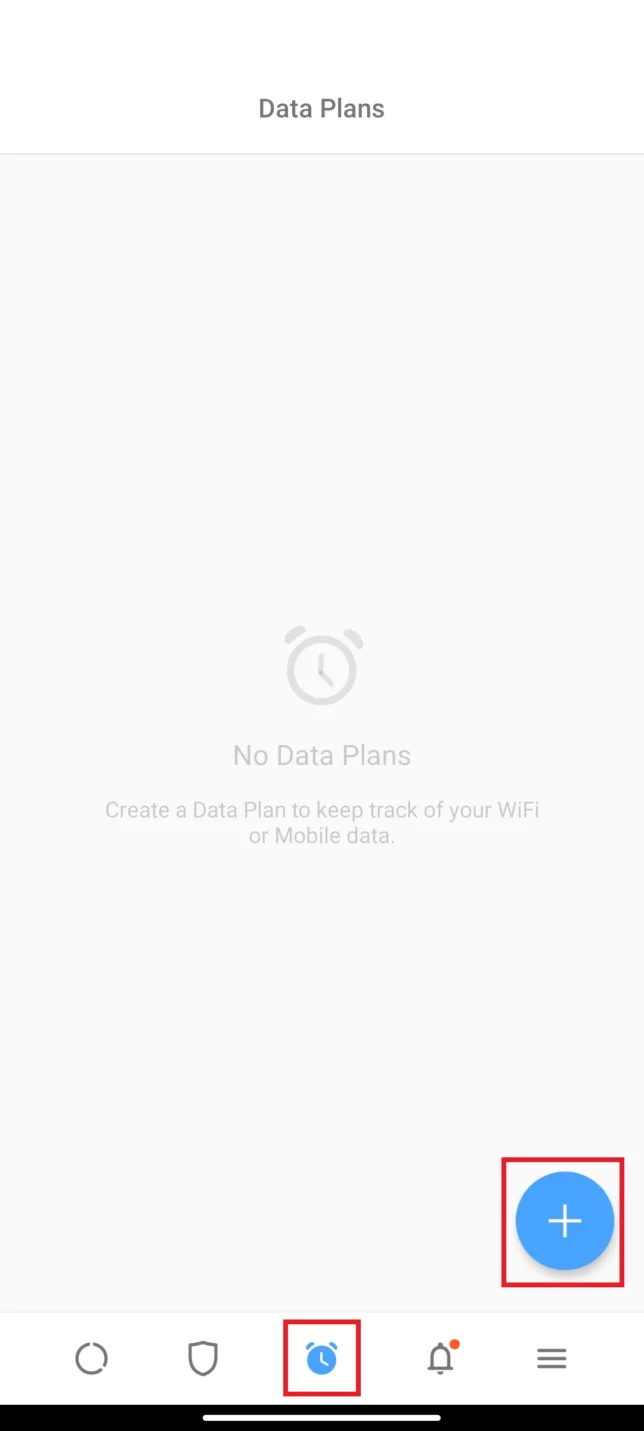
画面下のメニュー3番目はデータプランになります。
このデータプランでは、モバイル通信の通信量などにリミットをかけることができます。
リミットとは言っても、ある通信量まで到達したら通信量自体をカットするようなものではなく、あくまで特定のギガ数まで到達したら、通知を出すような感じになると思います。
画面右下にある[+]ボタンをタップすると、プランの作成ができます。
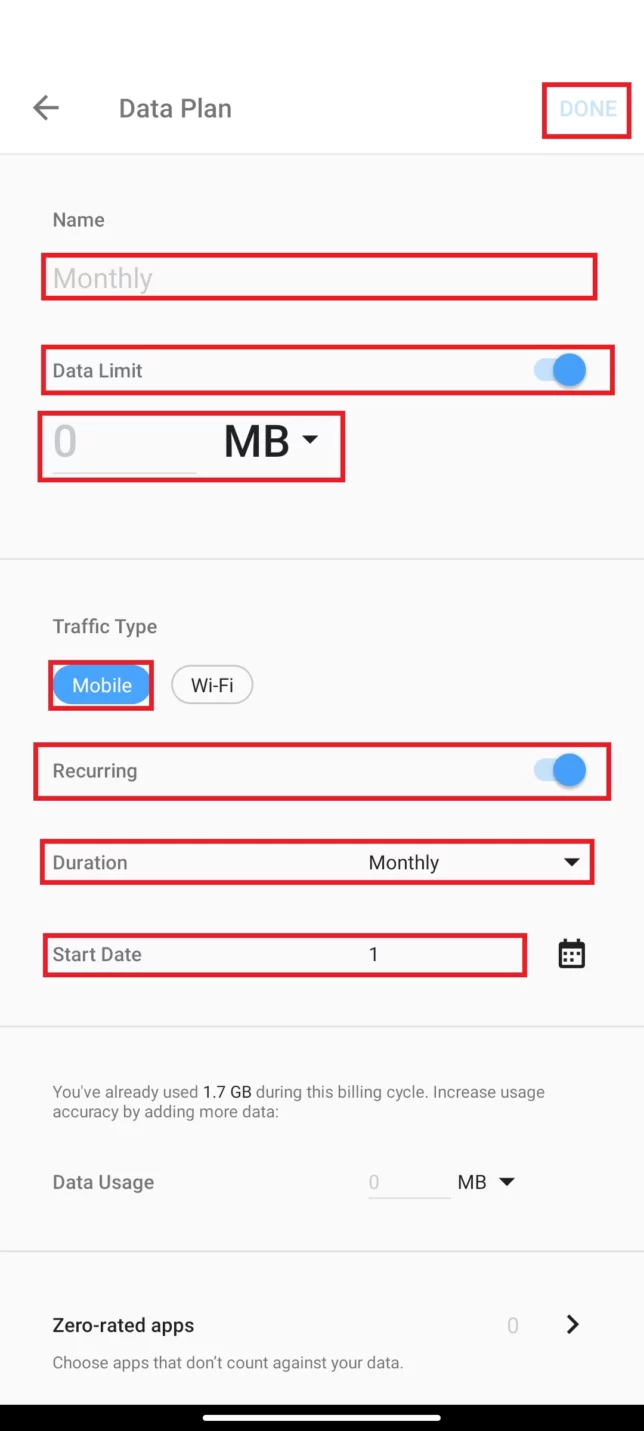
データプランは、以下のように設定します。
- Name : 適当なデータプランの名前を入力します。
- Data Limit : ON
- データ量 : 制限をかけるデータ量を入力(MB表記になっているのでMBの部分をタップするとGB表記にできます。)
- Traffic Type : 制限をかける通信回線を選択します。(大体がMobileだと思われます。)
- Recurring : 毎月繰り返し制限をかける場合には、ONにします。
- Duration : 繰り返す期間を選択します。(大体が月末締めなのでMonthlyで大丈夫です。)
- Start Date : 繰り返しを始める日を選択します。(これも月末締めなので1日しておけば大丈夫です。)
以上の設定を行ったら、画面右上の[DONE]を選択してデータプランを確定させます。
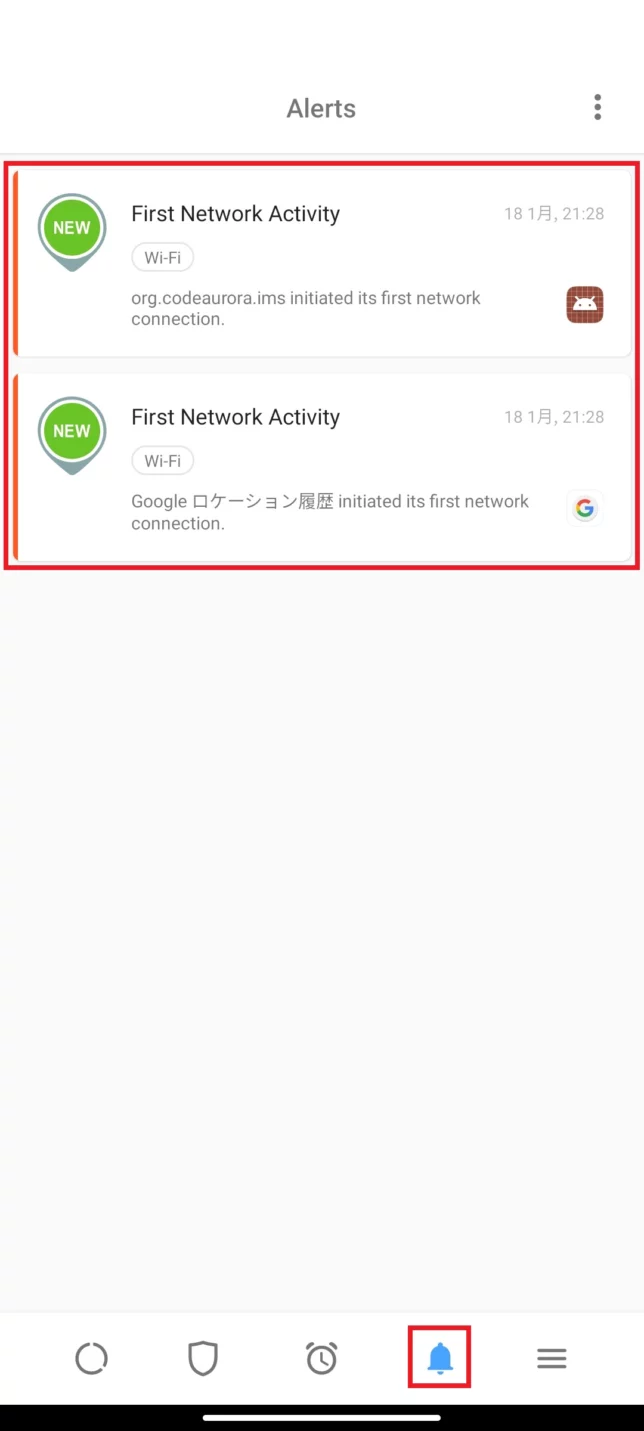
画面下の4番目はアラートです。
このアラートは、GlassWireが検出した問題や、アクティビティが表示されます。
アプリケーションが初めて通信をしたりするとここにアラートとして表示されるようになります。
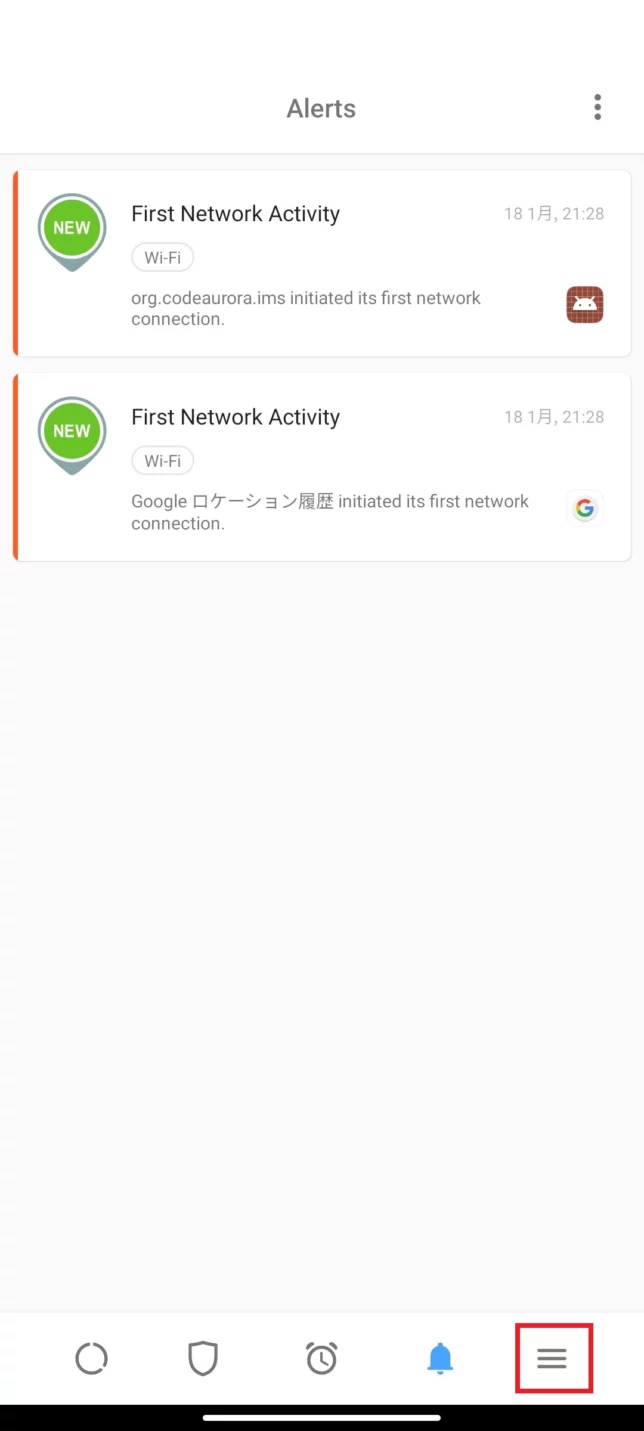
画面下の5番目のメニューは全体的な設定画面を表示することができます。
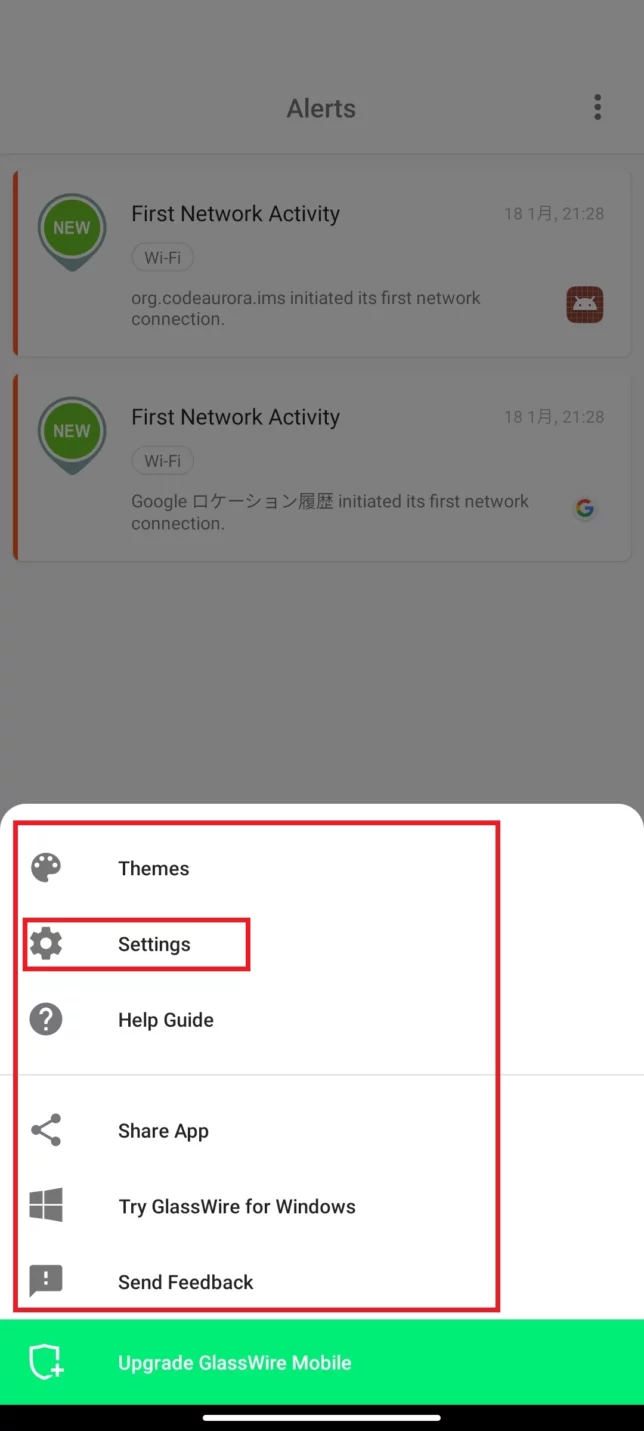
このように、画面をタップするとGlassWireのテーマ設定や設定などにアクセスすることができます。
[Settings]をタップして設定を見てみます。
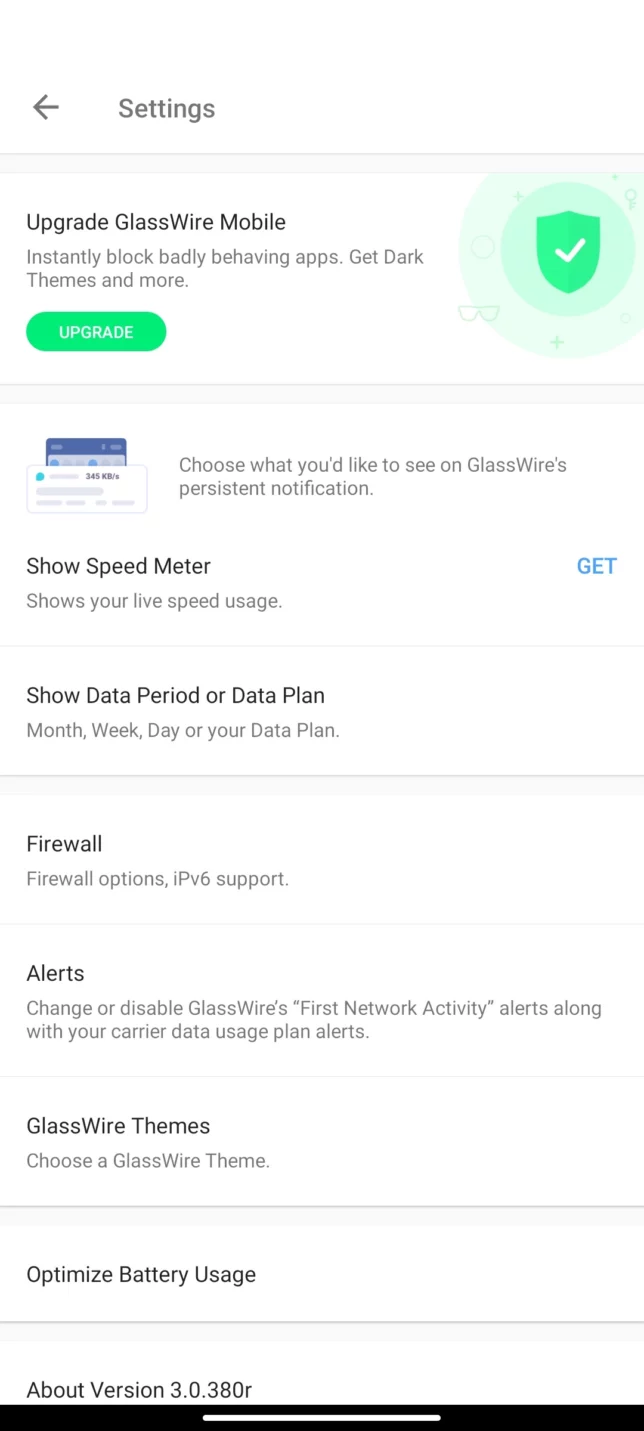
ここでは、GlassWireのテーマを選択したり、データプランのデータ使用状況を確認したりすることができます。
GlassWire リアルタイムグラフの設定
最後に、GlassWireと特徴であるリアルタイムでの通信量確認の設定をしてみたいと思います。
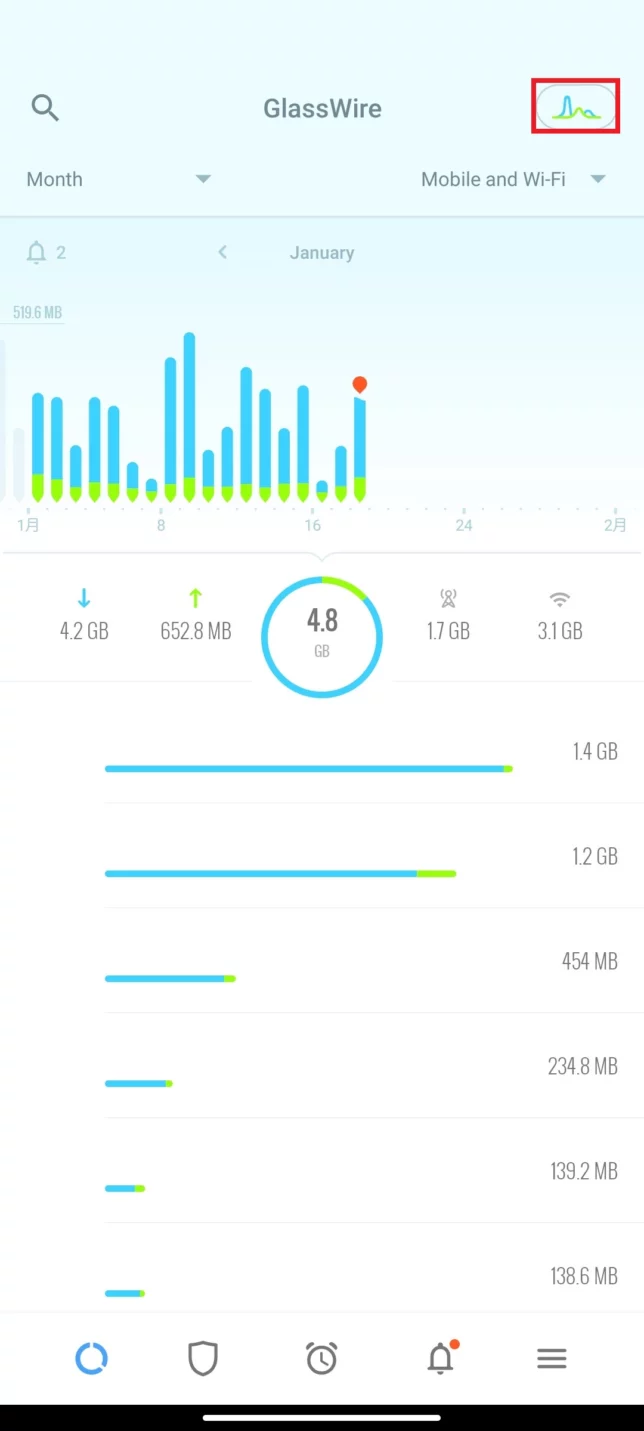
トップ画面の右上にあるグラフボタンをタップします。
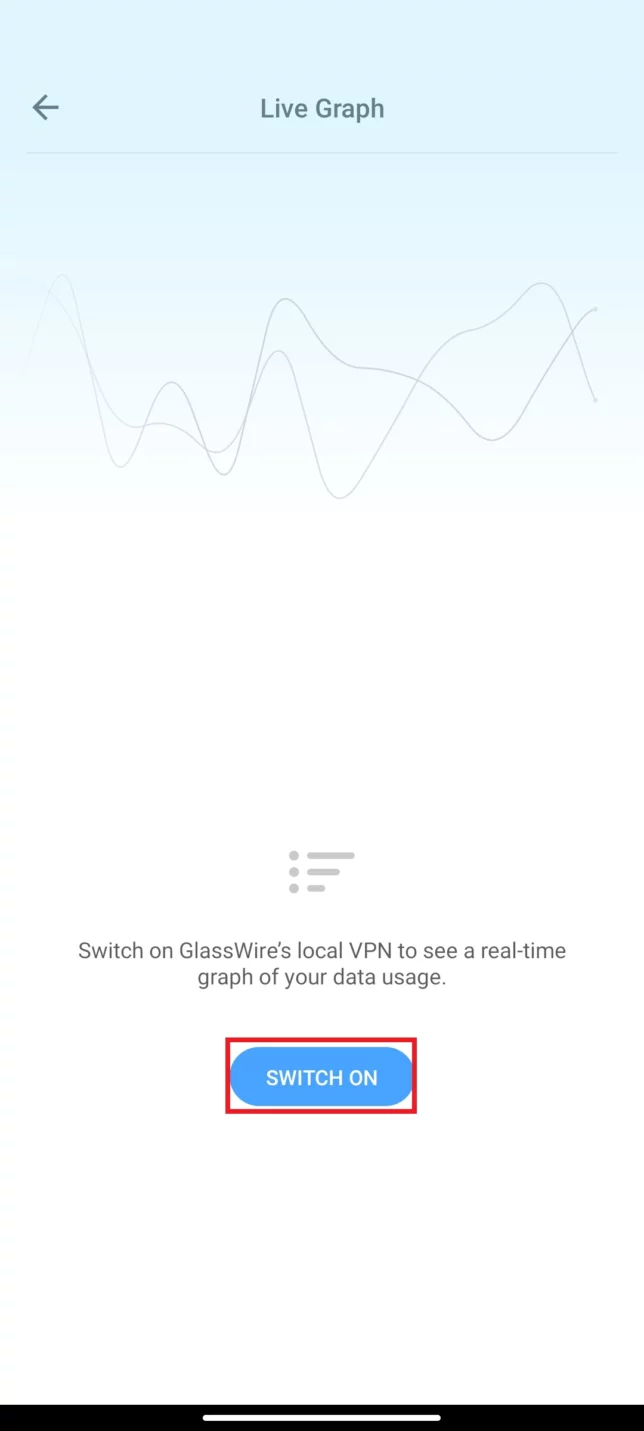
[Live Graph]画面より、[SWITCH ON]をタップします。
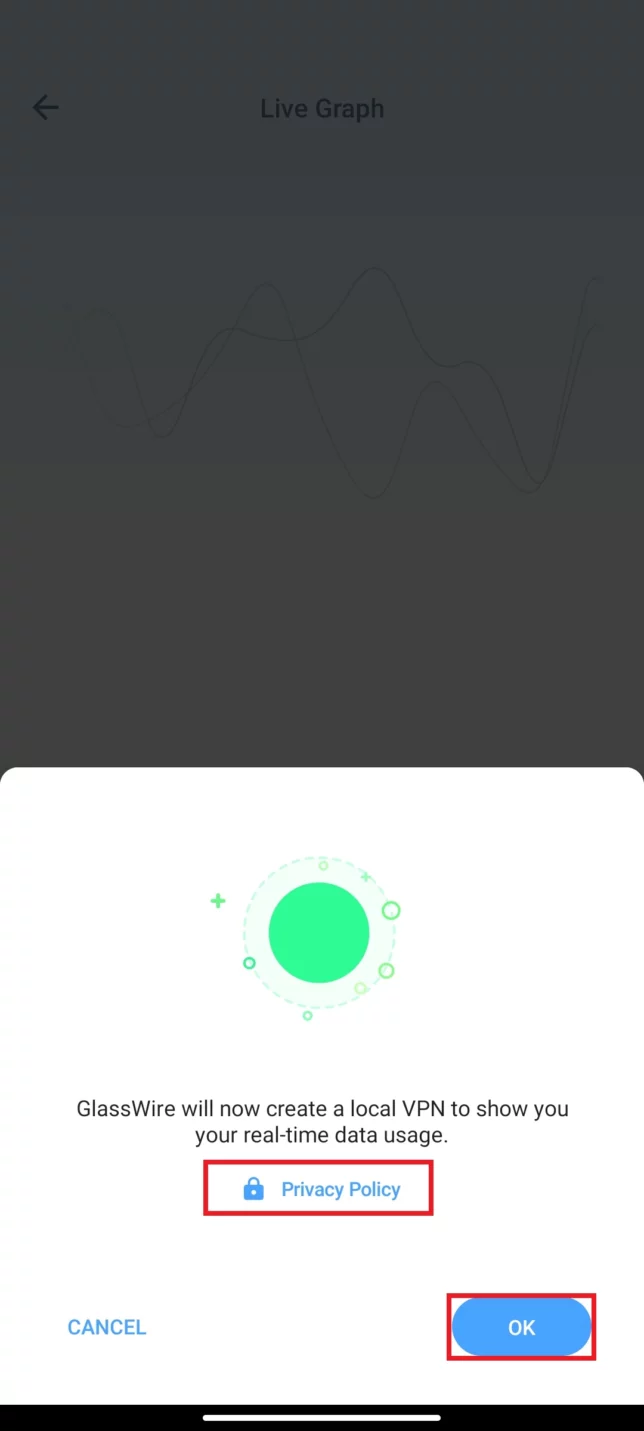
[Privacy Policy]画面が表示されるので、Privacy Policyを一読し、同意できる場合は[OK]をタップします。
念の為説明しておくと、この設定を入れることにより、VPNが構成されます。
このVPNは自分自身に構成されており、このアプリケーションを経由して通信が行われるようになります。
また、挙動としては、AndroidにVPNプロファイルが構成されますが、Live Graphを行なっている時のみVPNが張られ、通信をリアルタイムで確認できるようになります。
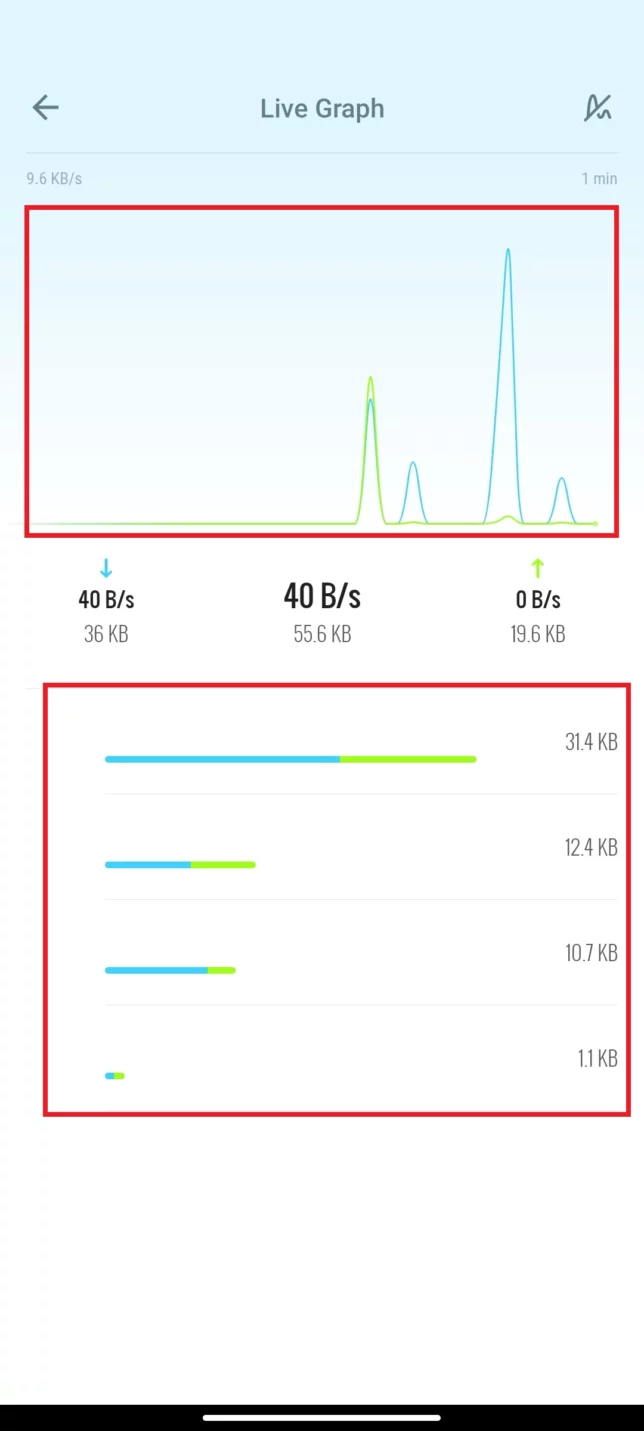
VPNプロファイルを構成すると、リアルタイムで通信量を確認することができます。
もし、不審な通信があるようであれば、リアルタイムで確認できるのは良いと思います。
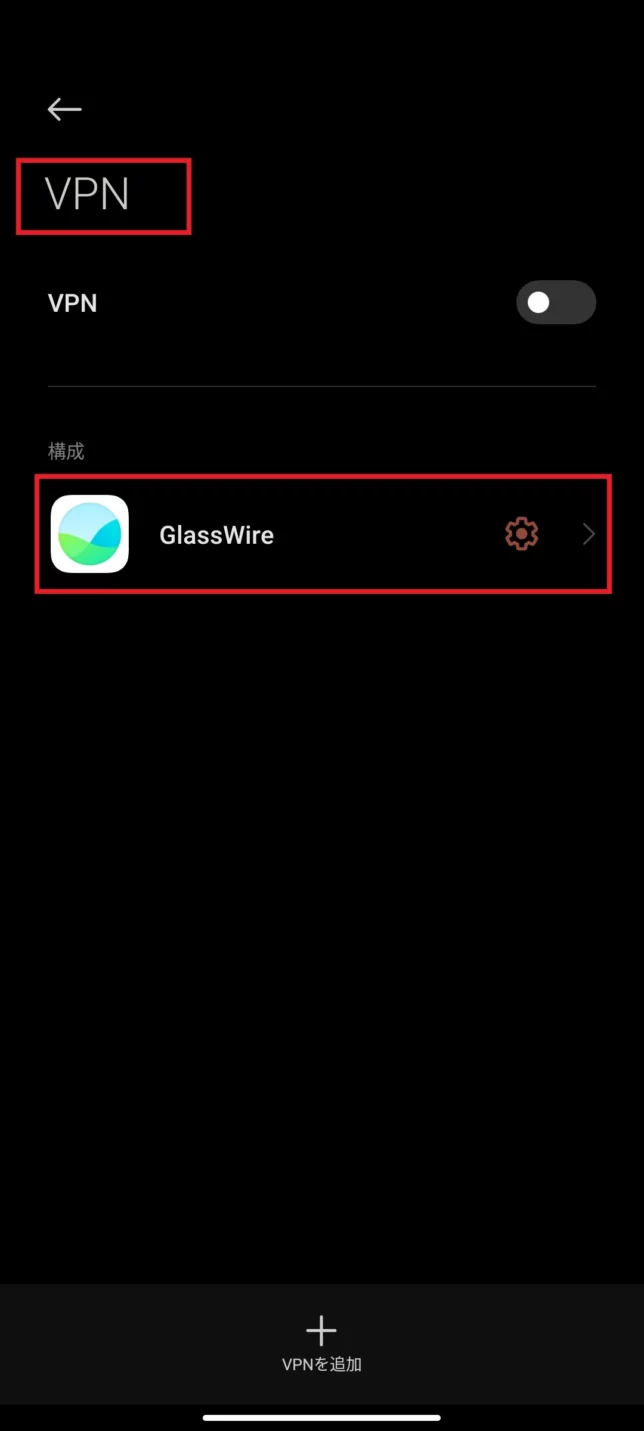
Androidの設定より、[VPN]をタップし、[GlassWire]を選択します。
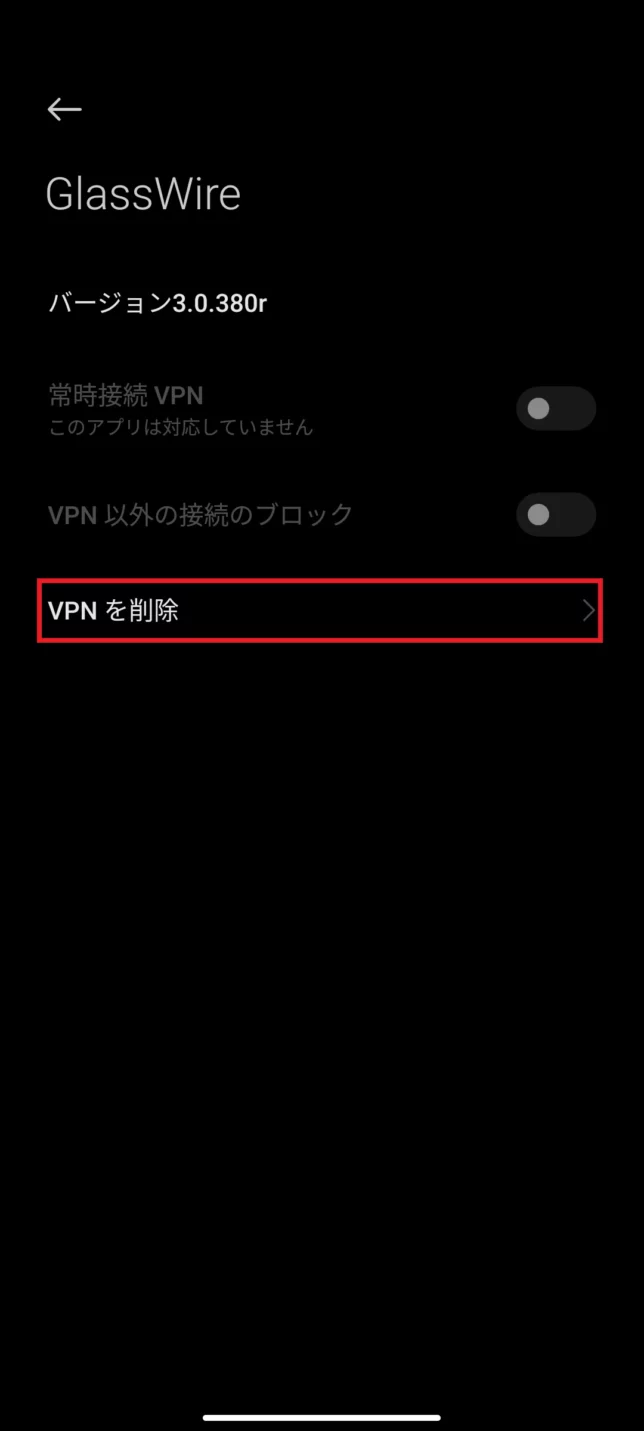
GlassWireのVPN構成が表示されるため、[VPNを削除]をタップします。
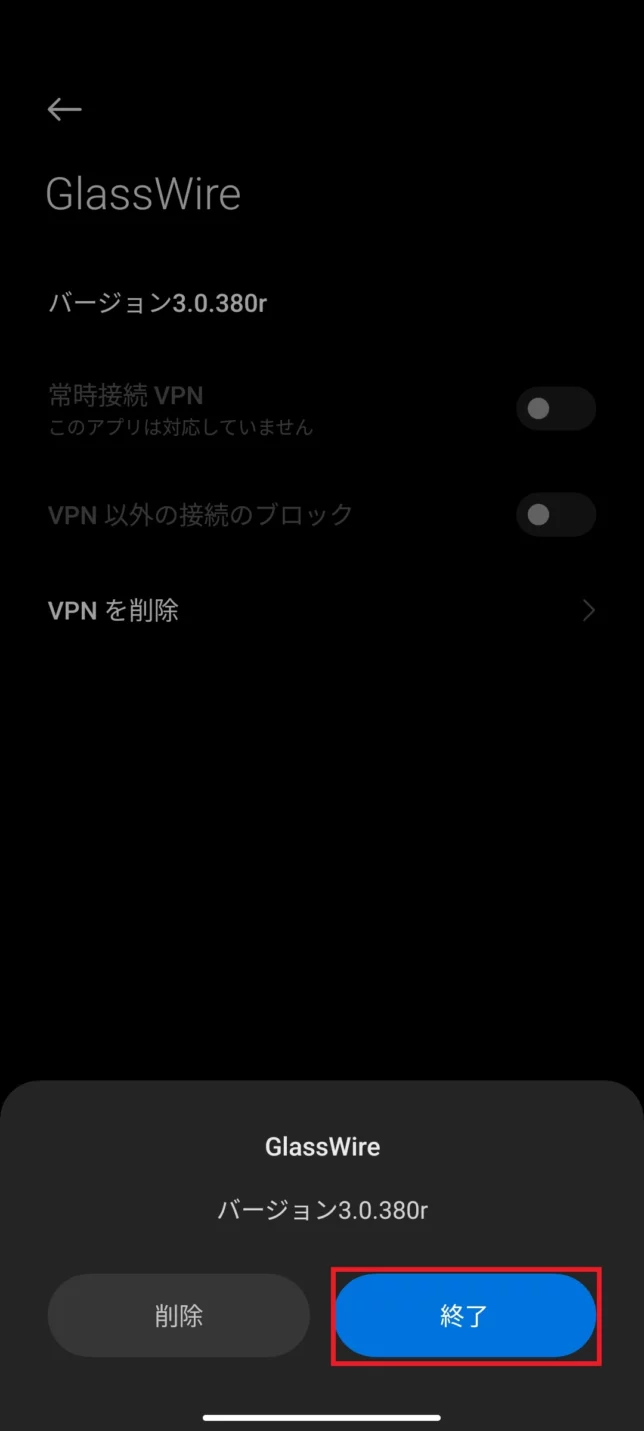
スクリーンショットは[終了]を選択していますが、[削除]を選択するとGlassWireのプロファイルが削除されます。
アプリをインストールした際にVPNプロファイルが残っていたり、GlassWireのVPN構成を消したい場合に有効です。
まとめ
今回は、GlassWireというアプリを使ってギガの確認をしてみました。
月単位の確認だけでなく、リアルタイムで通信量の確認もできるので自分のギガがどれくらい使っているのか?を把握して通信量をセーブしてみても良いかもしれませんね。
おまけ
本ブログではVMwareやWindows、Linuxのインストール手順等も公開しております。
インフラエンジニアとして有益な記事や無益なコンテンツも作成しておりますので、通勤時間や休憩時間、休日のスキマ時間等に合わせて読んでいただけると幸いです。
また、Youtubeで解説動画も鋭意作成中です。本ブログで記事にしているものも動画にしようと思っておりますので、よろしくお願いいたします。
willserverのnoteも開設したのでフォローお願いします。





コメント