今回は、ユーザの選択とセキュリティにベースを置いたVanilla OSをインストールしてきます。
なお、インストールする際にHyper-V上にインストールを行いましたが、Boot後にLiveディスクが起動しなくなったため、VMware系のハイパーバイザーを使用しています。
期待する目標
本手順で期待する目標は以下の通りです。
- Vanilla OS 22.10をインストールできる
- Vanilla OSに入っているソフトウェアを確認できる
- Vanilla OSでアップデートを行うとができる
前提条件
本手順で使用する環境は以下の通りです。
- CPU : 2vCPU
- MEM : 4GB
- DISK : 60GB
- 仮想環境 : ESXi7.0
Vanilla OSとは
Vanilla OSはUbuntuベースのディストリビューションです。
2023/2/10時点でUbuntu 22.10ベースで作成されています。
また、Ubuntuとは違い、独自のパッケージマネージャーを採用しているため、Ubuntuベースである者の、コマンドに差異があります。
デフォルトのウィンドウシステムはGNOME43を採用しているため、GNOMEに慣れているユーザにとっては、すんなりと入ることができると思います。
Vanilla OS ダウンロード
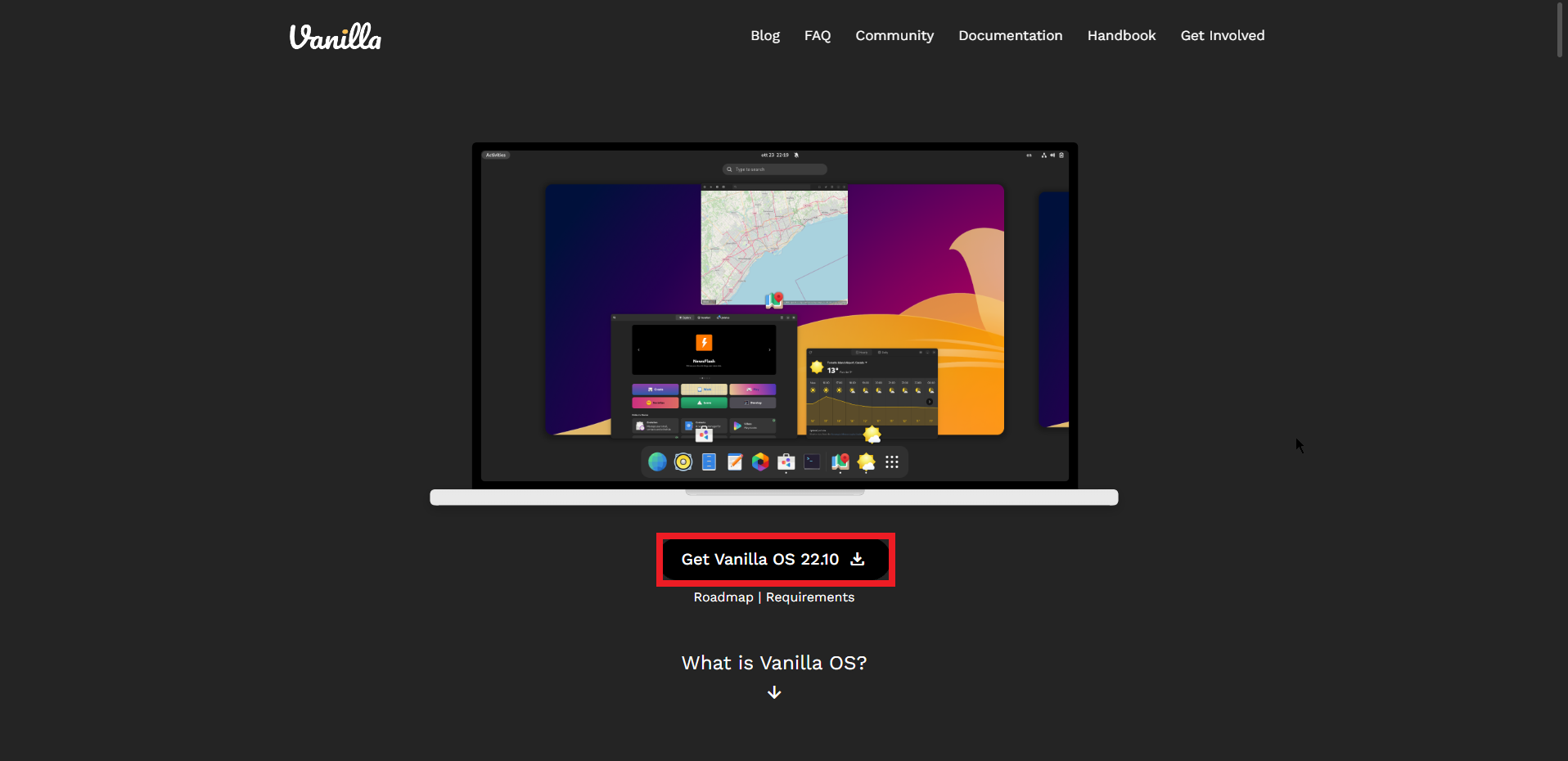
以下のURLより、Vanilla OSのトップページに移動します。
URL : https://vanillaos.org/
トップページより、[Get Vanilla OS 22.10]を押下します。
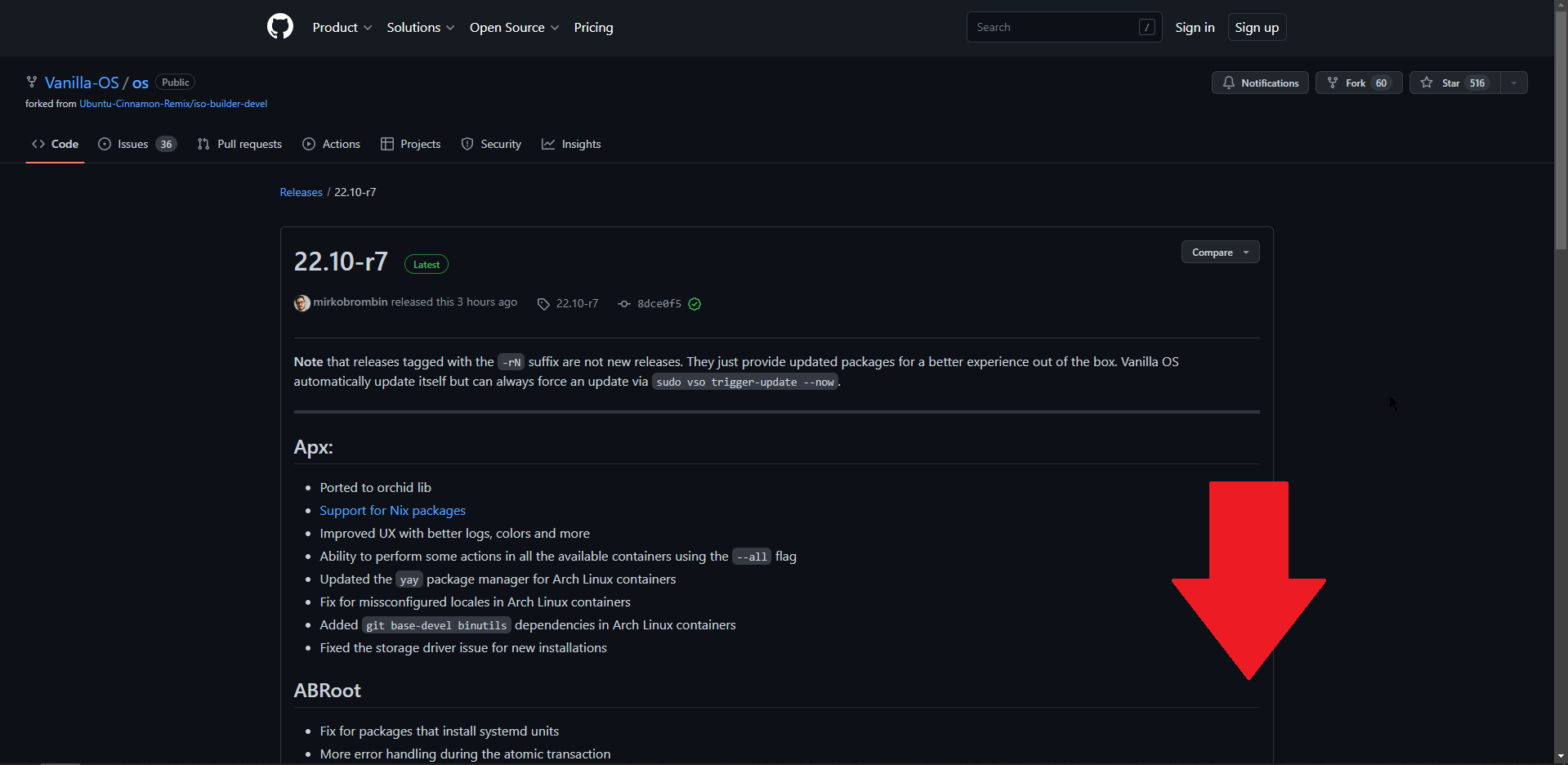
GitHubのプロジェクトページに移動するので、下にスクロールします。
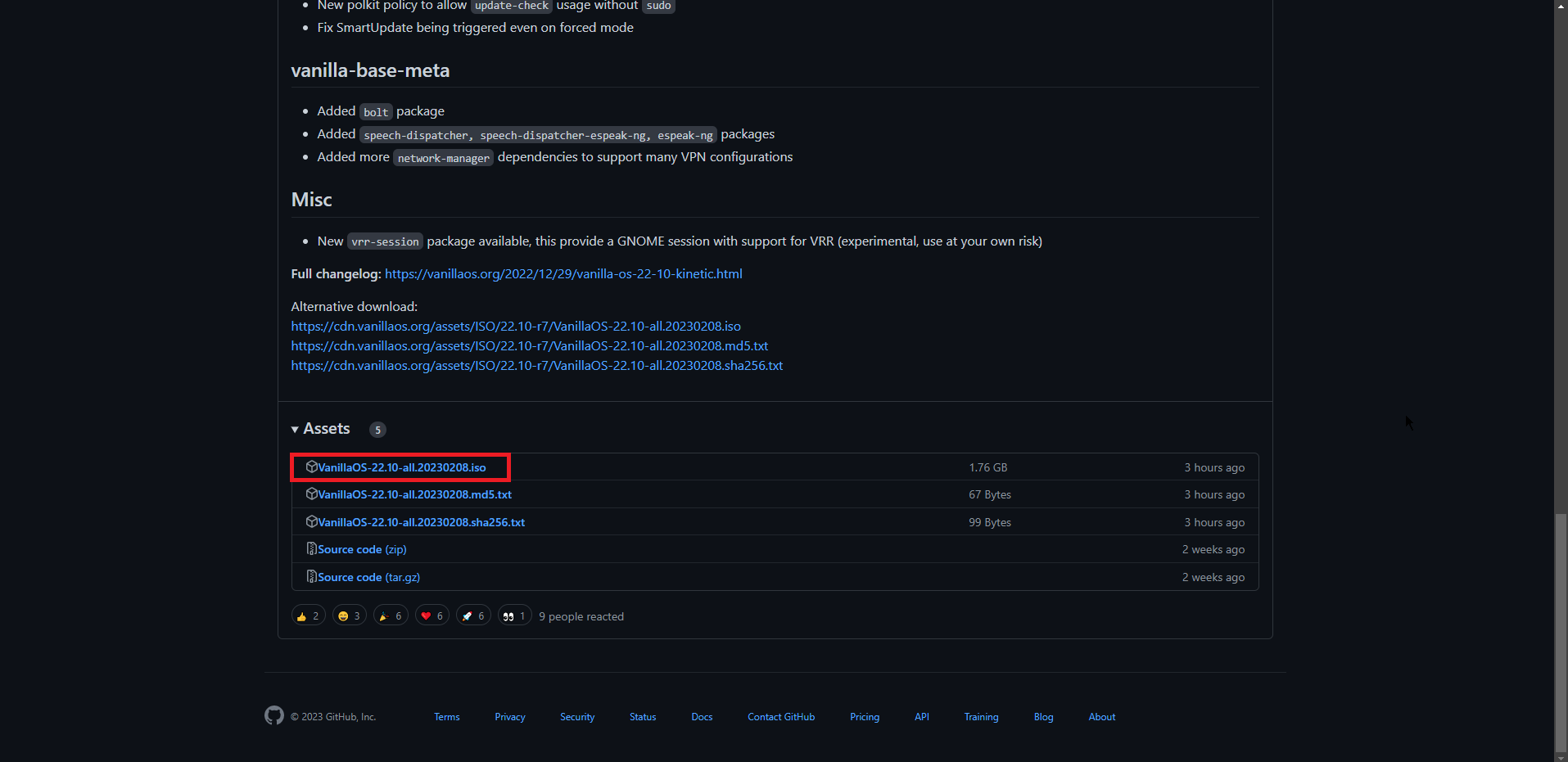
GitHubのプロジェクトページ下にある[Assets]より、ISOファイルを押下してダウンロードします。
Vanilla OS 22.10 インストール
Vanilla OSをダウンロードしたら、仮想マシンにマウントして起動します。
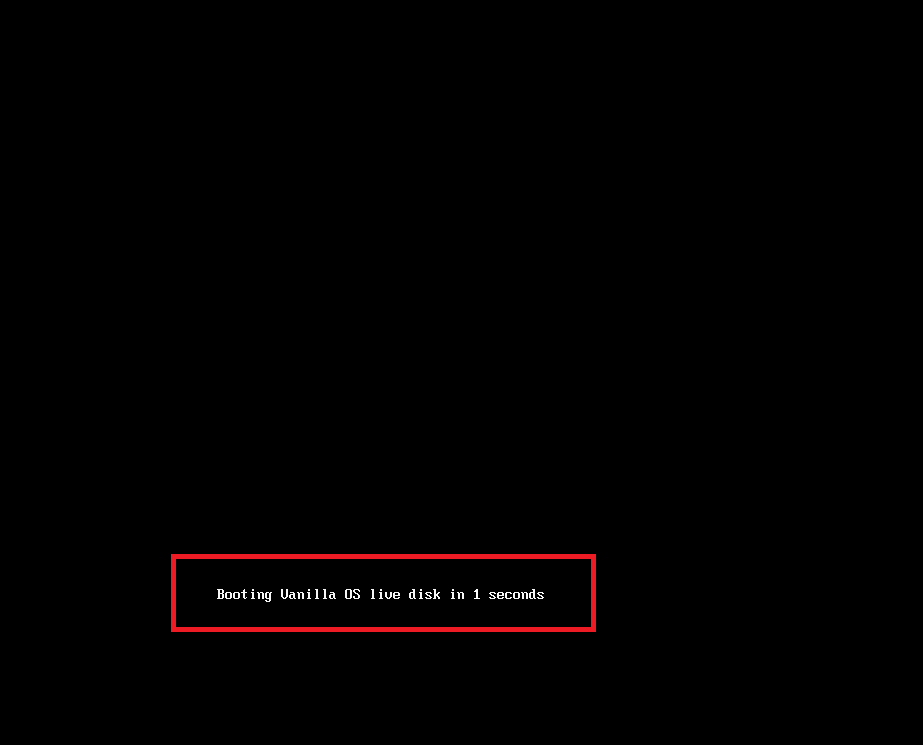
Bootするとカウントダウンが始まるため、Liveディスクから起動する場合は、何も押さずに待機します。
入力すると、Bootメニューが表示されるため、必要に応じて起動メニューを選択します。

ブートするとVanilla OSの起動画面が表示されるまで起動するまで待機します。
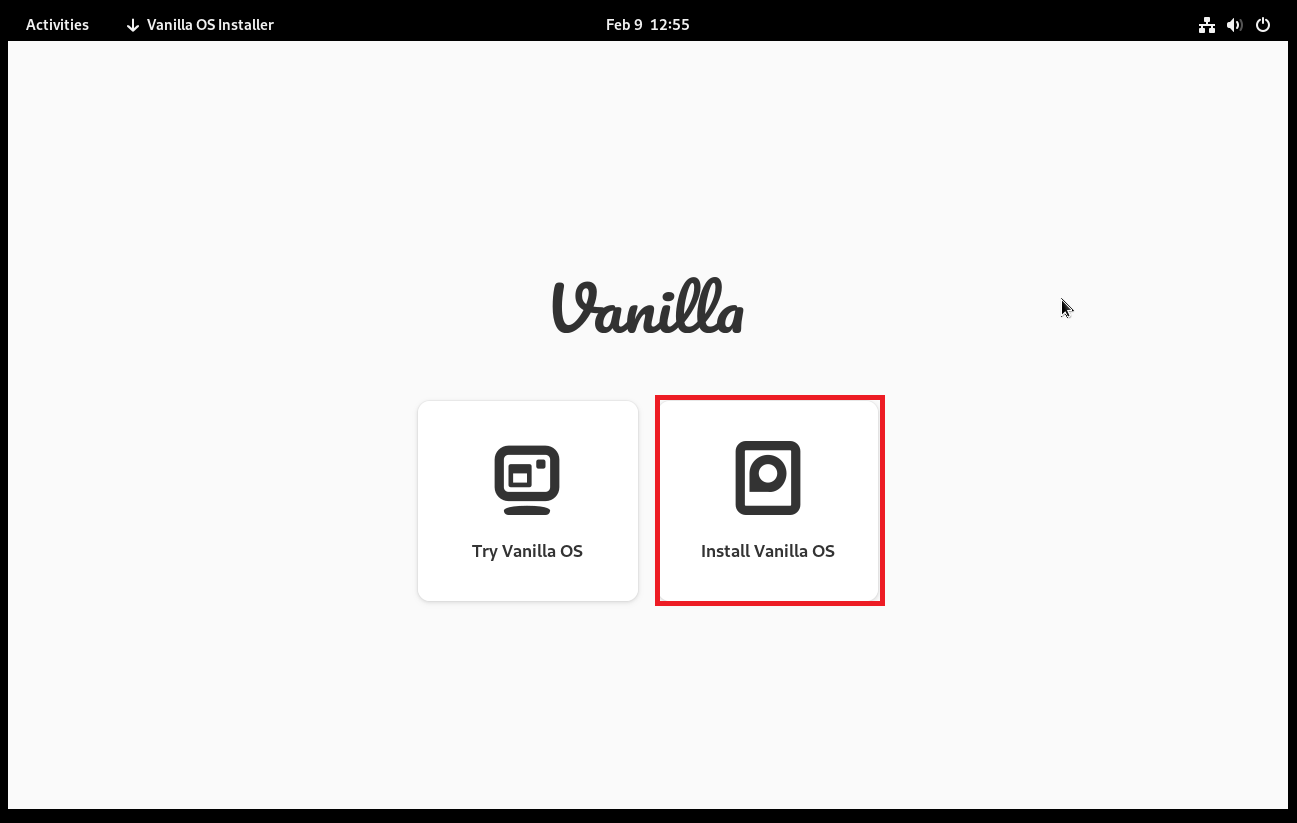
起動すると[Vanilla OS Installer]が起動するので、[Install Vanilla OS]を押下します。
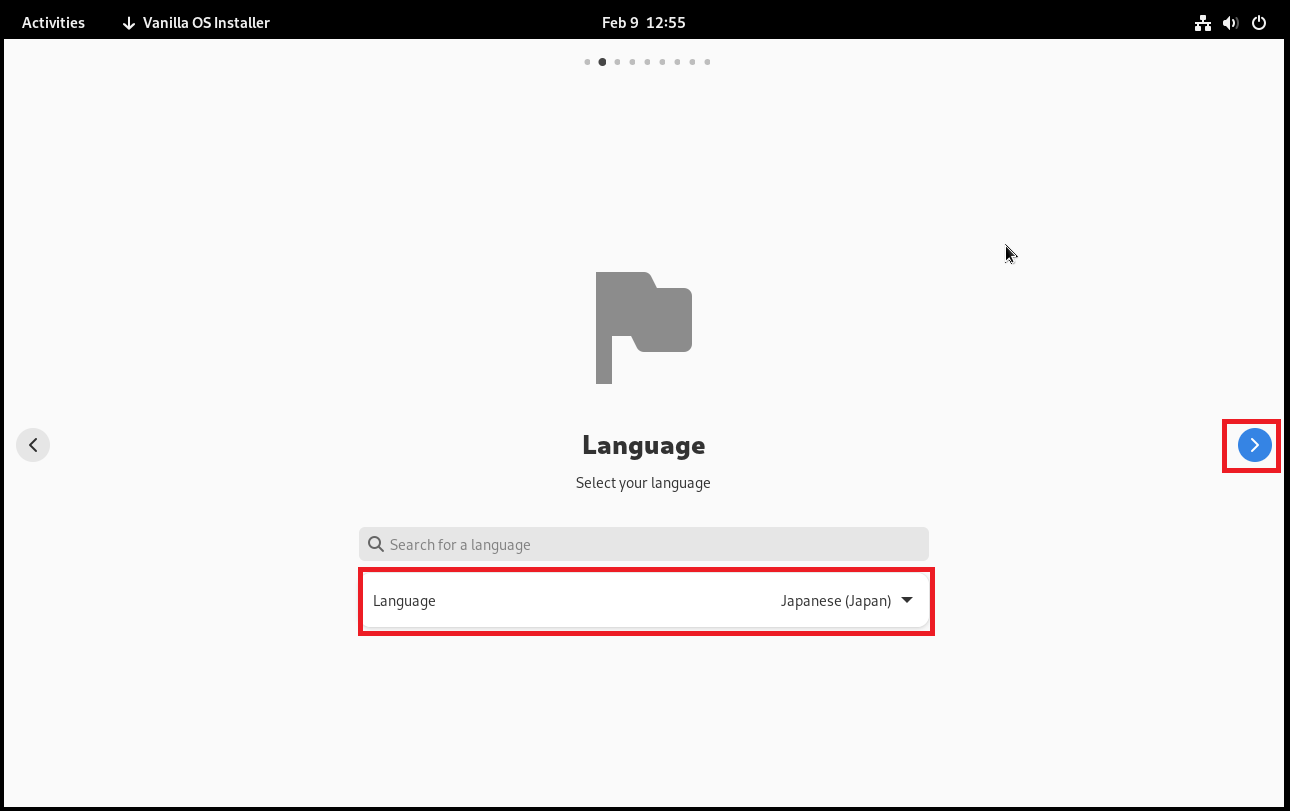
[Language]より、[Japanese(Japan)]を選択し、[>]を押下します。
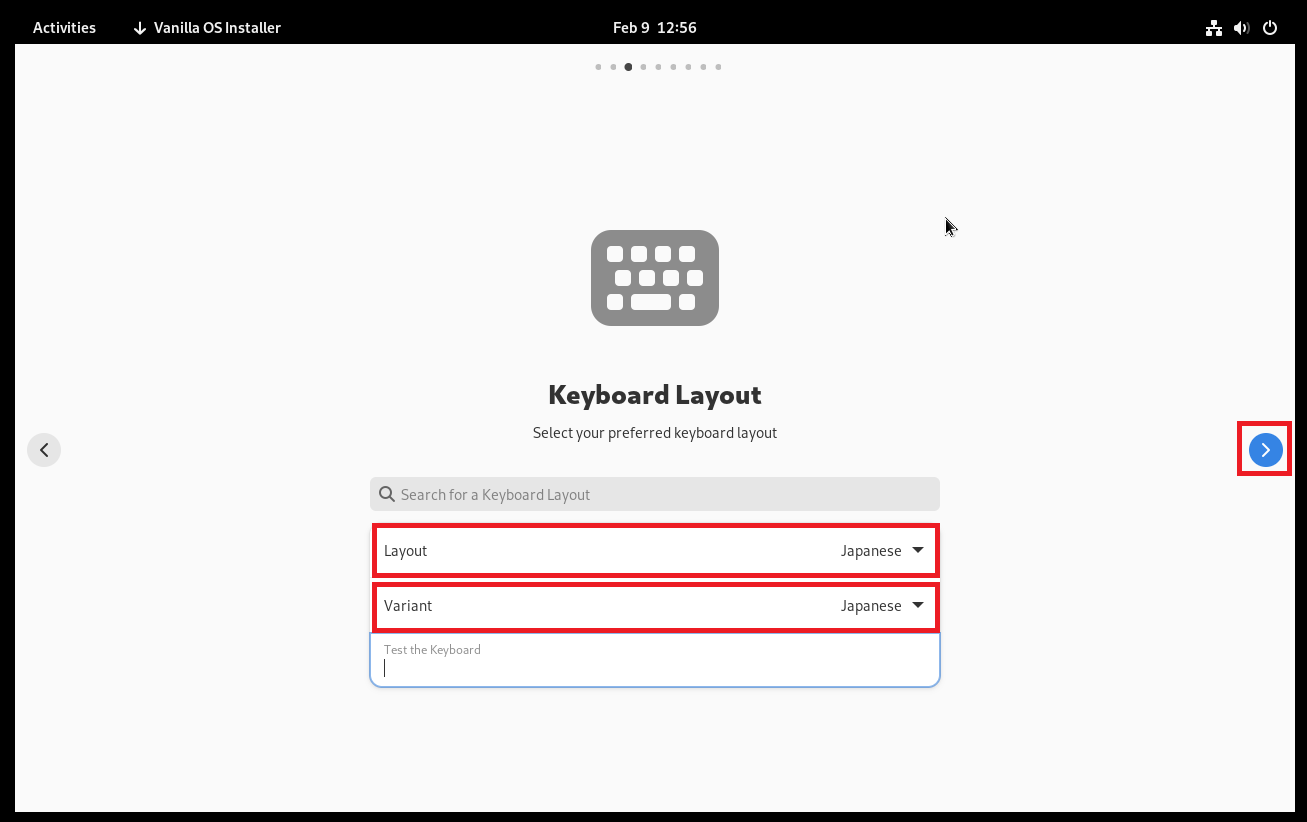
[Keyboard Layout]より、以下の設定を行います。
- Layout : Japanese(任意のキーボードレイアウトを設定)
- Variant : Japanese(任意の入力を設定)
設定が完了したら、[>]を押下します。
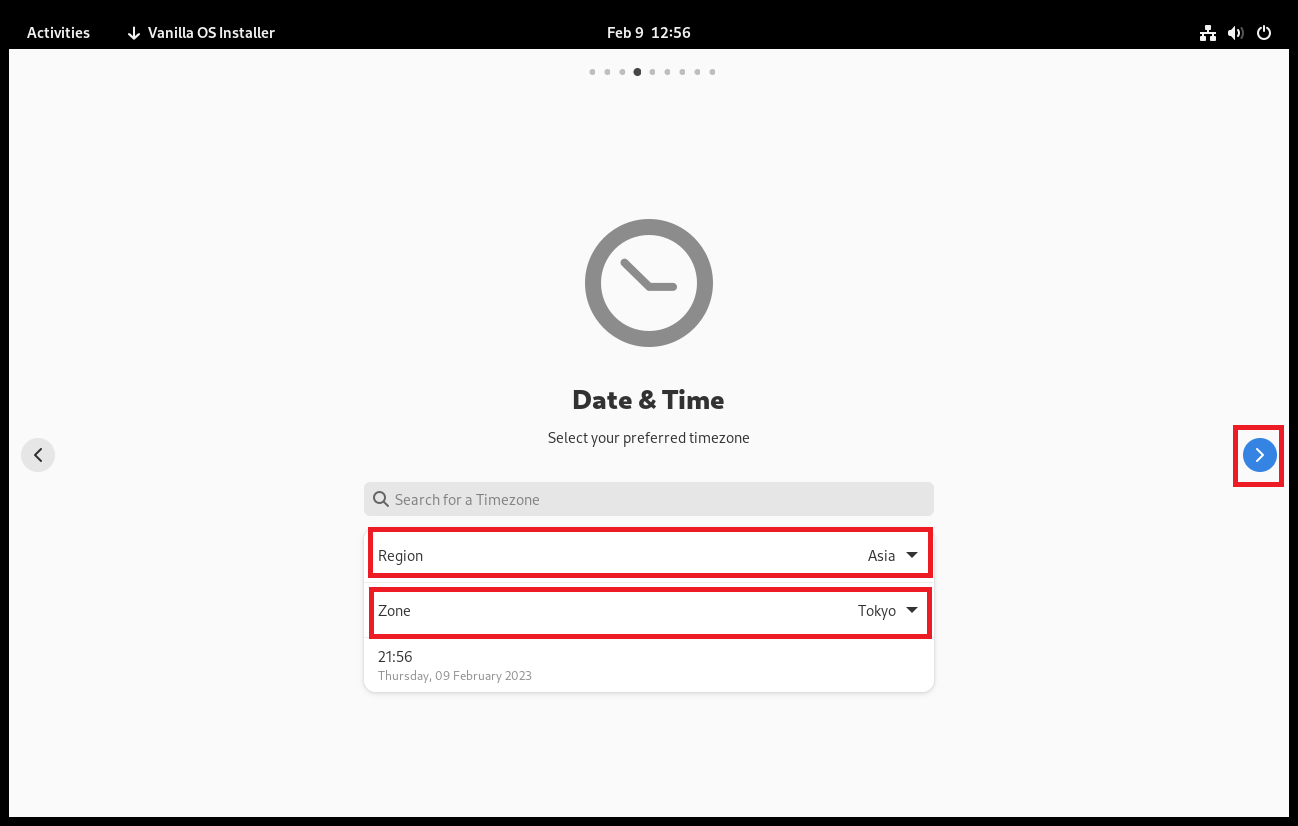
[Date & Time]より、以下の設定を行います。
- Region : Asia (任意のリージョンを設定)
- Zone : Tokyo (任意のタイムゾーンを設定)
設定が完了したら、[>]を押下します。
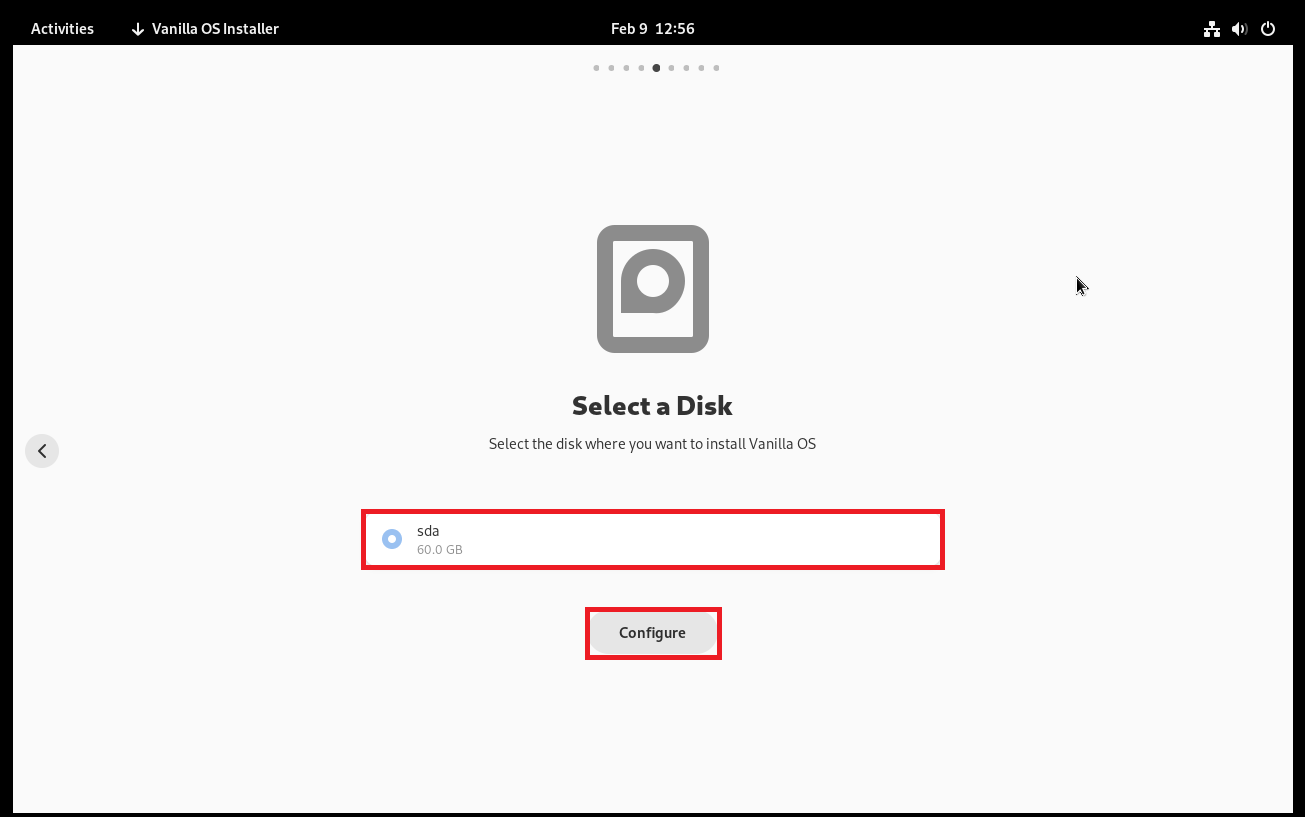
[Select a Disk]より、インストールするディスクを選択し、[Configure]を押下します。
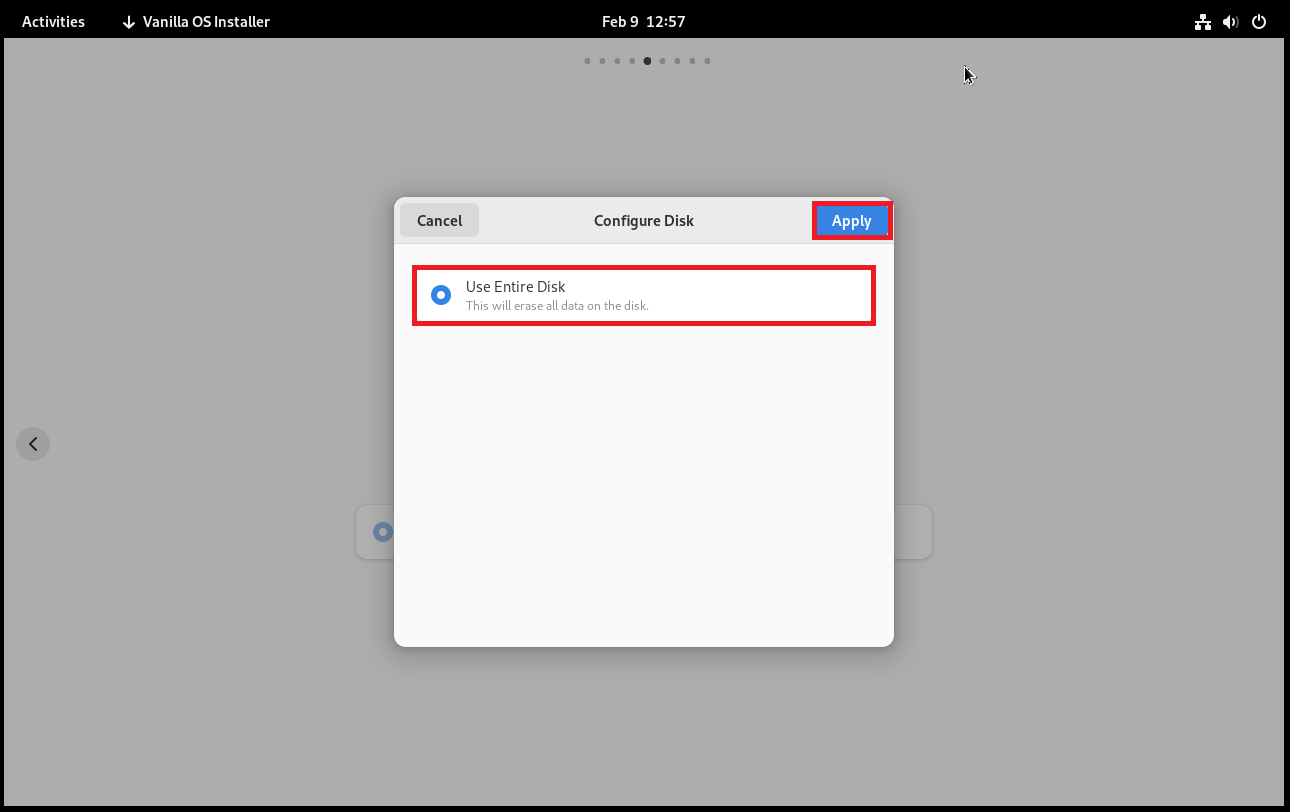
[Configure Disk]より、[Use Entire Disk]が選択されていることを確認し、[Apply]を押下します。
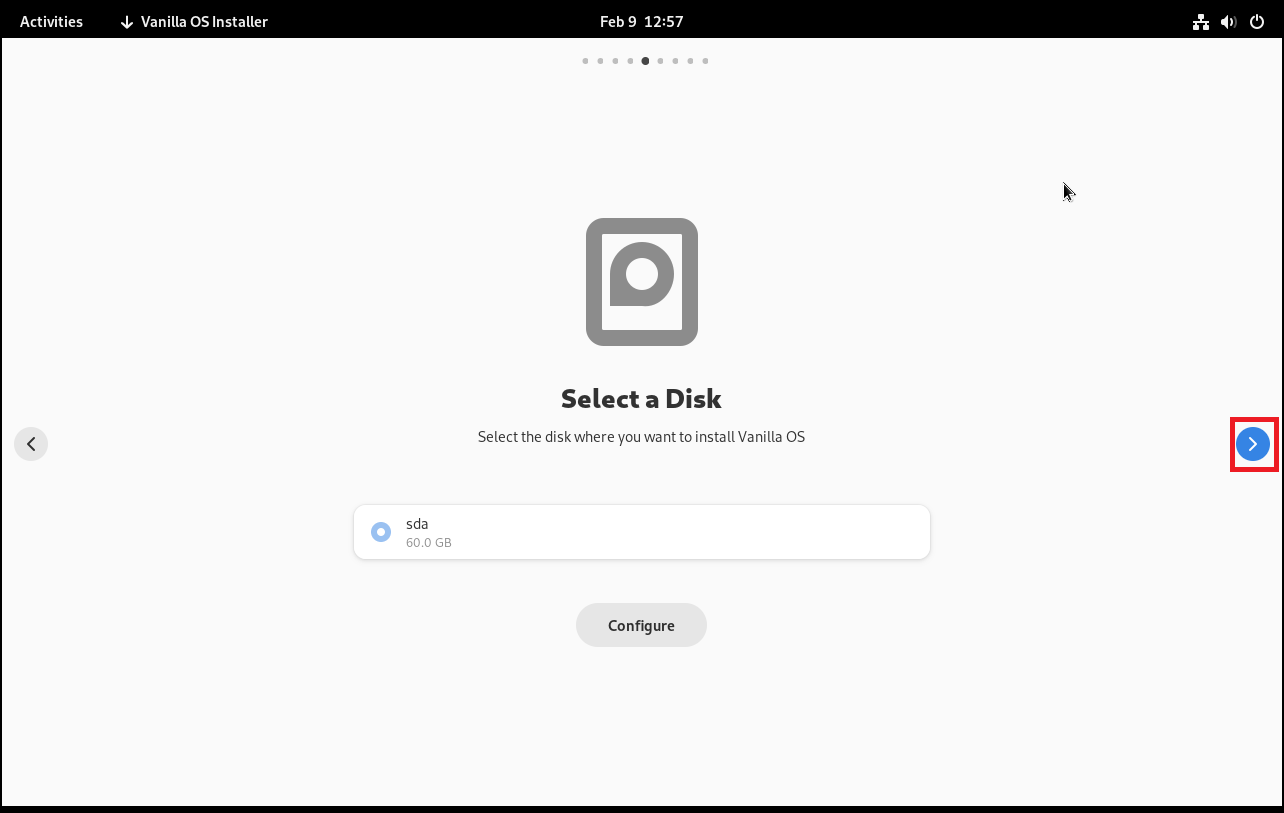
インストールするディスクの選択が完了したら、[>]を押下します。
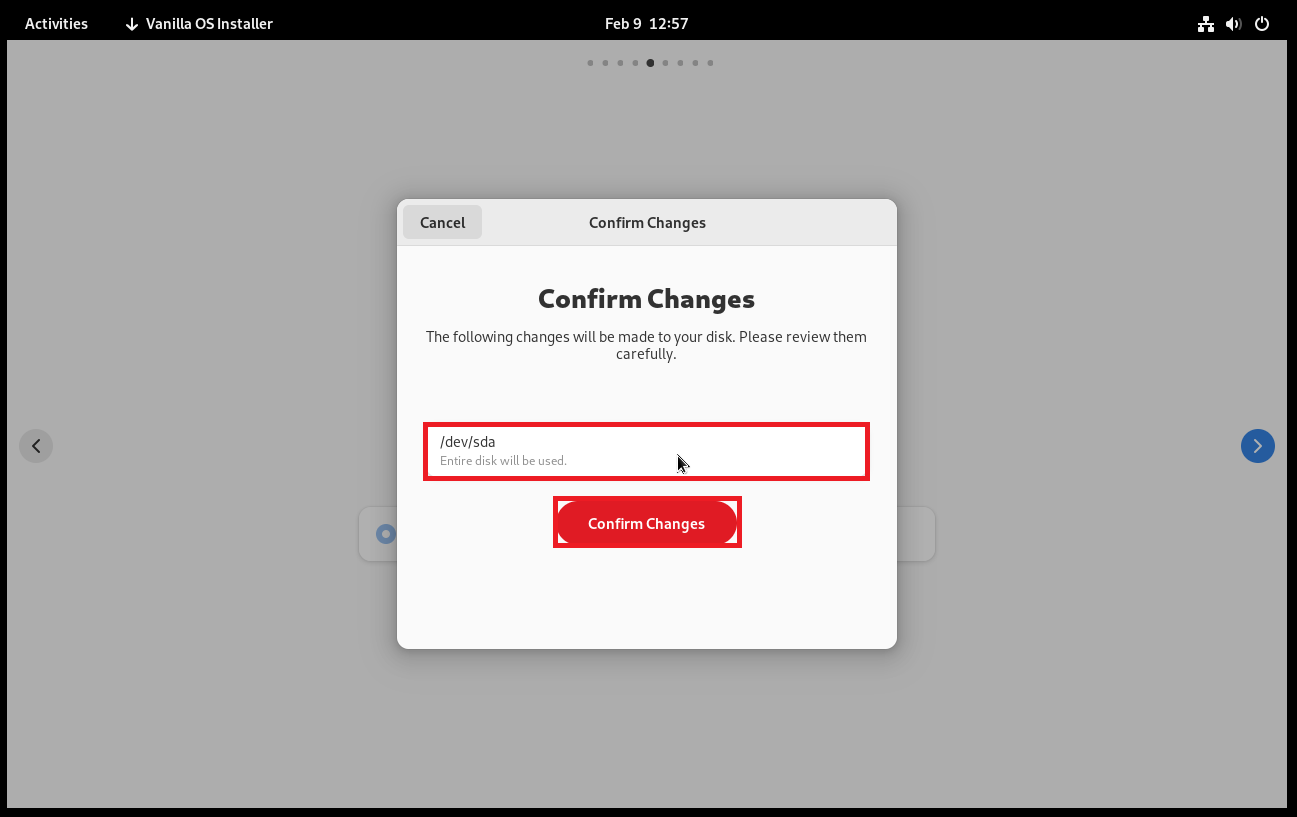
[Confirm Changes]より、インストール先を確認し、[Confirm Changes]を押下します。
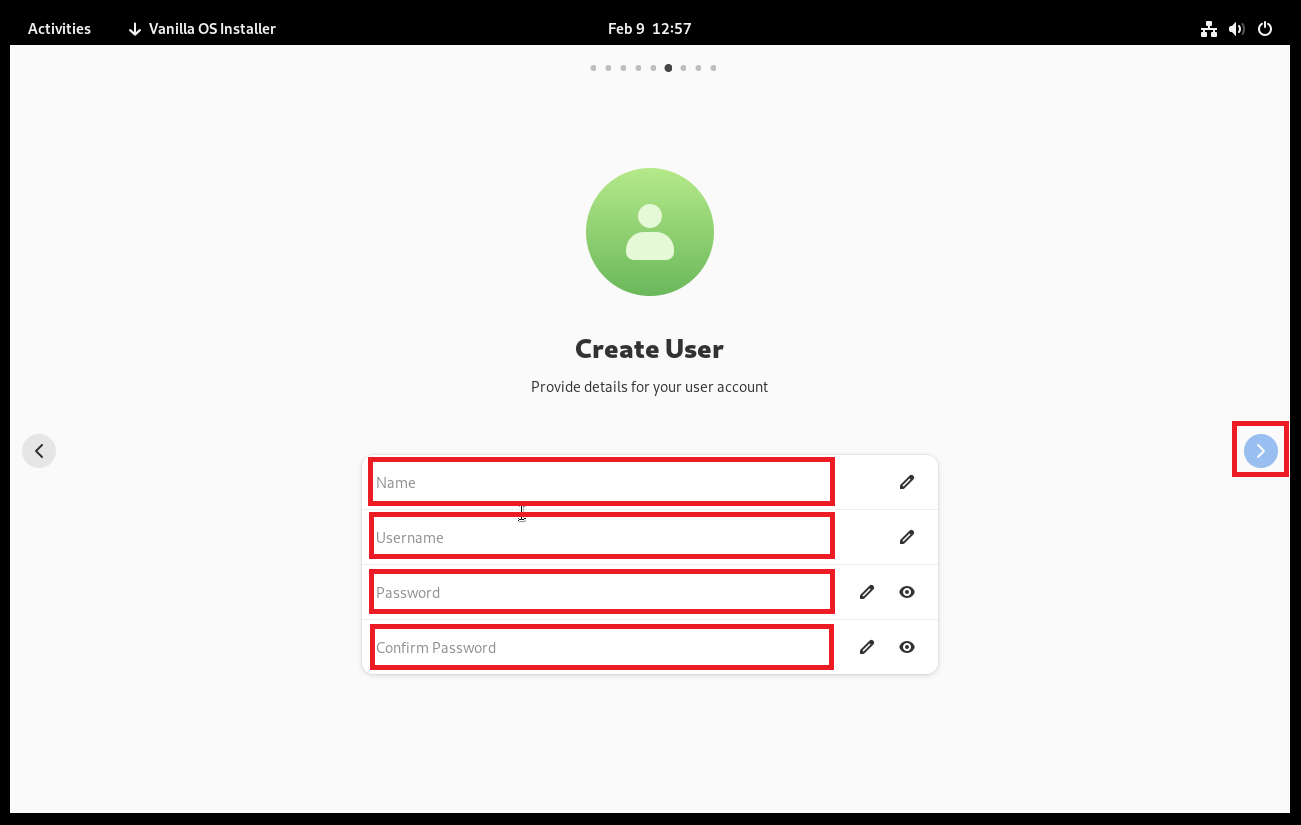
[Create User]より、以下の設定を行います。
- Name : Vanilla OSを使用する使用者の名前を入力
- Username : Vanilla OS上に作成するユーザ名を入力
- Password : ユーザ名に対するパスワードを入力
- Confirm Password : 再度パスワードを入力
設定が完了したら、[>]を押下します。
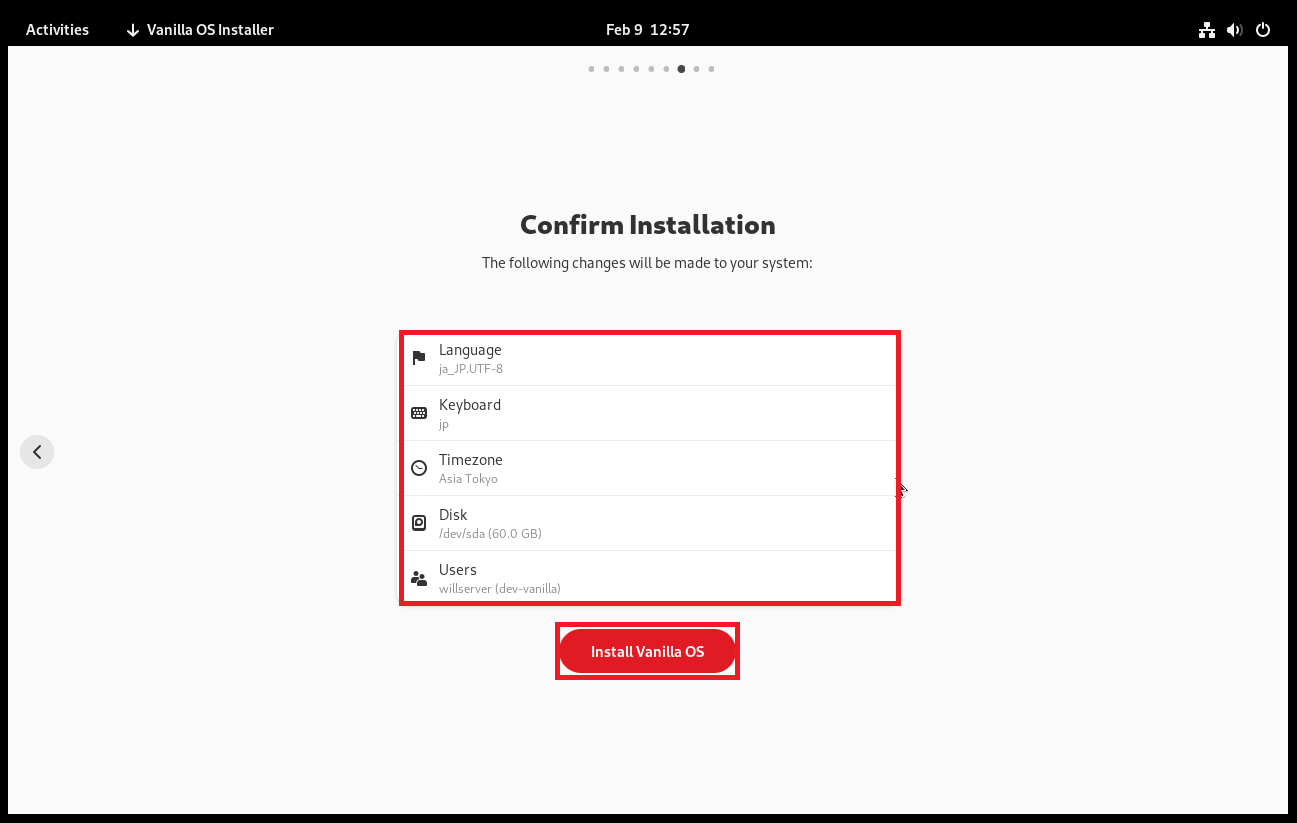
[Confirm Installation]より、インストール時の設定を確認し、[Install Vanilla OS]を押下します。
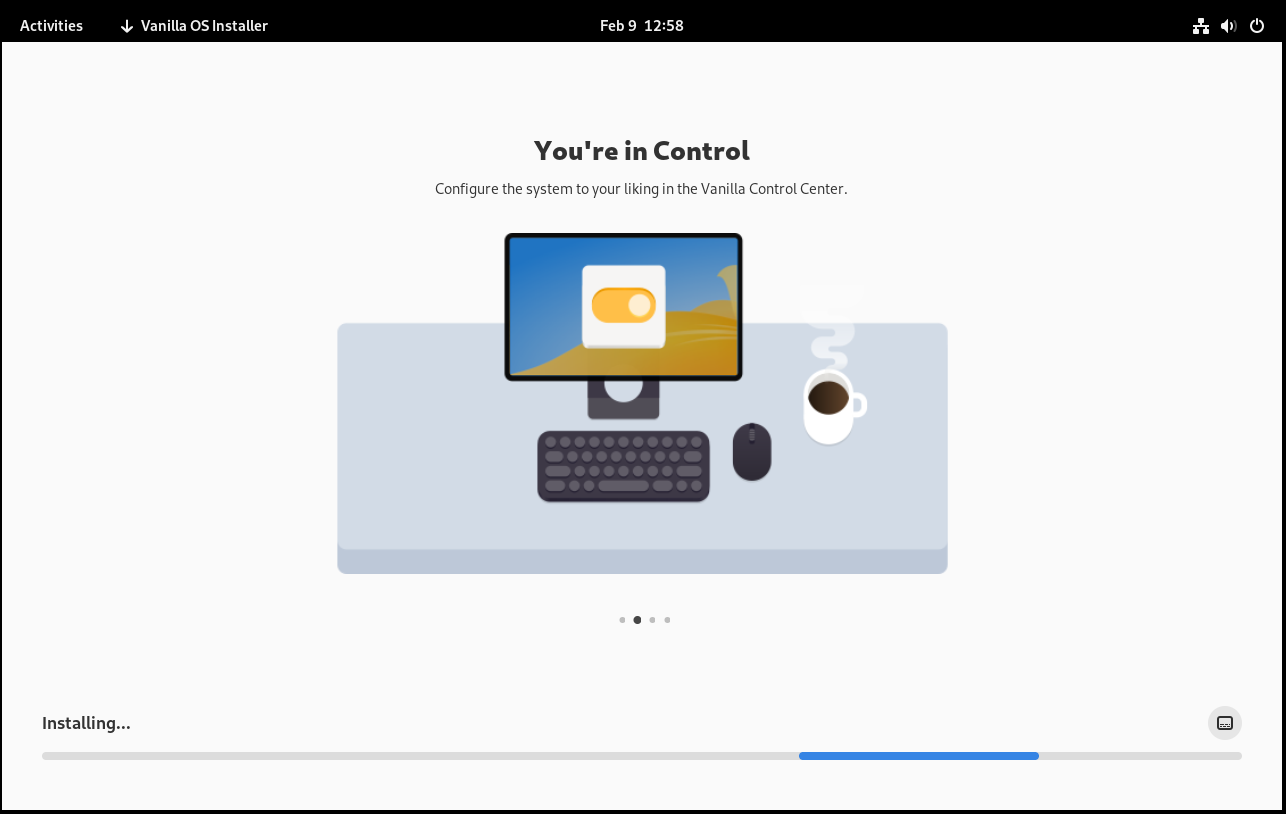
インストールが開始されるので、完了するまで待機します。
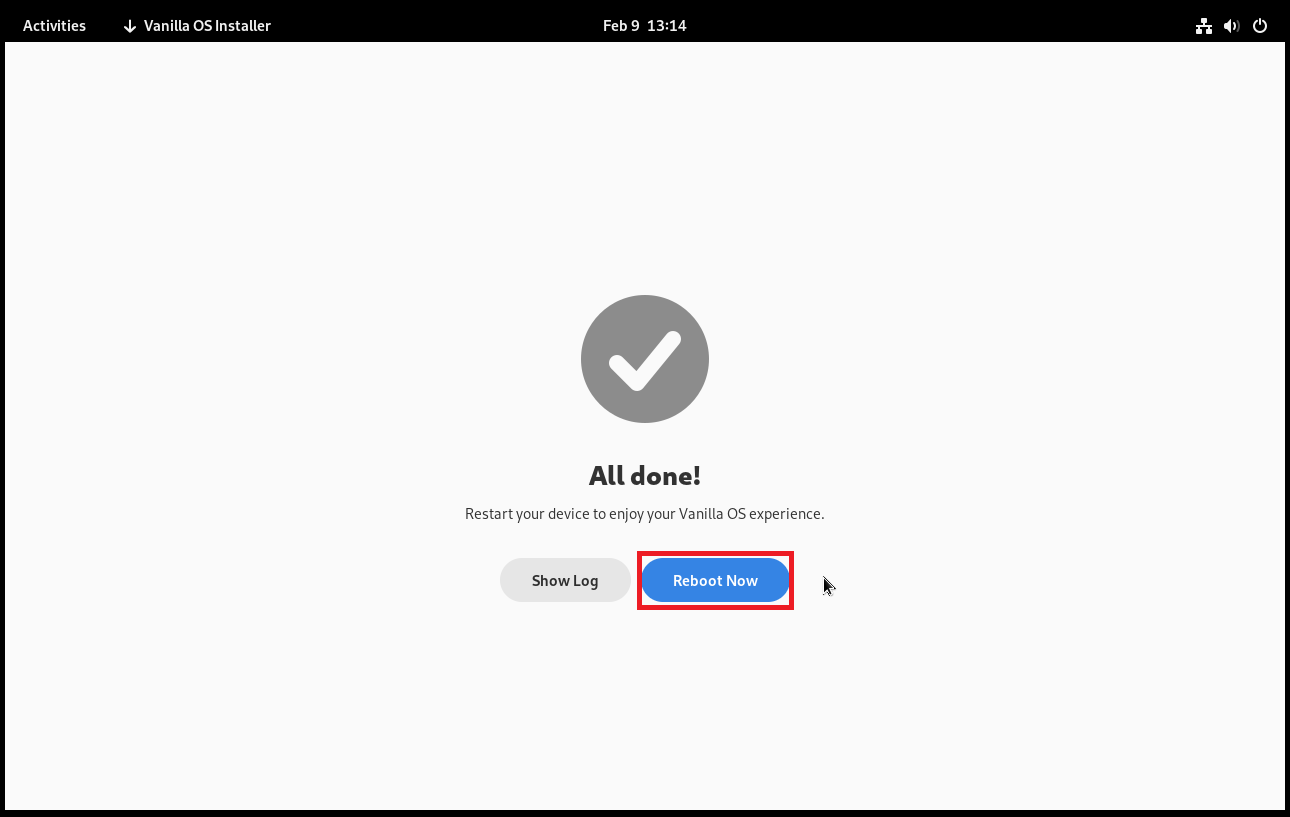
[All done]より、[Reboot Now]を押下し、再起動を行います。
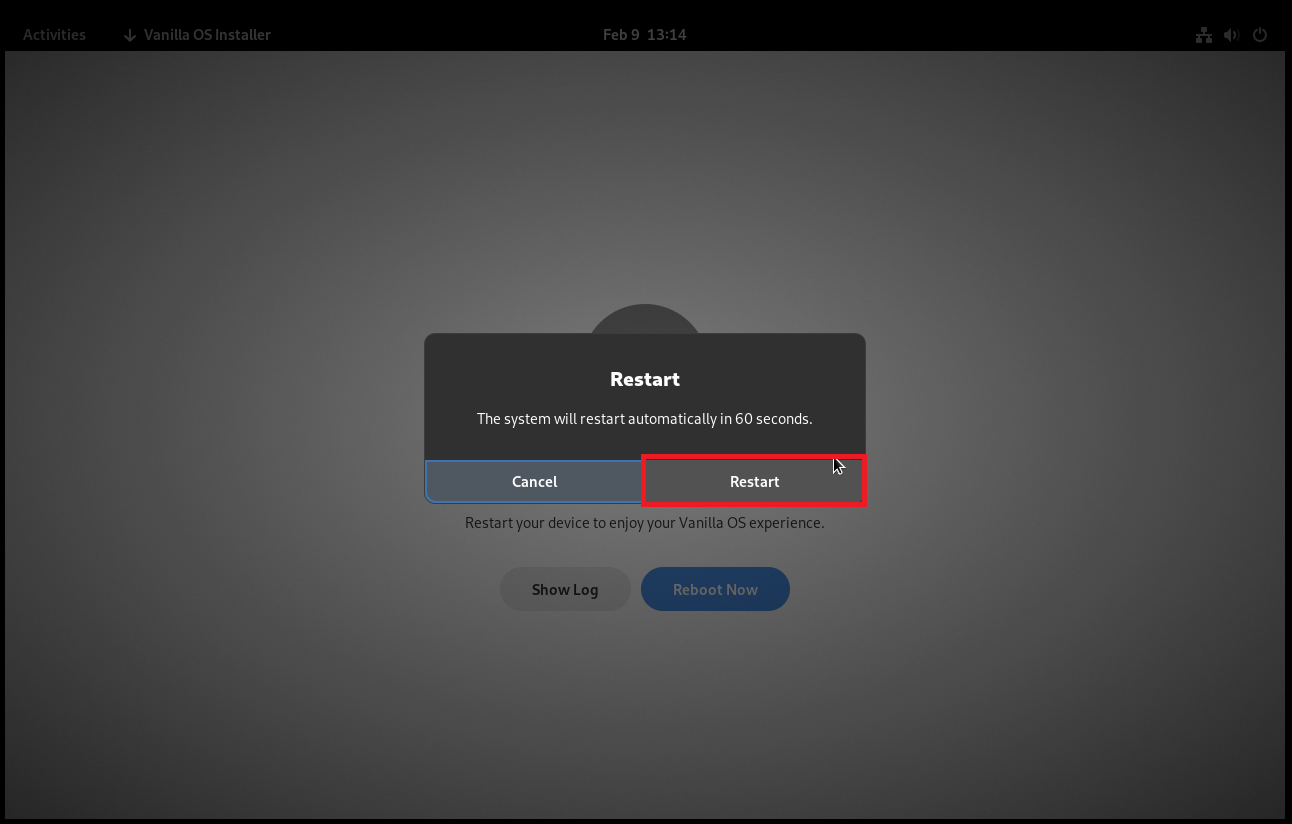
[Restart]のメッセージが表示されるため、[Restart]を押下します。
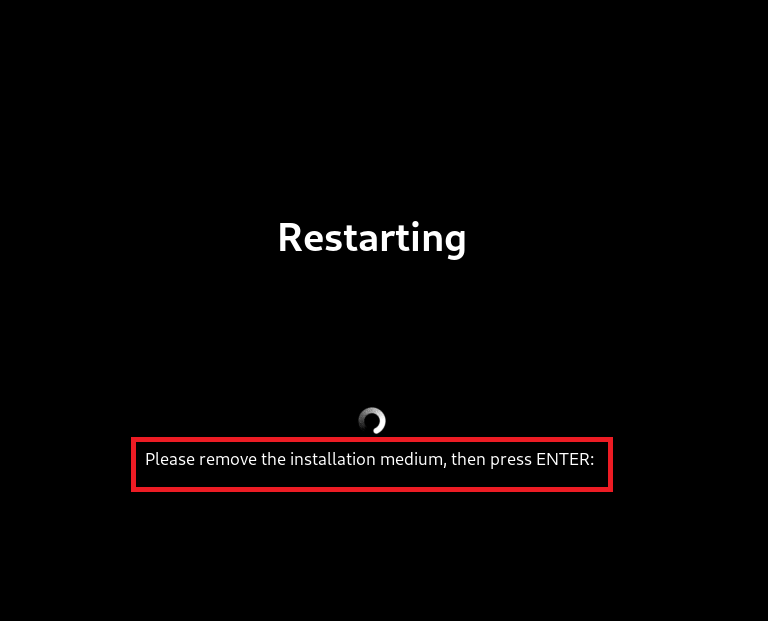
再起動中に[Please remove the installation medium, then press ENTER:]と表示されるため、インストールメディアを除去し、[ENTER]を押下します。
以上でVanilla OS 22.10のインストールは完了です。
Vanilla OS 初期セットアップ
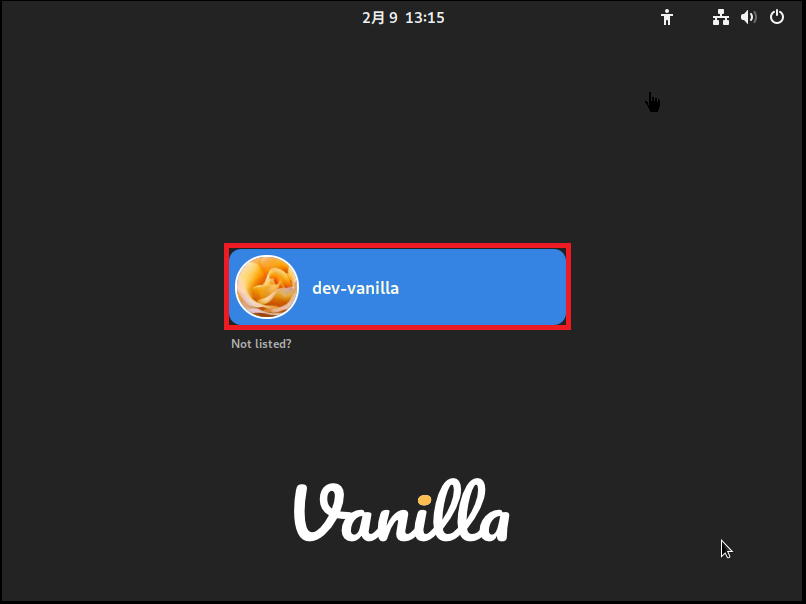
OSのインストールが完了したら、作成したユーザでログインします。
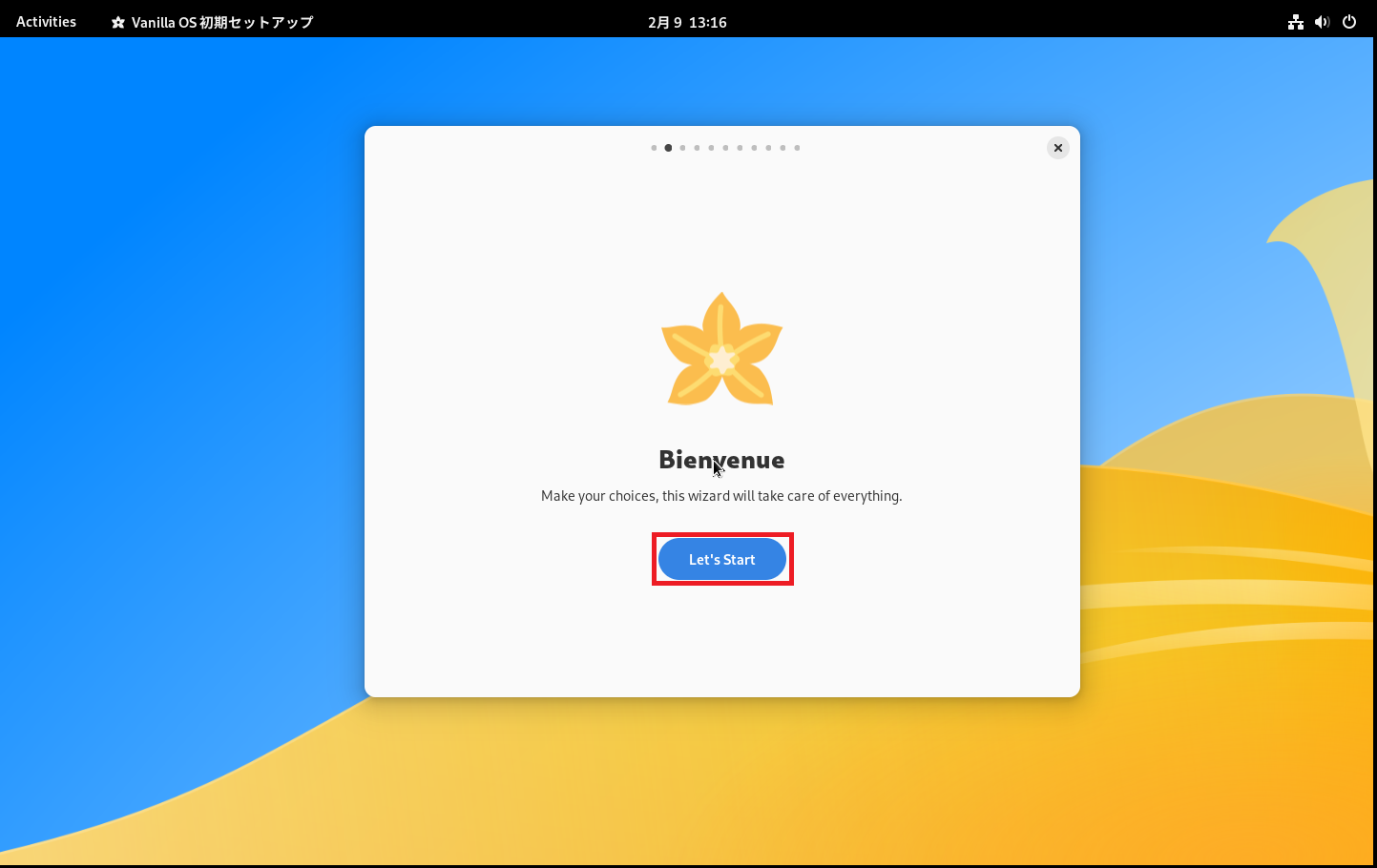
初回ログイン時にVanilla OSの初期セットアップ画面が表示されるため、[Let’s Start]を押下します。
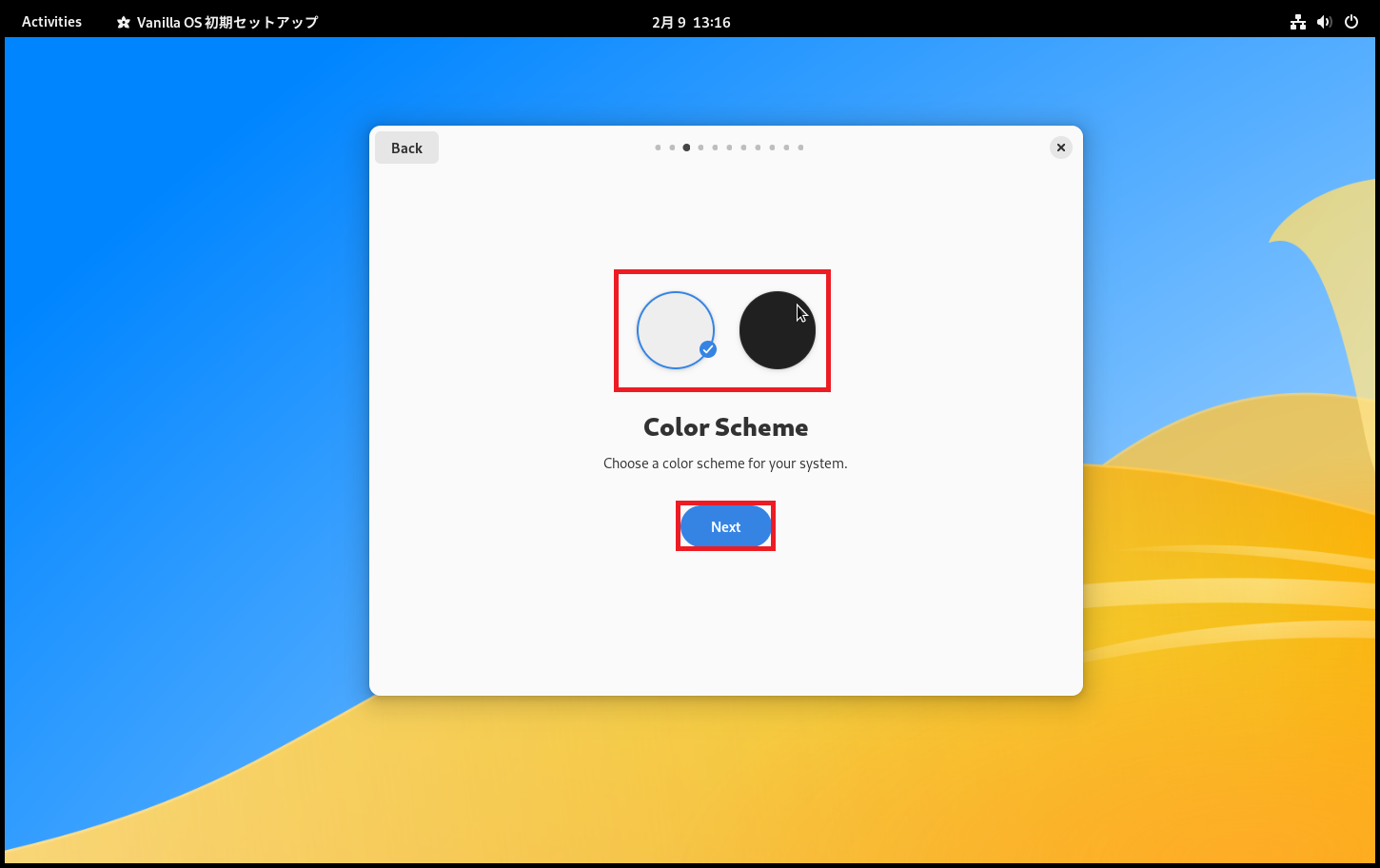
[Color Scheme]より、カラーテーマを選択します。
デフォルトだと白ですが、黒の方がかっこよいので、今回は黒を選択します。
カラーテーマの選択が完了したら、[Next]を押下します。
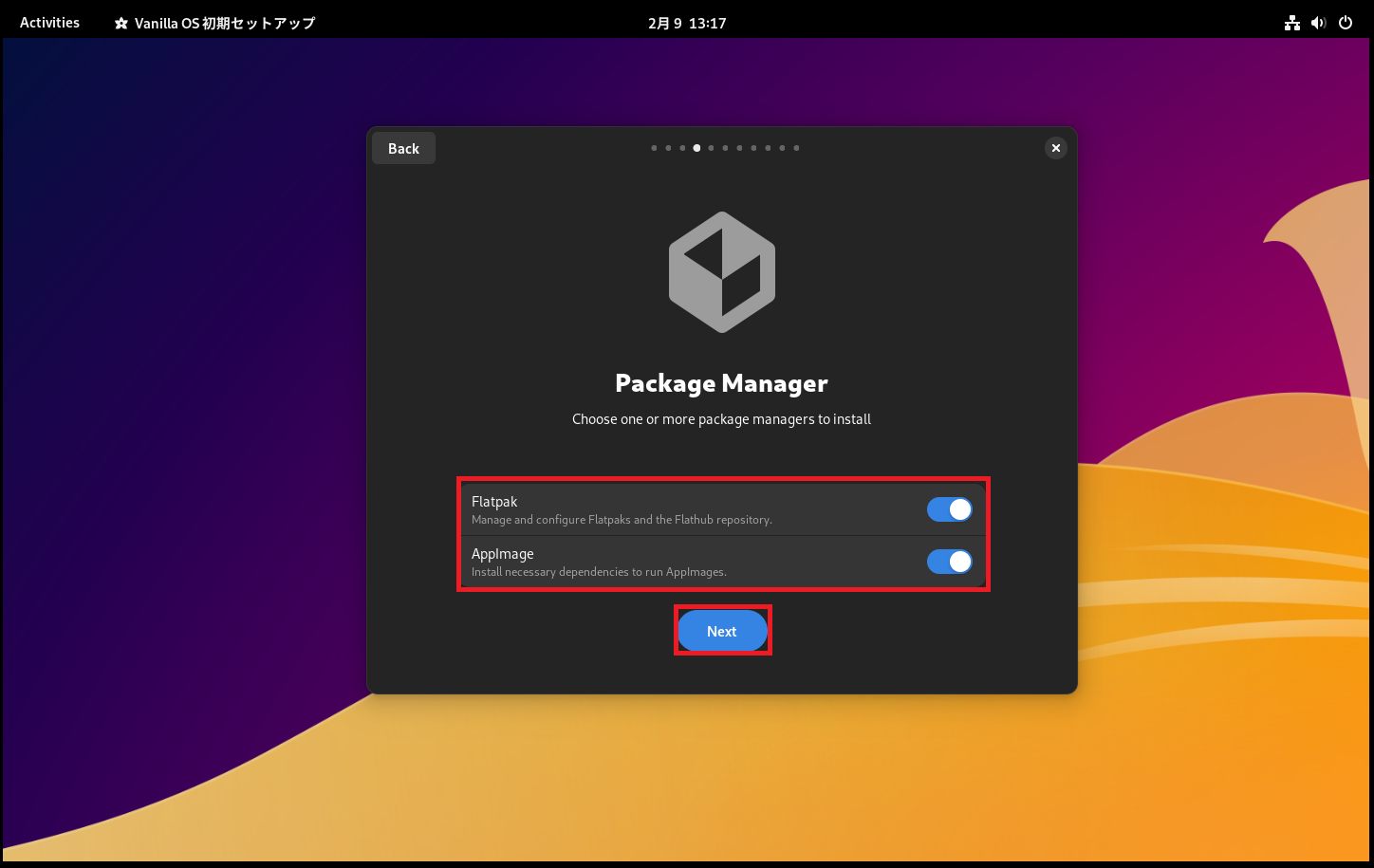
[Package Manager]より、必要に応じて以下の設定を行います。
- Flatpak : ■ (FlatpaksとFlathubのレポジトリを設定)
- AppImage : ■ (AppImageを使用できるように依存関係をインストール)
Flatpakについては、アプリケーションをサンドボックスで実行できるアプリケーション実行環境です。
また、AppImageについては、ディストリビューション間の互換性を取ったアプリケーションが実行できるようにするソフト?です。例えば、Debian系だと.debを使ってインストールしますが、RHEL系だと.rpm形式でそれぞれ互換がありません。最近だとこれらを統合する動きがあるようなないような気がしますが、インストールではなく、アプリケーションをそのまま実行できるような環境を整えてくれます。(Windowsで言うところの実行ファイル的な)
今回は、とりあえず初期設定時にインストールしておきます。
設定が完了したら、[Next]を押下します。
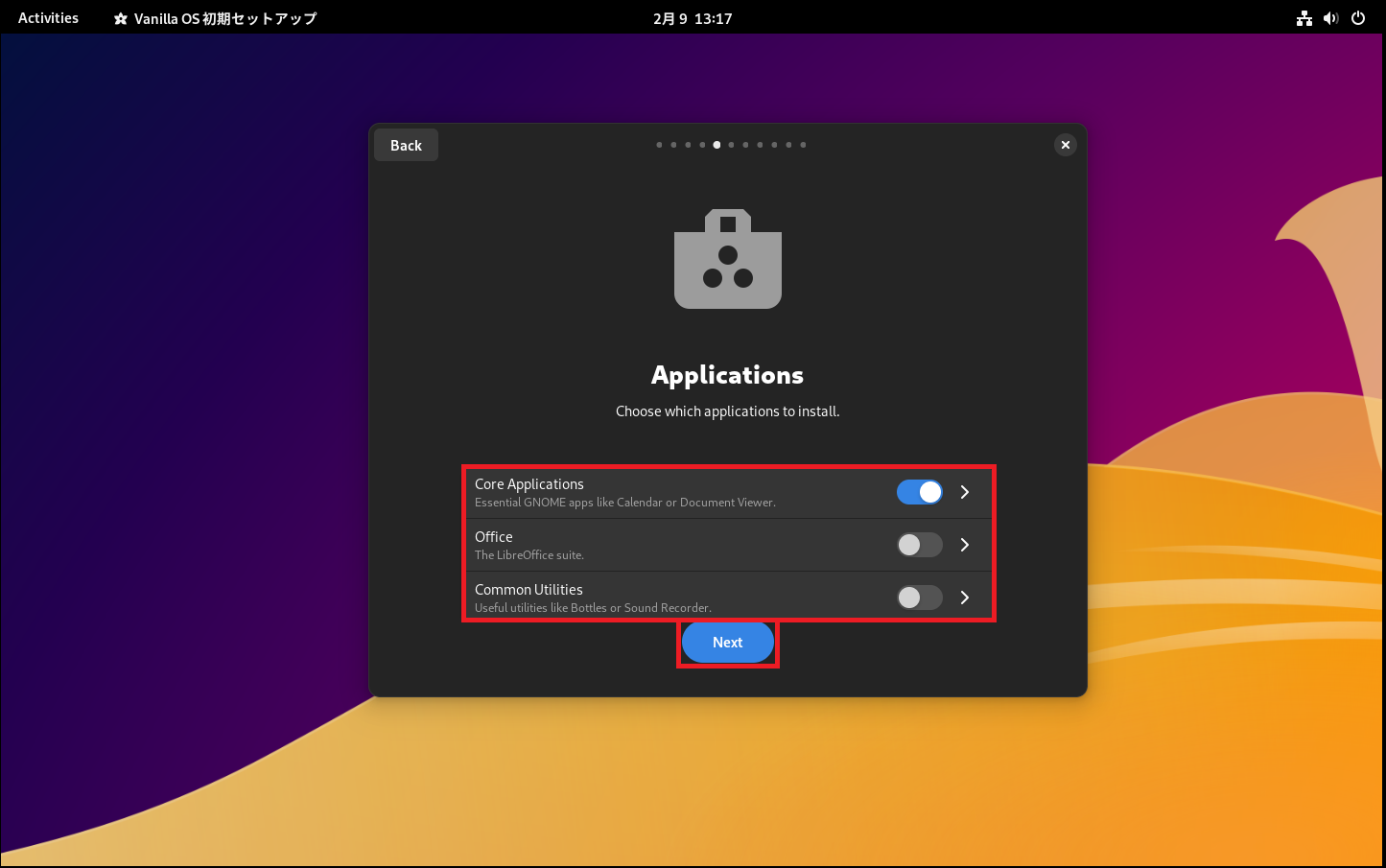
[Applications]より、必要なアプリケーションを選択します。
ベースとなる[Core Appkications]を選択すると、必要最低限のインストールになります。
ユーザによる選択が重視されているVanilla OS独自と言えば独自ですかね。普通はインストール時に聞かれる部分をインストール後に聞いてきます。
設定が完了したら、[Next]を押下します。
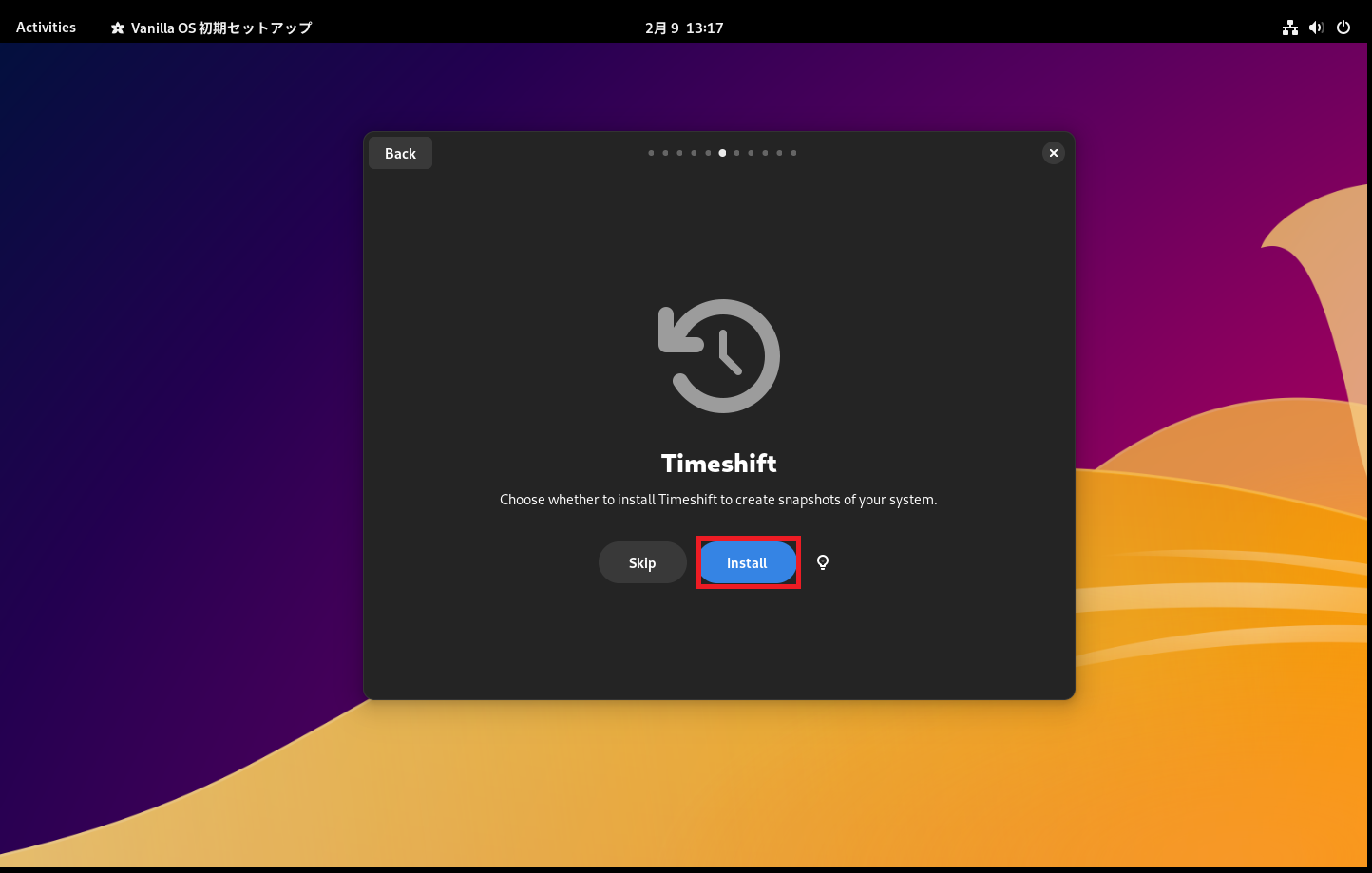
[Timeshift]は、Linuxのバックアップツールです。
TimeShitfを有効にすると、OSのシステム領域をスナップショットを取るような感覚でバックアップできます。
必要に応じて選択します。今回は、検証のためとりあえず[Install]を選択しました。
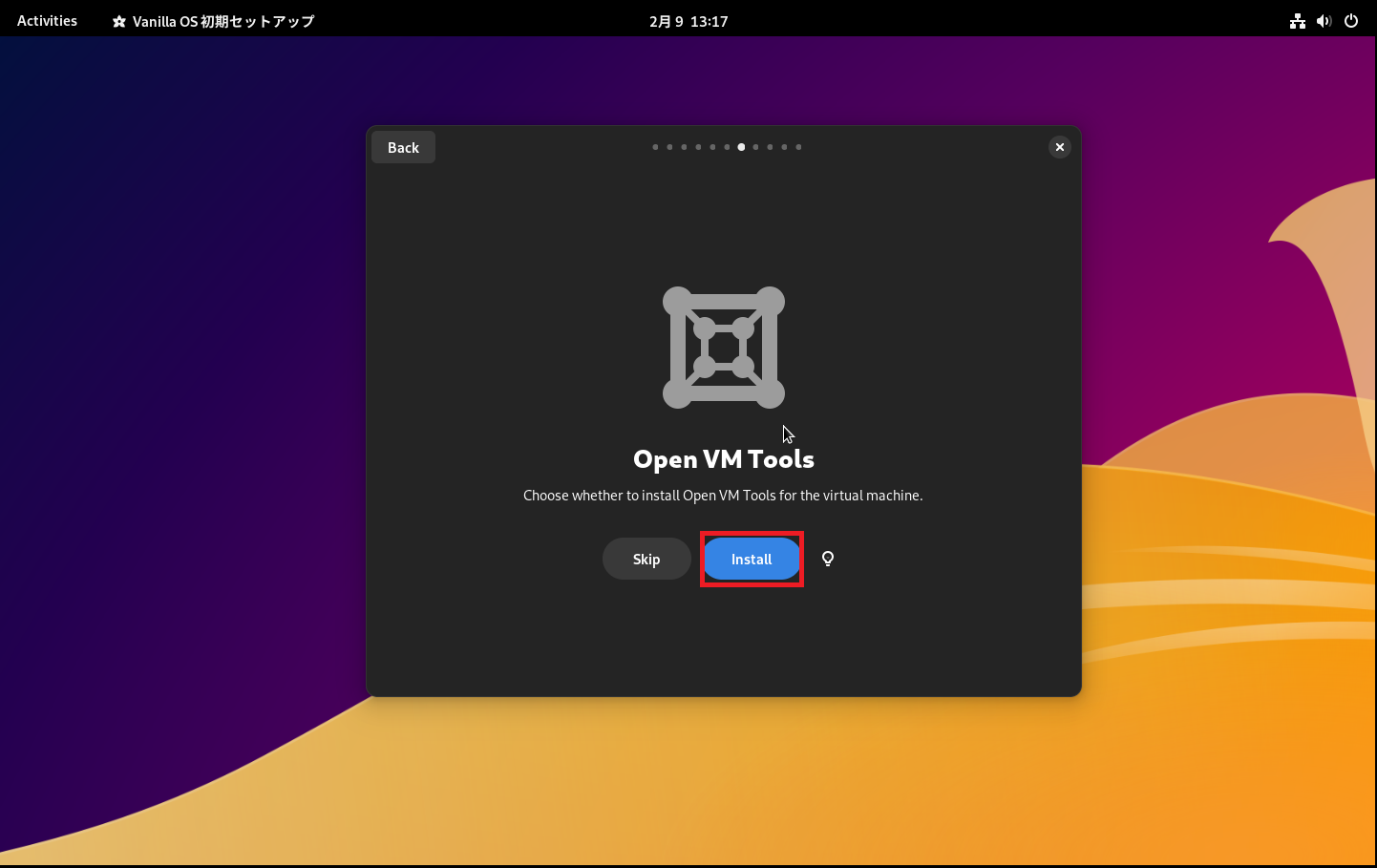
今回は、VMware系の仮想環境を使用しているため、[Open VM Tools]のインストールをこの段階で求められました。通常であればシステムのアップデート時に自動的にインストールされることがあるのですが、この段階で聞かれるようです。
物理端末だと聞かれることはないと思いますが、VMware Toolsは必要なため、[Install]を選択しています。
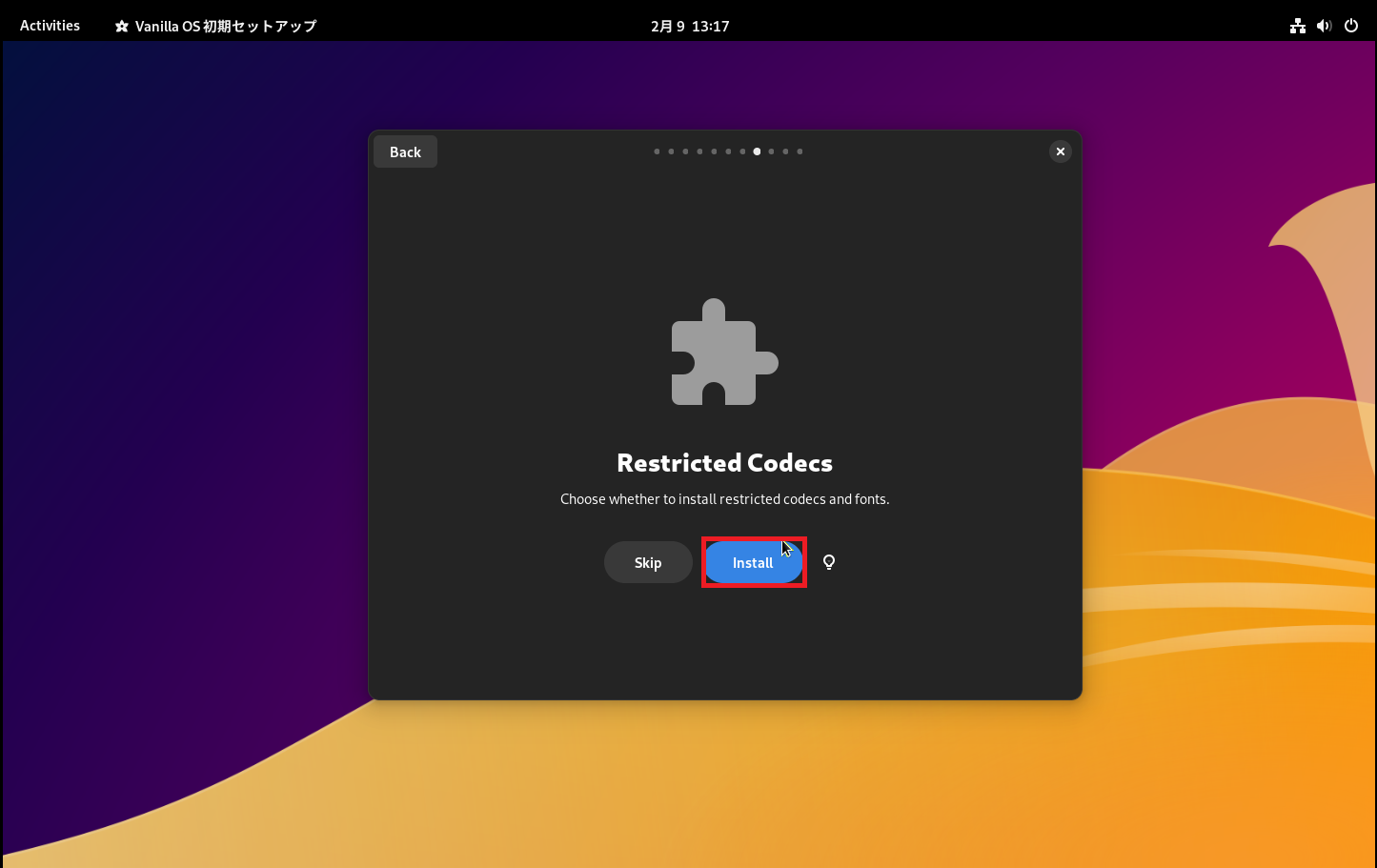
[Restricted codecs]は、デフォルトではインストールされない動画のコーデックやフォントがインストールされます。(多分法律?利権?関係で組み込みができないものかと・・・)
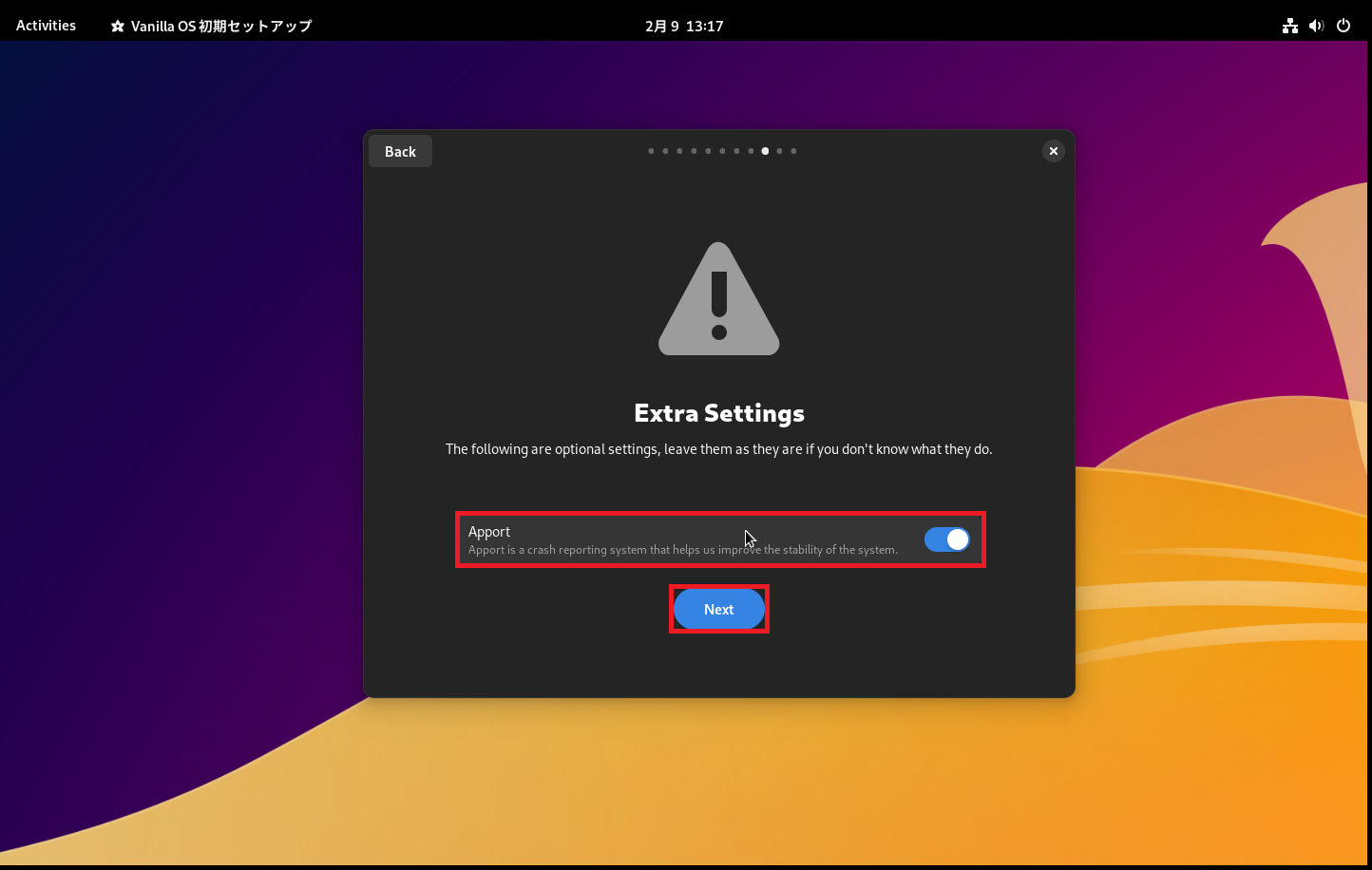
[Extra Settings]では、拡張設定の有無が聞かれます。
これも多分Geek Tool的な設定をするかどうかだと思われるので、とりあえず[Apport]をオンにして[Next]を押下します。
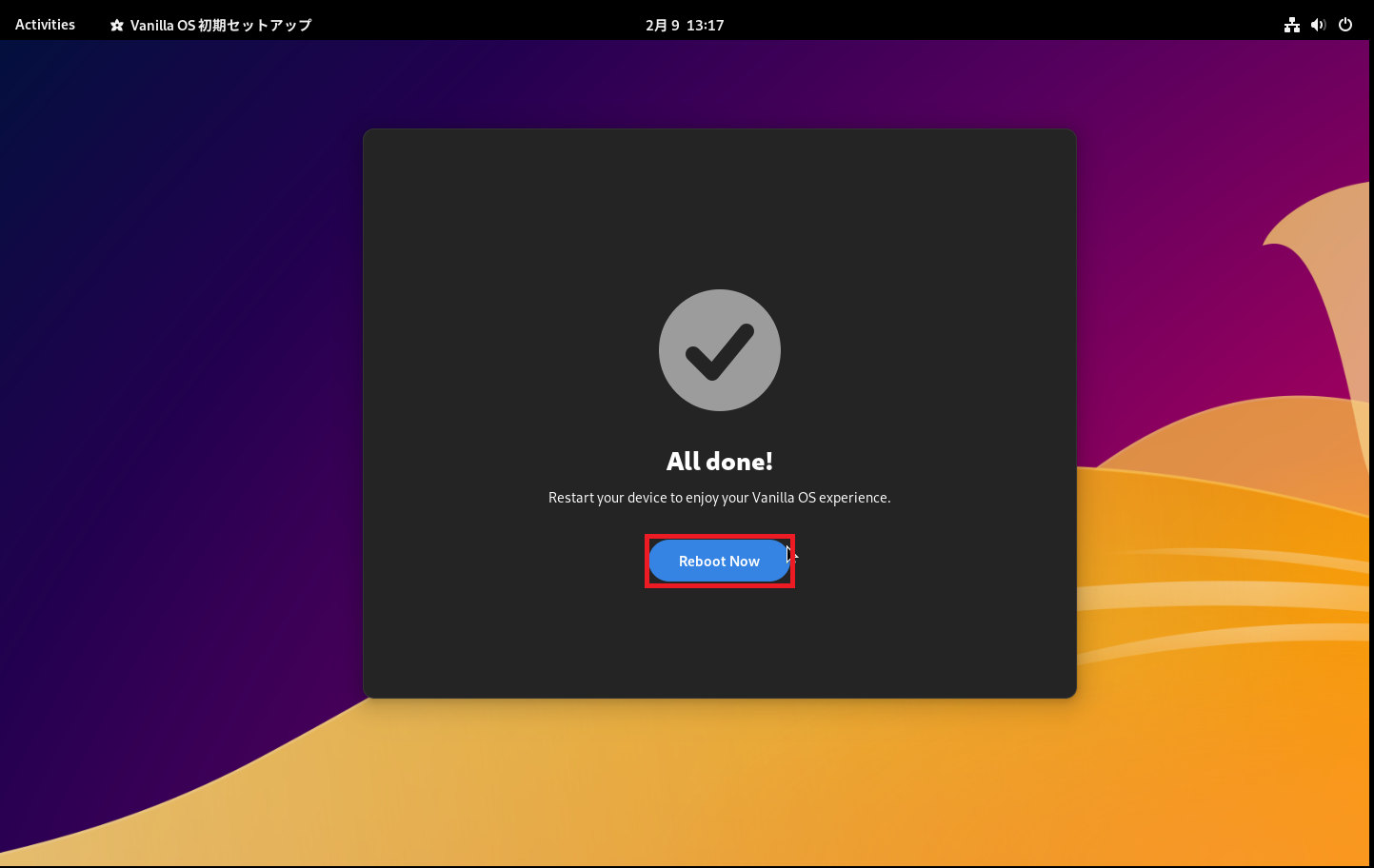
設定が完了すると[All done!]と表示され再起動を求められるため、[Reboot Now]を押下して再起動します。
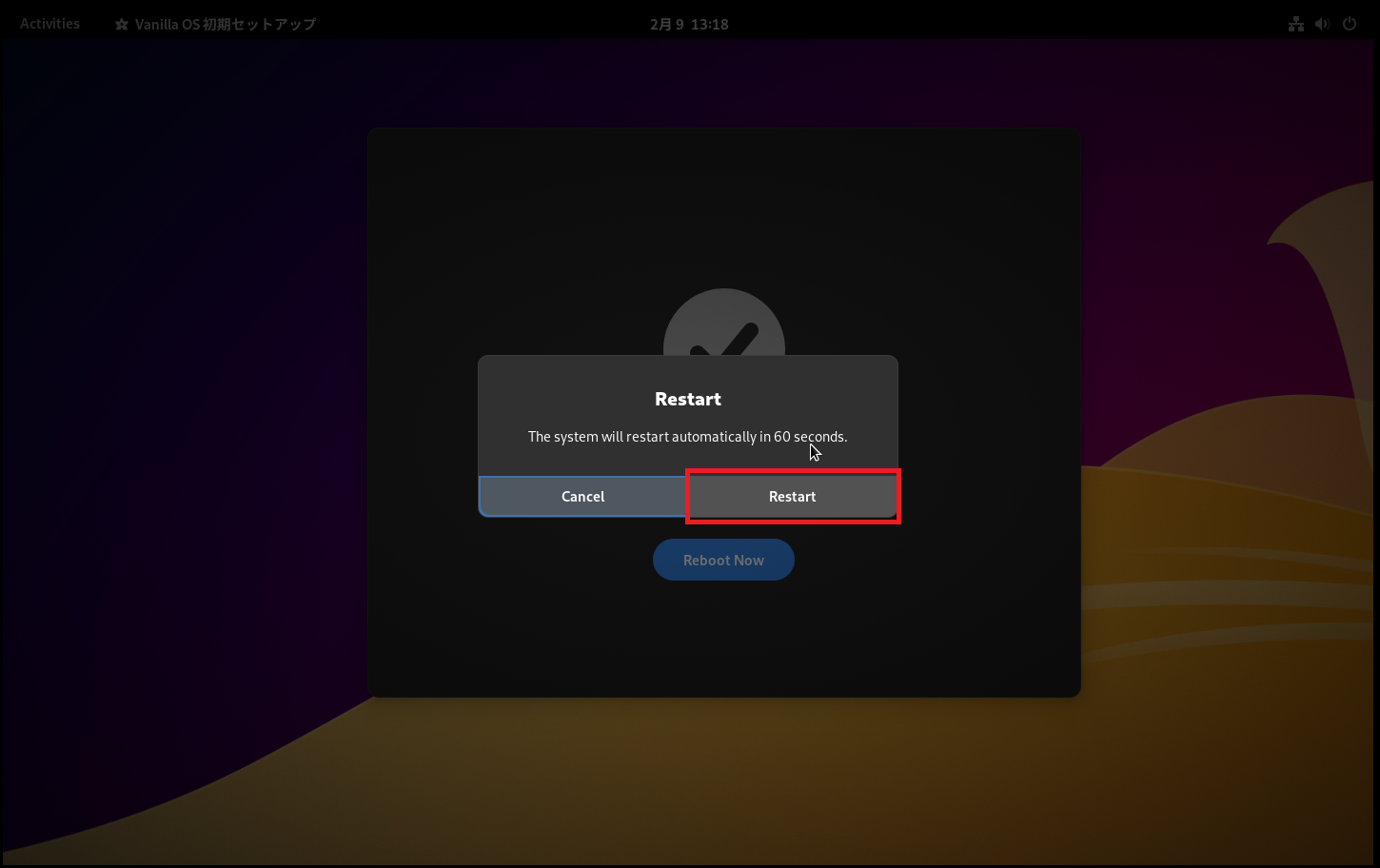
[Restart]と再起動時の確認がされるため、[Restart]を押下して再起動を進めます。
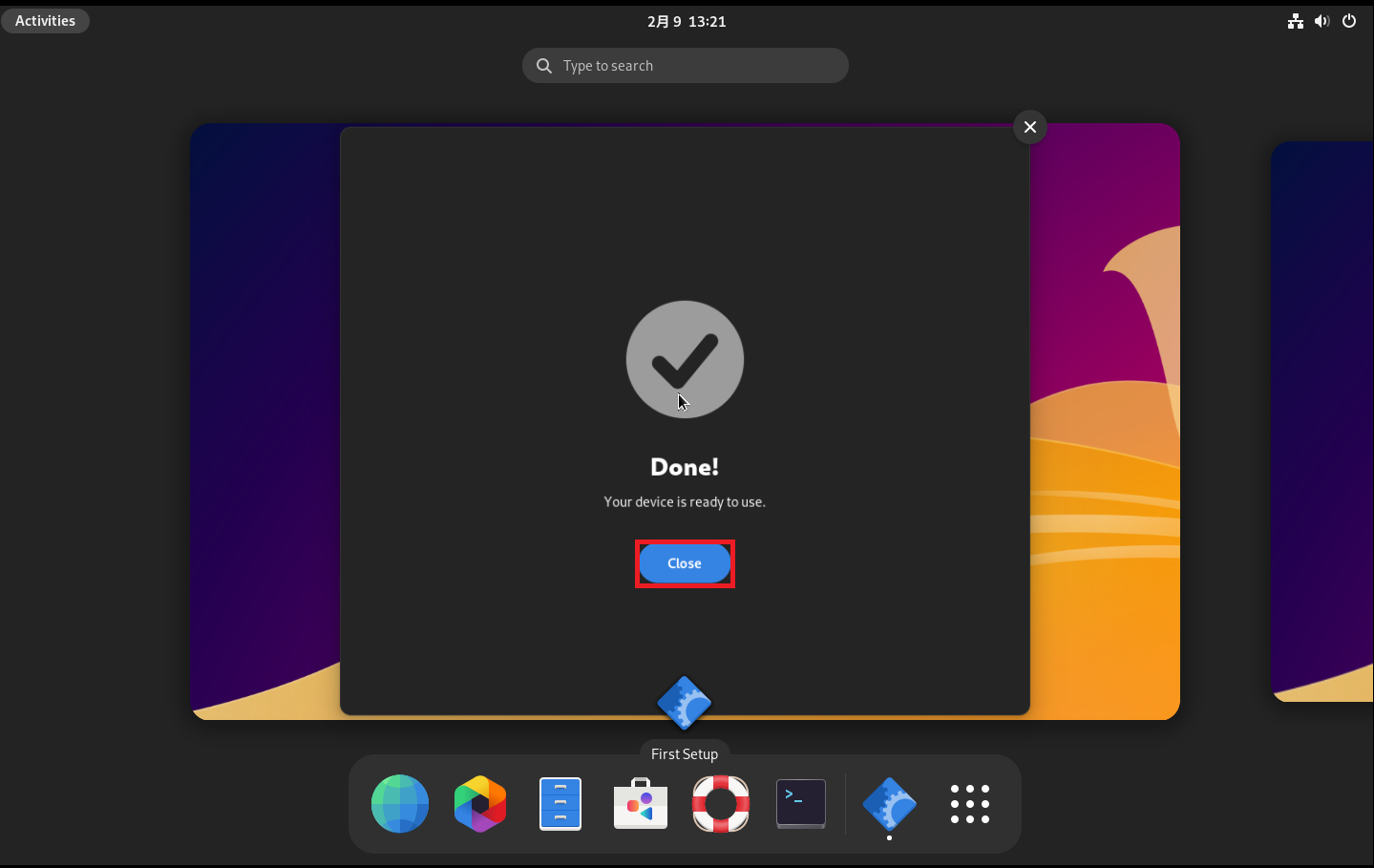
再起動後、ログインすると[Done!]と表示されるため、[Close]を押下して初期設定を完了させます。
以上で、Vanilla OSの初期設定は完了です。
Vanilla OS 22.10を触ってみる
初期設定が完了したので、Vanilla OSを触ってみたいと思います。
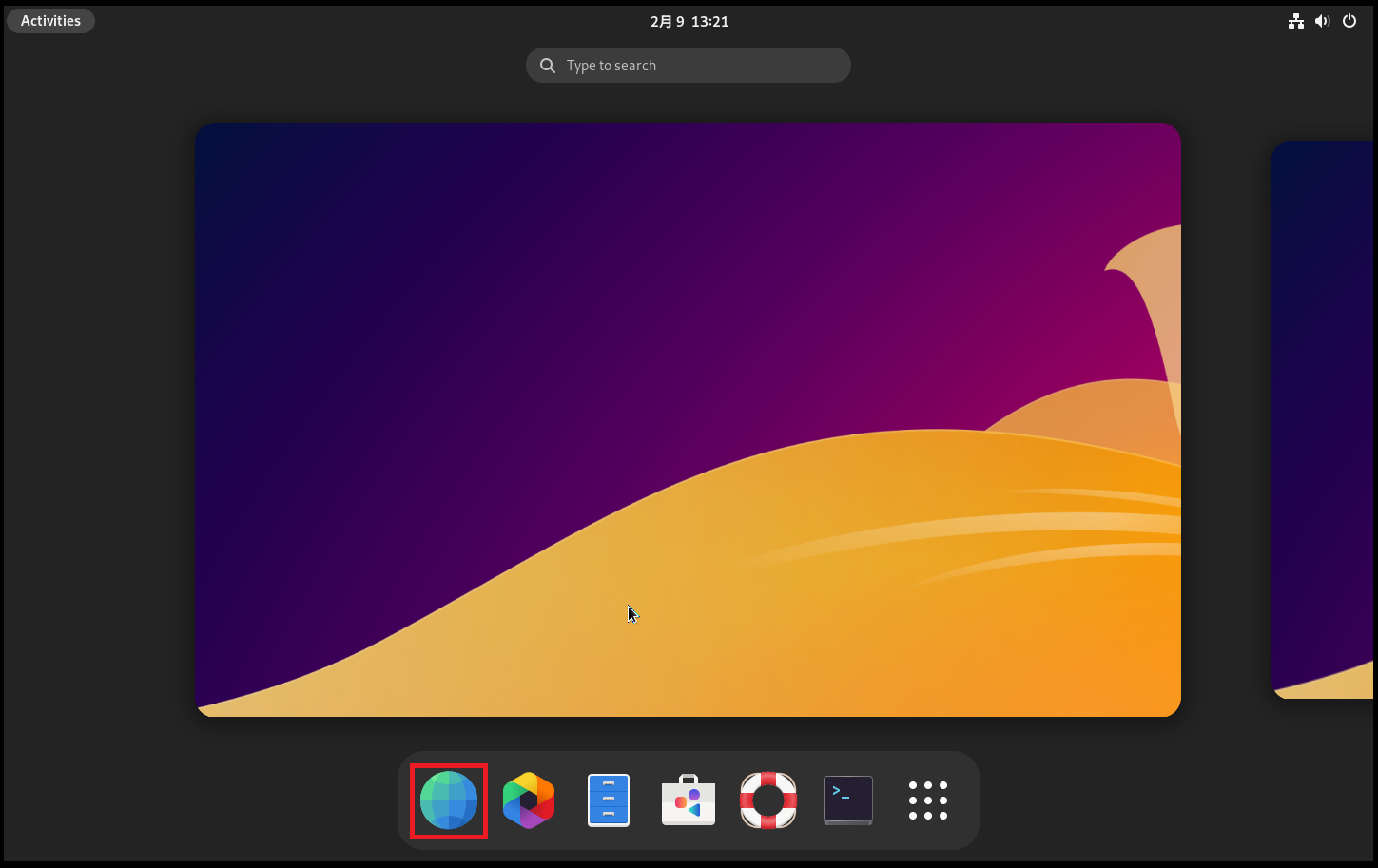
まず、デスクトップはGNOMEです。
メニューの1番目はブラウザになります。
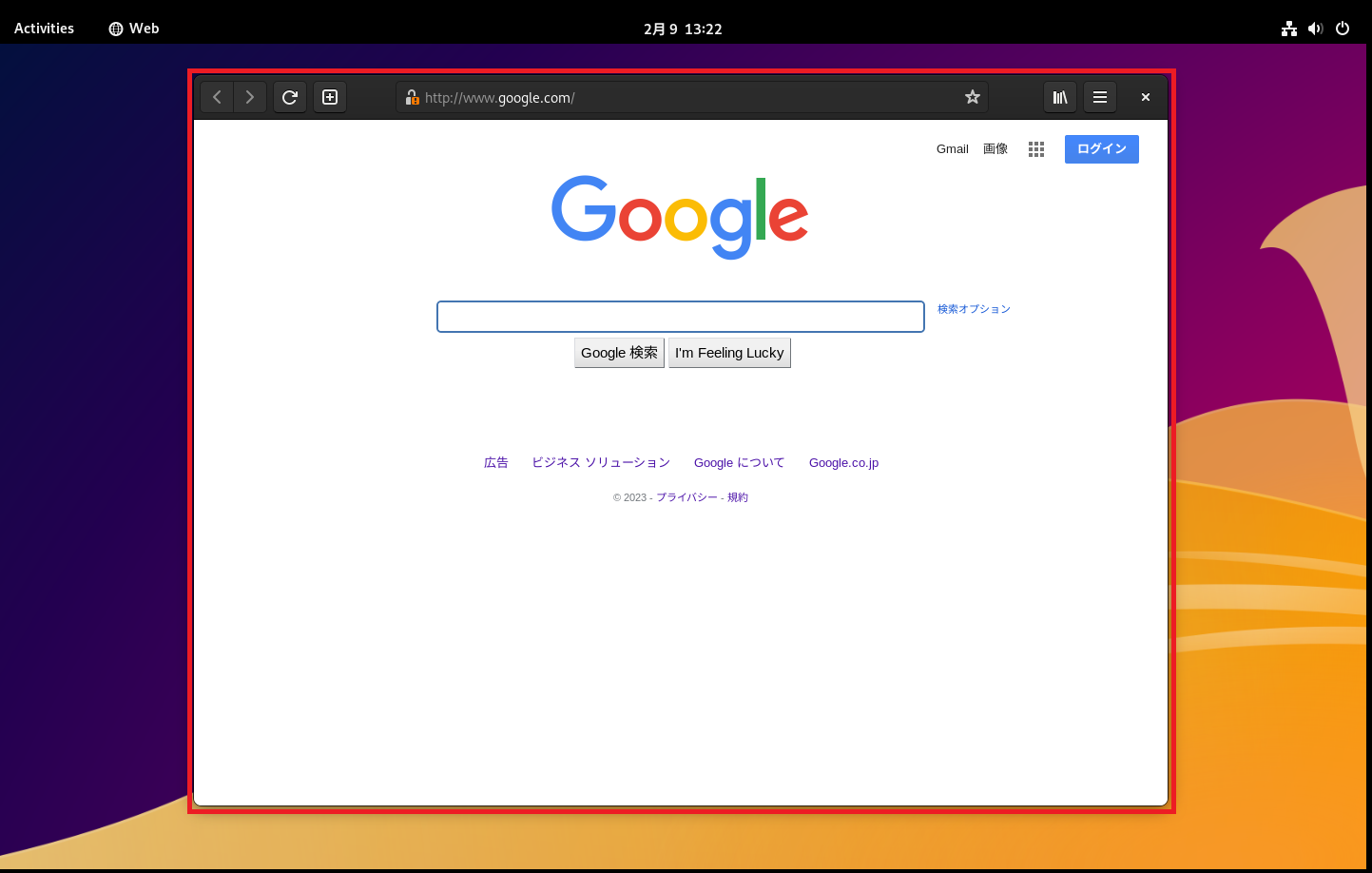
ブラウザはデフォルトだとGNOME Webです。
これはこれでシンプルで好きですね。
少なくとも某Firefoxが入っているよりは印象が良いと思います。
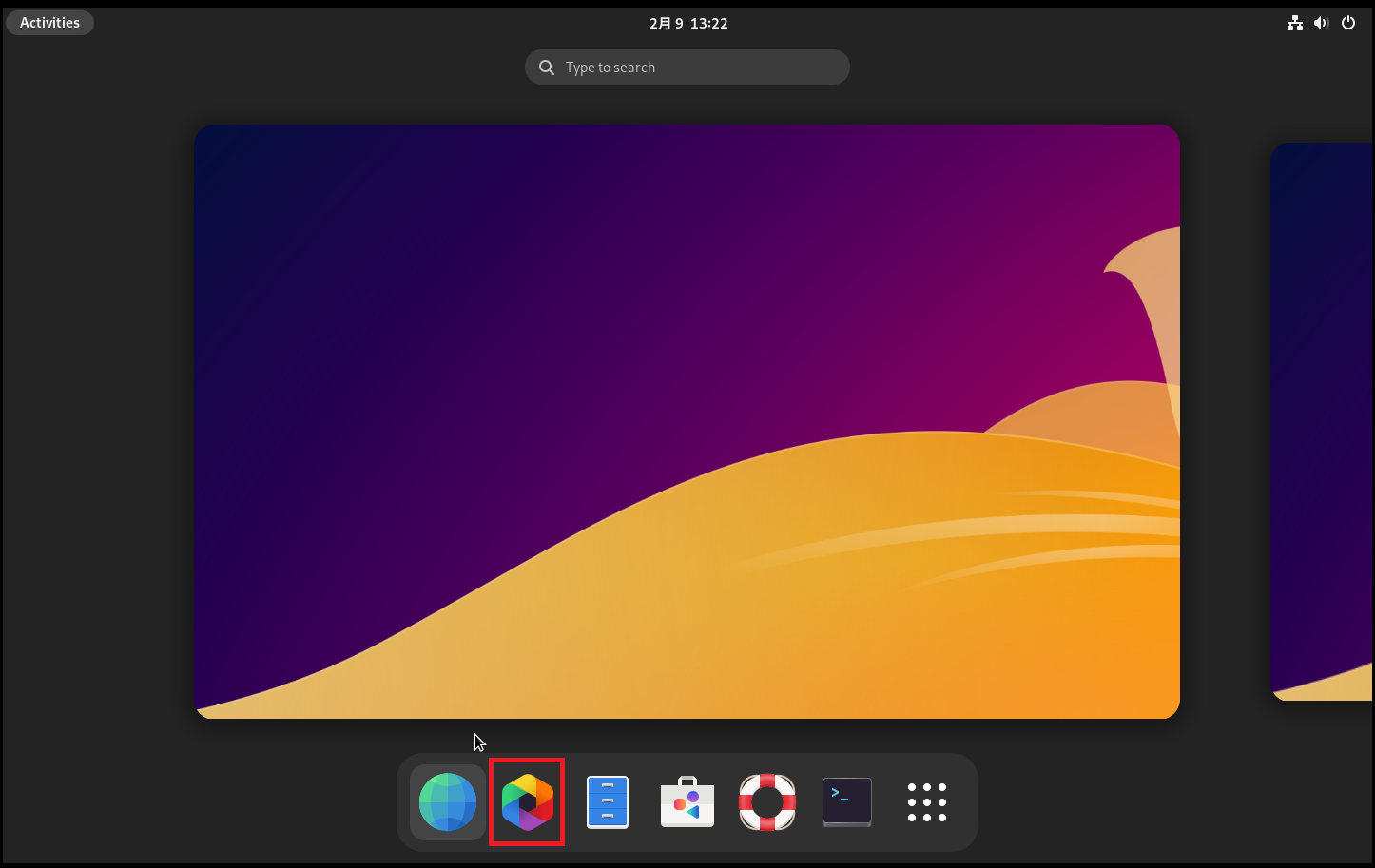
メニューの2番目はGNOME Photosです。
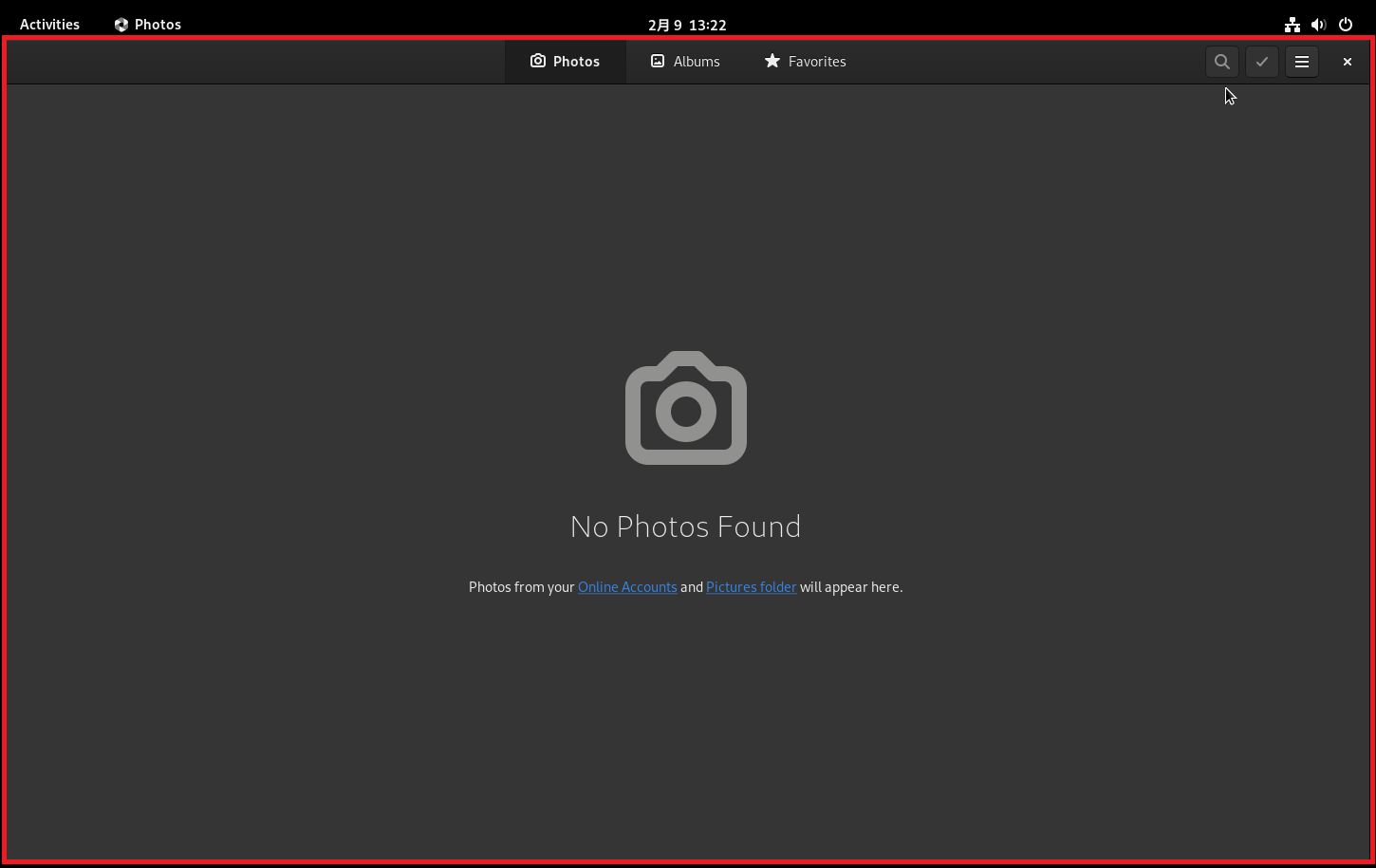
GNOME Photosについては、見慣れている方も多いのではないでしょうか?
いたって普通のGNOME Photosです。
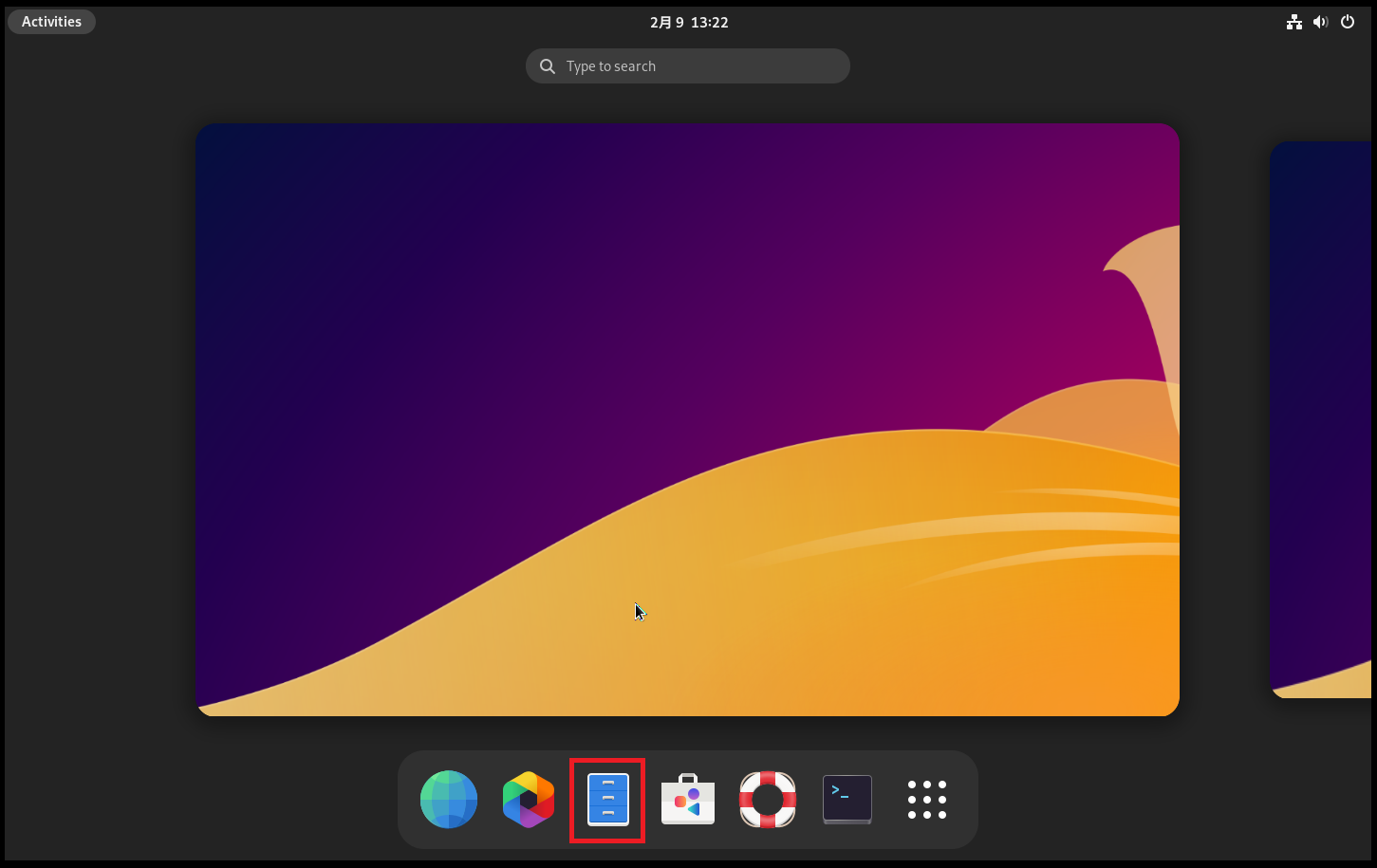
メニューの3番目はGNOME Filesです。
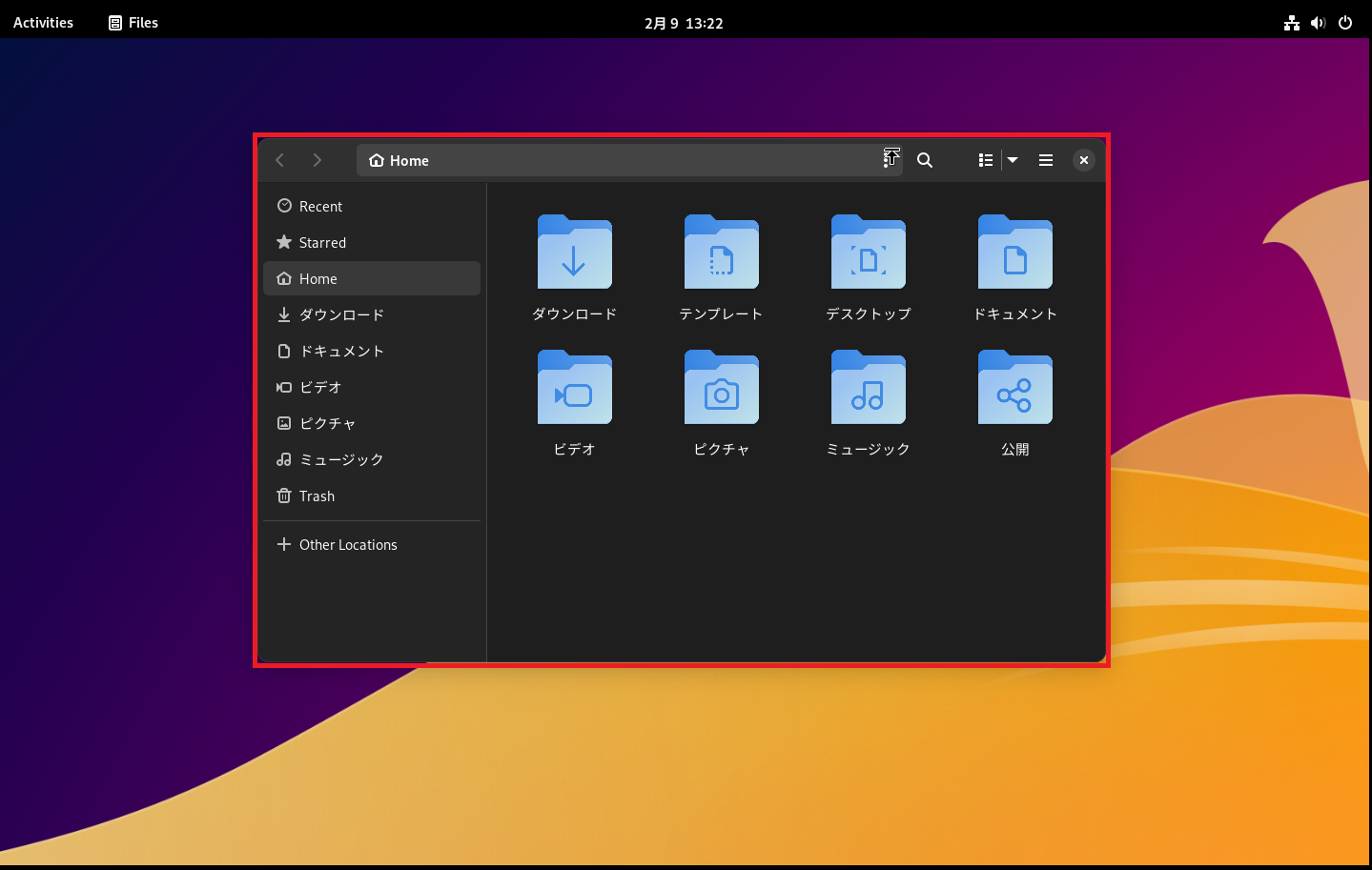
これもUbuntuを使っている方なら慣れた画面だと思います。
普通のGNOME Filesです。アイコンは青系で落ち着いた色のアイコンセットになっています。
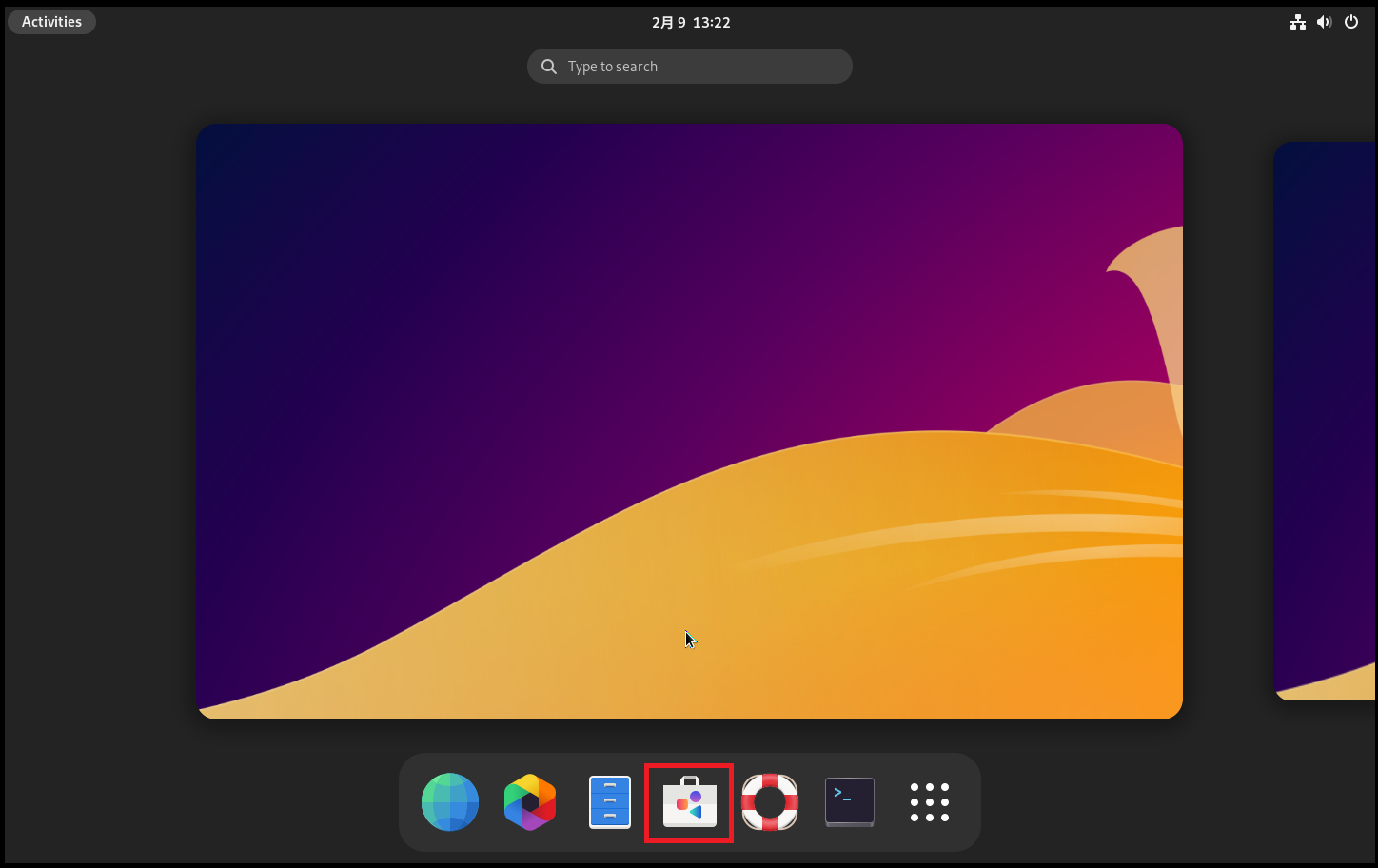
メニューの4番目はGNOME Softwareです。
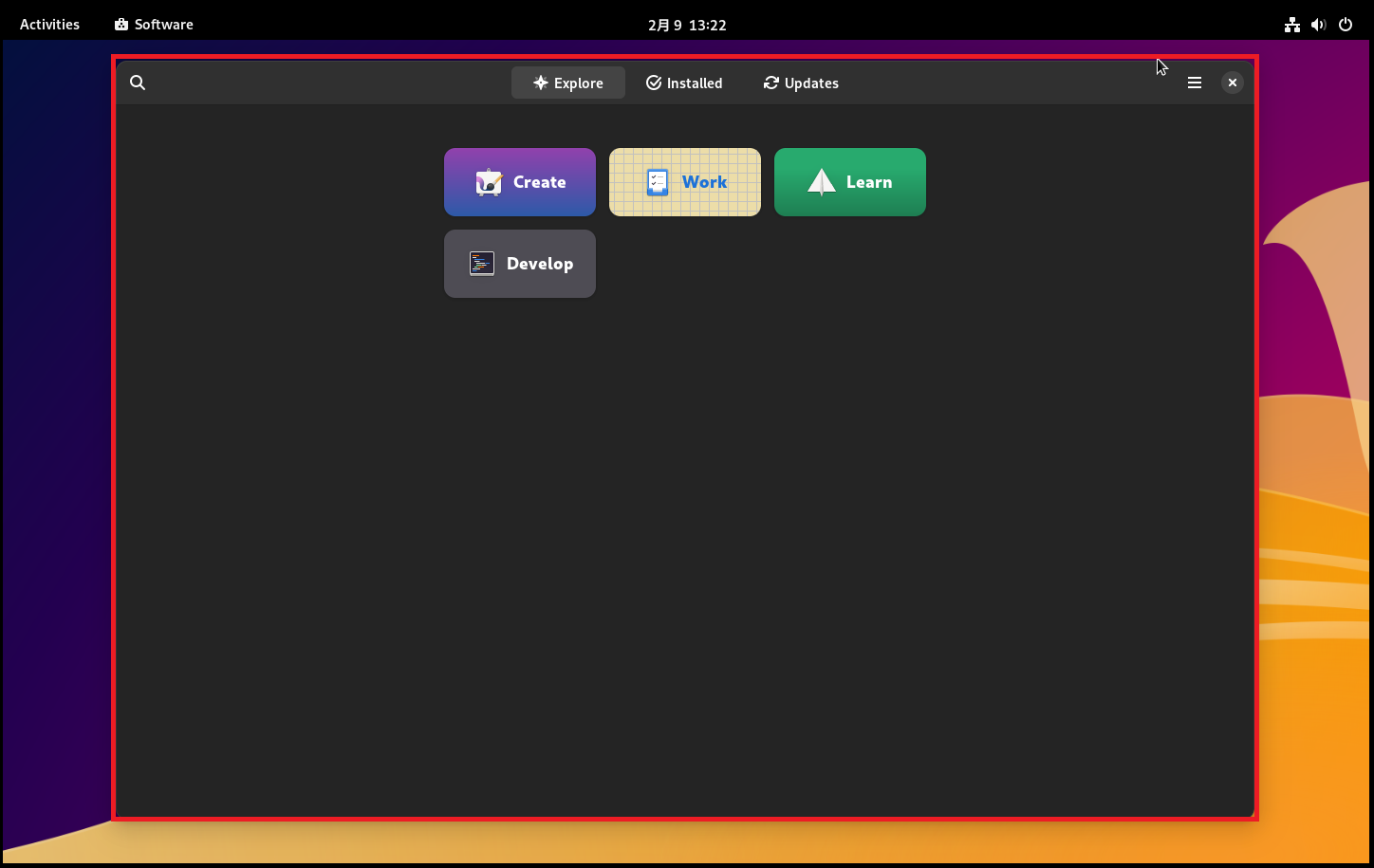
これもUbuntuを使っている方ならおなじみのGNOME Softwareです。
Vanilla OSはAPTのパッケージマネージャーを採用していないですが、ちゃんとGNOMEのSoftwareが使えます。
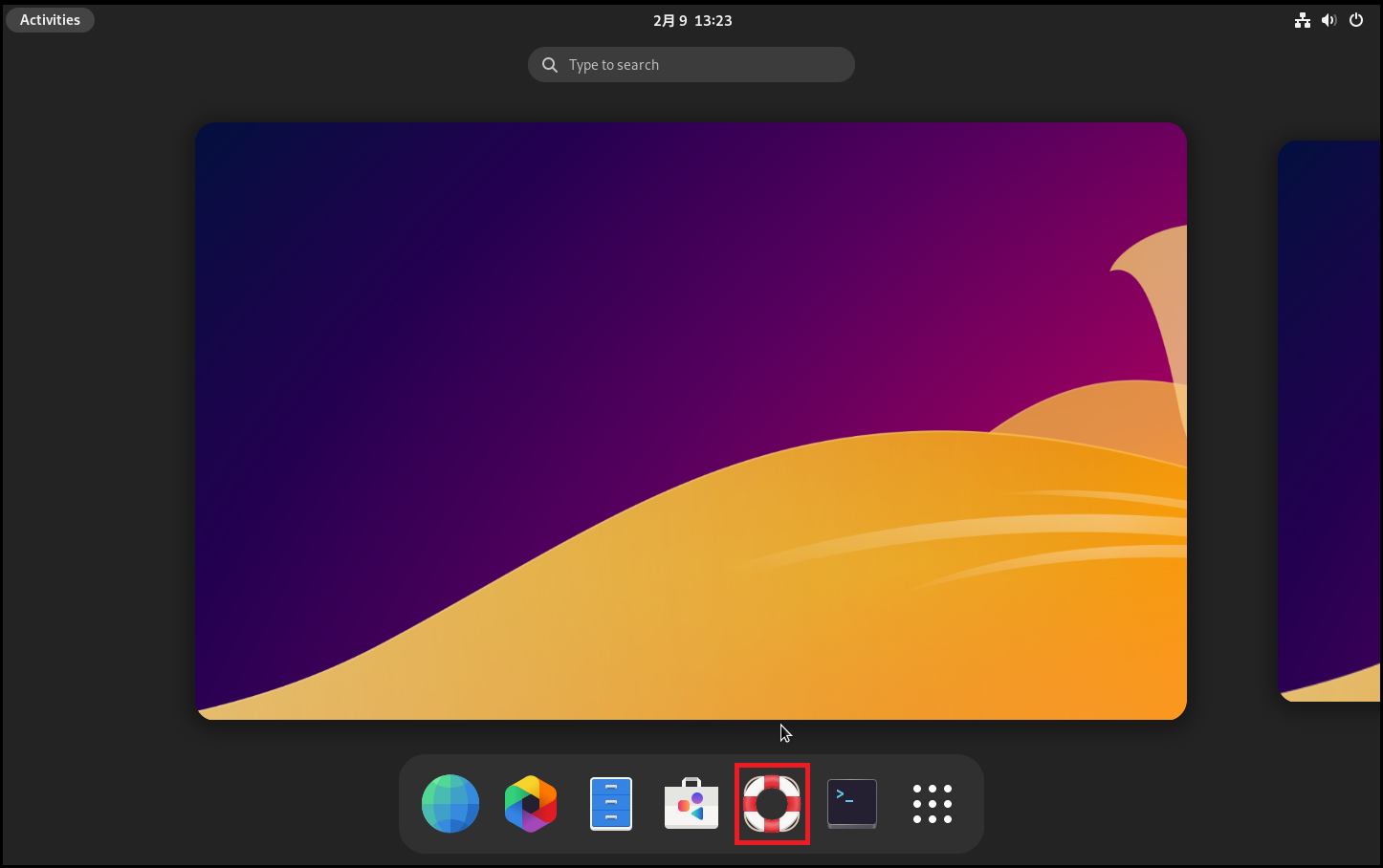
メニューの5番目はGNOME Helpです。
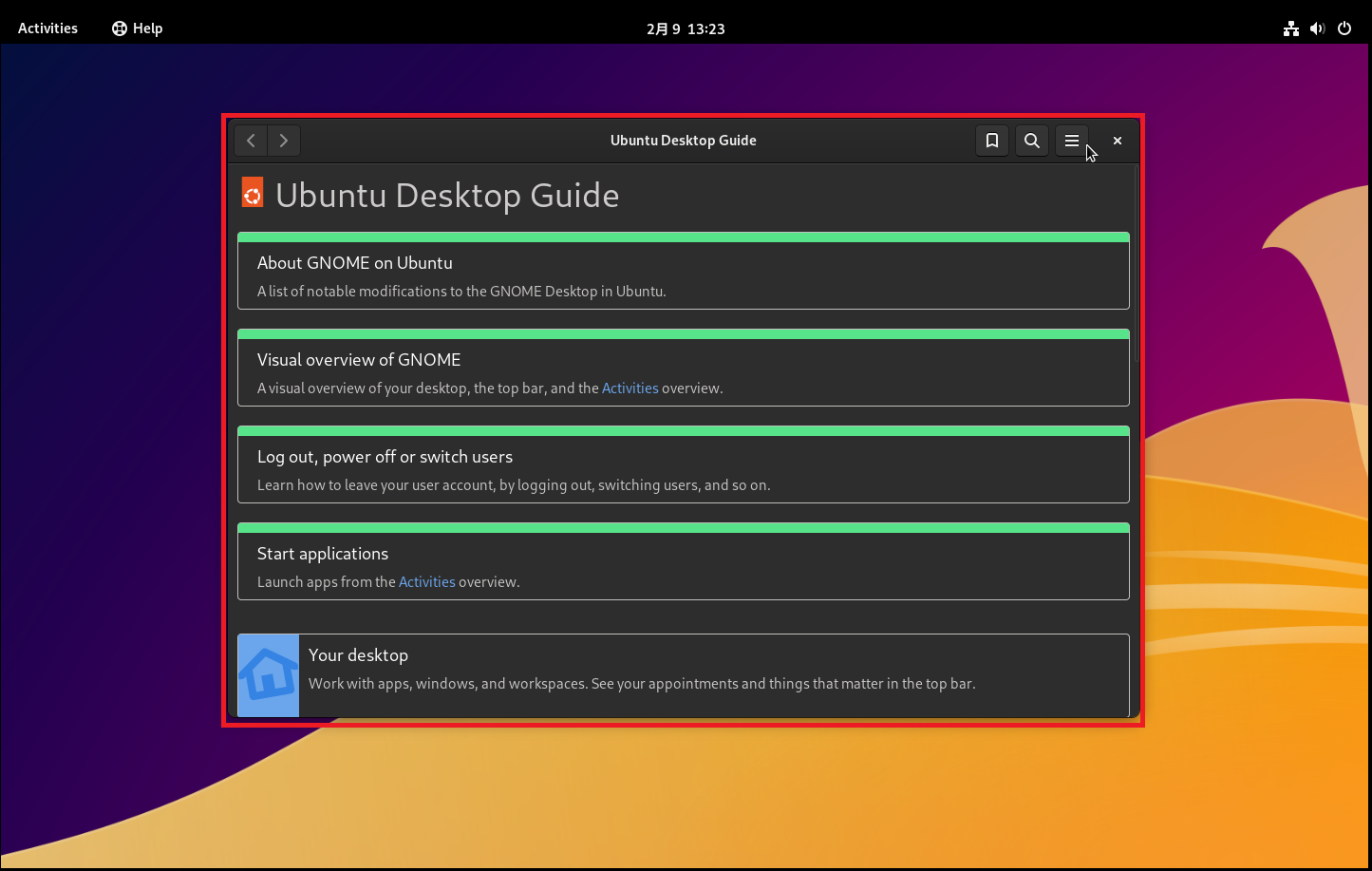
これもUbuntuユーザなら(以下略)。
ただ、これはVanilla OS専用のメニューになっておらず、Ubuntu Desktop Guideになっています。
まぁ、Windowsのヘルプしかり、Linuxのヘルプしかりあまり使わないので気にならないと思いますが・・・
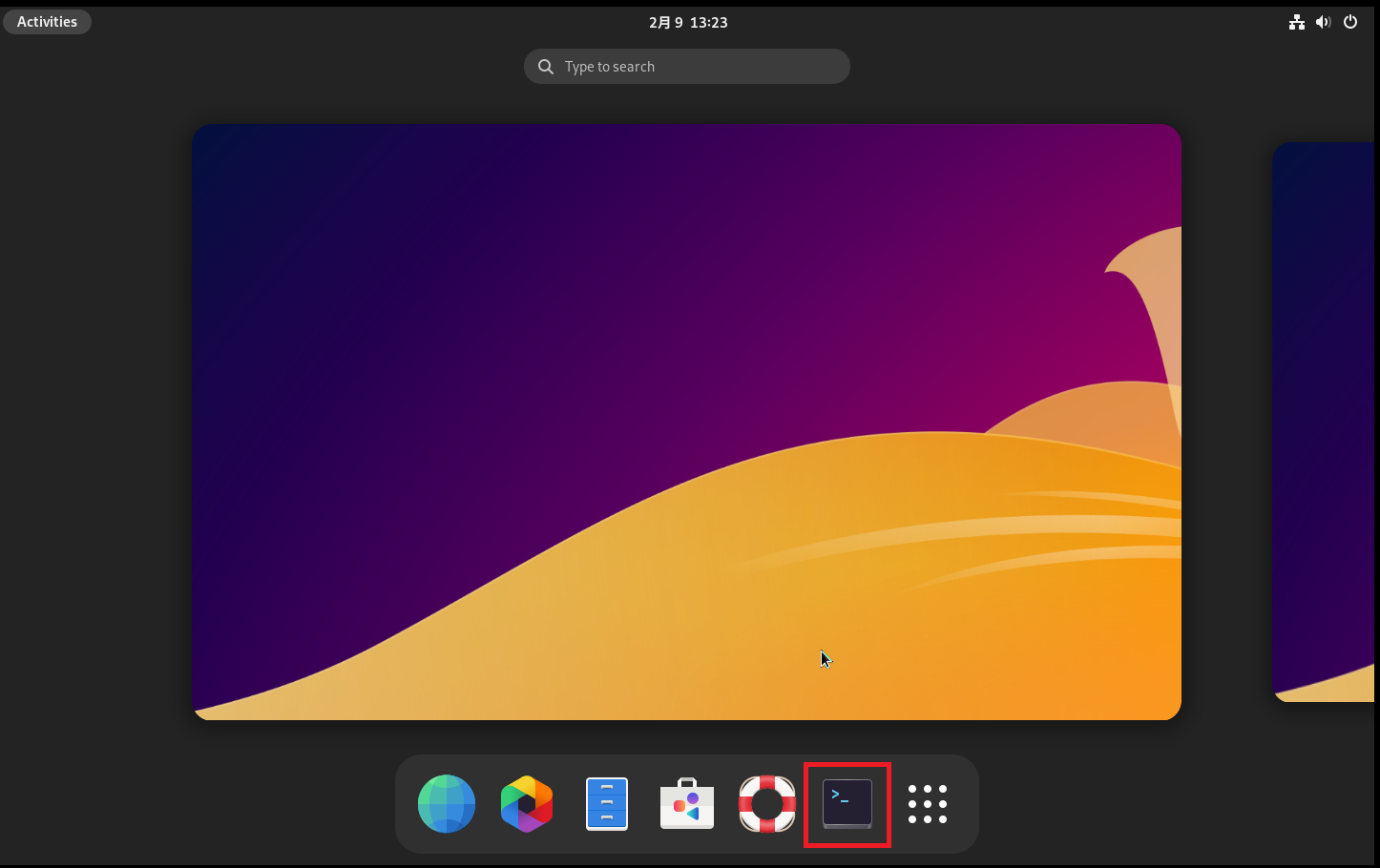
メニューの6番目はGNOME Terminalです。
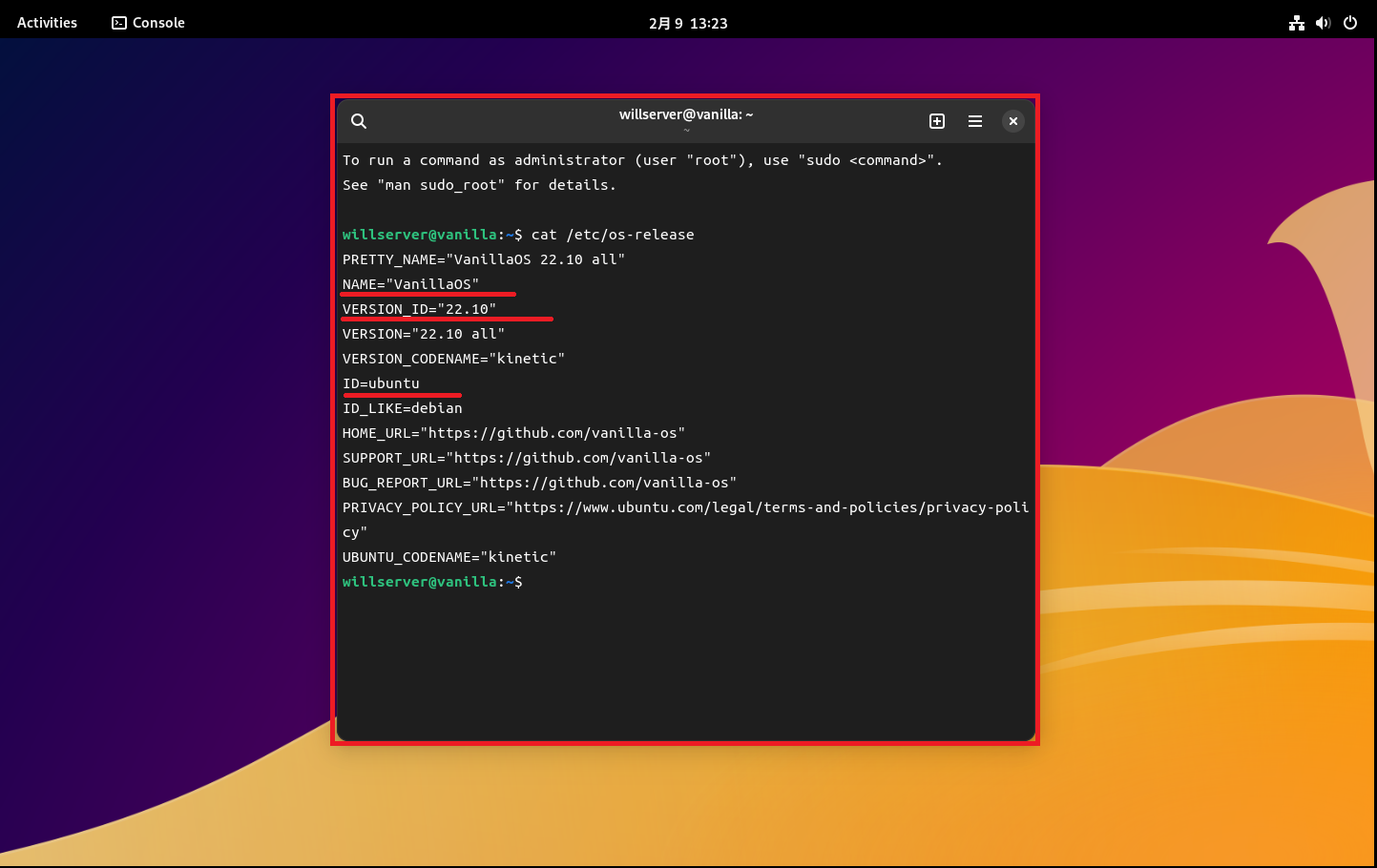
GNOME Terminal はUbuntuでも使われているので、比較的使う機会が多いと思います。
また、os-releaseをたたいてみました。
IDはUbuntuですが、OS名はしっかりとVanilla OSとなっています。
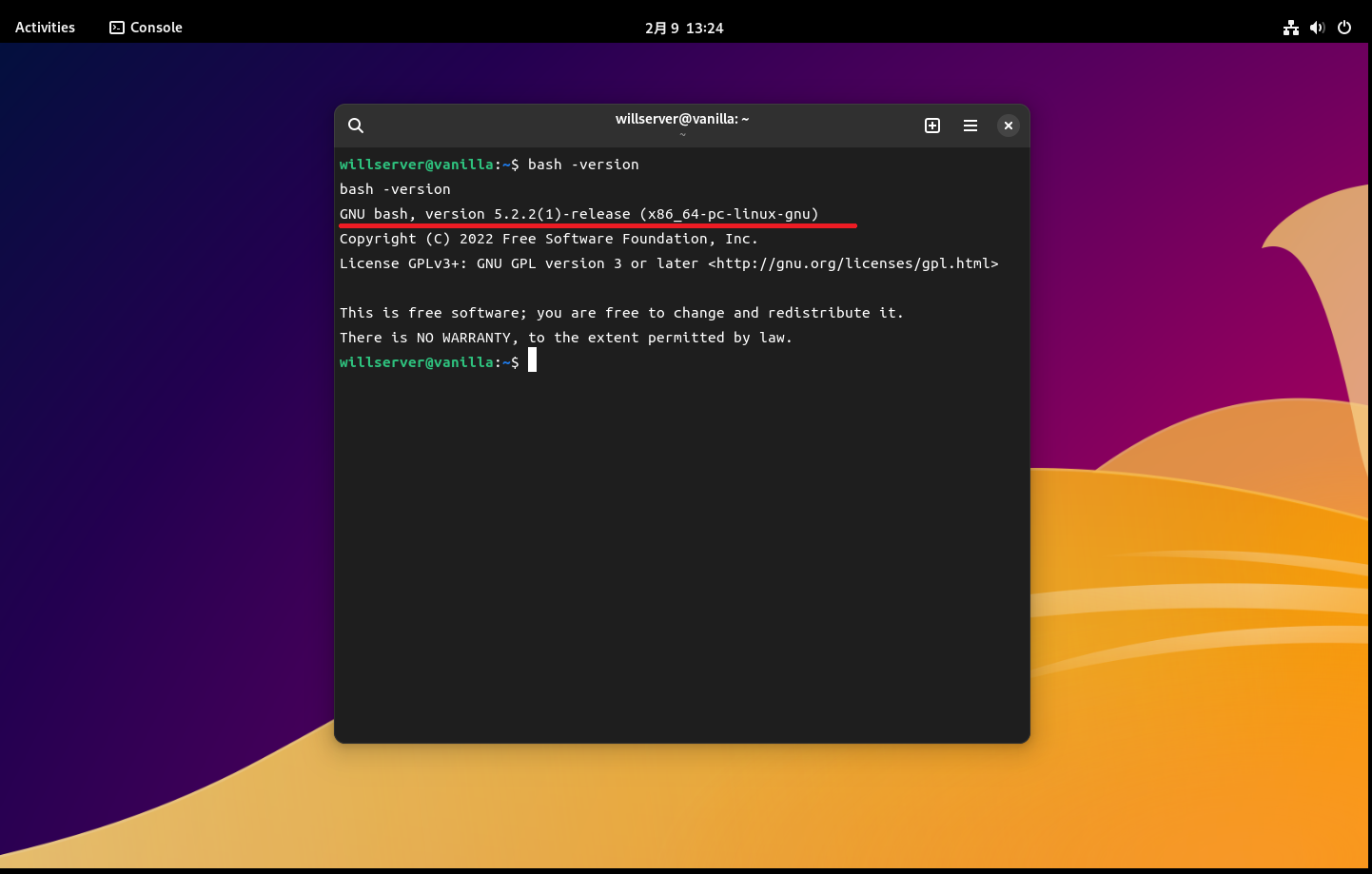
Terminalを起動したついでに、bashのバージョンも確認してみました。
この22.10だと5.2.2(1)がbashとしてインストールされているようです。
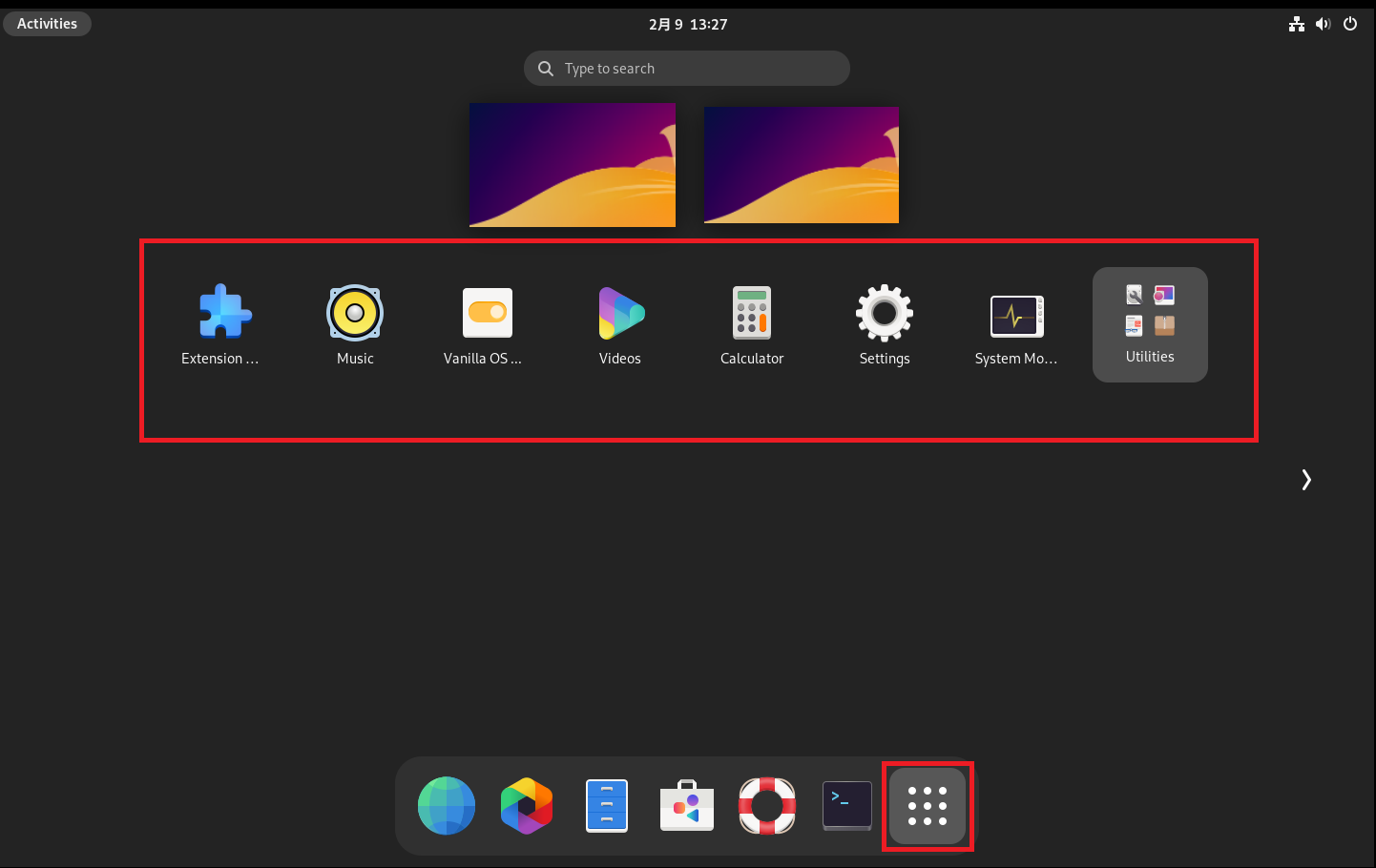
インストールされているアプリケーションは最小インストールをしたので、かなり少なめです。
Officeなどのインストールを選択した場合は、もう少しインストールされているとおもいます。
個人的にはかなり少ないので良いと思います。
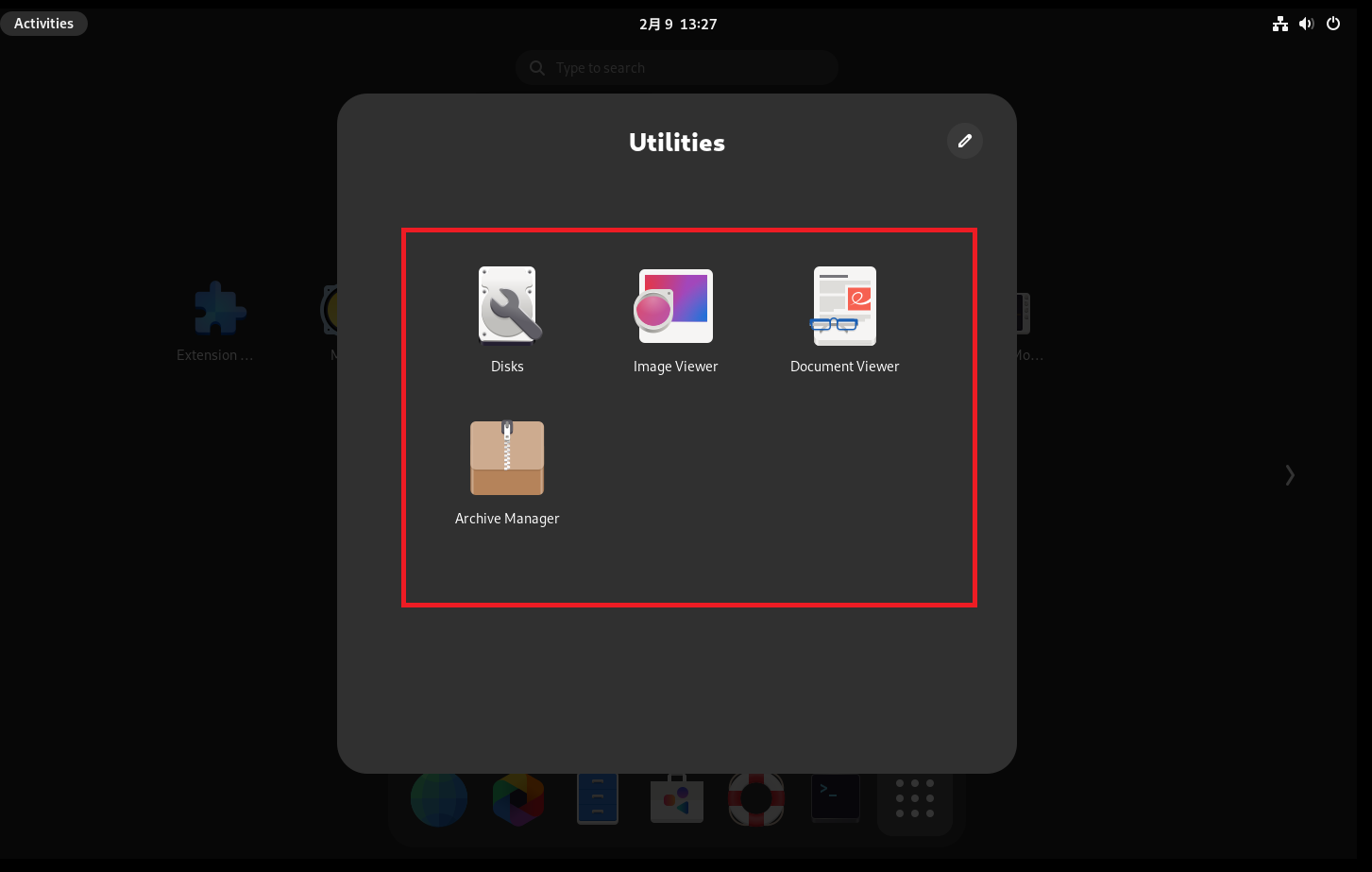
[Utilities]にもUbuntuと同じようなアプリケーションが入っています。
最低限デスクトップとして外さないような感じでしょうか。
個人的に、GNOMEだったら、GNOMEの純正ソフトウェアが入っている点がとてもポイントが高いと思います。(ブラウザだけFirefoxとか、変なファイルマネージャーとかいらないのでデフォルトでGNOME純正が欲しい)
某Windowsもみならってこれくらいシンプルにインストールができるようにしてくれると非常に助かるんですけどね。
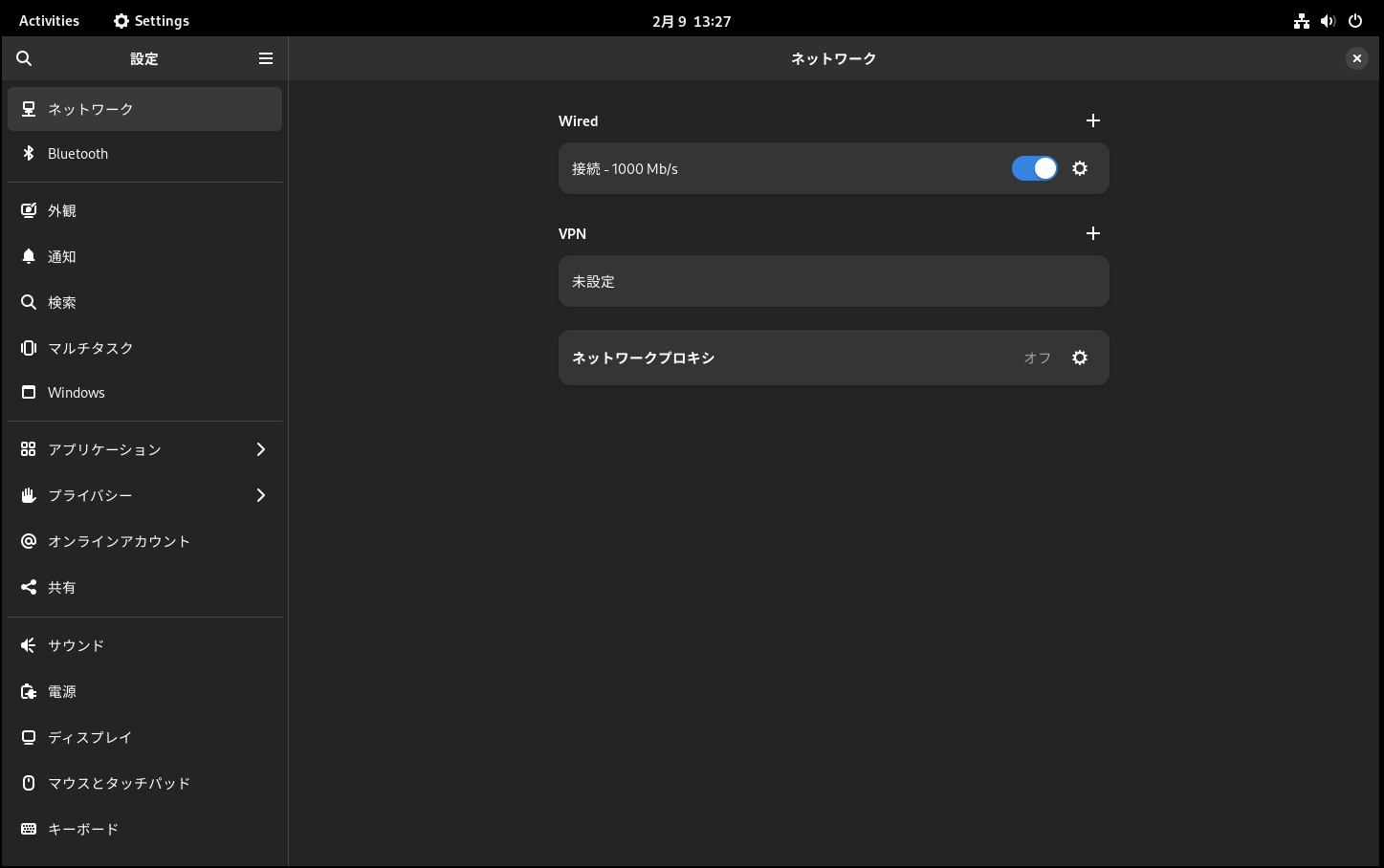
OSの設定はGNOME Settingsなので、とても良いと思います。
なんやかんや言ってLinuxのGUIがGNOME Settingsが一番使い慣れているので良き。
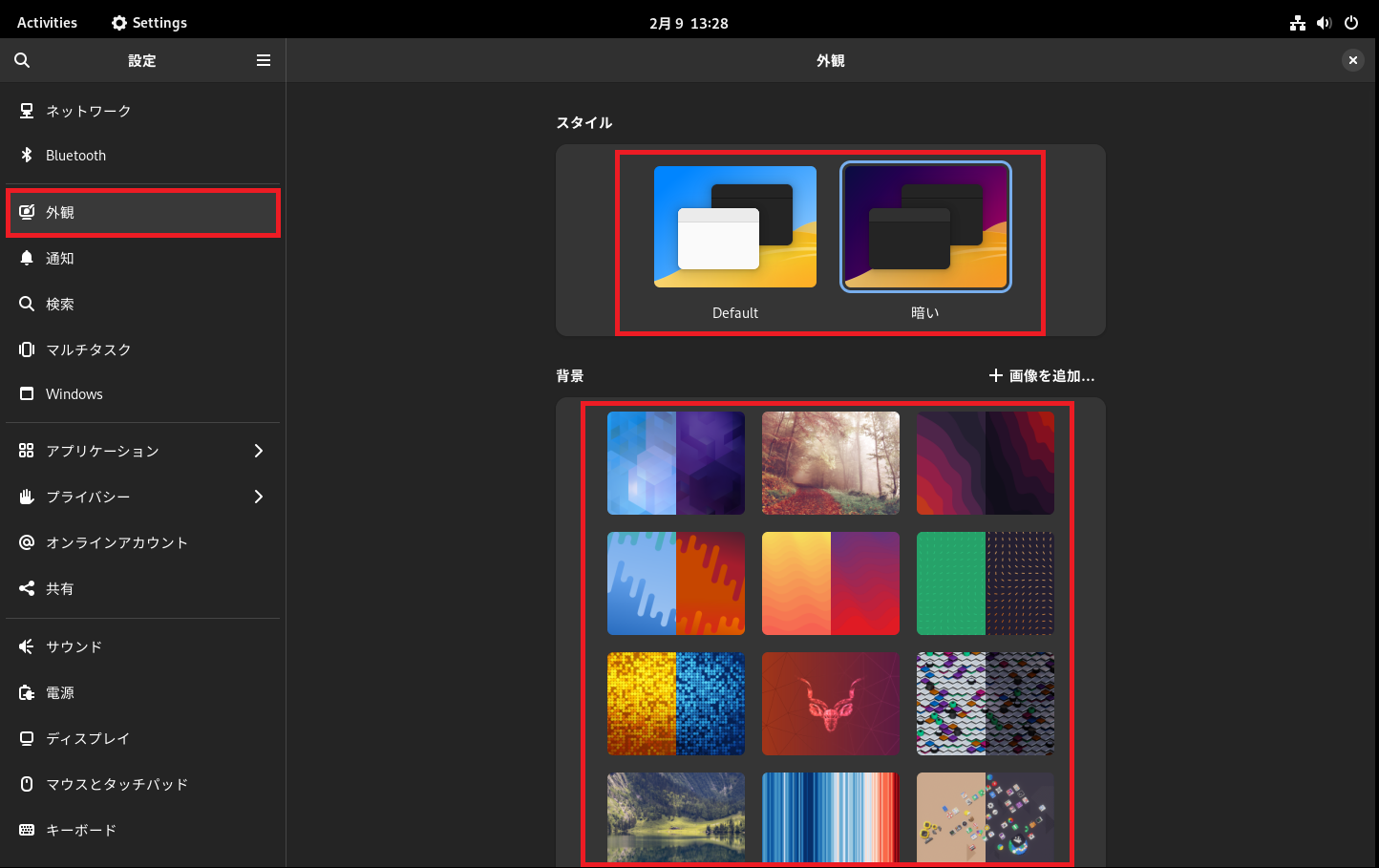
[外観]には、カラーテーマと壁紙があります。
壁紙に関しては、かなり量が用意されているため、毎日壁紙を変えても飽きないと思います。
デフォルトで壁紙が多数用意されているのはとても良い印象を受けます。(Linuxの中には1種類だけとかありますからね。)
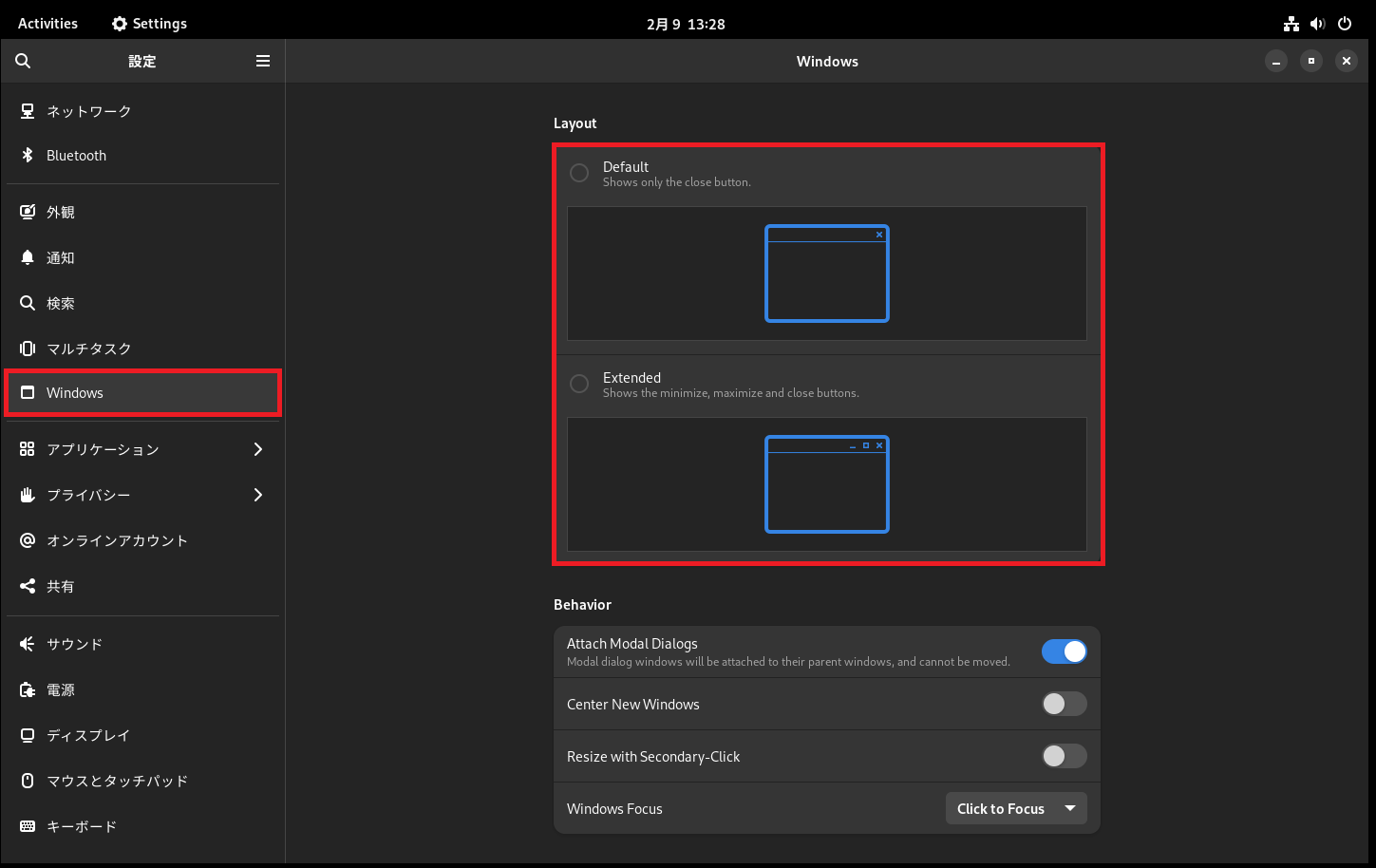
ちょっとここで気になったので確認してみたのですが、Linuxの設定メニューの中にWindowsがある・・・と思って開いたのですが、ウィンドウのレイアウトに関する設定でした。(まさかね。。。)
これもWindowsライクにするのかGNOMEライクにするのか選べるようです。
このあたりの設定ができるのは非常に良い点だと思います。(この設定は人によって宗派が分かれますからね。)
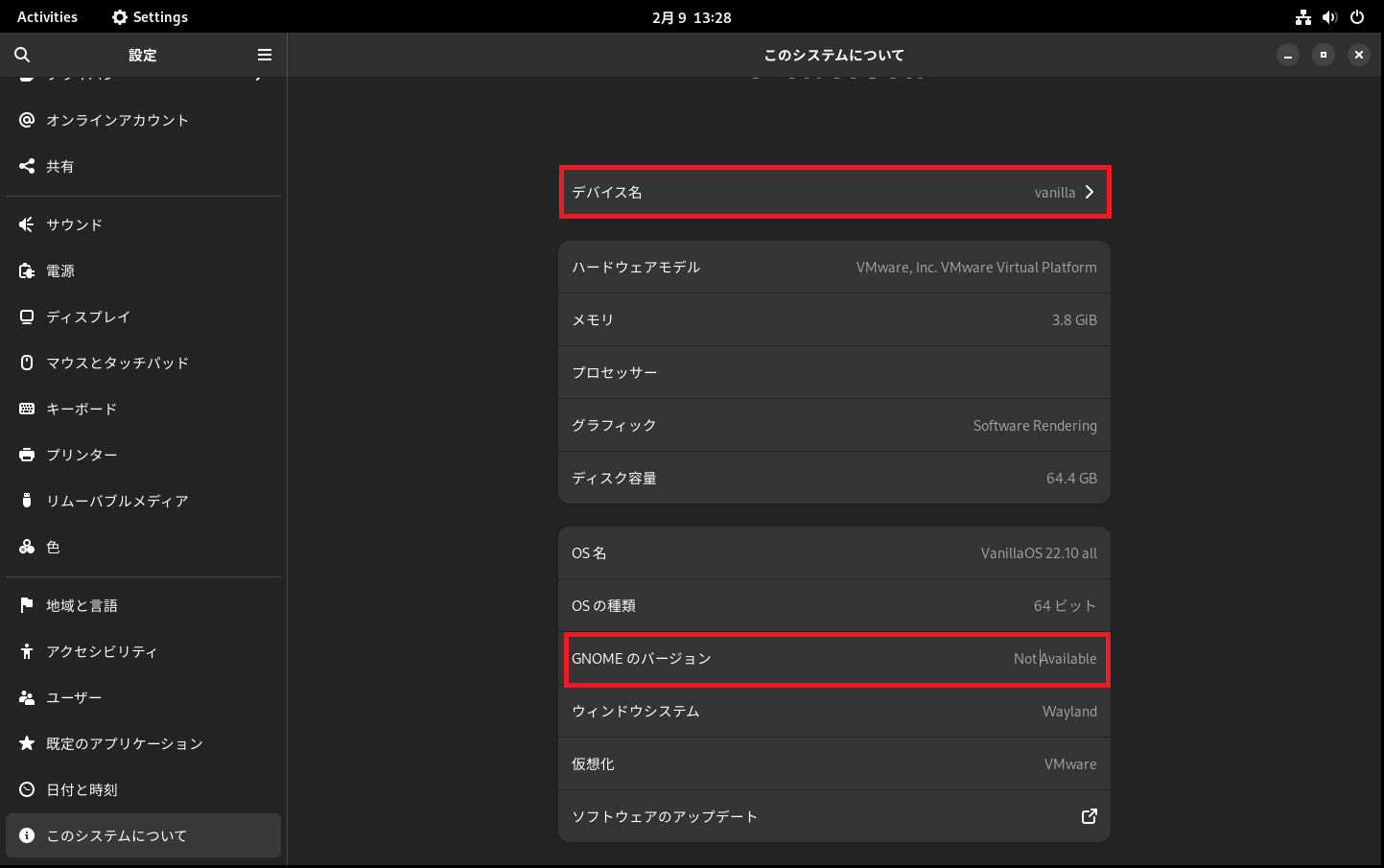
[このシステムについて]でシステムの情報を表示してみました。
ここからホスト名を変更できます。
ちょっと気になったのが、GNOMEバージョンがここでは[Not Available]となっており、確認できませんでした。公式サイトにはGNOME43と書かれていたので、たぶんGNOME43だと思います。
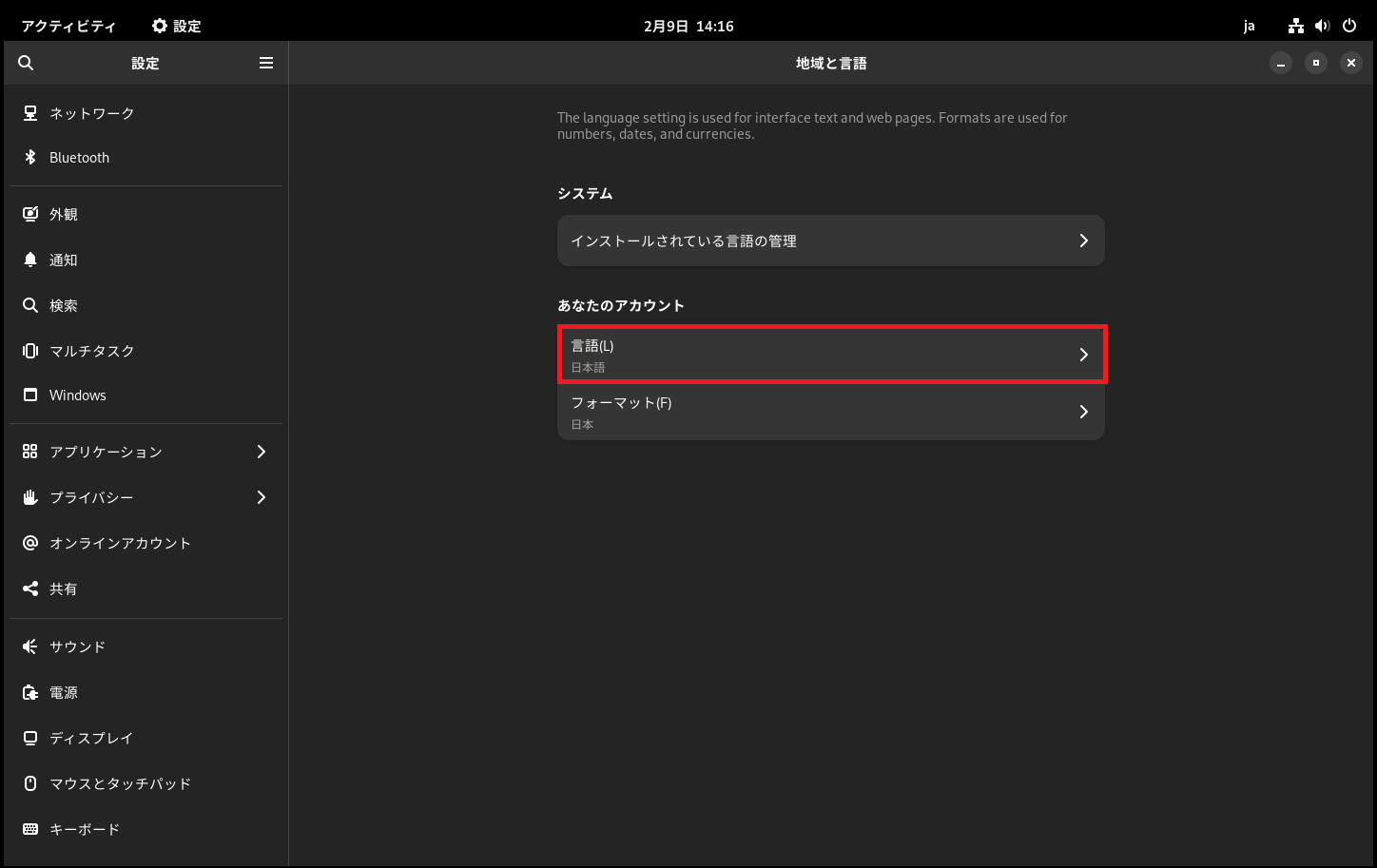
OSのインストール時に日本語を選択しましたが、アカウントに対する言語はデフォルトだと英語になっていました。
そのため、デスクトップなどの一部メニューは英語のままでしたが、[地域と言語]から日本語のインストールをするとすべて日本語で表示されるようになりました。
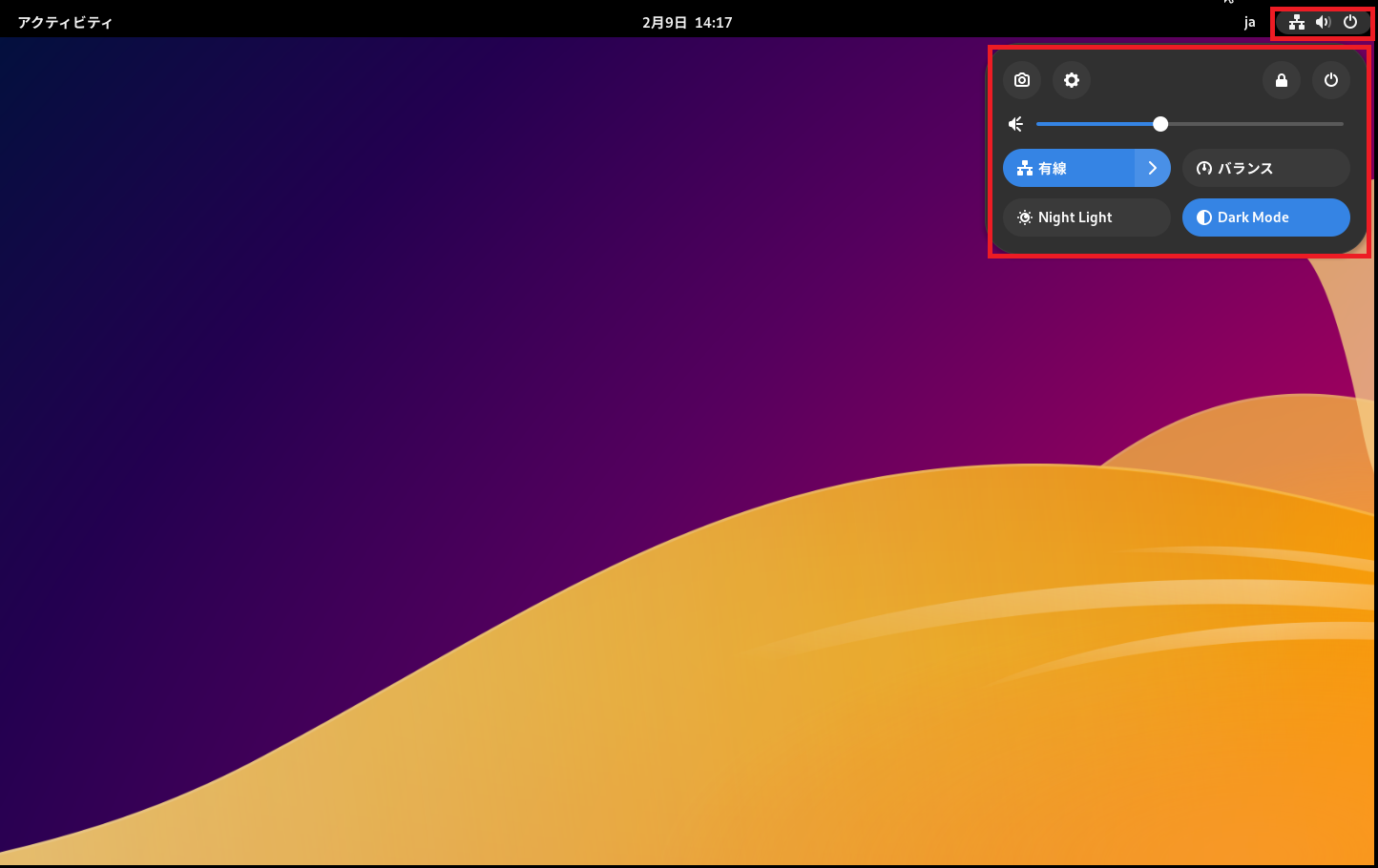
いまだにこの部分のパネル名称が分からないのですが、画面左上の集中パネルをクリックするとGNOMEっぽい集中メニューが表示されます。
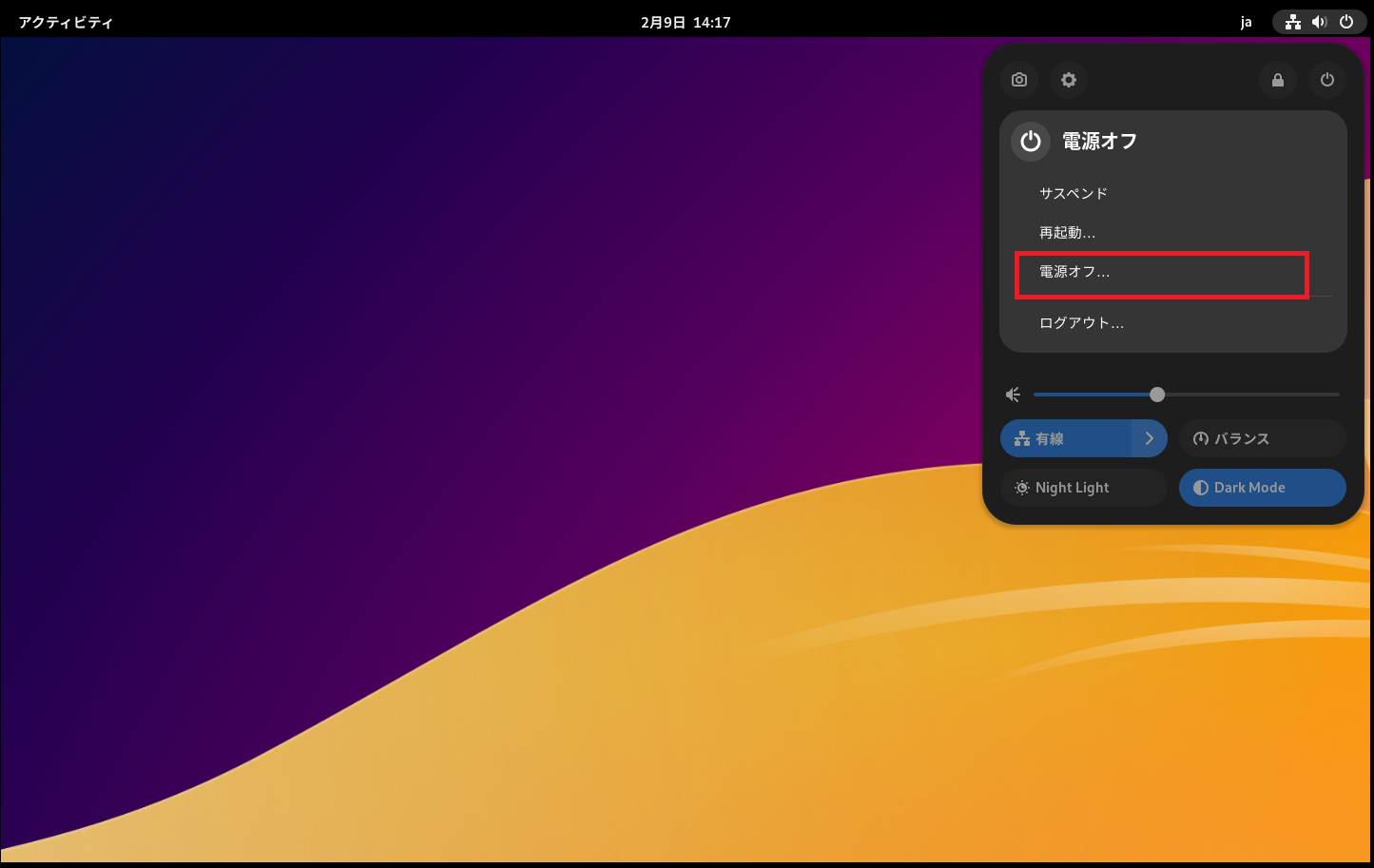
集中メニューより、電源マークを選択すると[電源オフ]が表示されるため、[電源オフ]を押下することでOSのシャットダウンを行うことができます。
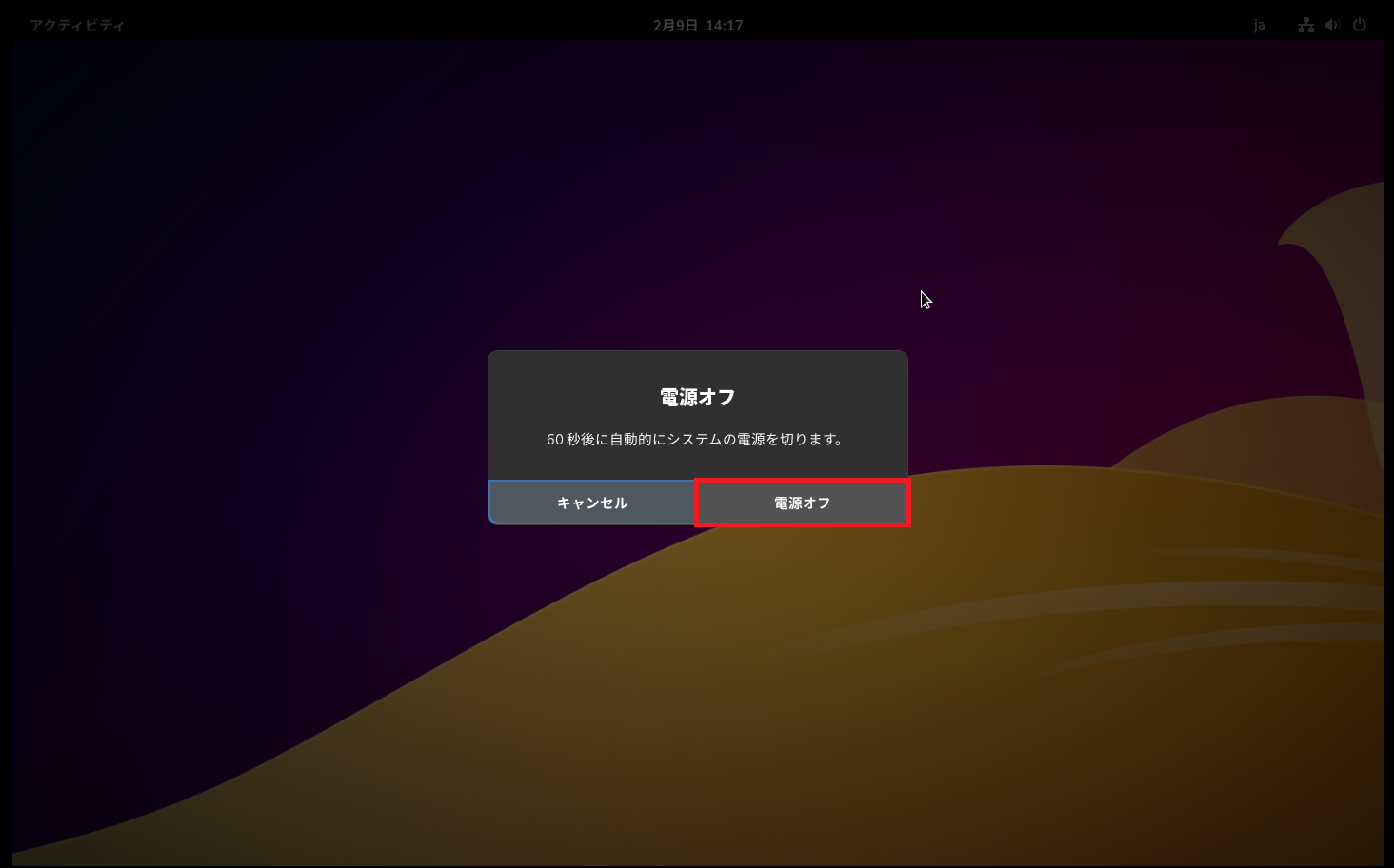
[電源オフ]より、[電源オフ]を押下するとOSをシャットダウンすることができます。
Vanilla OSのアップデート
Vanilla OSはパッケージマネージャーにAPTを採用していないので、Ubuntuベースとはいえ、システムのアップデートコマンドが異なります。
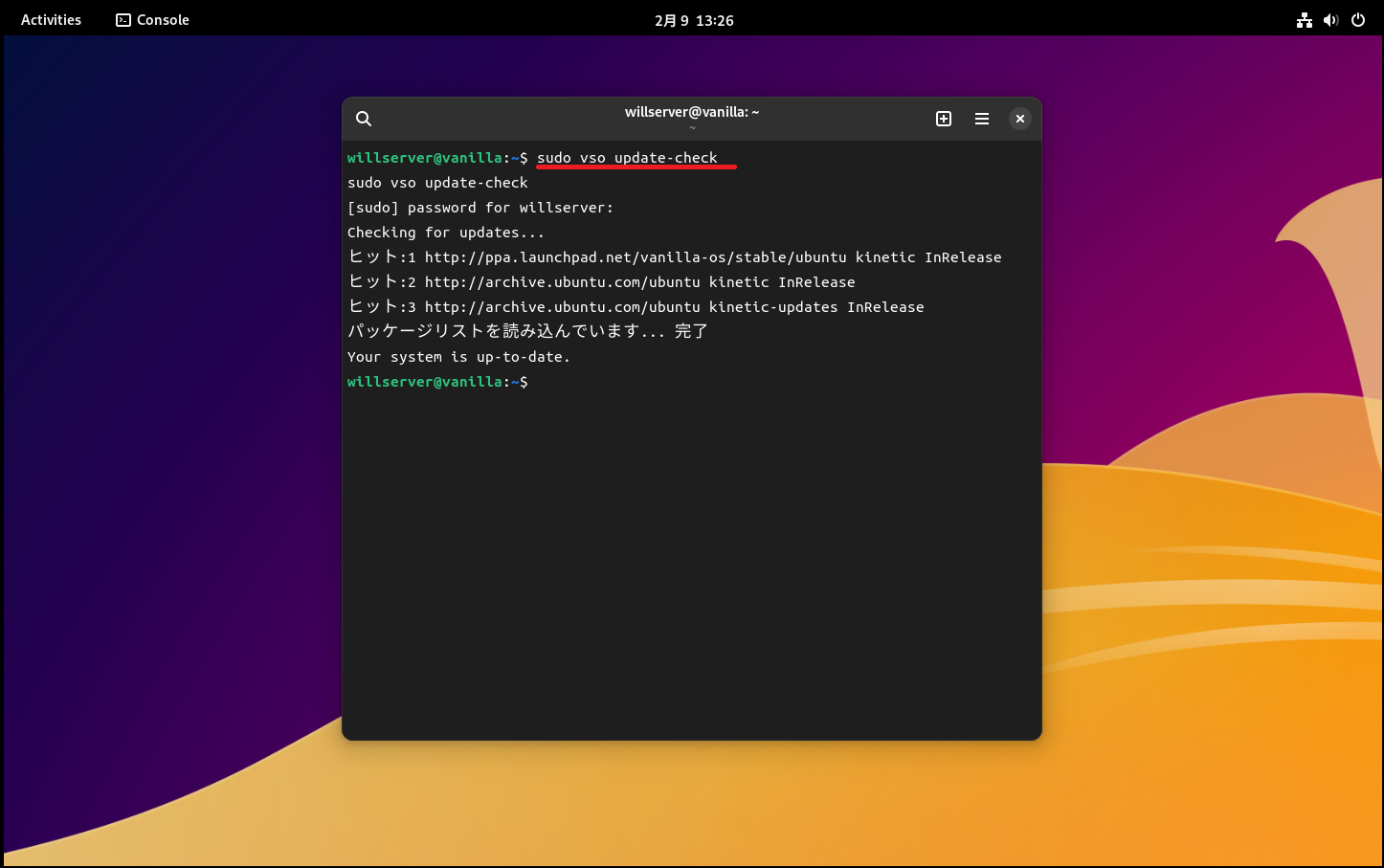
[vso]は[Vanilla System Operator]という独自のコマンドを採用しています。
現時点で、システムのアップデートとOSのアップデートに使用するようです。
アプリケーションについては、Flatpakのコマンドが使えるっぽいので、OSはvsoコマンド、ソフトウェアはflatpakコマンドを使用するような感じになりますかね。
まとめ
今回はUbuntuベースのOSであるVanilla OSを使用してみました。
Ubuntuベースとはいえ、ユーザに選択を与えているあたりがとてもよく、アプリケーションの実行環境にflatpakが使用できるのもセキュリティの面からもよいと思います。
ただ、Ubuntuに慣れているとコマンドの違いに戸惑ったり、実行思想の違いがあるため慣れるまで少し時間がかかると思います。
Vanilla OSの利点を生かしつつ使用することで非常に良い環境になると思います。
おまけ
本ブログではVMwareやWindows、Linuxのインストール手順等も公開しております。
インフラエンジニアとして有益な記事や無益なコンテンツも作成しておりますので、通勤時間や休憩時間、休日のスキマ時間等に合わせて読んでいただけると幸いです。
また、Youtubeで解説動画も鋭意作成中です。本ブログで記事にしているものも動画にしようと思っておりますので、よろしくお願いいたします。
willserverのnoteも開設したのでフォローお願いします。




コメント