今回は、DebianベースのLinuxであるNetrunner 23を仮想環境にインストールしていきたいとおもいます。最初、Hyper-V上にインストールしてみましたが、Liveディスクがうまく起動しなかったため、VMware Workstation Pro17上に、ESXi7.0の仮想マシンとして設定しました。
なお、VMware Workstation Proに構築したのですが、ディスプレイの解像度がうまく変更できなかったため、画像の解像度が低い状態のスクリーンヨットになっています。
Netrunnerとh
Netrunner is a Debian-based LinuxDistribution for desktop computers, laptops, netbooks and ARM-based devices.[3] It comes in two versions, the standard Desktop version ships with a full set of pre-installed software for everyday use, and the Core version, which allows the user to build up their own system or run it on low-spec hardware.[4]
wikiより引用
NetrunnerはDebianベースで、ウィンドウマネージャーにKDE Plasmaを採用しているLinuxディストリビューションです。
x86やARM版もリリースされており、通常のPCから非力なPCまでインストールすることができます。
Netrunner 23 ダウンロード
以下のURLより、Netrunner のプロジェクトページに移動します。
URL : https://www.netrunner.com/netrunner-23-vaporwave/
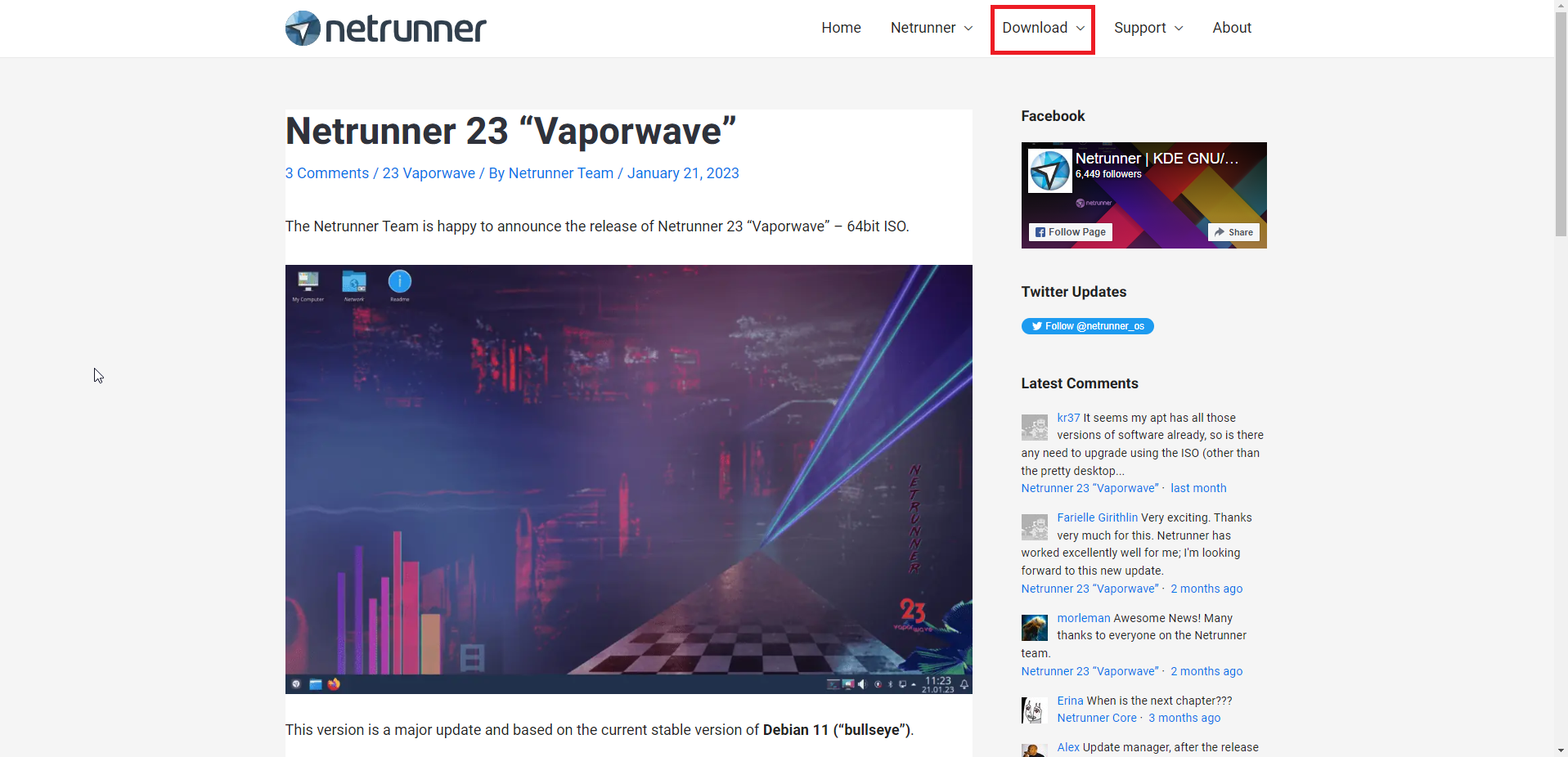
Netrunner 23 “Vaporwave”ページの右上メニューより、[Download]を押下します。
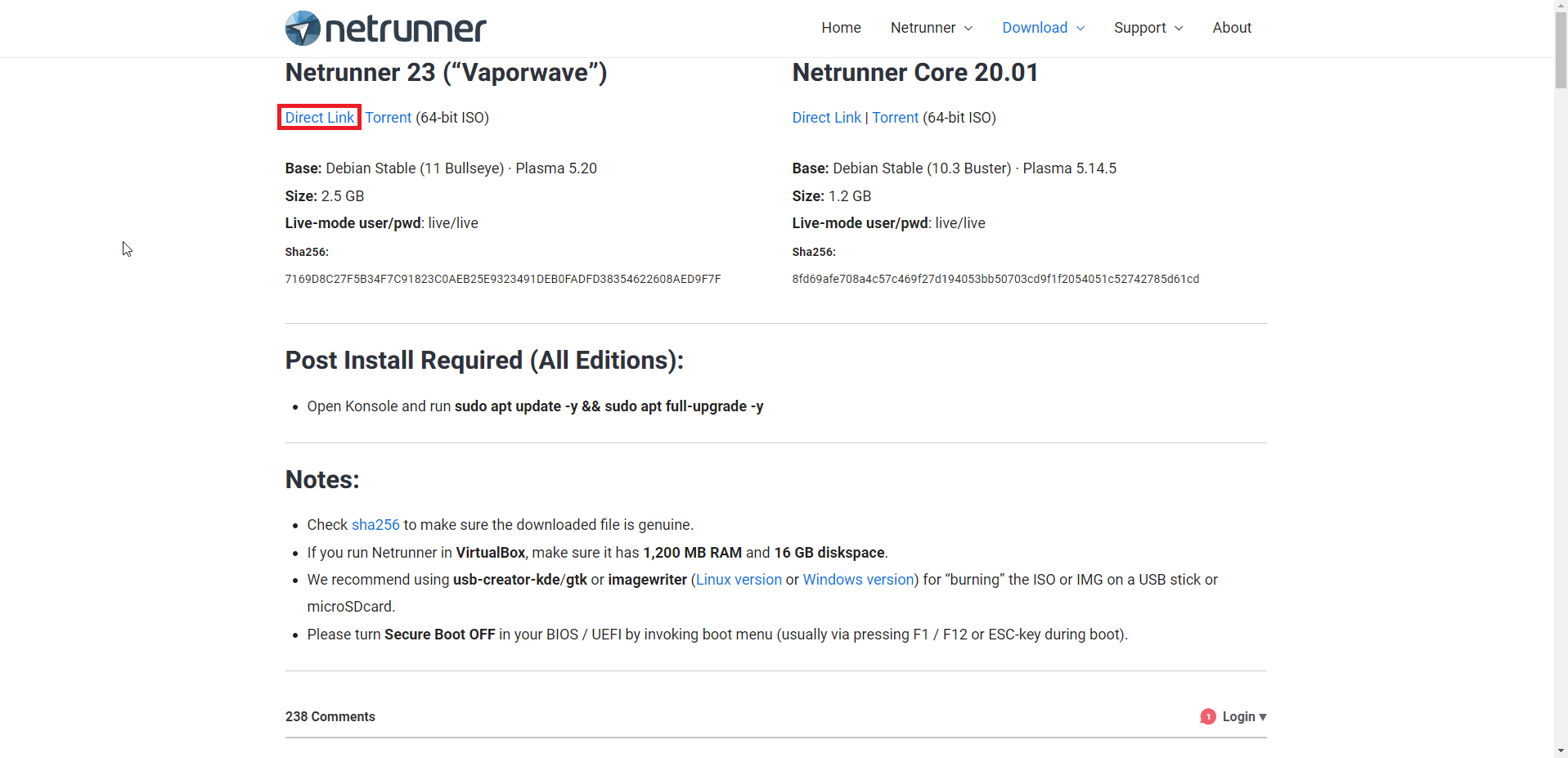
[Netrunner 23 (“Vaporwave”)]より、[Direct Link]を押下します。
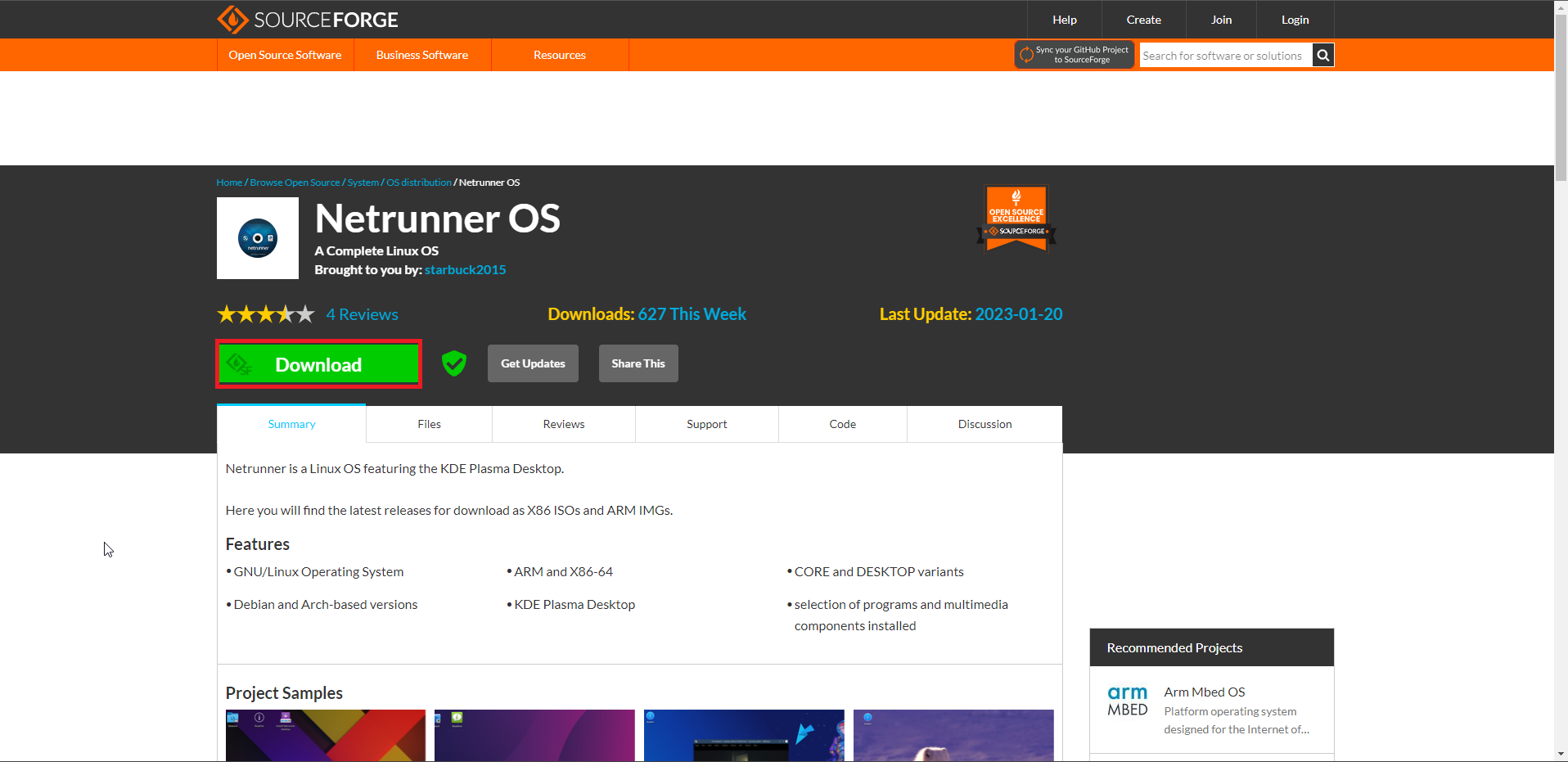
Source Forgeのページに飛ばされるので、[Download]を押下して、ISOファイルをダウンロードします。
Netrunner 23 インストール
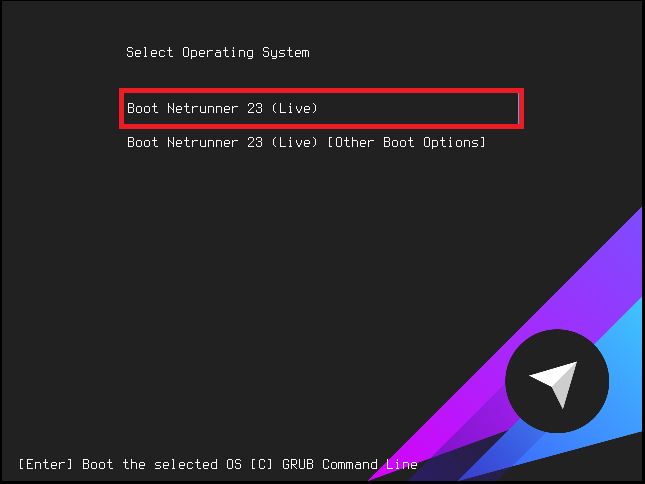
ダウンロードしたISOファイルを仮想マシンにマウントして起動します。
Bootしたら、[Boot Netrunner 23 (Live)]を押下します。
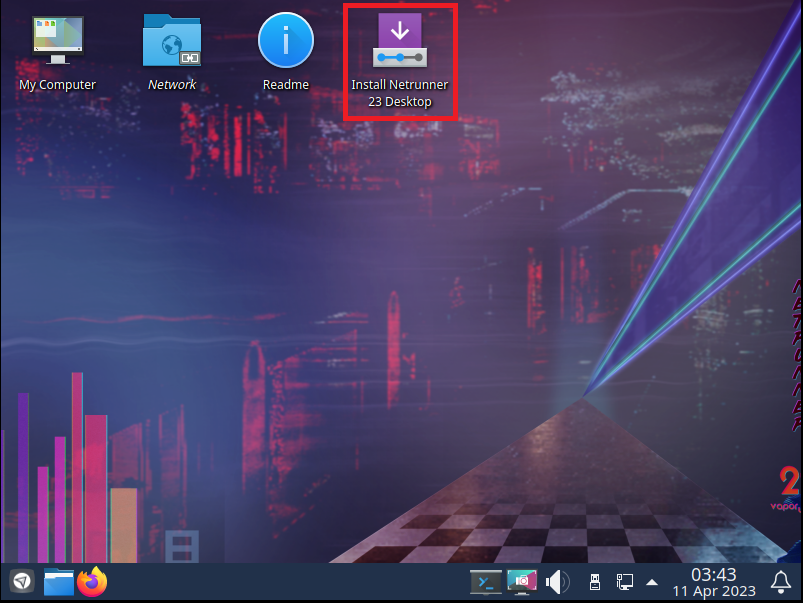
ライブディスクが起動したら、デスクトップにある[Install Netrunnre 23 Desktop]をダブルクリックし、インストーラーを起動します。
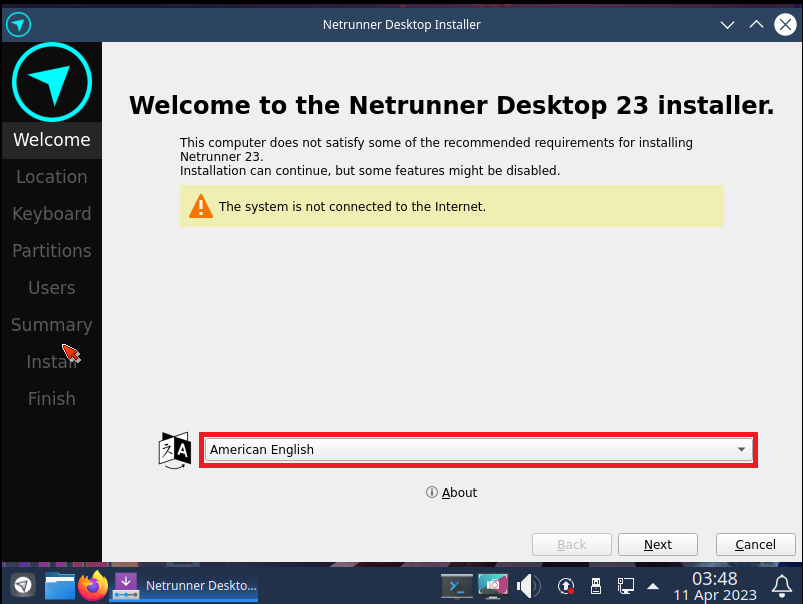
[Welcome]より、インストール言語を選択します。
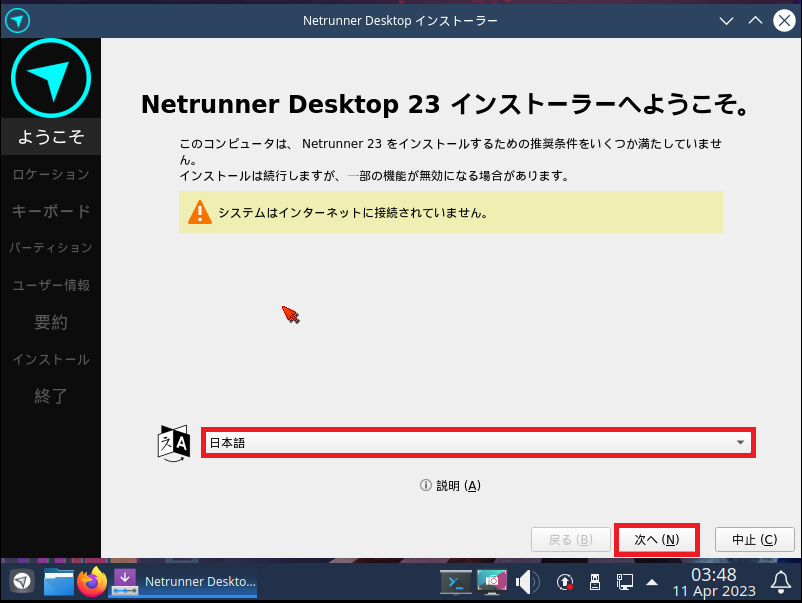
インストーラの言語選択より、[日本語]を選択しました。
インストーラの言語選択が完了したら、[次へ]を押下します。
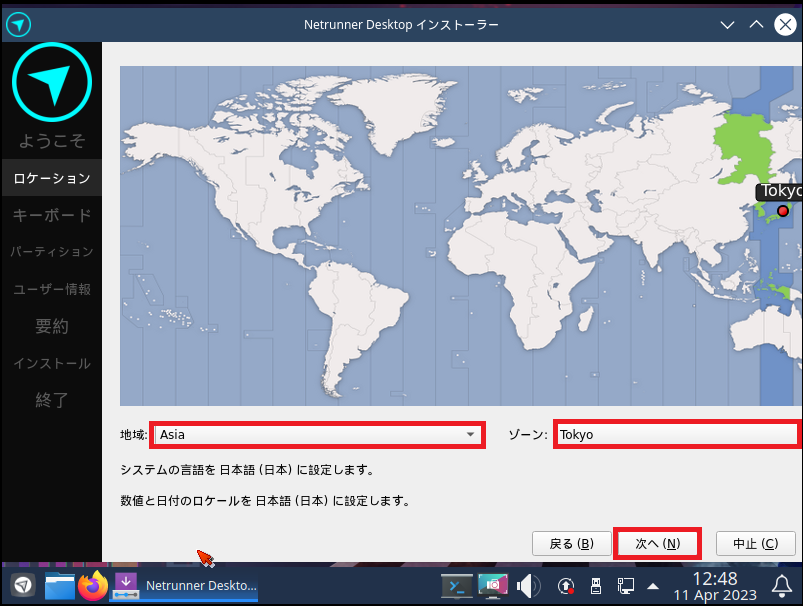
[ロケーション]より、以下の設定を行います。
- 地域 : Asia
- ゾーン : Tokyo
設定が完了したら[次へ]を押下します。
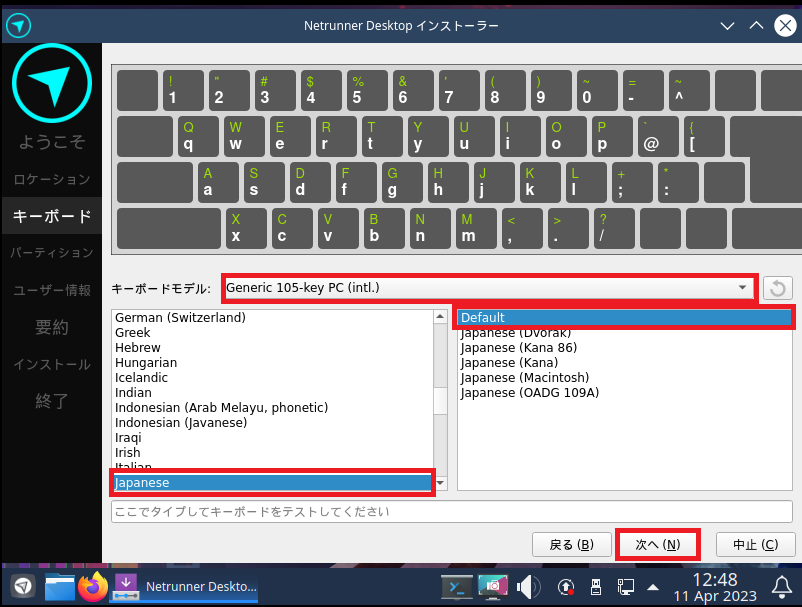
[キーボード]より、以下の設定を行います。
- キーボードモデル : Generic 105-key PC (intl.)
- キーボード言語 : Japanese
- キー配列 : Default
今回は、通常のキー配列のため、日本語キーボードを選択しています。
設定が完了したら、[次へ]を押下します。
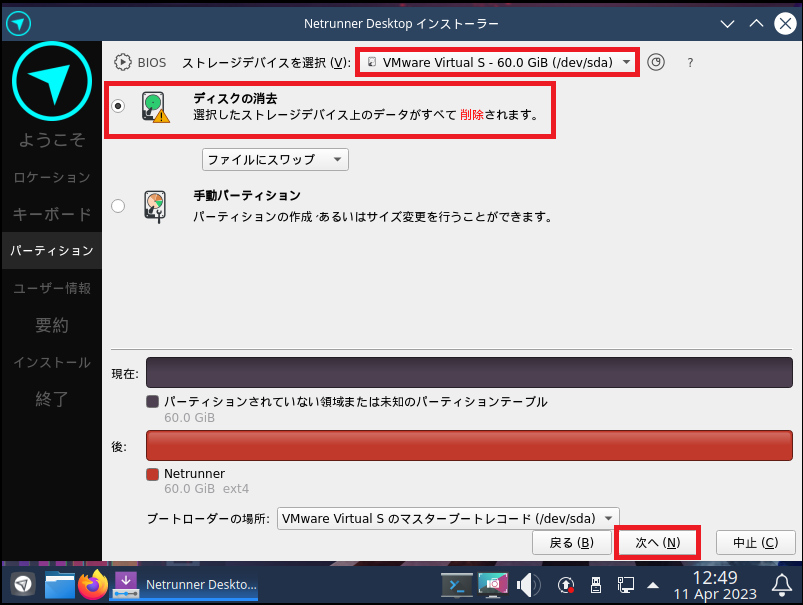
[パーティション]より、以下の設定を行います。
- ストレージデバイスを選択 : インストールするディスクを選択
- ディスクを削除 : ●
- ブートローダーの場所 : デフォルト
今回は、仮想マシンに1ディスクのみ追加しているため、インストールするディスクが1つしかありませんが、デュアルブート環境など複数のディスクがある場合はインストールするディスクを間違えないようにします。
設定が完了したら、[次へ]を押下します。
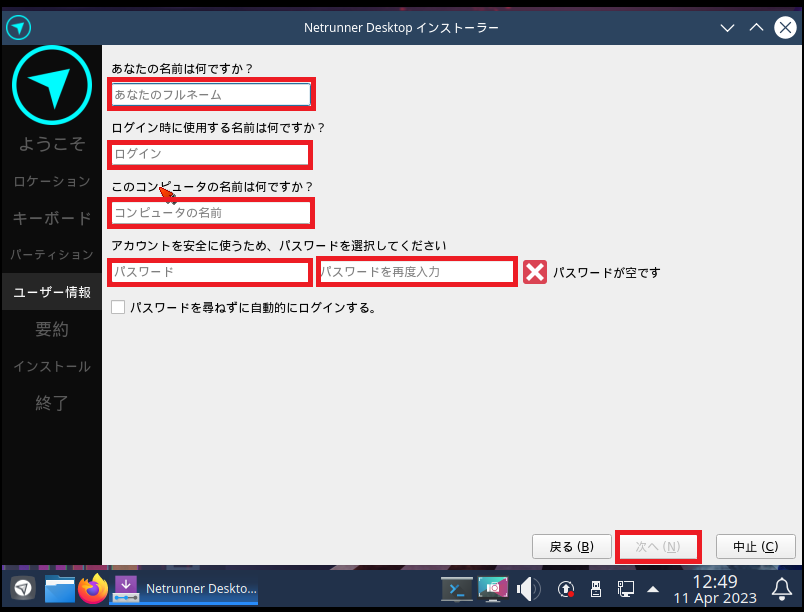
[ユーザ情報]より、以下の設定を行います。
- あなたの名前は何ですか? : 自身の名前を入力
- ログイン時に使用する名前は何ですか? : 任意のユーザ名を入力
- このコンピュータの名前は何ですか? : 任意のホスト名を入力
- アカウントを安全に使うため、パスワードを選択してください : 任意のパスワードを入力
- パスワードを尋ねずに自動的にログインする : □
設定が完了したら、[次へ]を押下します。
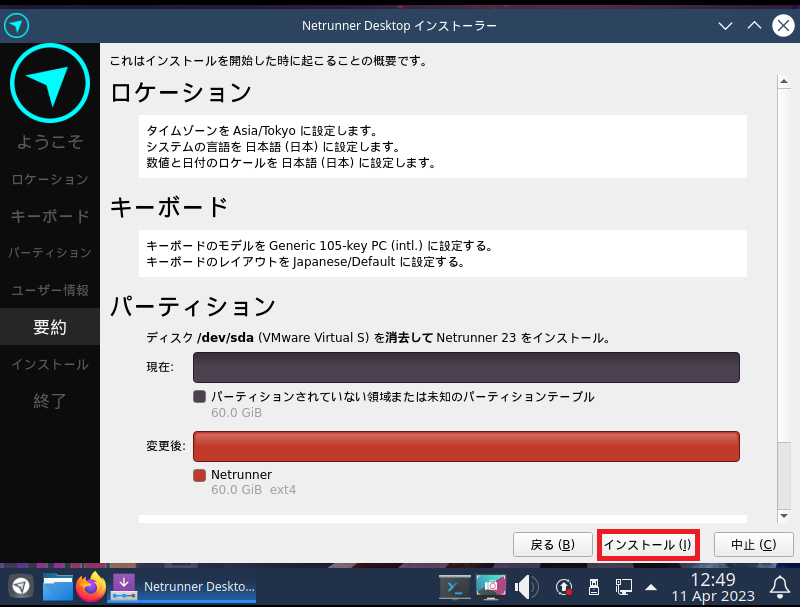
[要約]より、インストール時にパラメータを確認し、[インストール]を押下します。
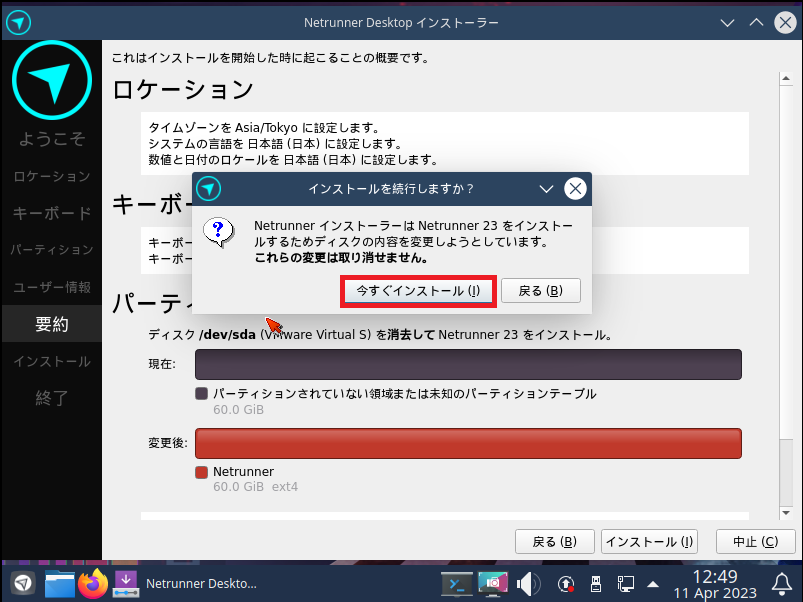
[インストールを続行しますか?]より、[今すぐインストール]を押下します。
インストールが実行されるので、完了するまで待機します。
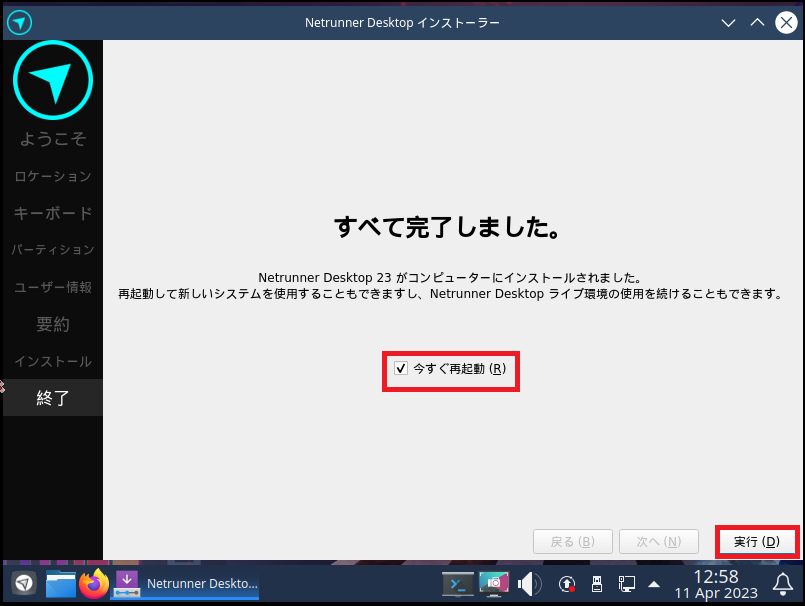
[終了]より、[今すぐ再起動]にチェックを入れ、[実行]を押下します。
再起動時にインストールメディアを除去するメッセージが表示されるため、インストールメディアを取り外し、[ENTER]を押下します。
以上で、Netrunner 23のインストールは完了です。
Netrunner 23を触ってみる
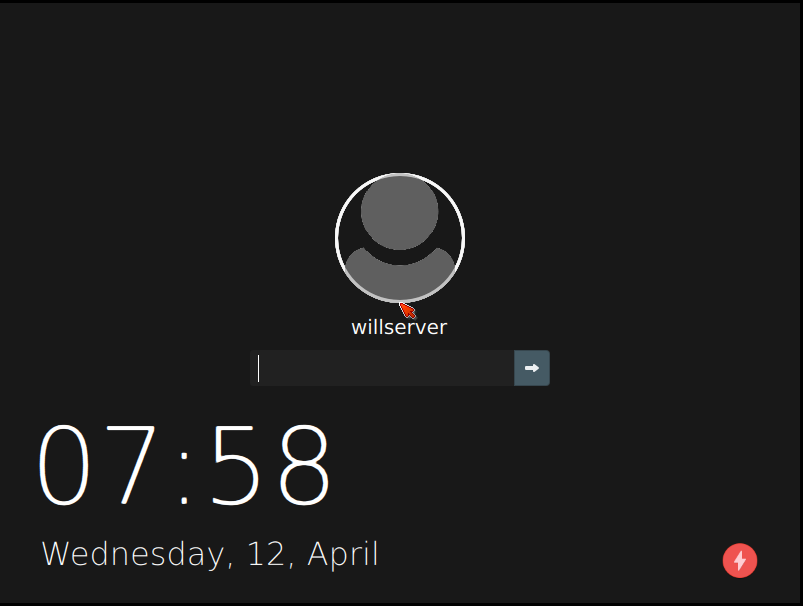
インストール後の再起動が完了したら、ログイン画面表示されるため作成したユーザ名とパスワードを入力し、ログインします。
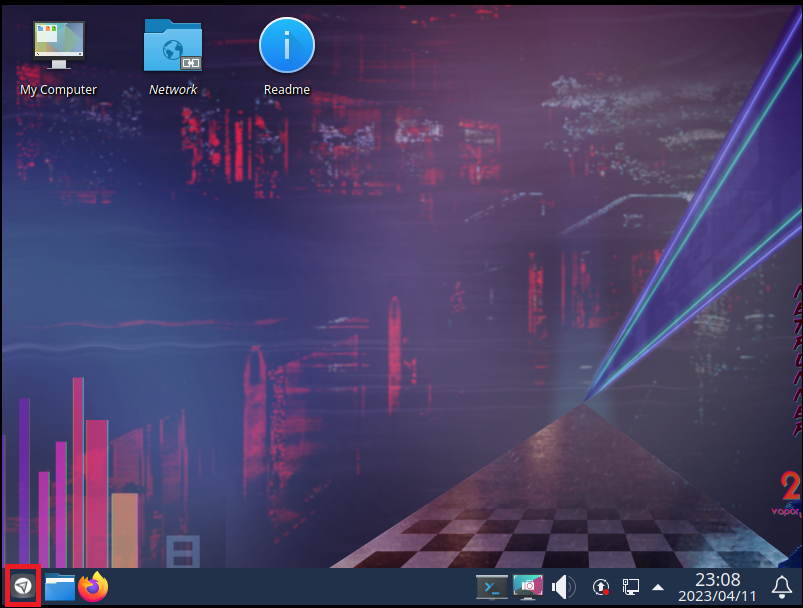
デスクトップについてはこんな感じになります。
デスクトップのタスクバーにある一番左が、Windowsで言うところのスタートメニューとなります。
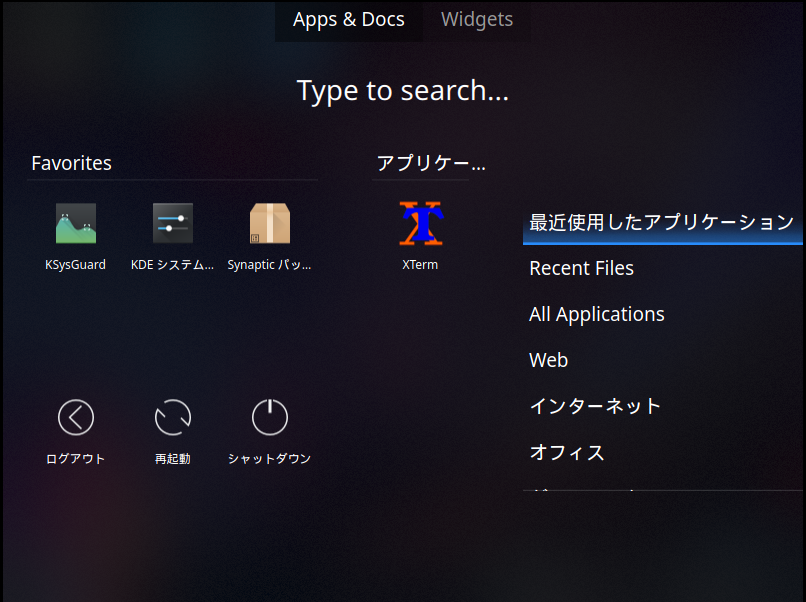
スタートメニューに関しては、かなり独特な感じでした。
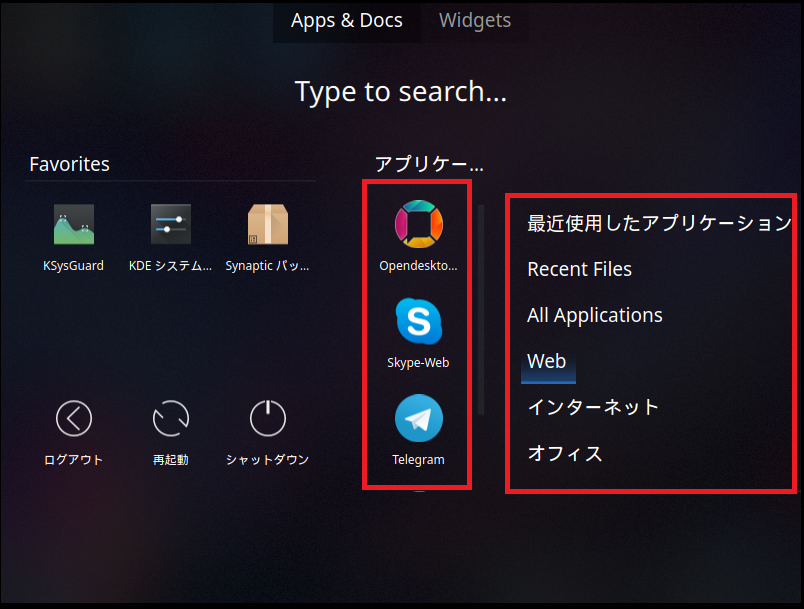
スタートメニューは、開くと全画面で展開され、3列構成となっています。
まず、上部にアプリケーションとウィジットの切り替え画面があります。
そして、センターにアプリケーションの検索バーがあります。
これに関しては、周りの色と同系色になっており、どこまでクリックして反応するのかがぱっと見わかりにくかったです。
3列構成の左側はお気に入りのアプリと電源管理、右側にはアプリケーションの分類、そして真ん中には分類に分けられたアプリケーションがあります。
スタートメニューに関しては他のLinuxでは見たことないような構成になっているため、慣れるまで時間がかかりそうです。
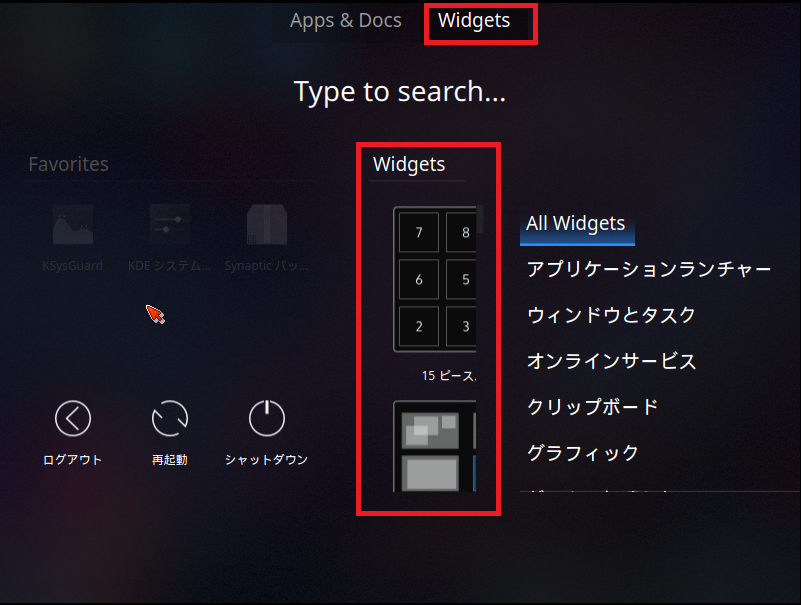
ウィジットのタブを選択するとデスクトップに配置できるウィジットのメニューになります。
KDE Plasmaが採用されていることもあり、デスクトップのカスタマイズに関しては結構自由度が高そうです。デスクトップウィジットを多用したい系のユーザはKDEというのはうれしいと思います。(ウィジットを配置したくない系ユーザなので必要性は感じてない・・・)
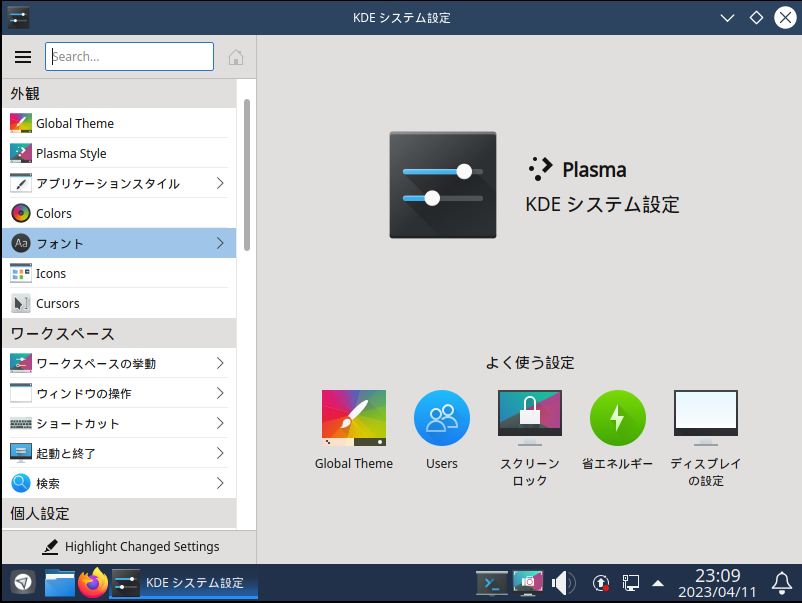
KDEを採用しているということで、[KDEシステム設定]も入っているので、KDEユーザは移行し安かもしれません。
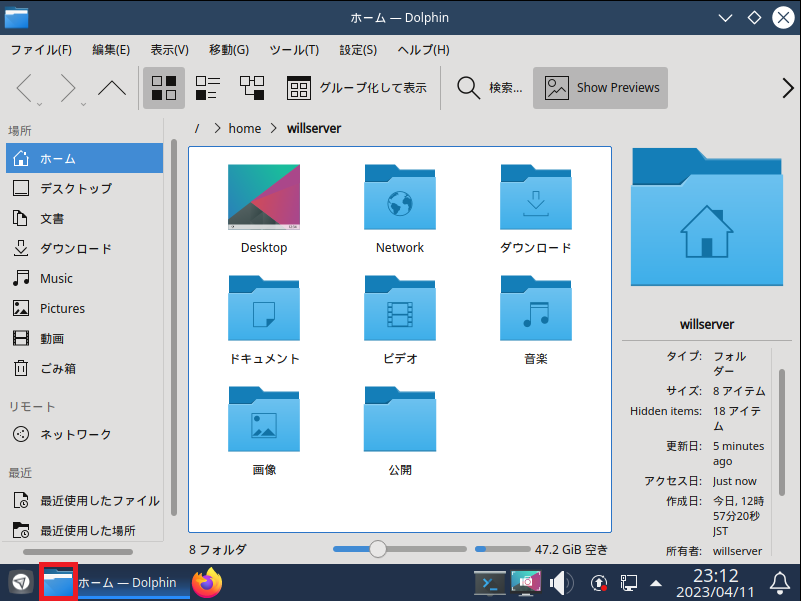
ファイルブラウザについては、KDEの[Dolphin]が採用されています。
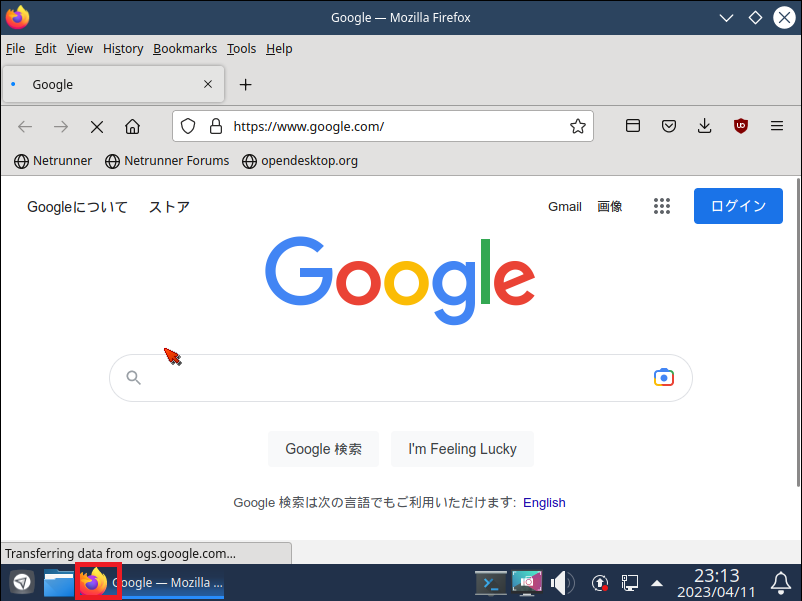
ブラウザについては、デフォルトでFirefoxが搭載されています。
KDEの独自ブラウザよりは良いと思います。
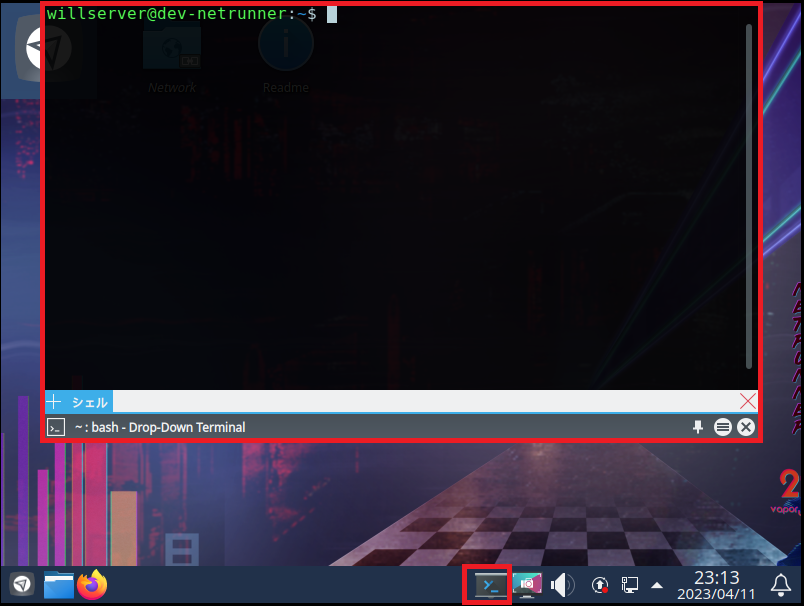
タスクバーの右側にあるのはターミナルでした。
ターミナルの出方が独特で、Drop-Down Terminalと呼ばれる上から生えてくる系のターミナルになります。これは、デスクトップの一部として出てくるもので、ウィンドウの移動などはできません。
また、別のターミナルアプリとして、XTermがインストールされています。
ただ、ドロップダウンのターミナルも設計としては面白いので良いと思います。
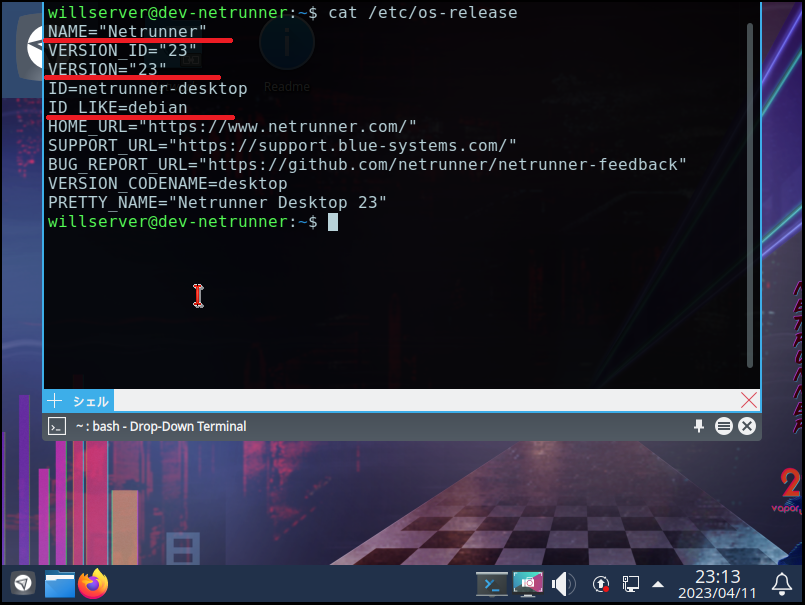
例によって例のごとく、[os-release]をたたいてみました。
ちゃんと名前もNetrunnerになっており、debianベースになっています。
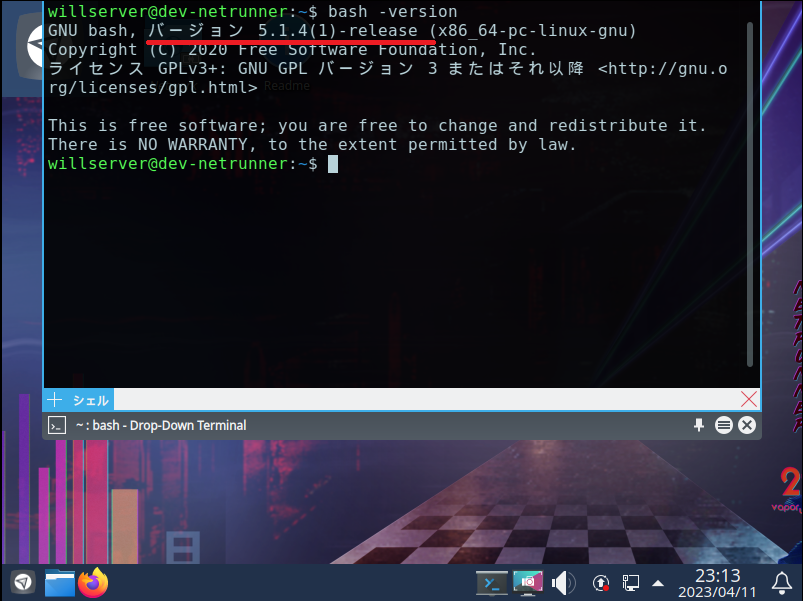
Bashのバージョンについては、5.1.4系のbashがインストールされています。
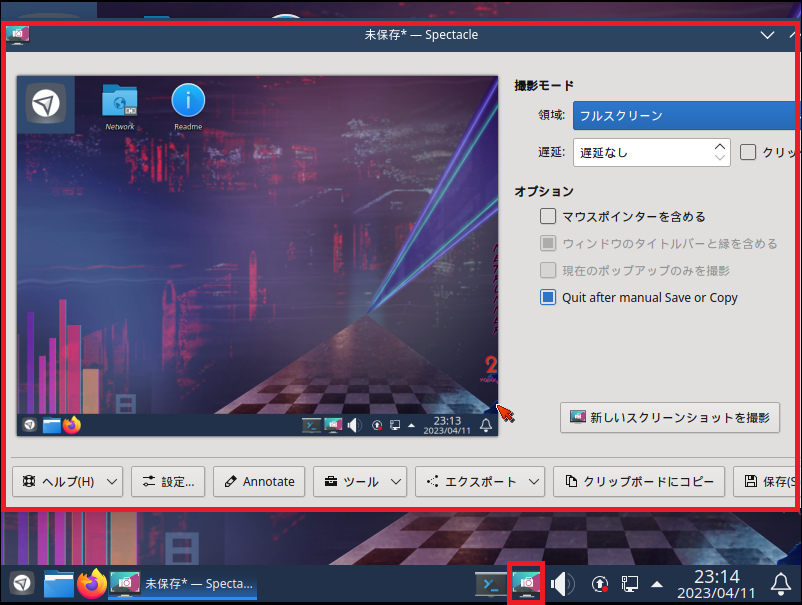
ドロップダウンターミナルの右側にあるアイコンは、[Spectacle]と言われるスクリーンショットアプリでした。これは、スクショを多用する人にとってはとても便利だなーと思いました。
自分はPrintscreenを押したらアクティブウィンドウをそのままファイルに保存してくれる方が便利ですが、このツールも使う方意外と多そうなので、別のアプリを立ち上げずともデフォルトの状態でスクショが簡単に取れるというのは良いと思いました。
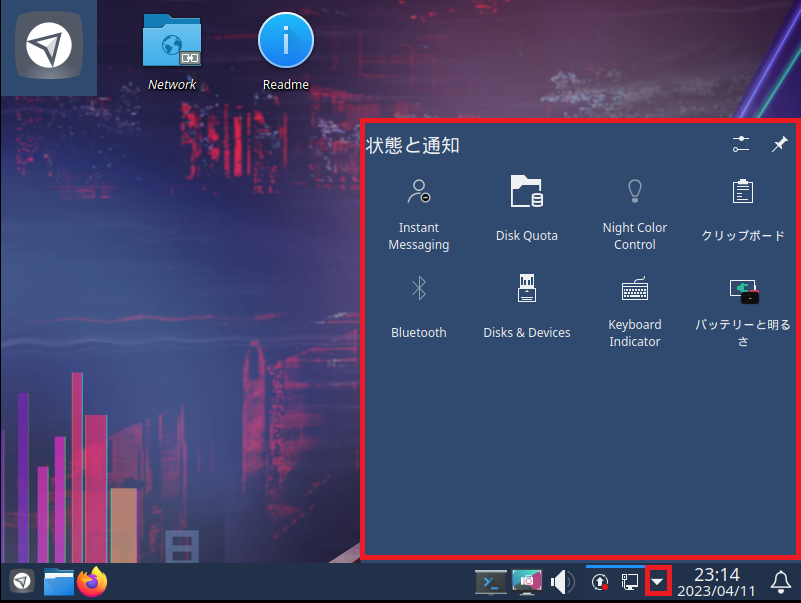
Windowsで言うところのタスクトレイには、BluetoothやIMツール、クリップボードなどが配置されていました。
ここも何を表示するか変更可能そうなので、スタートメニューから設定を起動せずとも特定の設定まで直行できるには便利だと思います。
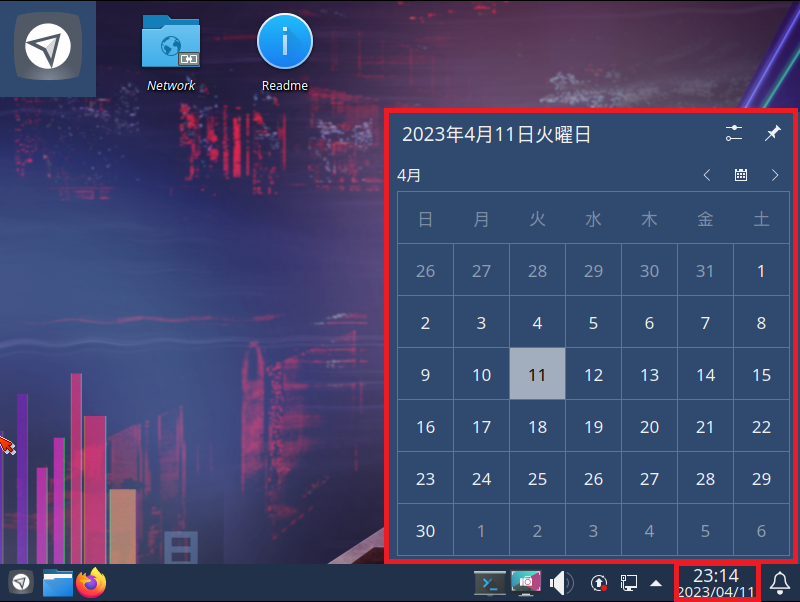
時刻の部分をクリックすると、カレンダーが表示されました。
この四角になっている系のカレンダー、とても好きです。変にごたごたしているカレンダーよりもシンプルでとても好印象です。
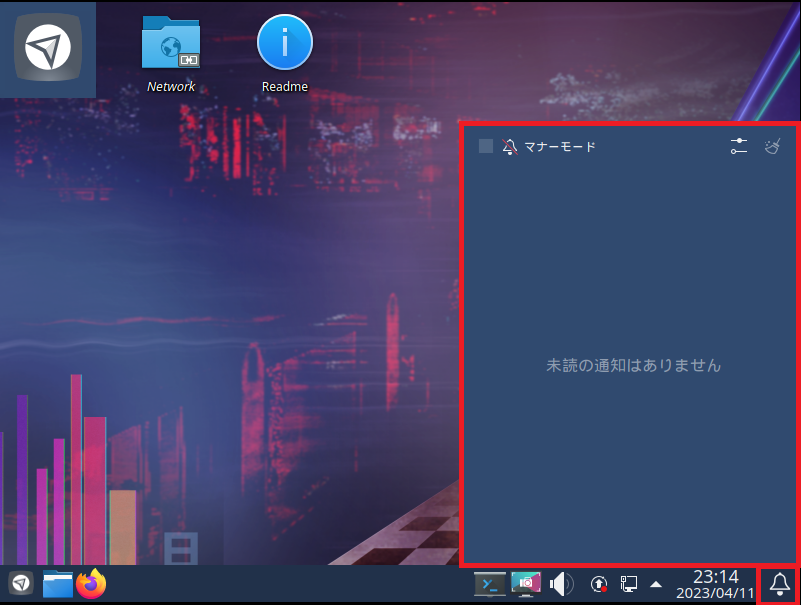
通知領域には、OSの通知がここにスタックされるようです。
マナーモードなるものもあり、通知をストップさせることもできそうです。
ついでに、通知はWindowsと同じで右下に一番上のレイヤーで表示されました。
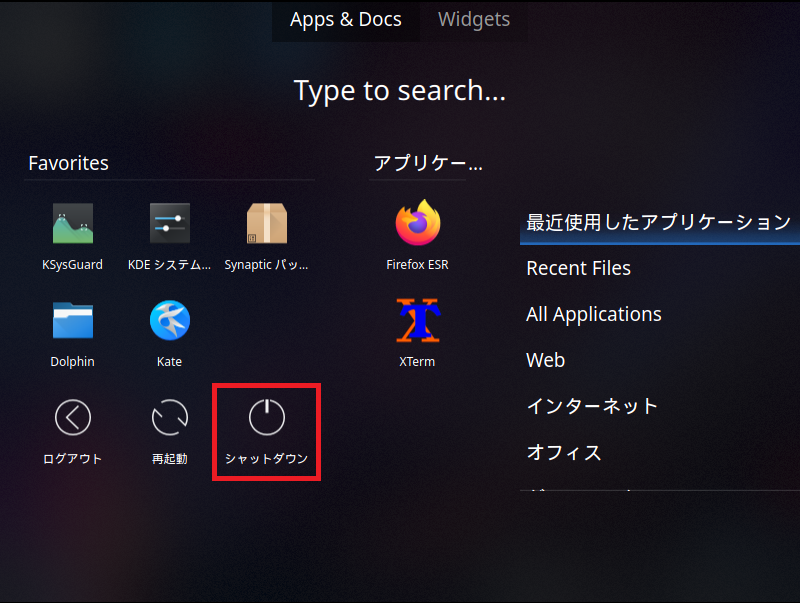
最後にシャットダウンですが、スタートメニューより、[シャットダウン]を選択することでシャットダウンができます。
ここでシャットダウンを選択すると確認もされずに問答無用でシャットダウンされるので、触れてしまわないか若干心配です。
Ubuntuのように確認画面が入れば誤爆のシャットダウンが防げるので良いと思ってるんですが、Netrunnerには搭載されていませんでした。
まとめ
今回は、DebianベースのLinuxであるNetrunner 23をインストールしてフィーリングを確かめてみました。
VMware Workstation Proで検証をしたのですが、VMware Toolsが入っていないせいか、OSのバグかわかりませんが、デスクトップの解像度が変更できず、画面が小さく検証がしにくかったです。
OSとしては、独特なフィーリングがあるので、一般大衆向けかと言われるとちょっと微妙な気がしますが、KDEユーザにとっては、いい感じのOSになっているのではないでしょうか。
おまけ
本ブログではVMwareやWindows、Linuxのインストール手順等も公開しております。
インフラエンジニアとして有益な記事や無益なコンテンツも作成しておりますので、通勤時間や休憩時間、休日のスキマ時間等に合わせて読んでいただけると幸いです。
また、Youtubeで解説動画も鋭意作成中です。本ブログで記事にしているものも動画にしようと思っておりますので、よろしくお願いいたします。
willserverのnoteも開設したのでフォローお願いします。




コメント