今回は、MicrosoftのCloud PCであるWindows365をセットアップしてみたいと思います。
Windows365とは
Windows365とは、Microsoftが提供するDaaSサービスのようなものです。
Azure上に構築されたWindows10にリモートデスクトップで接続し、その上でWindowsを操作するイメージです。
このWindows365は昔、Microsoftが提唱していたWindows As A Serviceの延長線上にあるとでも言っておけばよいでしょうか?
このWindows365は、BusinessとEnterpriseの2種に分類されており、Businessについては、ネットワーク・仮想化基盤・アカウントについてはフルマネージドで提供されます。
Enterpriseにいては、ネットワーク構成やOSのマスターイメージ等をある程度いじれるそうです。
Windows365 セットアップ
早速、Windows365をセットアップしていきます。
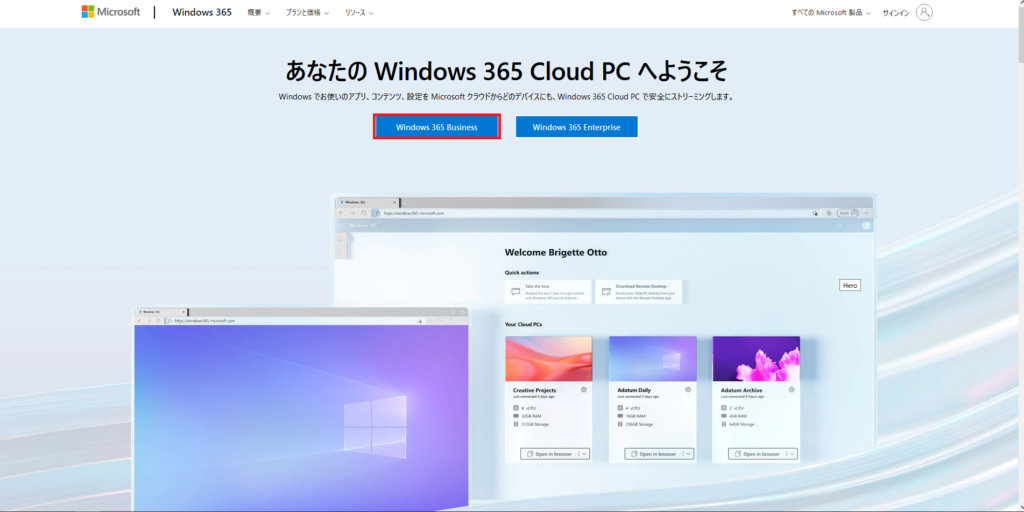
Windows365のページに移動し、[Windows 365 Business]または、[Windows 365 Enterprise]を選択します。今回は、Windows 365 Businessを使用するので、[Windows 365 Business]を選択しました。
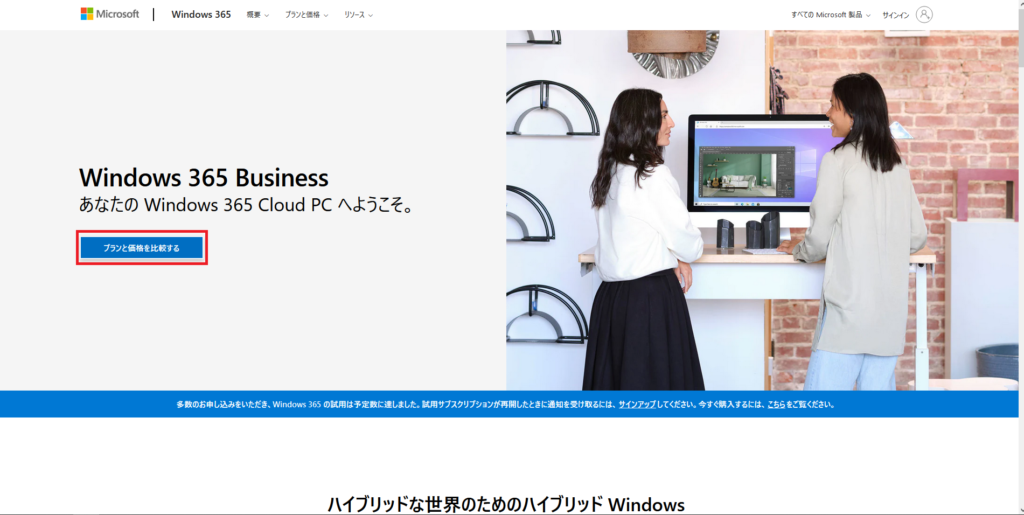
Windows 365 Businessより、[プランと価格を比較する]を選択します。
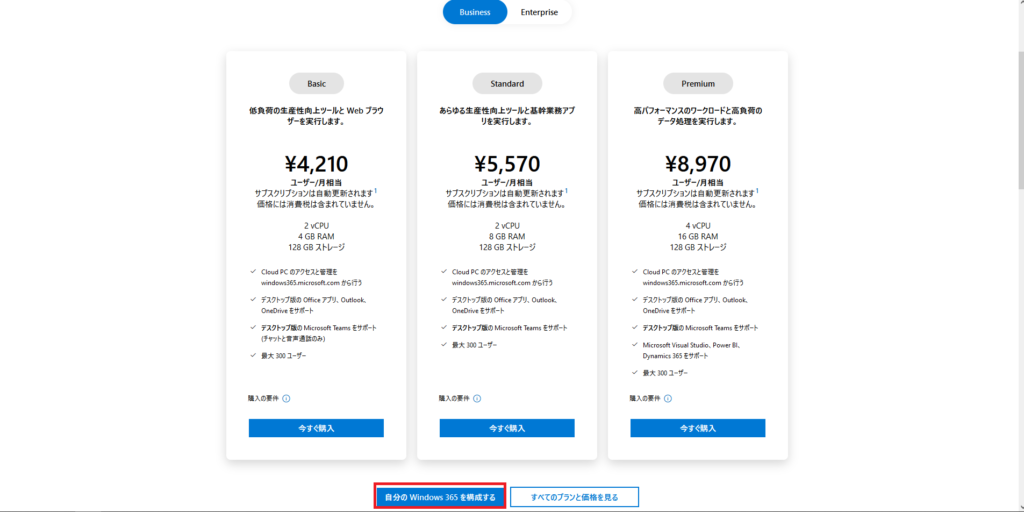
[Basic]・[Standard]・[Premium]の3プランが表示されていますが、これ以外にも細かく設定ができるので[自分のWindows365を構成する]を選択します。
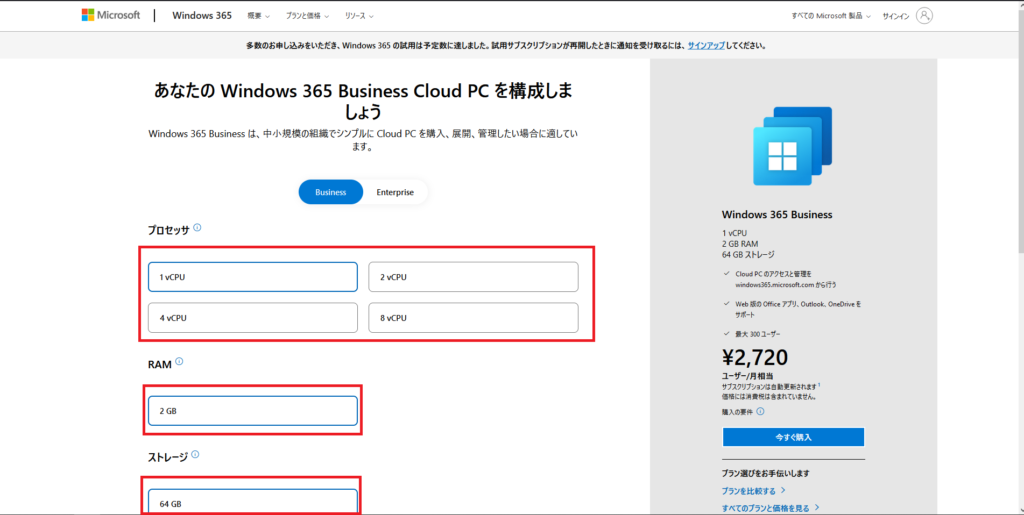
[あなたのWindows 365 Business Cloud PCを構成しましょう]より、プロセッサ数とメモリ、ディスクの容量をある程度自由に設定できます。
| CPU | メモリ | ディスク |
| 1vCPU | 2GB | 64GB |
| 2vCPU | 4GB | 64GB |
| 2vCPU | 4GB | 128GB |
| 2vCPU | 4GB | 265GB |
| 2vCPU | 8GB | 128GB |
| 2vCPU | 8GB | 265GB |
| 4vCPU | 16GB | 128GB |
| 4vCPU | 16GB | 265GB |
| 4vCPU | 16GB | 512GB |
| 8vCPU | 32GB | 128GB |
| 8vCPU | 32GB | 265GB |
| 8vCPU | 32GB | 512GB |
スペックについては、CPUのコア数に応じてメモリもある程度選ばれるようです。
ディスクの容量については、64GB~512GBの範囲で選べます。
Windows10自体は64GBのディスクでも使用可能ですが、余裕をもって128GBを使用するようにしましょう。
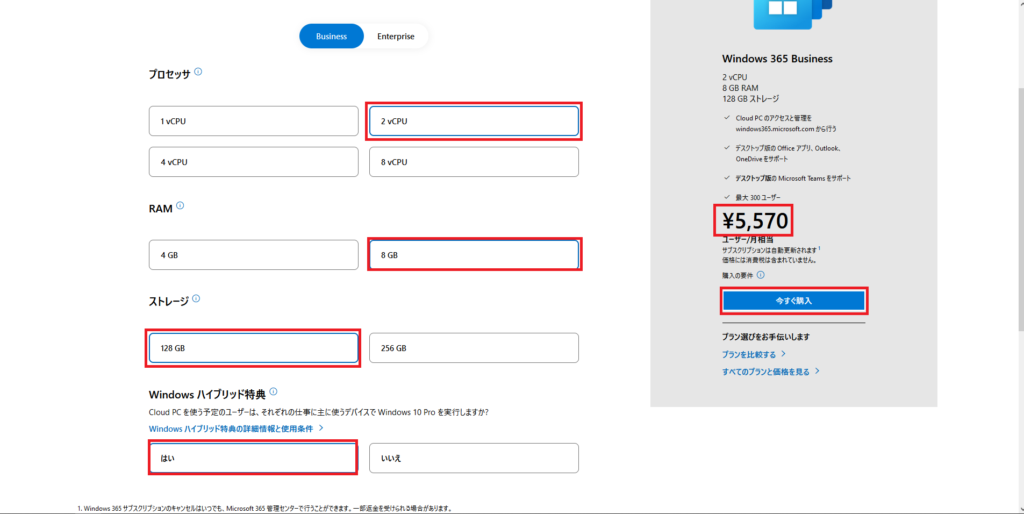
今回は、2vCPU/8GB/128GBのスペックにしました。
[Windowsハイブリッド特典]については、Windows10 ProのOSを所有しており、この端末から接続する場合にディスカウントが受けられます。使用するスペックに応じて最大16%の割引となるそうです。
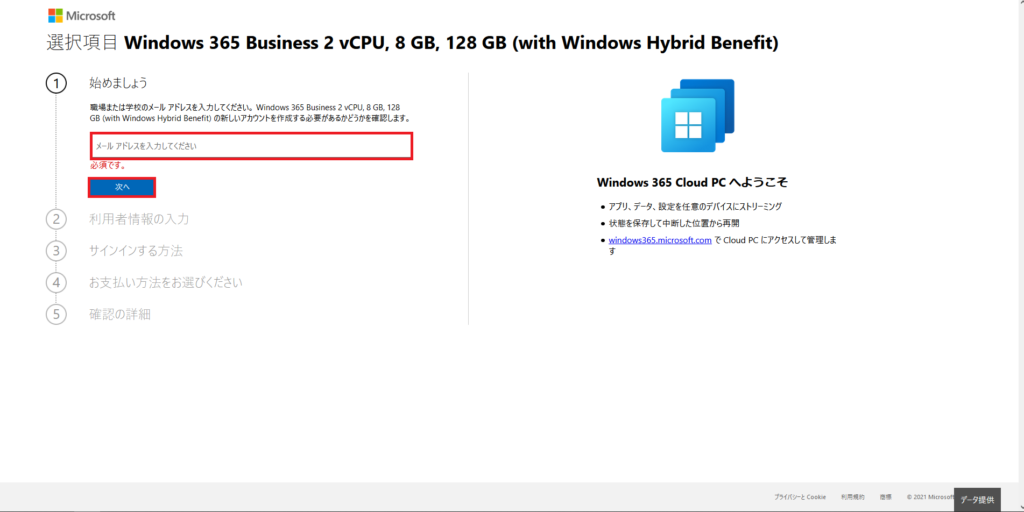
スペックを選択し終わったら、メールアドレスを入力して、[次へ]を選択します。
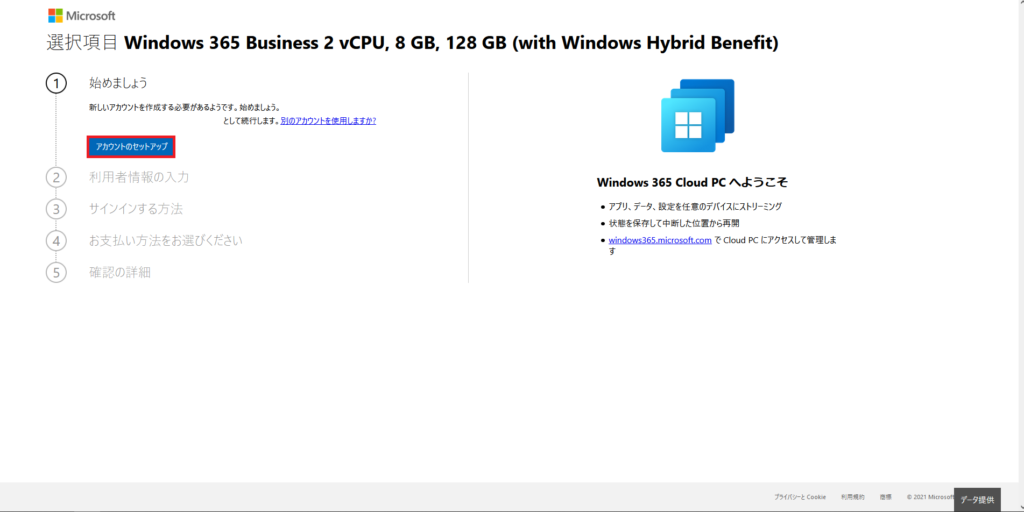
メールアドレスを入力したら、[アカウントセットアップ]を選択します。
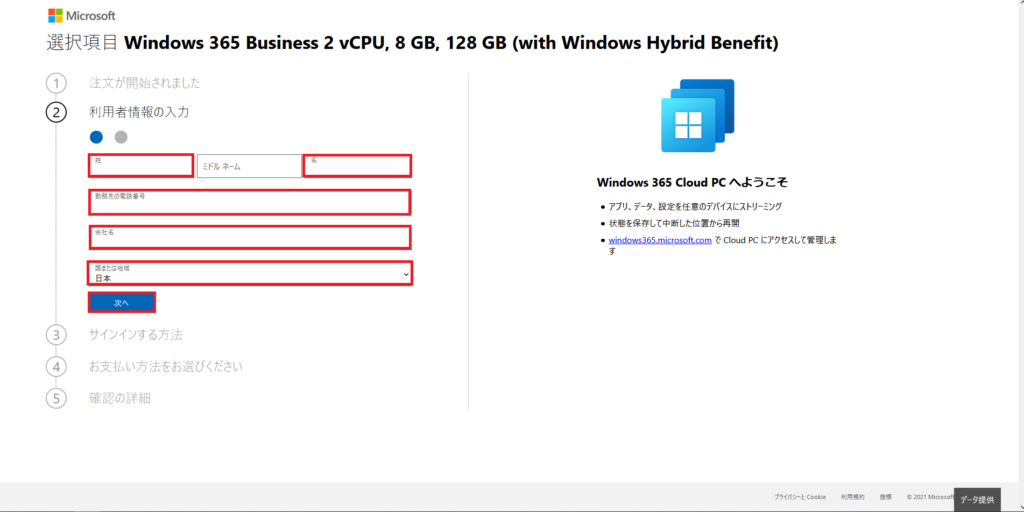
[利用者情報の入力]より、必要な情報を入力します。
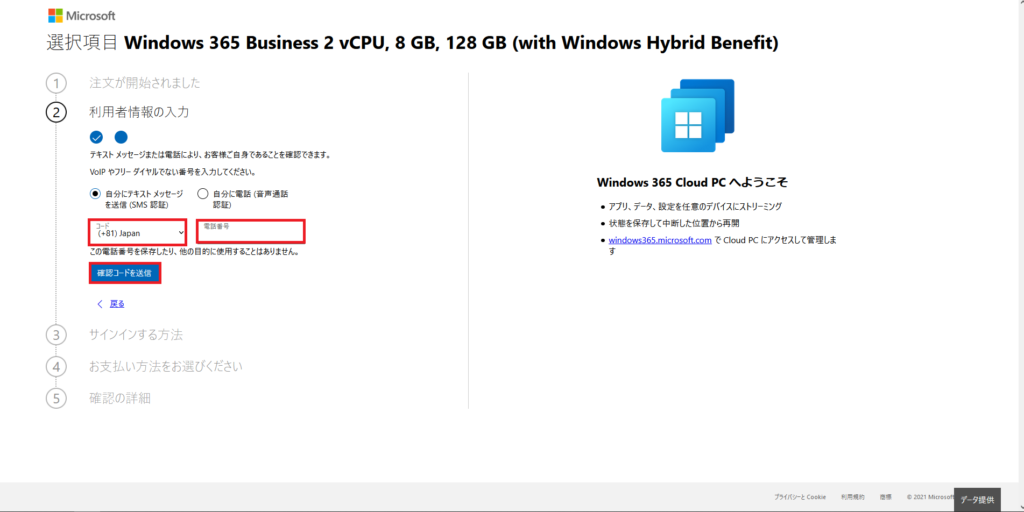
必要な利用者情報を入力し終わったら、SMS認証を求められたので自分の電話番号宛にSMSを飛ばします。国コードが表示されているので、自分の電話番後の最初の一桁を削ります。
例: 090-xxxx-xxxxの場合は、+81 90-xxxx-xxxxとなります。
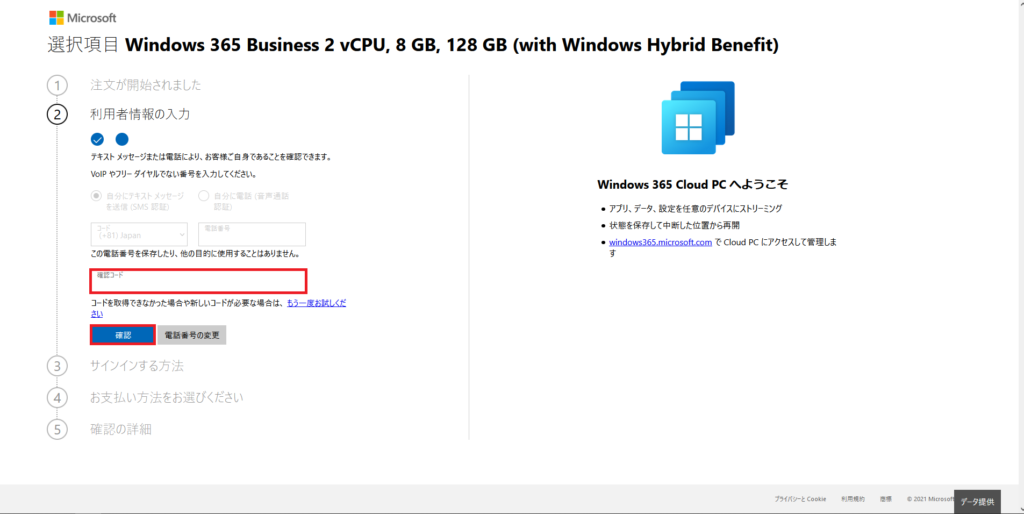
飛んできたSMSの認証コードを入力し、[確認]を選択します。
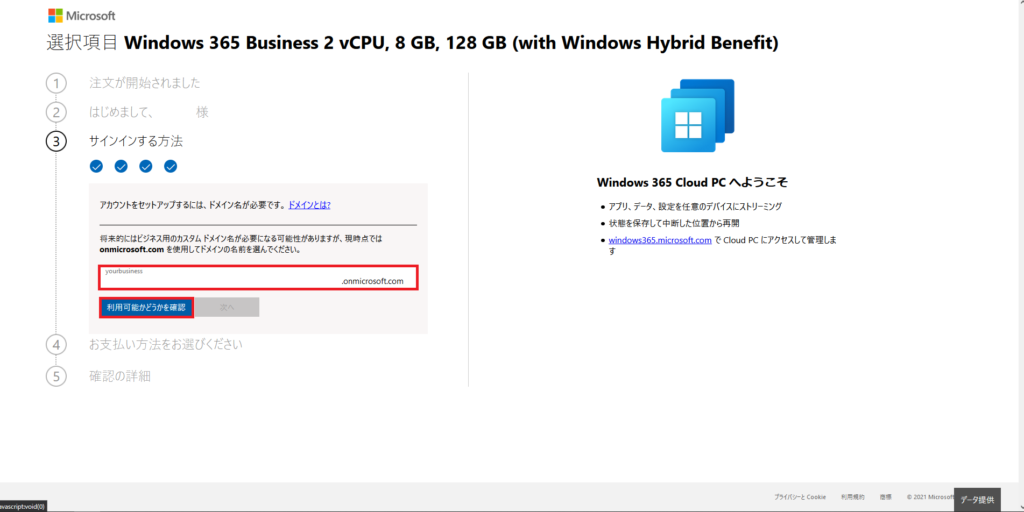
[サインインする方法]では、ログインするドメインを入力します。
Windows365 BusinessではMicrosoftがドメインを提供するので、[xxxxx.onmicrosoft.com]となります。ユニークなIDを決めます。
ユニークなIDを入力したら、[利用可能かどうか確認]を選択します。
入力したIDが利用できない場合は、別のIDを入力し再びチェックを行います。
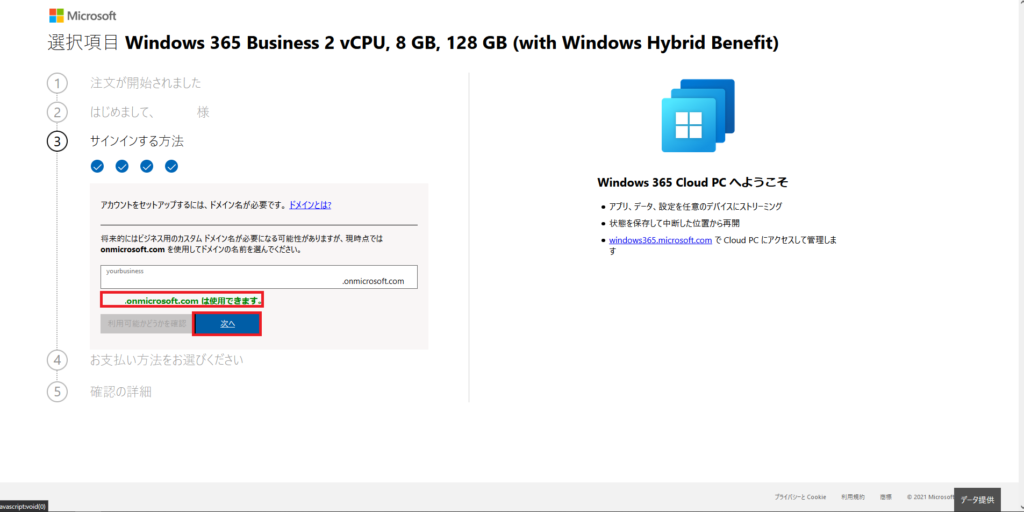
入力したIDが利用可能な場合は、[xxx.onmicrosoft.comは使用できます。]と表示されるため、[次へ]を選択します。
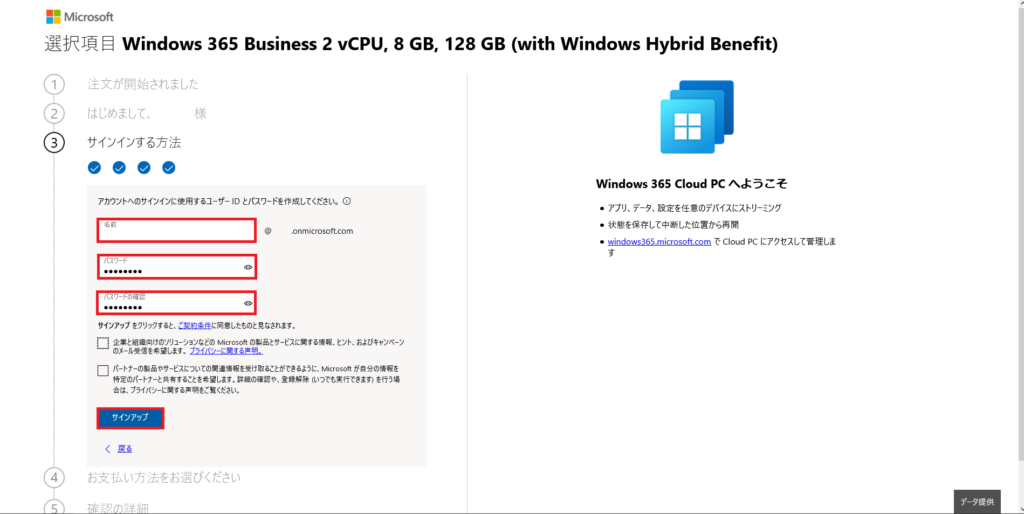
ドメインの入力ができたら、Windows365にログインするユーザIDとパスワードを設定します。
ここでの設定情報がWindowsへログインする際に使用するものとなります。
また、キャンペーン情報やMicrosoftからの情報を受けるとる場合は、必要に応じてチェックボックスにチェックを入れます。
以上の情報が入力できたら、[サインアップ]を選択します。
(サインイン・ログイン・サインアップ…これらの情報統一されないですかね?)
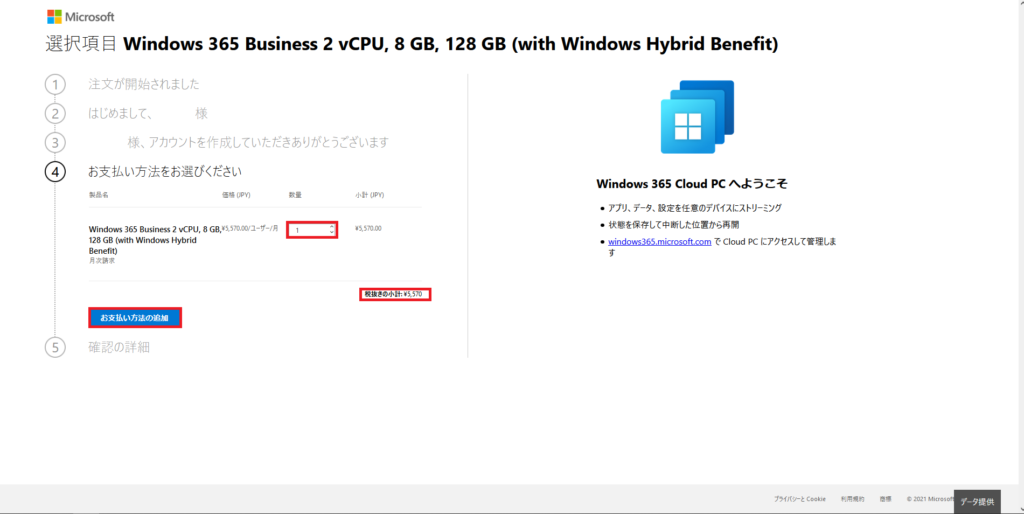
[お支払方法をお選びください]より、契約するCloud PCのスペックと、数量と価格を確認し、[お支払方法の追加]を選択します。
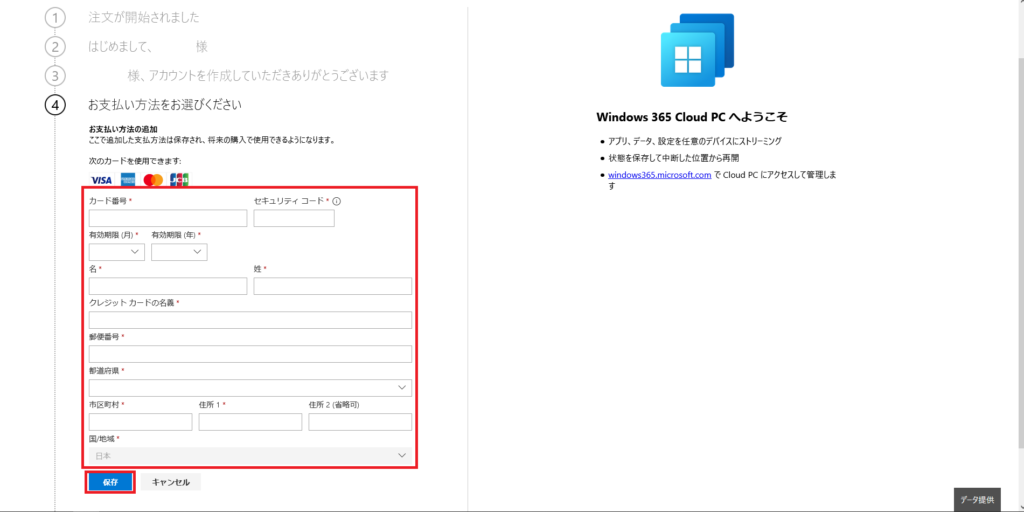
支払いにはクレジットカードが必要なため、クレジットカート情報を入力します。
VISA・AMEX・MasterCard・JCBが利用可能です。
クレジットカード情報を入力したら、[保存]を選択します。
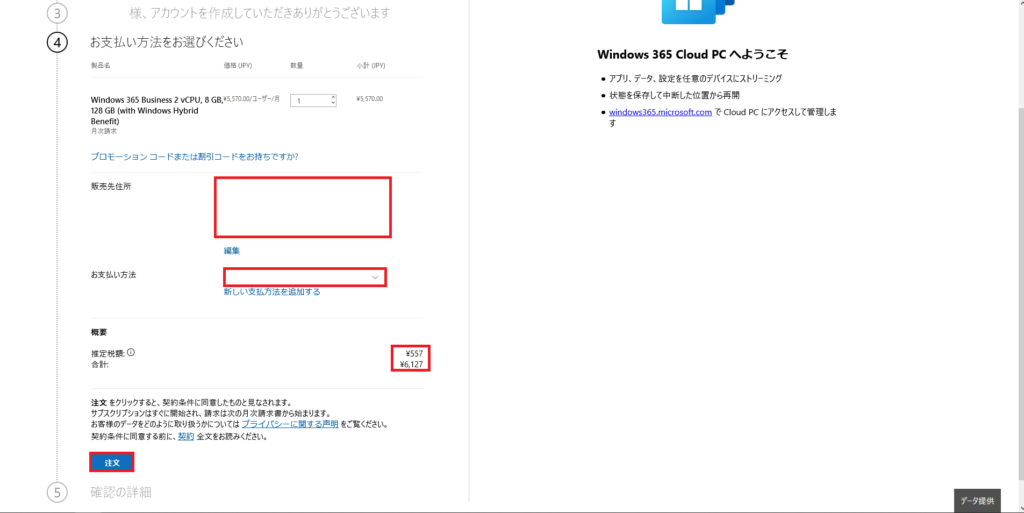
クレジットカード情報が保存出来たら、[請求先住所]と[お支払方法]、請求額を確認し[注文]を選択します。この処理で注文が確定するため、修正する場合はここで戻ってください。
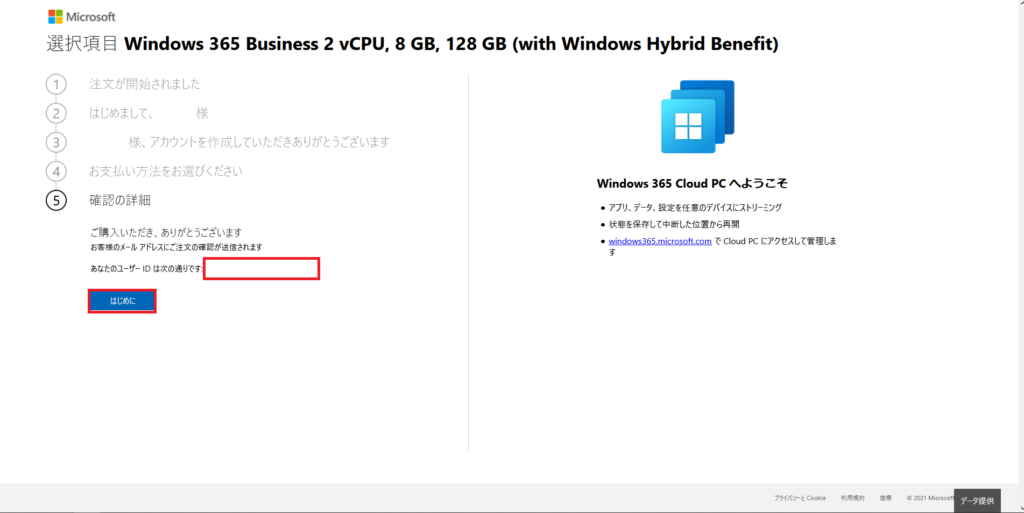
注文が成功したら、[はじめに]を選択します。
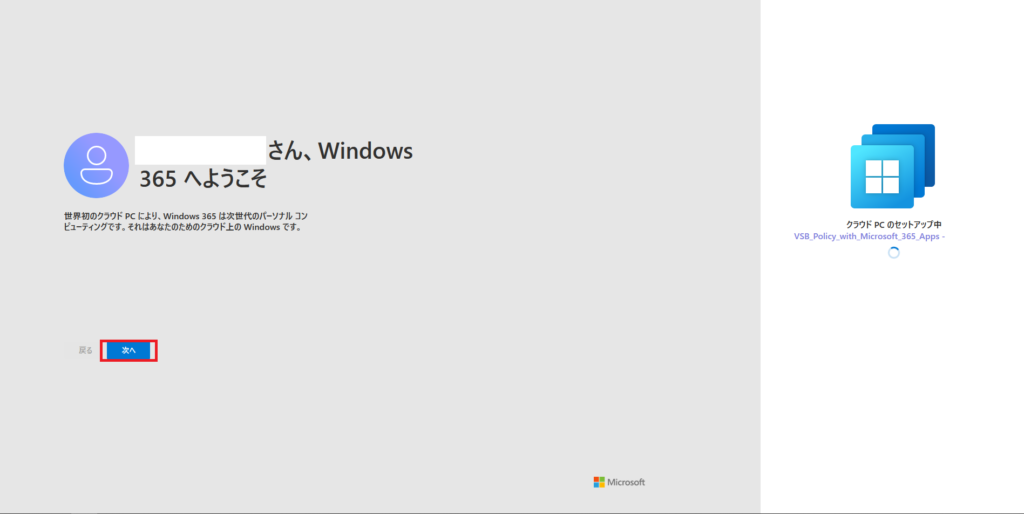
この後は、チュートリアルのようなものが流れるので、必要に応じて[次へ]を選択してスキップしてください。
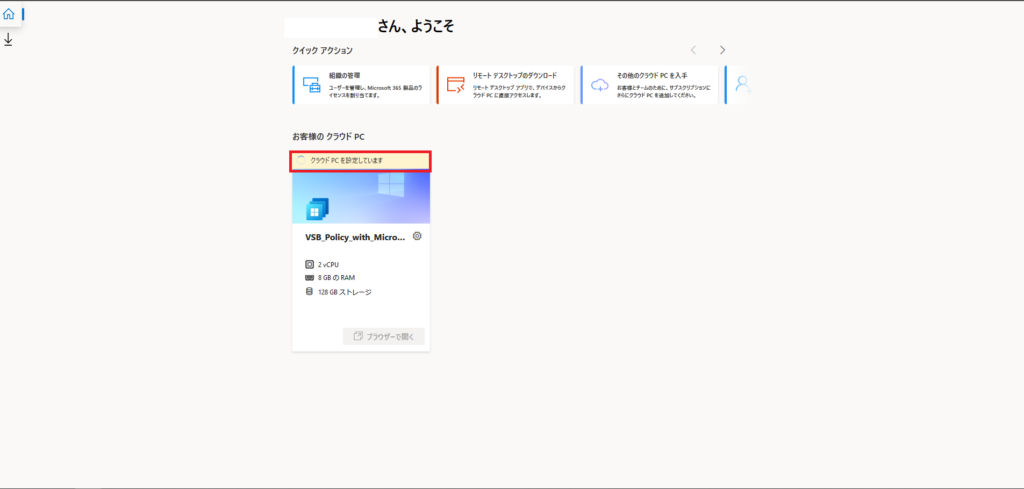
数回次へ進むと、Windows365の管理ページに移動します。
ここで、[お客様のクラウドPC]と表示されているものが、購入したCloud PCとなります。
なお、購入後数分~十数分程度はクラウドPCをデプロイしている関係で利用することができません。
クラウドPCの上のバーが緑色になったら利用することができます。
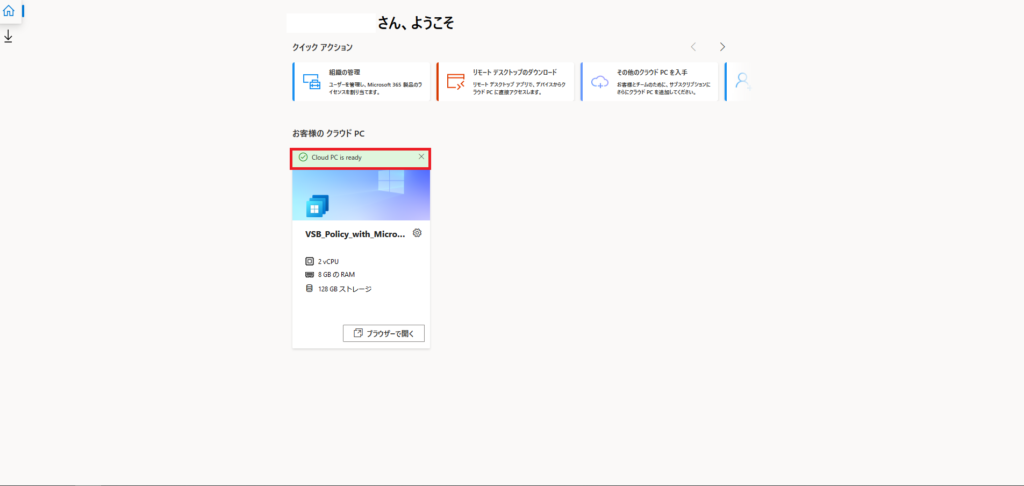
[Cloud PC is ready]と緑色のバーが出てきたら利用することが可能です。
PC名を変更
Cloud PCをデプロイした直後は、[VBS_Policy~]のようなPCの名前になっているので、どのクラウドPCだかわからなくならないようにクラウドPCの名前を変更しましょう。
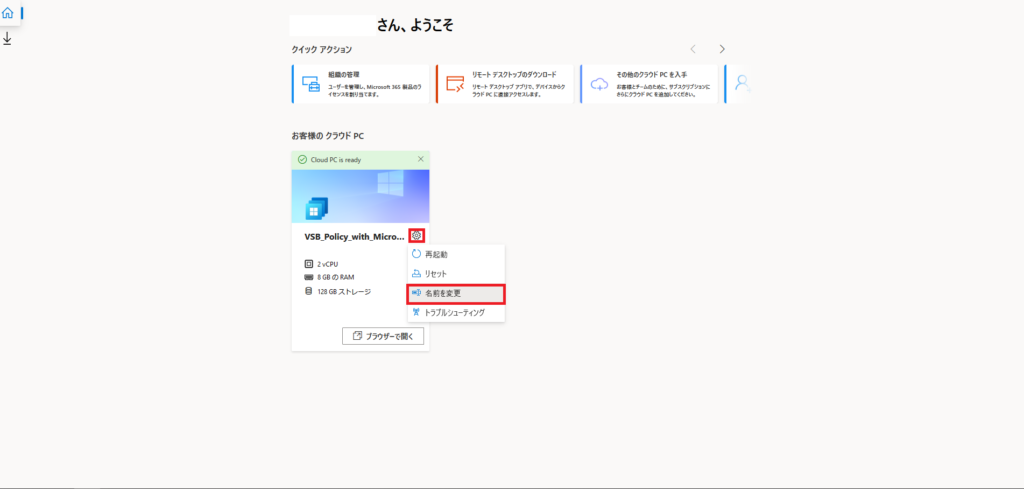
クラウドPCの[VBS_Policy~]の右側の歯車マークをクリックし、[名前を変更]を選択します。
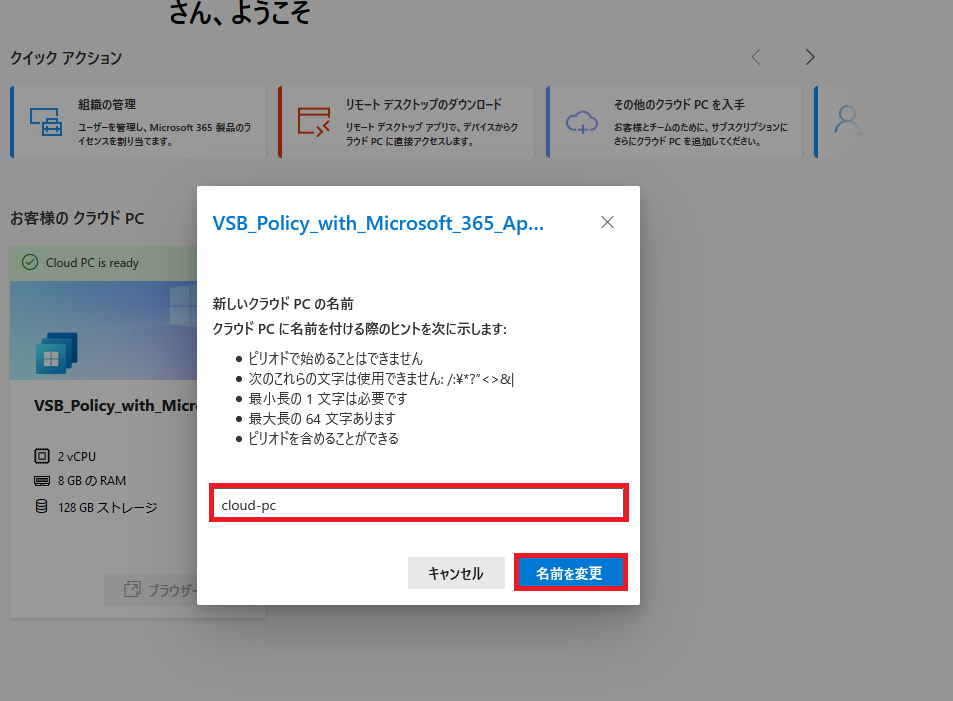
[新しいクラウドPCの名前]より、名前を変更します。
ここで変更できるのは、クラウドPCの管理識別名のみであり、OS上のホスト名は変更されません。
今回は、[cloud-pc]という名前にしました。
名前が決まったら、[名前を変更]を選択します。
Windows365へブラウザから接続
クラウドPCを選択し、[ブラウザから開く]をクリックします。
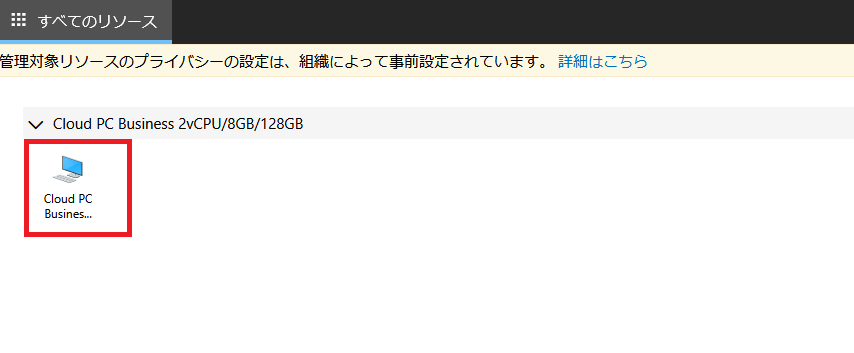
ブラウザから開くと、自分が設定した名前のクラウドPCが表示されいるのでこれを選択します。
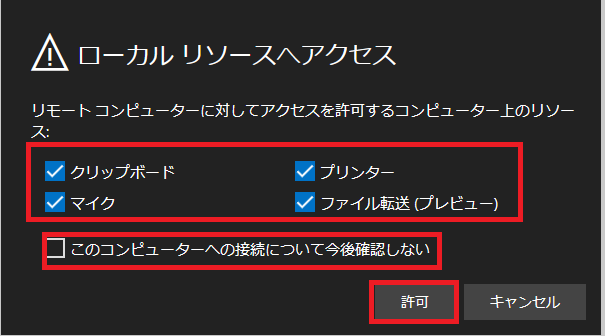
接続する際に、[ローカルリソースへアクセス]とメッセージが出るため、必要に応じてチェックボックスを選択し、許可します。
今回は、すべてチェックを入れ、[このコンピュータへの接続について今後確認しない]にもチェックを入れています。
これについては、クラウドPCを導入後にIntuneで簡易的な制御が可能らしいので後で試してみたいと思います。
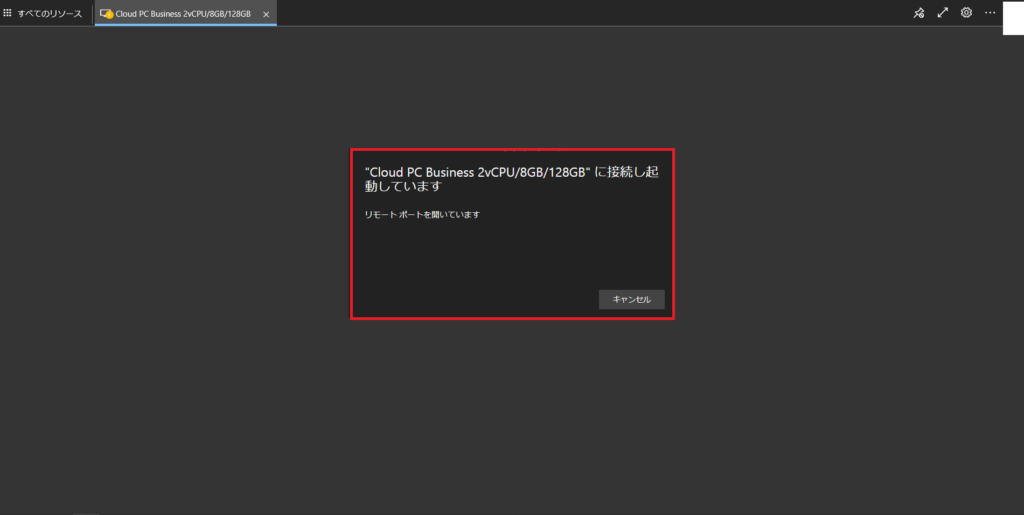
初回接続時には、裏でタスクが動いているのか接続していますの画面が長かったです。
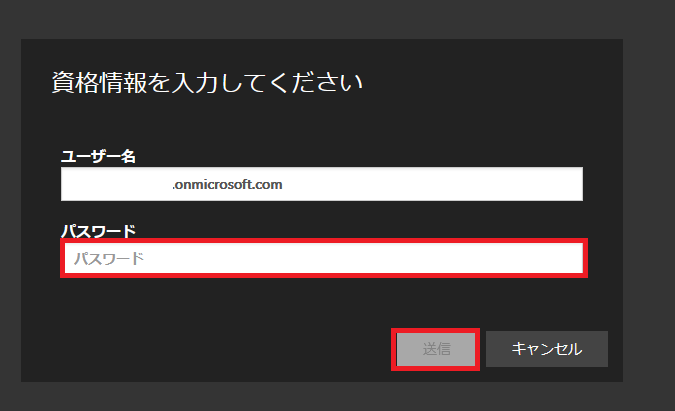
接続すると[資格情報を入力してください]と画面が出るため、購入時に決めたドメイン名をユーザID・パスワードを入力します。
補足ですが、ユーザ名については以下の形式で入力されます。
ユーザID@ドメイン名.onmicrosoft.com
ユーザ名とパスワードが入力出来たら、[送信]を選択します。
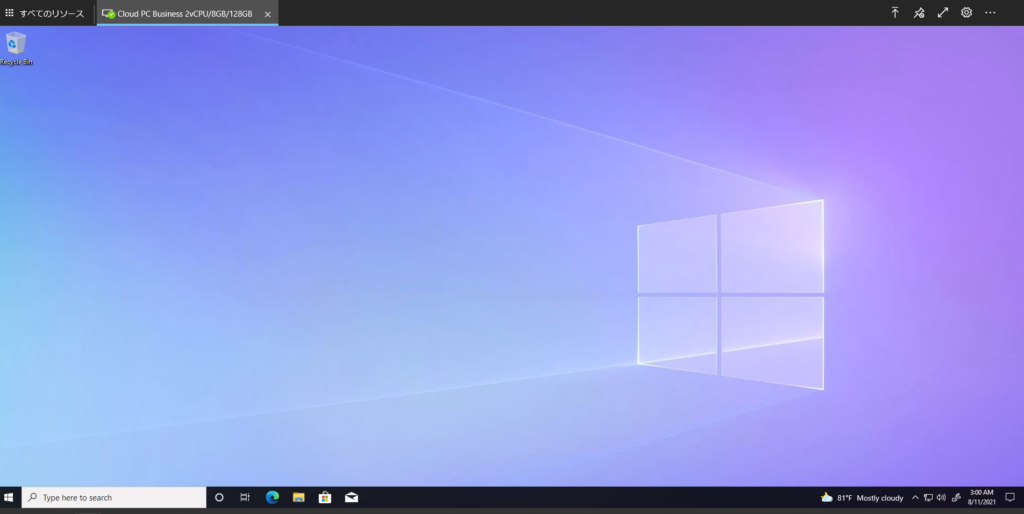
Windowsのデスクトップ画面が表示されたら、接続完了です。
まとめ
今回は、Microsoftが提供開始したWindows365を実費でサブスクライブした手順を記事に起こしました。意外とすんなりとクラウドPCをデプロイしてブラウザから利用することができました。
ブラウザからということで、画面のカクツキやブロックノイズが結構走るのかなーと思っていたのですが、そのようなこともなくブラウザからでも快適に利用することができています。
この記事もリモートデスクトップクライアント経由でクラウドPCから投稿を行っており、かなり快適にWindowsを利用することができています。
重い処理やコーディング・デバッグ等をする場合には、4vCPU 16GBメモリを使用する必要が出てきますが、ブログの執筆やofficeソフトによる編集などをする場合は2vCPU 8GBからでも問題なく使用できると思います。
ZoomやTeamsによるWeb会議等の利用は現時点でできていないので、今後いろいろテストをして継続して利用する価値があるのか?6000円の価値を見出せるかを検証していきたいと思います。
なお、本記事の情報は2021年8月12日時点の情報となりますので、今後購入画面等が変更になる場合があります。


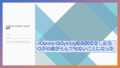

コメント