今回は、2023/4/18 21:06に更新されたUbuntu 23.04のデスクトップISOを使用して仮想環境へインストールを行うとインストール後にGUIがハングアップして使用できなくなるバグがあったため、備忘のため記事にしておきたいと思います。
仮想環境で実行する場合、Ubuntu Serverを使用する場合が多いと思うので、そこまで大きな影響はないと思います。
なお、WindowsのHyper-VとVMwareのESXi系やVMware Workstation系の仮想環境で試行してみましたが、どの仮想環境でもハングしてしまうため、注意が必要です。
前提条件
検証で使用した仮想マシンの環境は以下の通りです。
【Hyper-V】
- CPU : 2vCPU
- MEM : 4GB
- DISK : 60GB
- 仮想マシン世代 : 第2世代(第1世代ではインストーラーの実行ができなかった)
【VMware】
- CPU : 2vCPU
- MEM : 4GB
- DISK : 60GB
Ubuntu 23.04のダウンロード
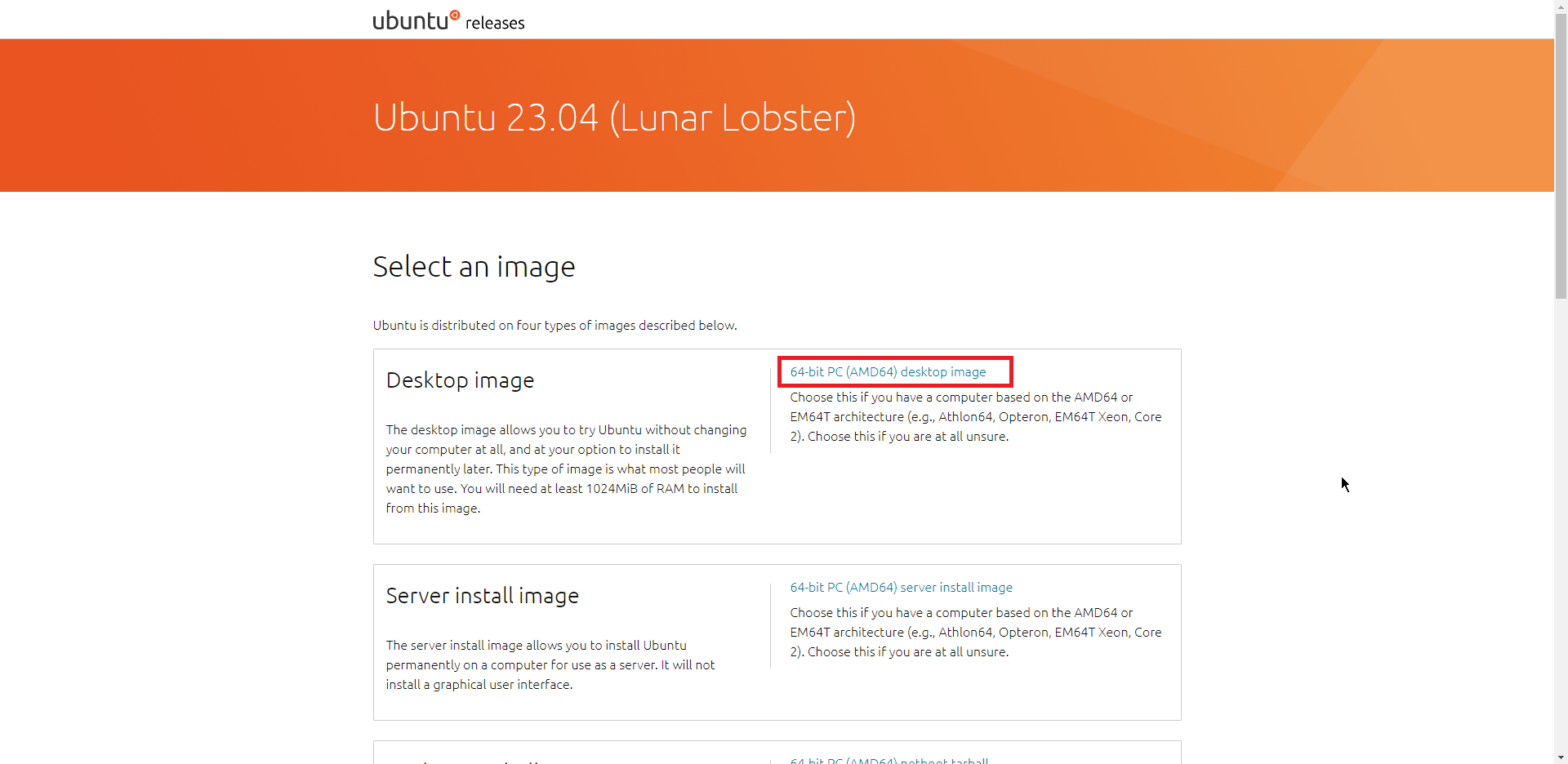
以下のURLより、Ubuntu 23.04のダウンロードページに移動します。
URL : https://releases.ubuntu.com/lunar/
[Select an image]より、[Desktop image]右にある[64bit PC (AMD64) desktop image]を選択してISOファイルをダウンロードします。
なお、本バグを引き起こすであろうISOファイルはページ下部にあるファイル一覧より、[ubuntu-23.04-desktop-amd64.iso]の最終更新日時が[2023-04-18 21:06]となっているバージョンです。
2023年5月6日時点の情報になるので、更新されている場合があります。
Ubuntu 23.04 インストール
ダウンロードしたISOファイルを仮想マシンにマウントして起動します。
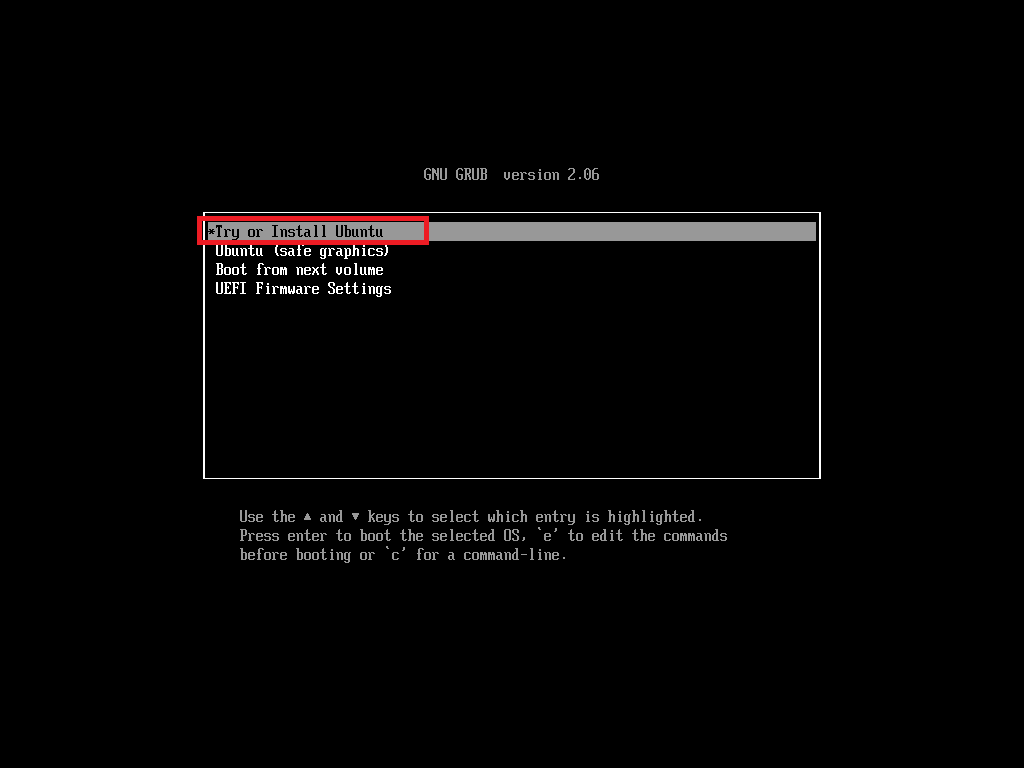
ブート画面より、[Try or Install Ubuntu]を押下します。
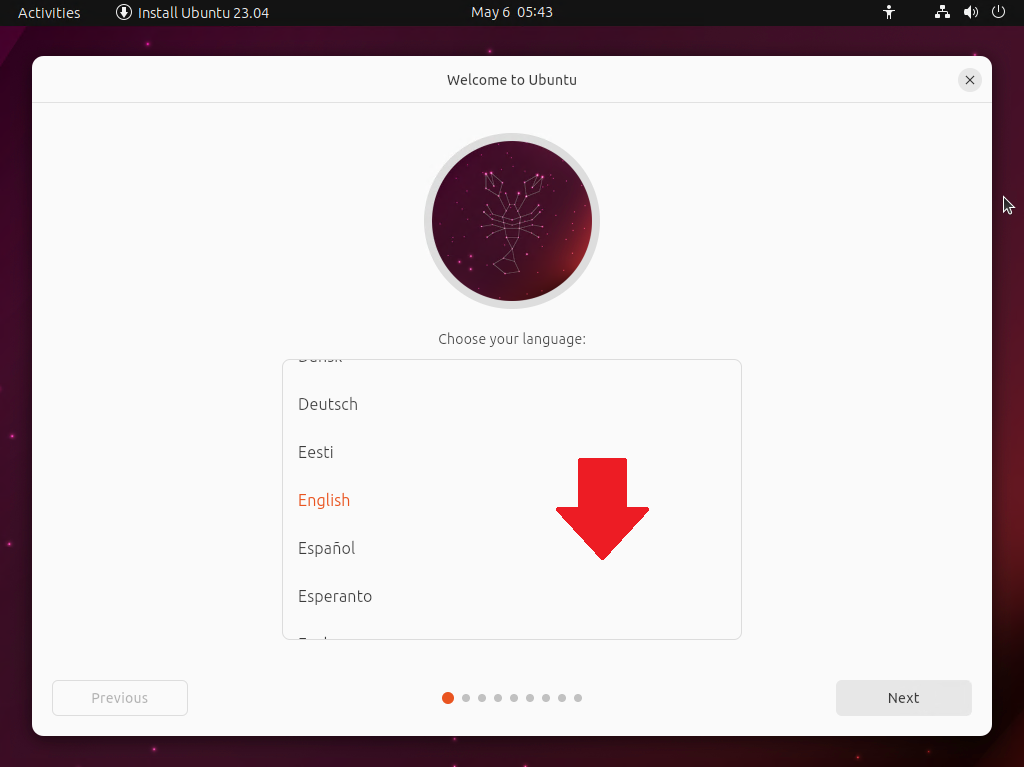
[Welcome to Ubuntu]より、インストール言語選択が表示されるため、下にスクロールします。
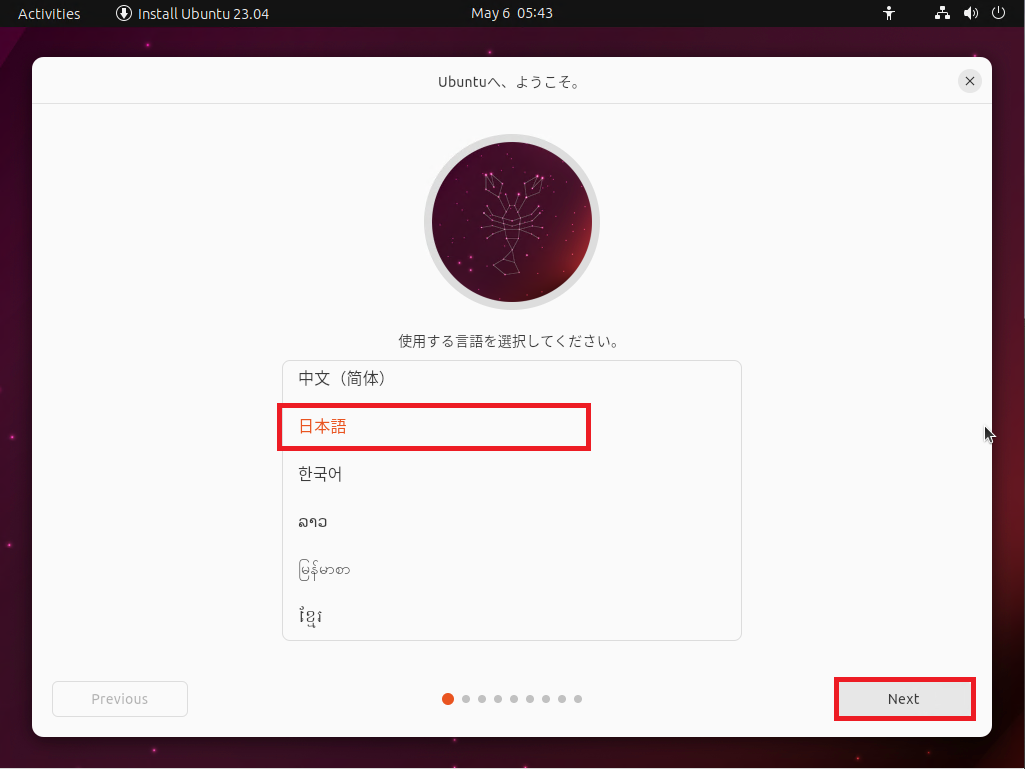
[Choose your language:]より[日本語]を選択し、[Next]を押下します。
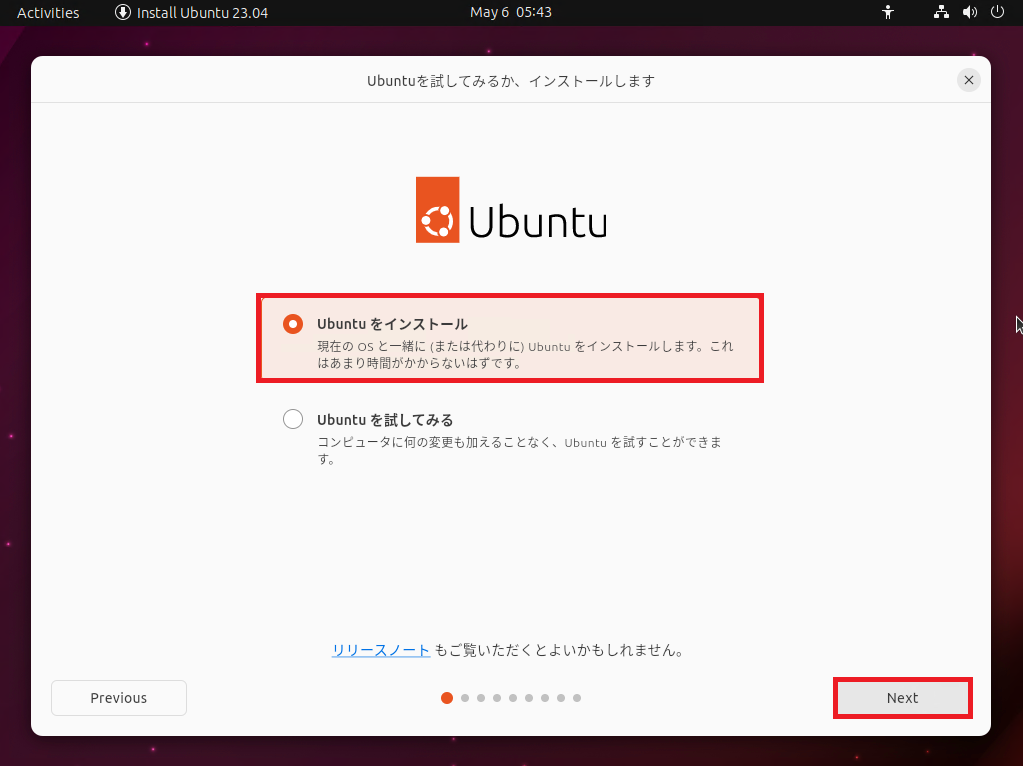
[Ubuntuを試してみるか、インストールします]より、[Ubuntuをインストール]を選択し[Next]を押下します。
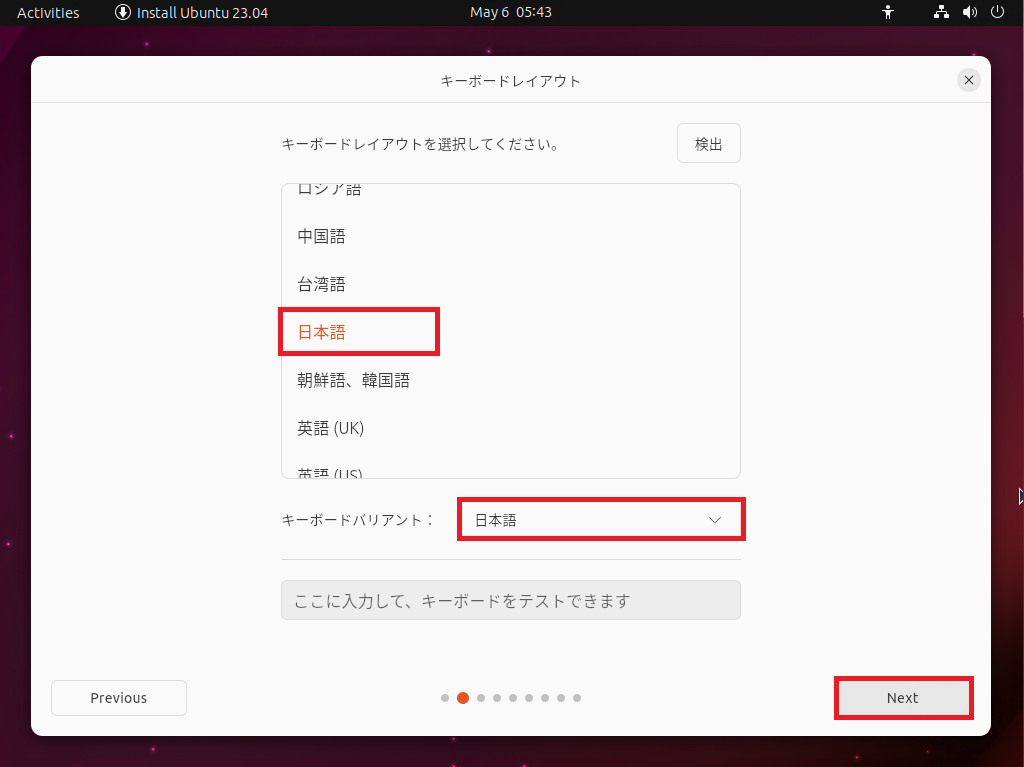
[キーボードレイアウト]より、キーボードレイアウトの設定を行います。
インストール言語で日本語を選択すると、自動的に日本語キーボードが選択されていました。
- キーボードレイアウト : 日本語
- キーボードバリアント : 日本語
設定が完了したら、[Next]を押下します。
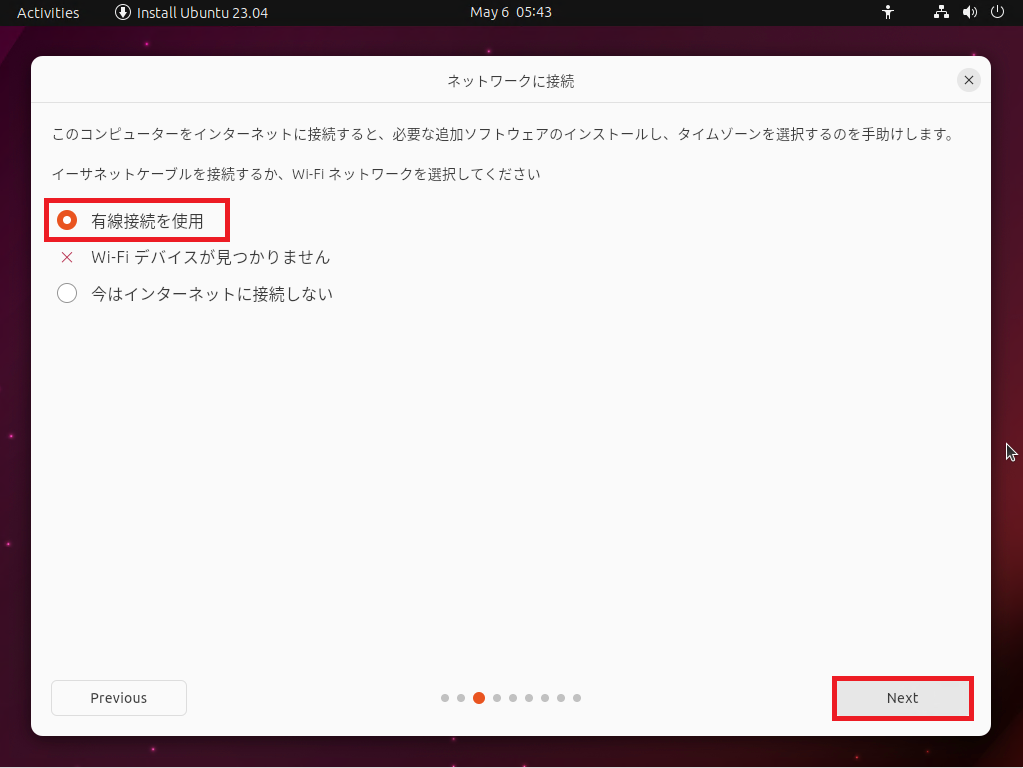
[ネットワークに接続]より、ネットワーク接続の設定を行います。
今回は、仮想環境で実行しているため[有線接続を使用]を選択していますが、Wi-Fi環境の場合はWi-Fi接続を使用してください。
設定が完了したら、[Next]を押下します。
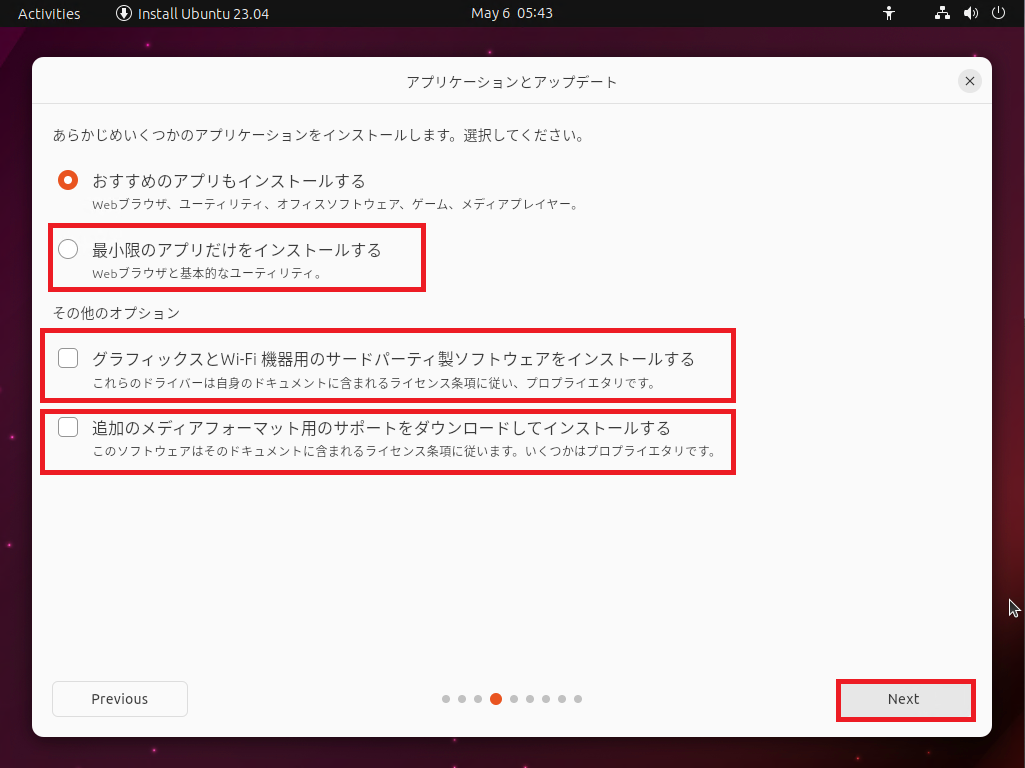
[アプリケーションとアップデート]より、以下の設定を行います。
- 最小限のアプリだけをインストールする : ● (任意)
- グラフィックスとWi-Fi機器用のサードパーティ製ソフトウェアをインストールする : ■ (任意)
- 追加のメディアフォーマット用のサポートをダウンロードしてインストールする : ■ (任意)
今回、インストール時アップデートが原因の可能性を否定できなかったため、サードパーティ製のソフトウェアインストールとメディアフォーマット用のインストールをするパターンとしないパターンで検証しましたが、結果は変わらずでした。
設定が完了したら、[Next]を押下します。
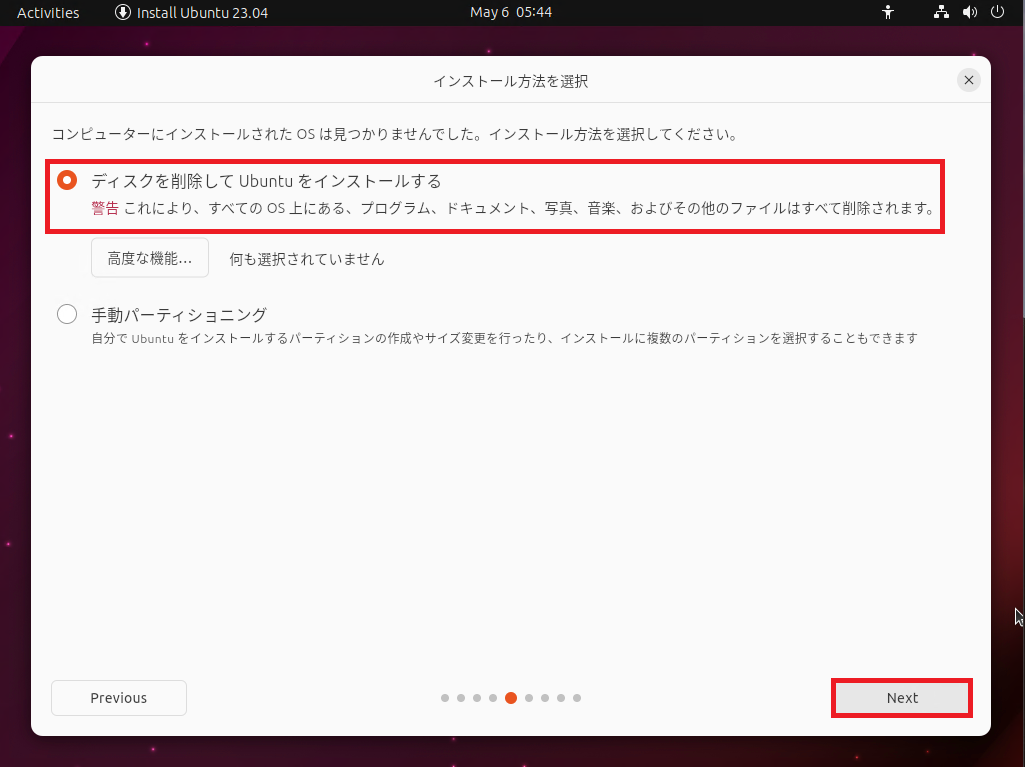
[インストール方法を選択]より、以下の設定を行います。
- ディスクを削除してUbuntuをインストールする : ●
今回は仮想環境なので、空のディスクしか搭載していないので、ディスクを削除してインストールしていますが、複数OSがインストールされている環境であれば、手動でパーティショニングを行なってください。
設定が完了したら、[Next]を押下します。
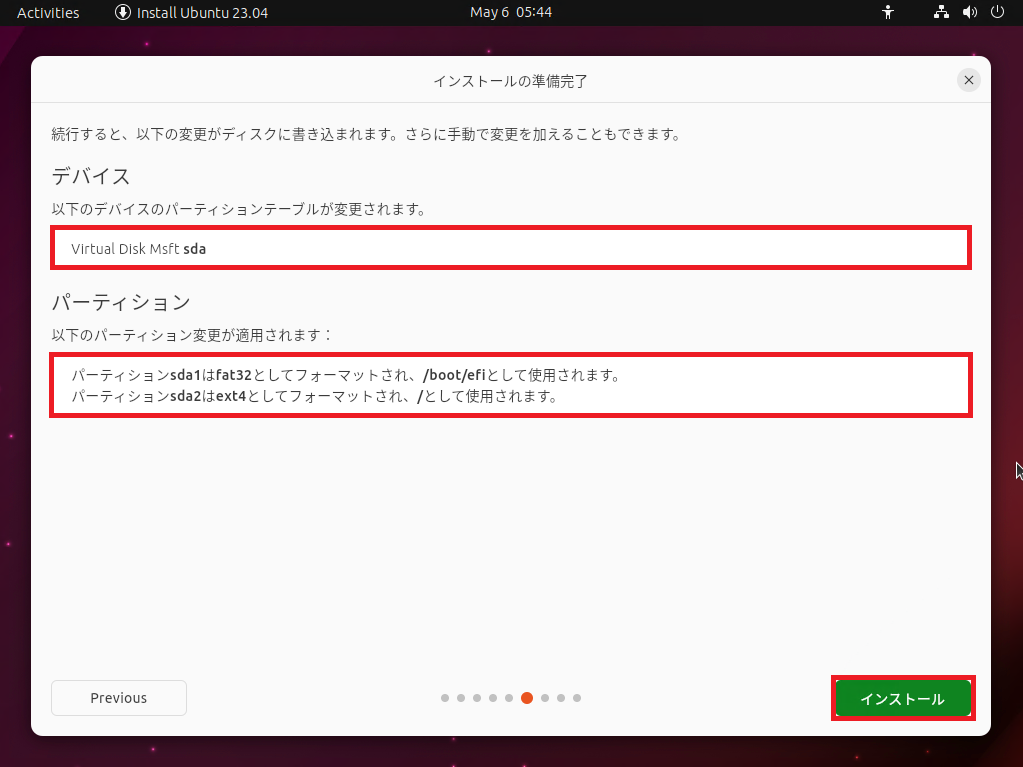
[インストールの準備完了]より、パーティションの確認をして問題なければ、[インストール]を押下します。
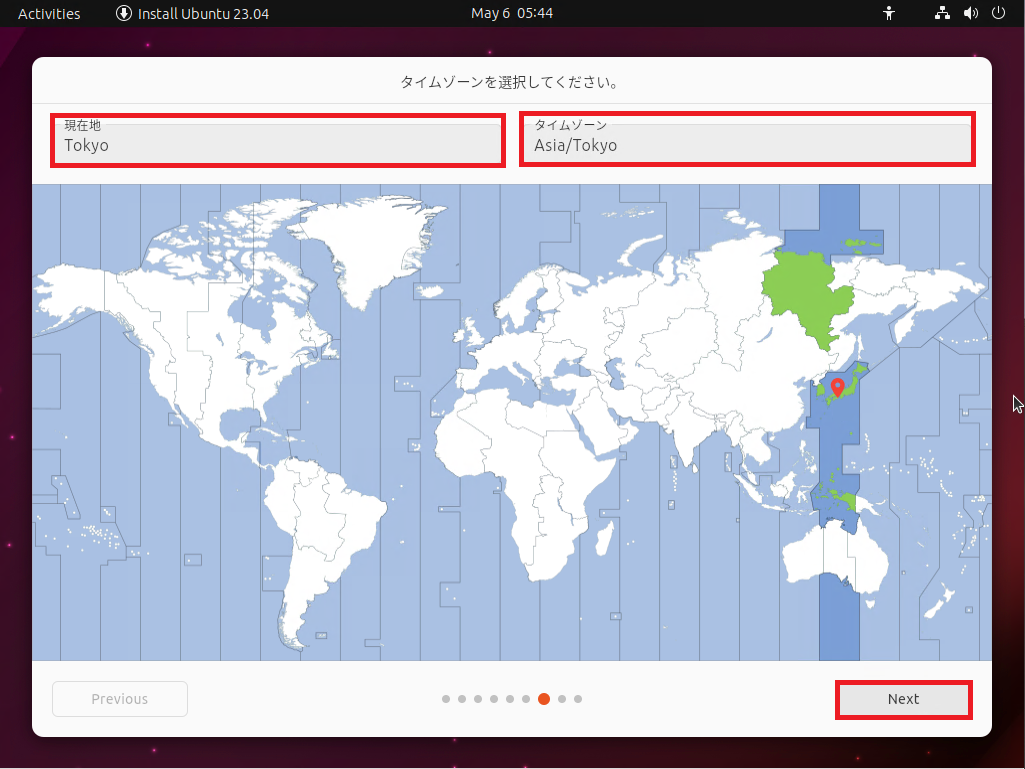
[タイムゾーンを選択してください]より、以下の設定を行います。
- 現在地 : Tokyo
- タイムゾーン : Asia/Tokyo
地図より、現在地を選択することで、自動的に現在地とタイムゾーンが選択されます。
設定が完了したら、[Next]を押下します。
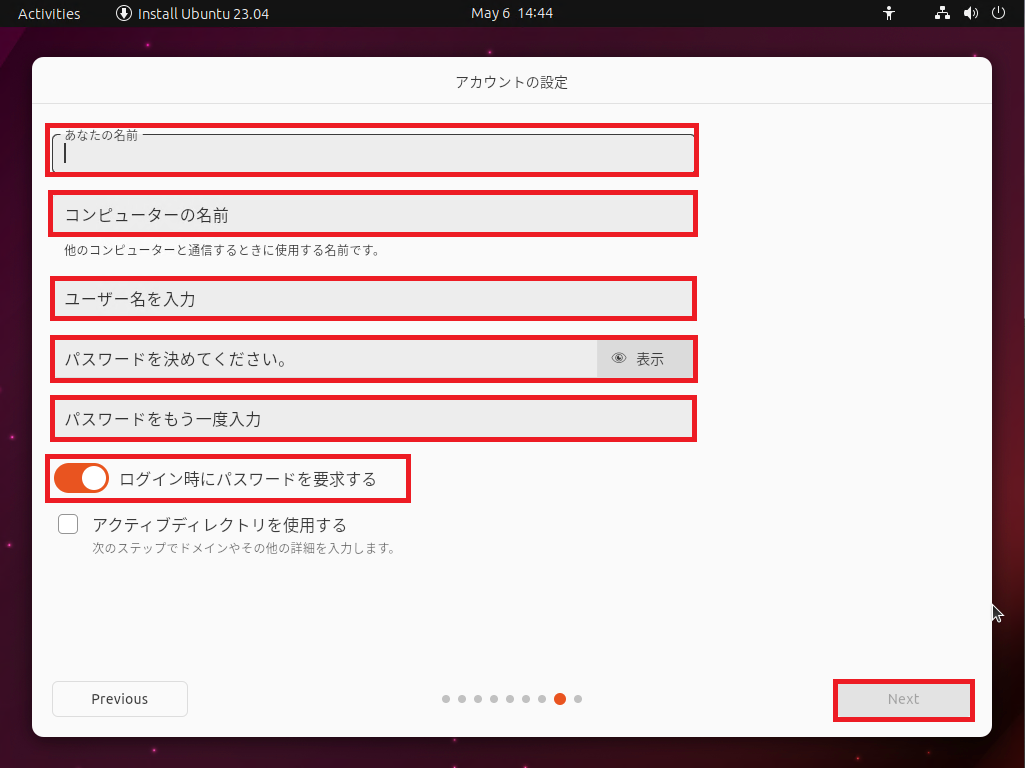
[アカウントの設定]より、以下の設定を行います。
- あなたの名前 : 自身の名前を設定
- コンピュータの名前 : OSのホスト名を設定
- ユーザ名を入力 : 初期ログイン時に作成するユーザ名を設定
- パスワードを決めてください : 初期ログイン時に作成するユーザ名に対するパスワードを設定
- ログイン時にパスワードを要求する : ■
- アクティブディレクトリを使用する : □
アカウントの設定が完了したら、[Next]を押下します。
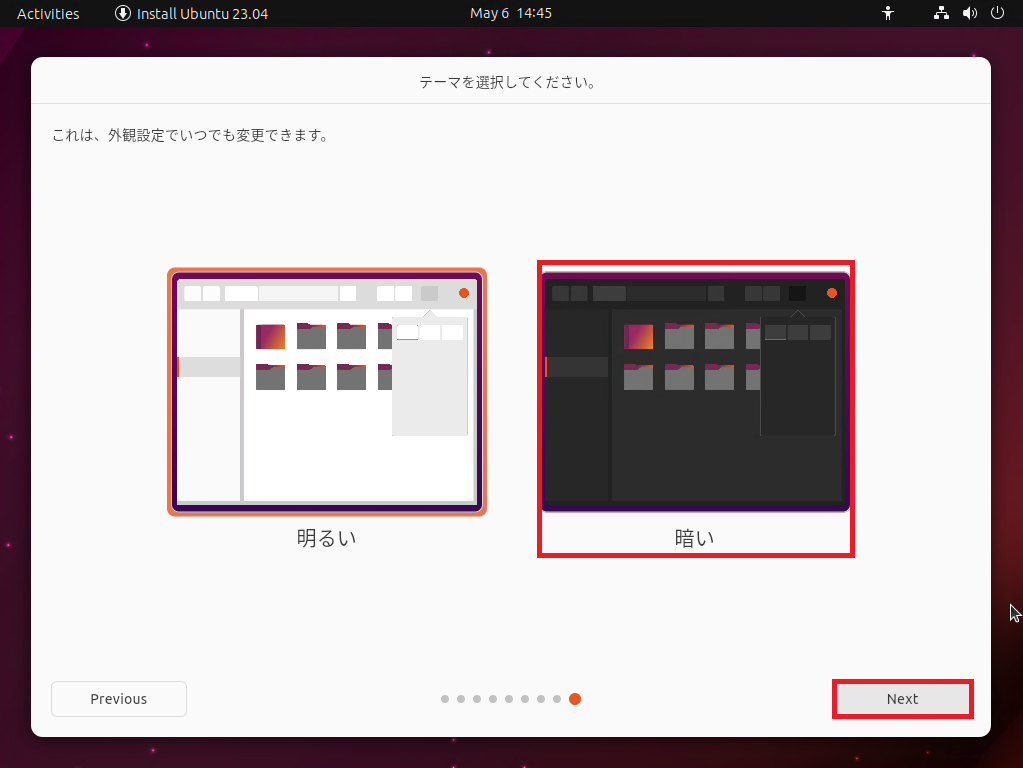
[テーマを選択してください]より、明るいテーマか暗いテーマを選択し、[Next]を押下します。
今回の検証で、明るいテーマと暗いテーマの両方を試してみましたが、インストール後の両方ともハングアップしました。
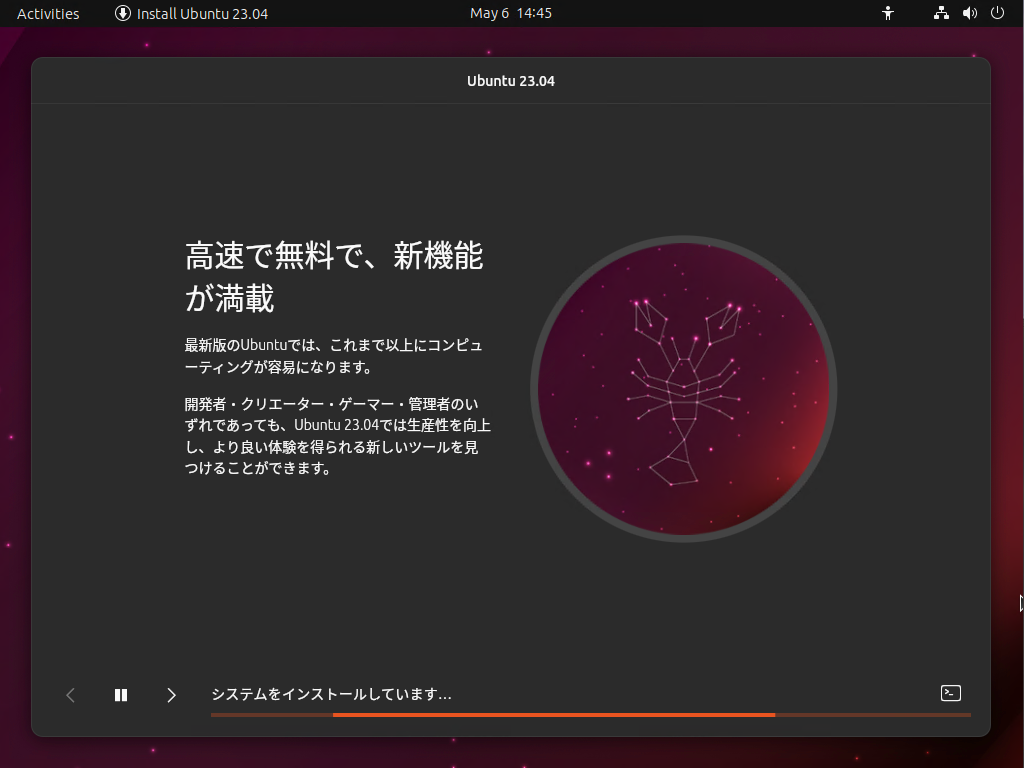
インストール中のため、インストールが完了するまで待機します。
なお、VMware系の仮想環境ではこの時点でインストーラに問題が発生しているらしく、インストール途中で失敗し、エラーレポートの画面が出ました。
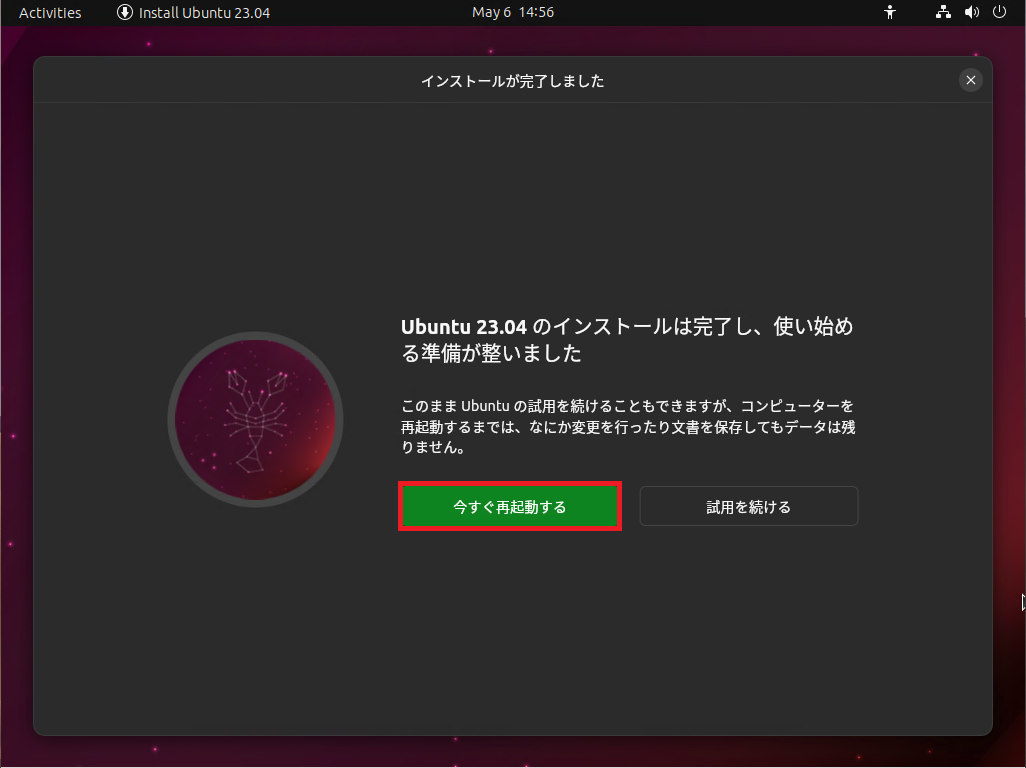
[インストールが完了しました]より、[今すぐ再起動する]を押下して再起動させます。
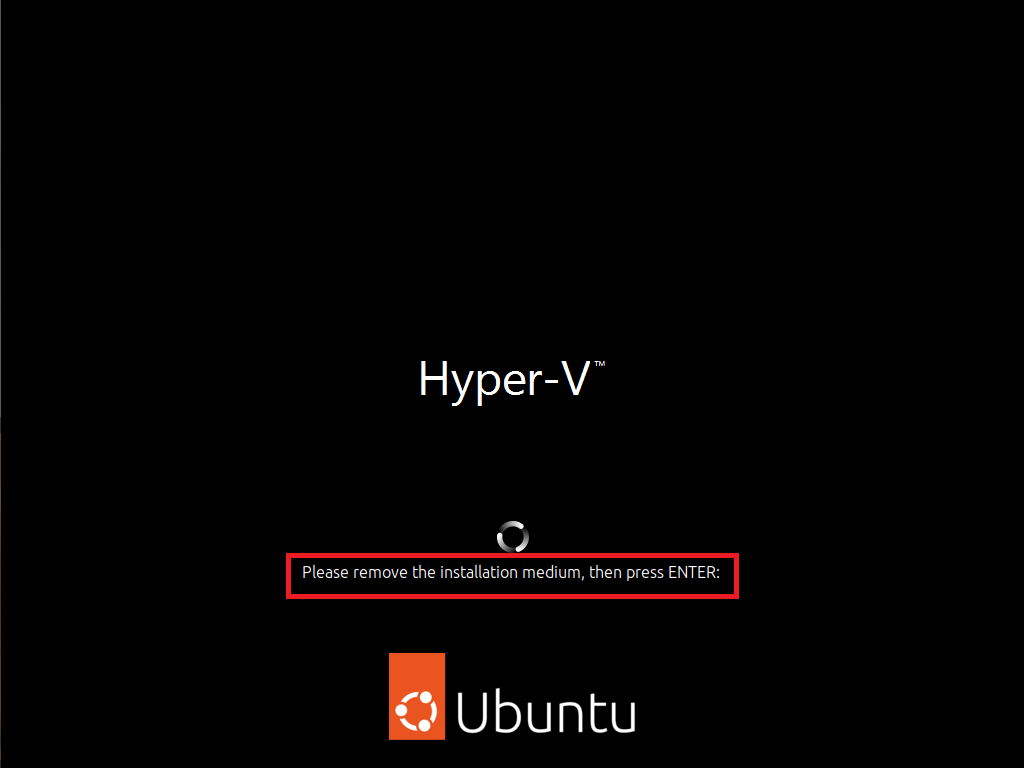
インストール後の再起動時に[Please remove the installation medium, then press ENTER:]と表示されるため、インストールメディアを除去したのちに[ENTER]を押下します。
Hyper-Vの場合は自動的にアンマウントされるため、そのまま[ENTER]を押下します。
以上でインストールは完了です。
ハングアップする原因を邪推してみる
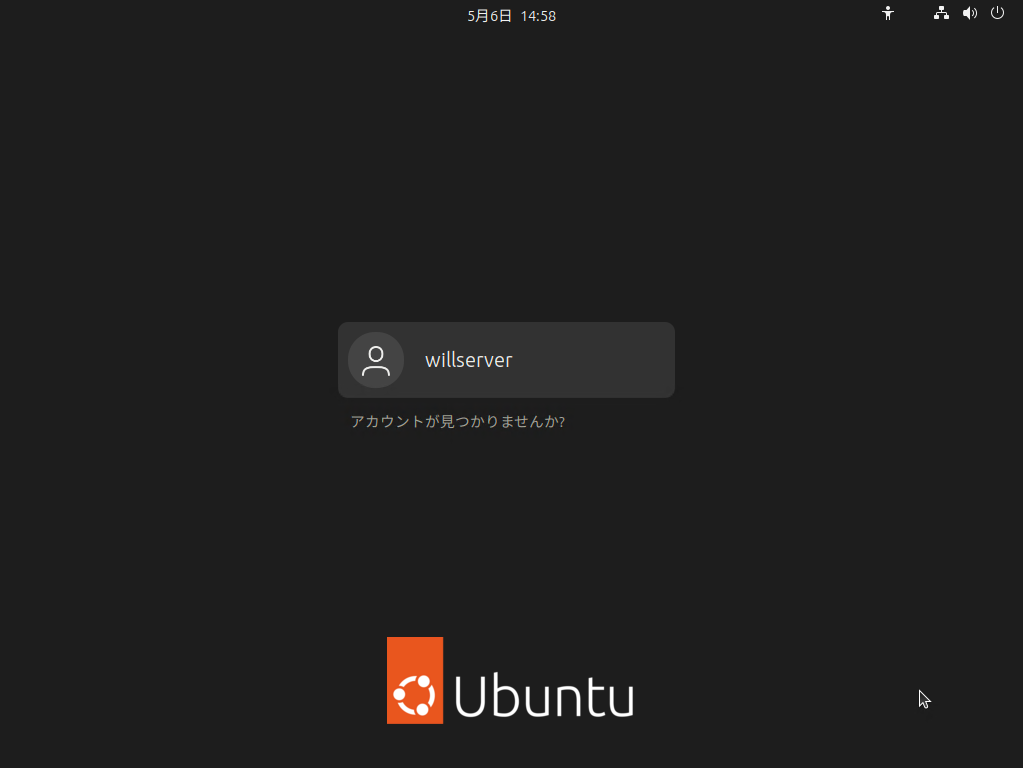
インストール完了後のログイン画面で固まっています。
仮想マシンのコンソール上にマウス入力とキーボード入力ができない状態になっています。
これについては、100%この画面で止まるわけではなく、タイミングによっては、ユーザ名の選択まで進めることがありますが、その後のパスワード入力ができずに詰みました。
この事象から察するに、Ubuntu 23.04からGNOME44が採用されているので、ウィンドウマネージャーの関連プロセス起動時に何か起こっているのではないか?と推察しました。
Ubuntu 20.04から22.04への移行時にもウィンドウマネージャー周りで一悶着あったので、だいぶ怪しさ満点です。
ランレベルをシングルユーザモードに切り替えて起動してみるという手もあったのですが、そこまで頭が回っていなかったので検証していないです。
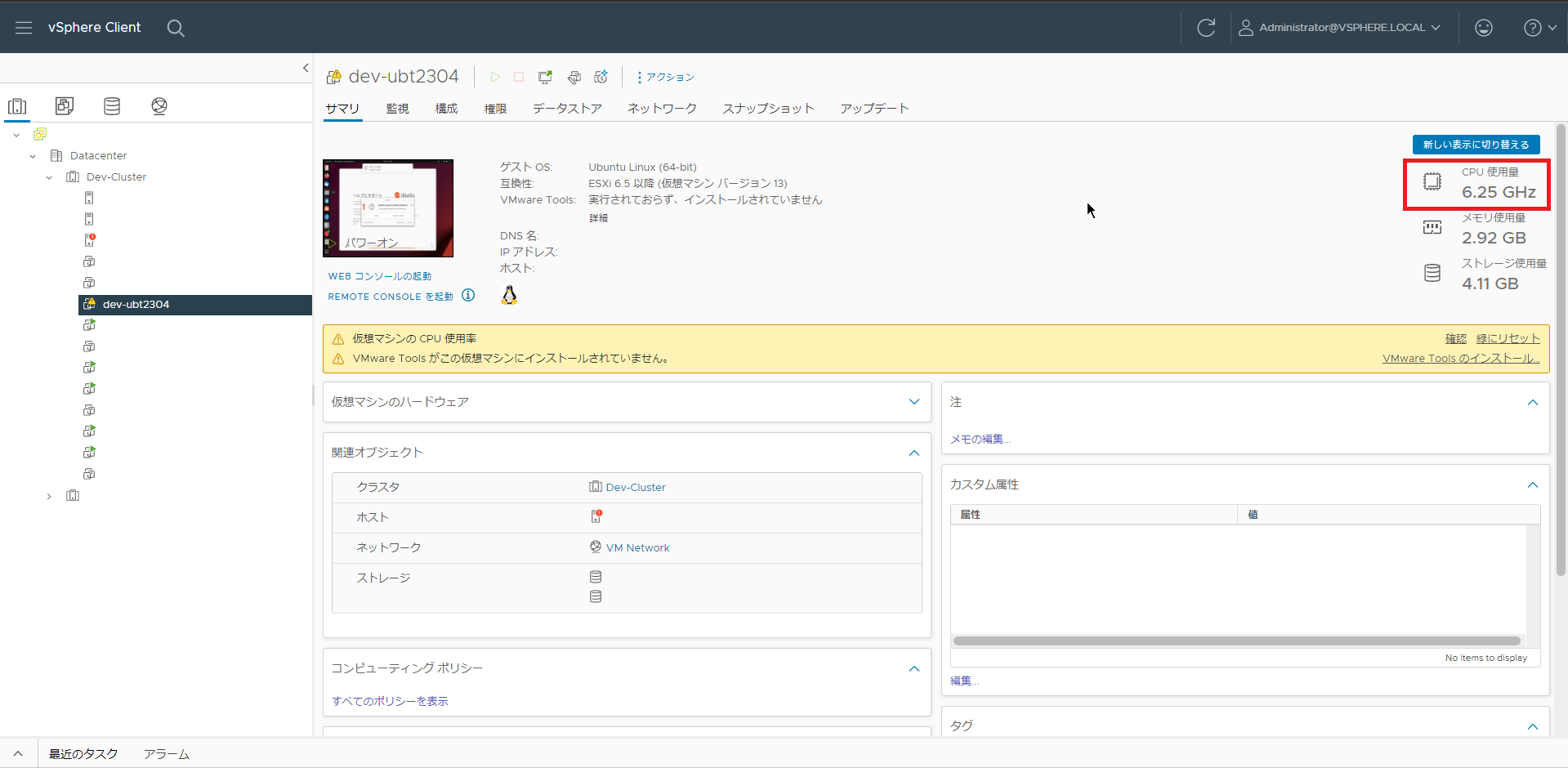
ついでにですが、インストール中にESXiホストのアラートが上がりまして・・・みたらCPU使用率がとんでもないことになっていました。
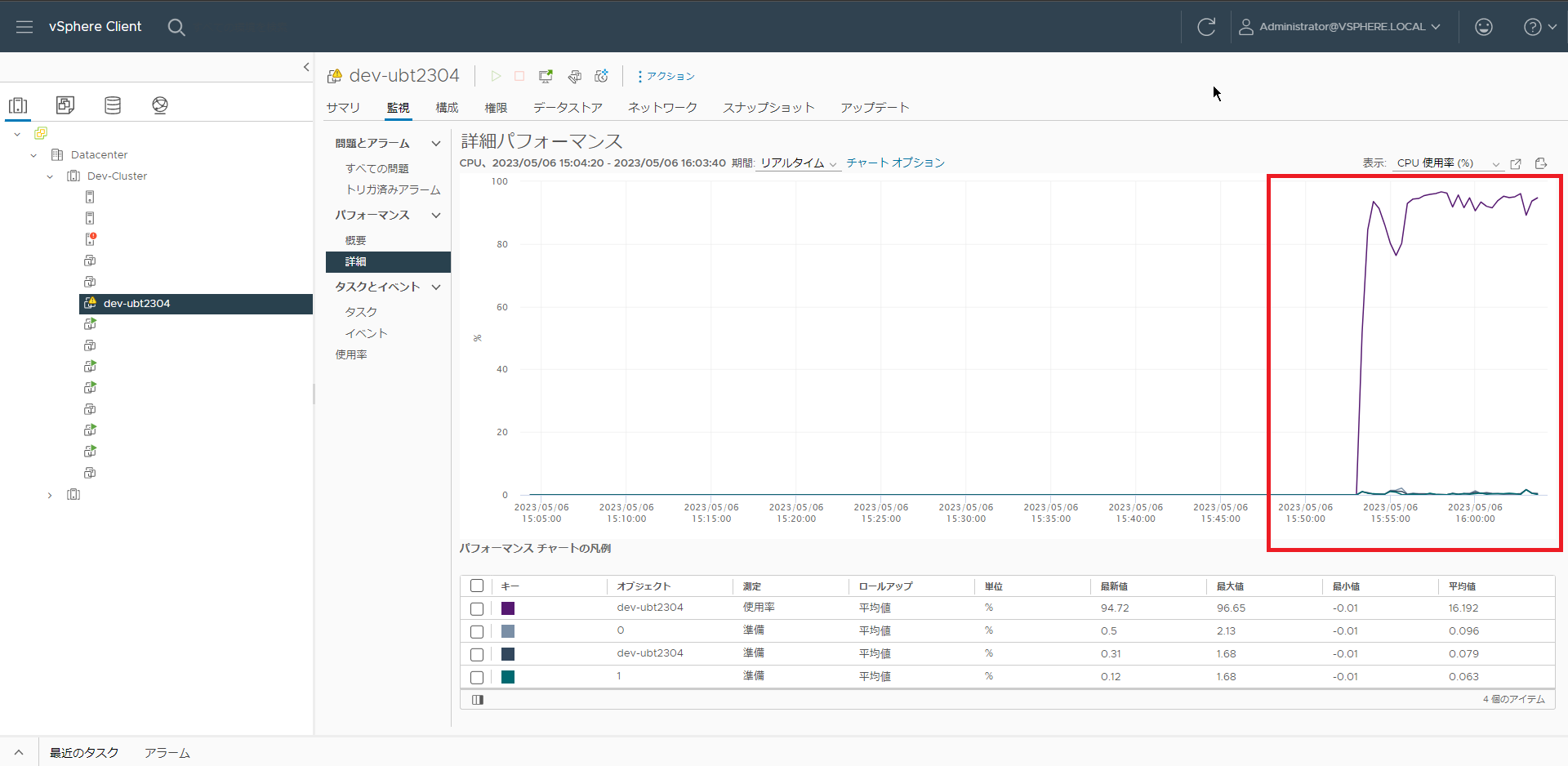
インストール中はCPU使用率が上がるのは仕方ないですが、ちょっと上がりすぎですかね。
とはいえ、過去にインストール中にESXiホストのCPU使用率アラートが上がることなんてなかったので、何かのサービスが起動しようとして起動に失敗してエラーレポートぐるぐるになっているような感じがします。
ついでにですが、ハングアップしている際に、SSH接続ができるか試してみたのですが、IPアドレスは掴んでいるっぽいですが、Pingが飛ばず、SSHによる接続もできませんでした。
まとめ
今回は、珍しく?バグに遭遇したので、ちょっとネタにしてみました。
UbuntuのLTSではなく、仮想環境のGUIのみで発生するので、比較的回避が可能なレベルだと思います。
とはいえ、23.04に搭載されているGNOME44がめちゃくちゃかっこよきなので、早く使ってみたい感があり使ってみましたが、残念な感じになりました。
中の人はUbuntuやLinuxを作る人ではないので、このような形でフィードバックしかできませんが、修正されるまで待ちましょう。
バグが修正され次第、Ubuntu 23.04のインストール手順を記事にしたいと思います。
おまけ
本ブログではVMwareやWindows、Linuxのインストール手順等も公開しております。
インフラエンジニアとして有益な記事や無益なコンテンツも作成しておりますので、通勤時間や休憩時間、休日のスキマ時間等に合わせて読んでいただけると幸いです。
また、Youtubeで解説動画も鋭意作成中です。本ブログで記事にしているものも動画にしようと思っておりますので、よろしくお願いいたします。
willserverのnoteも開設したのでフォローお願いします。




コメント