今回は、VMwareのホスト型仮想化ソフトウェアであるVMware Workstation 17 Proをインストールしていきます。
VMware Workstation 17では、Windows11の対応がされています。
一応誤解のないように記載しておくと、VMware WorkstationはWindowsにインストールするタイプの仮想化ソフトウェアで、VMware FusionはmacOSにインストールするタイプの仮想化ソフトウェアになります。
Windowsで実行する場合とmacOSで実行する場合ではソフトウェアの名前が異なるので、注意が必要です。
期待する目標
本手順で期待する目標は以下の通りです。
- VMware Workstation 17 Proの動作環境を把握できる
- VMware Workstation 17 Proのインストールができる
- VMware Workstation 17 Proで仮想マシンの作成ができる
前提条件
本環境で使用する環境は以下の通りです。
- CPU : 4C/4T
- MEM : 24GB
- DISK : 256GB (SSD)
- OS : Windows10 22H2
作成するOSの種類やスペックにもよりますが、CPUは比較的オーバーコミットが可能なため、そこまで気にする必要はありませんが、メモリに関してはオーバーコミットがあまり効かないため、起動するメモリ量と同程度は確保しておきたいです。
VMwareの仮想環境を選択するメリット
インストールする手順に移る前に、VMwareの仮想化ソフトウェアを使用するメリットを挙げておきたいと思います。
まず、VMware Workstationは、VMwareのハイパーバイザーであるESXiとも互換性があります。
ということで、実際に仮想環境で動作させる場合VMware Workstation上の仮想マシンで検証ができれば、ESXiへの移行が容易になります。
実際に、VMware Workstationを使用し、仮想マシンをエクスポートすることで、オンプレのESXiやVMware Cloud on AWSといったクラウド上に仮想マシンのデータを持ってくることも可能になります。
VMware Workstation 17 Pro動作環境
VMware社による情報だと、VMware Workstation Proを動作させるには、以下のようなシステム要件が提示されています。
- 2011年以降にリリースされた64ビット互換CPU
- 1.3GHz以上のCPU
- 2GB以上のRAM (4GB以上推奨)
- 動作OS : Windows10、Windows Server 2019・2016・2012、Windows8、Ubuntu、RHELなど
動作OSについては、Windows11がサポートに入っていませんが、多分大丈夫だと思います。
VMwre内部的に確認はとってくれると信じて進みましょう。
VMware Workstation 17 インストール
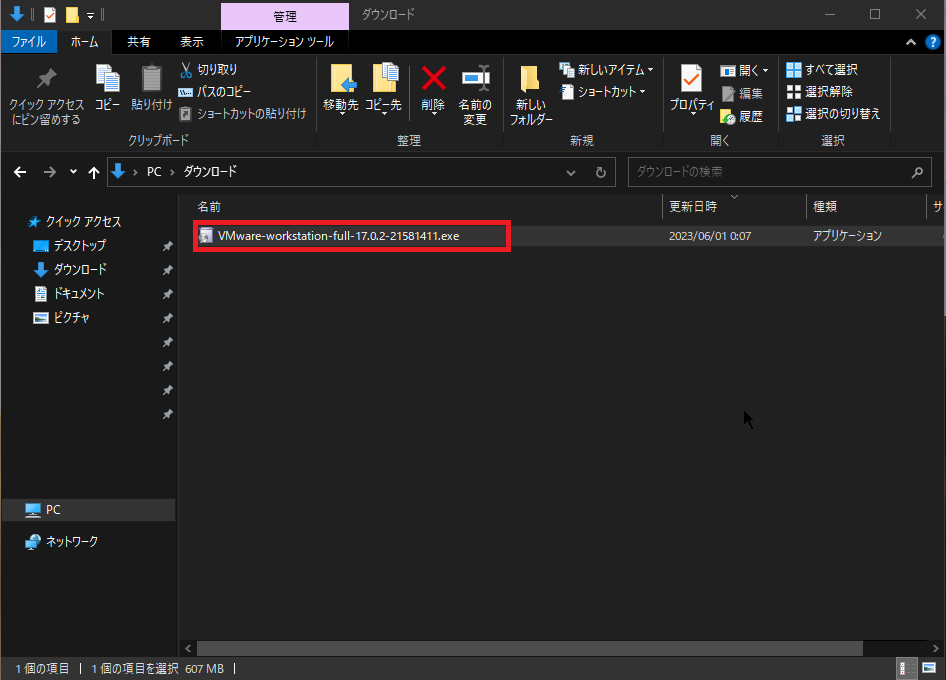
[VMware Workstation]のインストーラを実行して、インストーラを起動します。
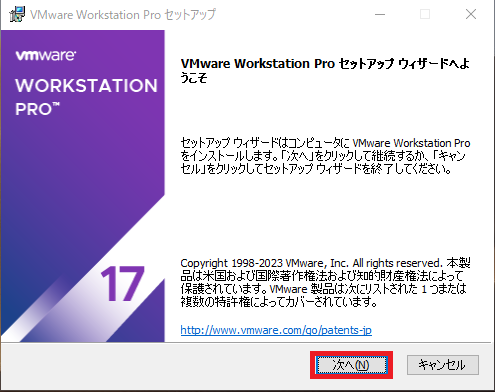
[VMware Workstation Pro セットアップウィザードへようこそ]より、[次へ]を押下します。
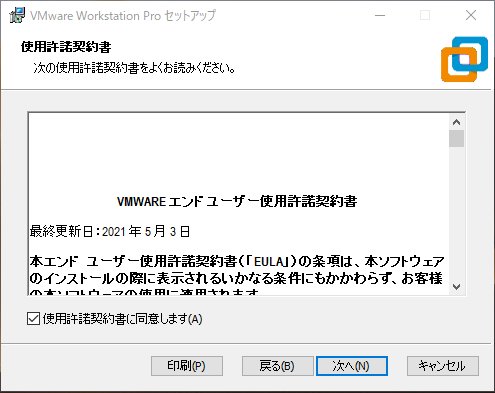
[使用許諾契約書]より、UELAを一読し、同意できる場合には[使用許諾契約書に同意します]にチェックを入れ、[次へ]を押下します。
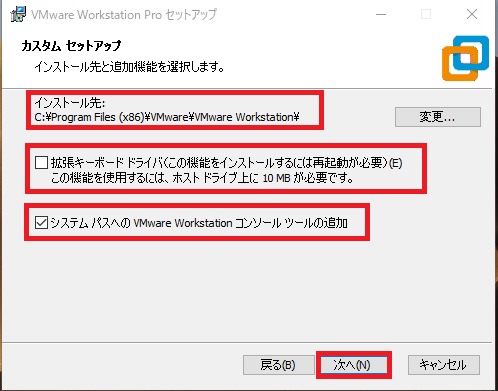
[カスタムセットアップ]より、以下の設定を行います。
- インストール先 : 任意のインストール先を設定
- 拡張キーボードドライバ : ◼︎ (任意)
- システムパスへのVMware Workstationコンソールツールの追加 : ◼︎ (任意)
設定が完了したら、[次へ]を押下します。
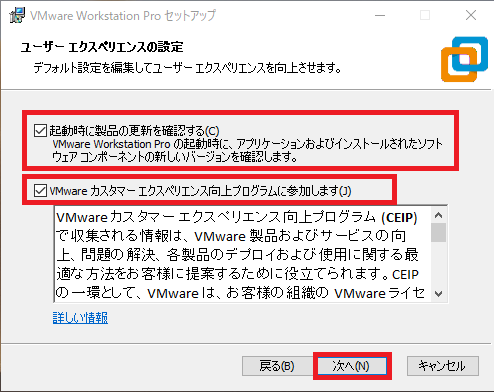
[ユーザエクスペリエンスの設定]より、以下の設定を行います。
- 起動時に製品の更新を確認する : ◻︎ (任意)
- VMware カスタマエクスペリエンス向上プログラムに参加します : ◻︎ (任意)
VMwareのCEIPについては、無用なトラブルを避けるため毎回オフに設定しています。
設定が完了したら、[次へ]を押下します。
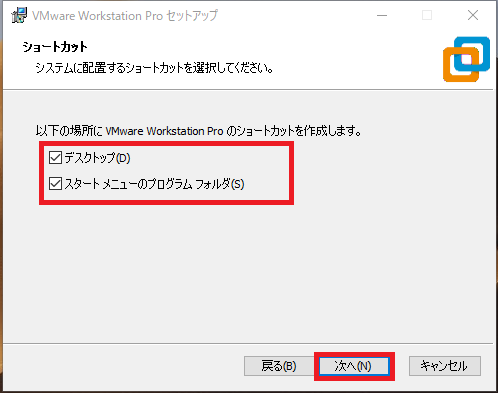
[ショートカット]より、以下の設定を行います。
- デスクトップ : ◻︎ (任意)
- スタートメニューのプログラムフォルダ : ◼︎ (任意)
設定が完了したら、[次へ]を押下します。
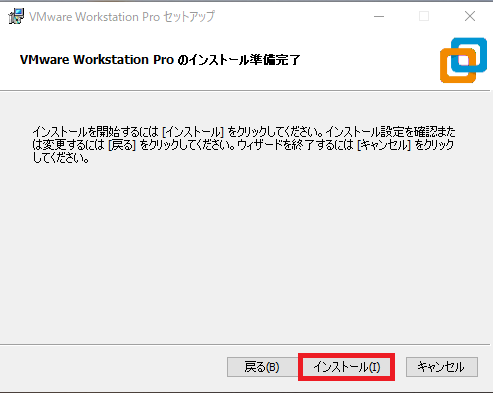
[インストール準備完了]より、[インストール]を押下します。
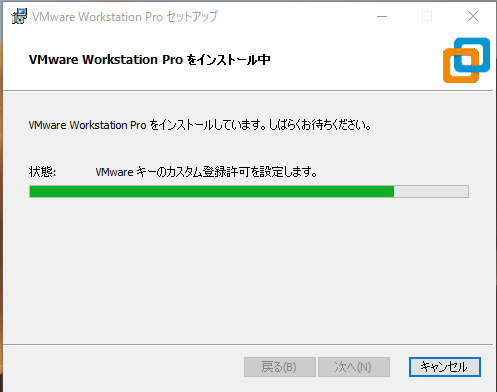
インストールが開始されるため、完了するまで待機します。
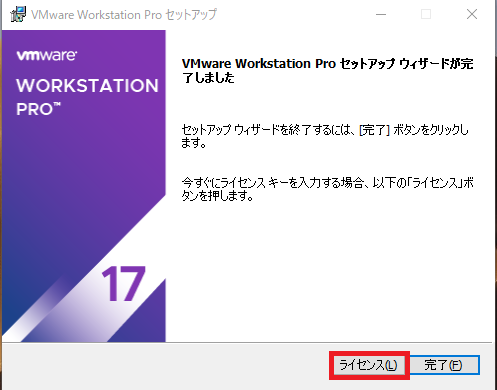
[VMware Workstation Proセットアップウィザードが完了しました]より、[ライセンス]を押下します。
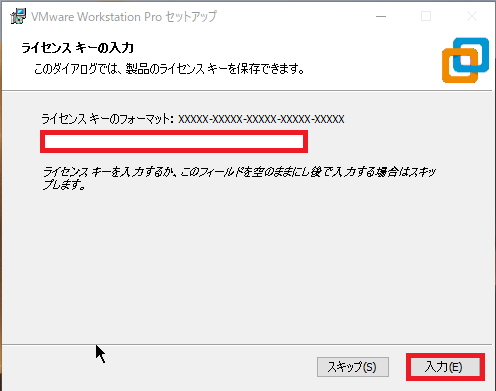
[ライセンスキーの入力]より、有効なライセンスキーを入力し[入力]を押下します。
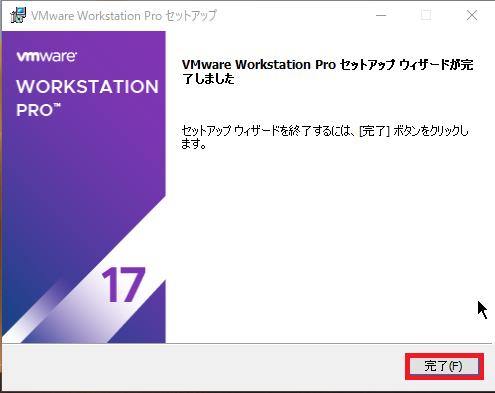
[VMware Workstation Pro セットアップウィザードが完了しました]より、[完了]を押下します。
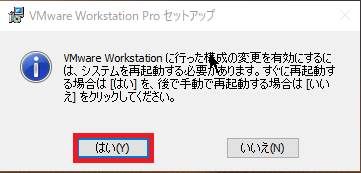
インストール完了後、再起動を求められることがあるので、[はい]を押下し、OSを再起動します。
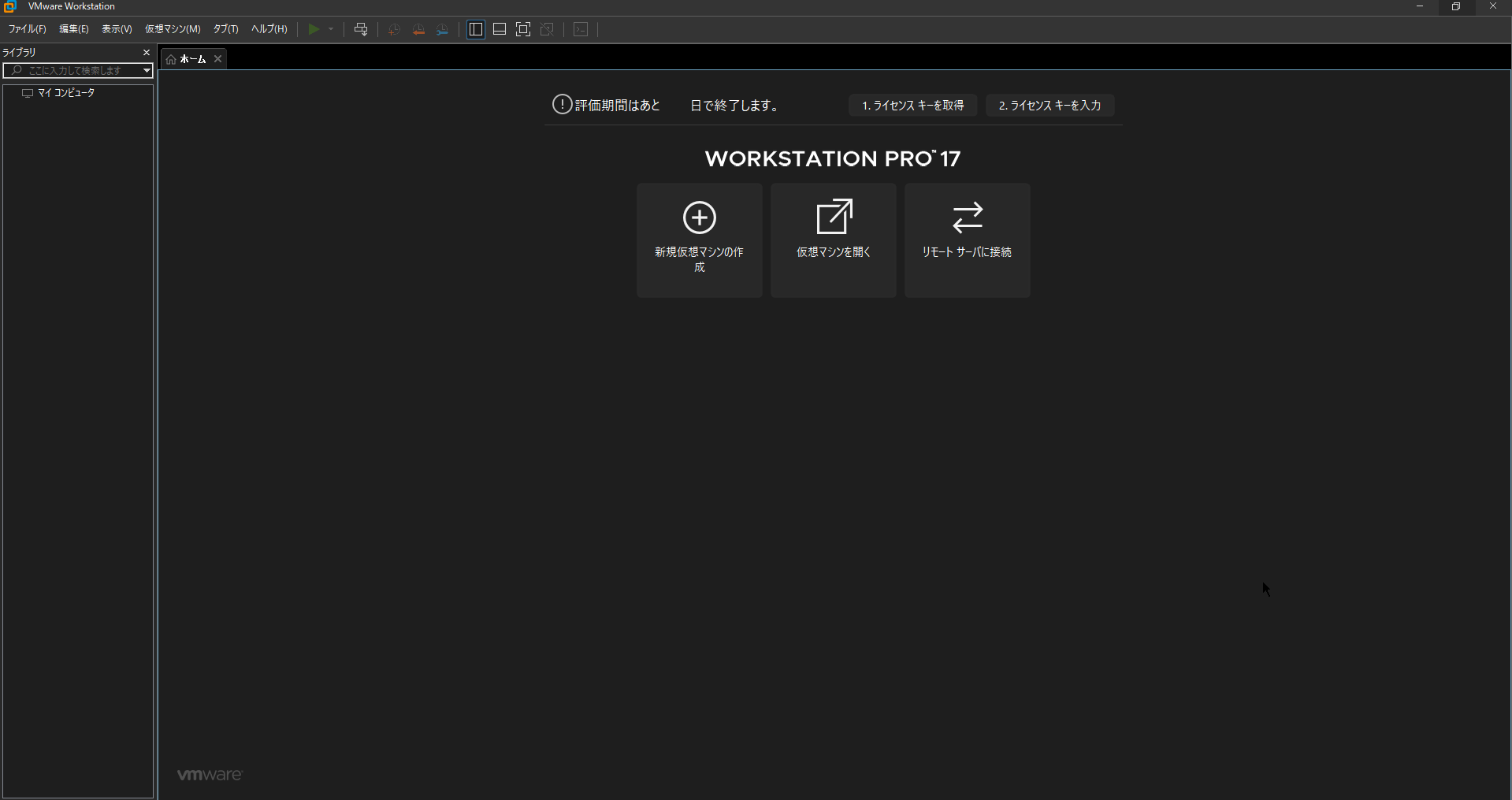
再起動後、VMware Workstation Proを起動し、問題なく起動することを確認します。
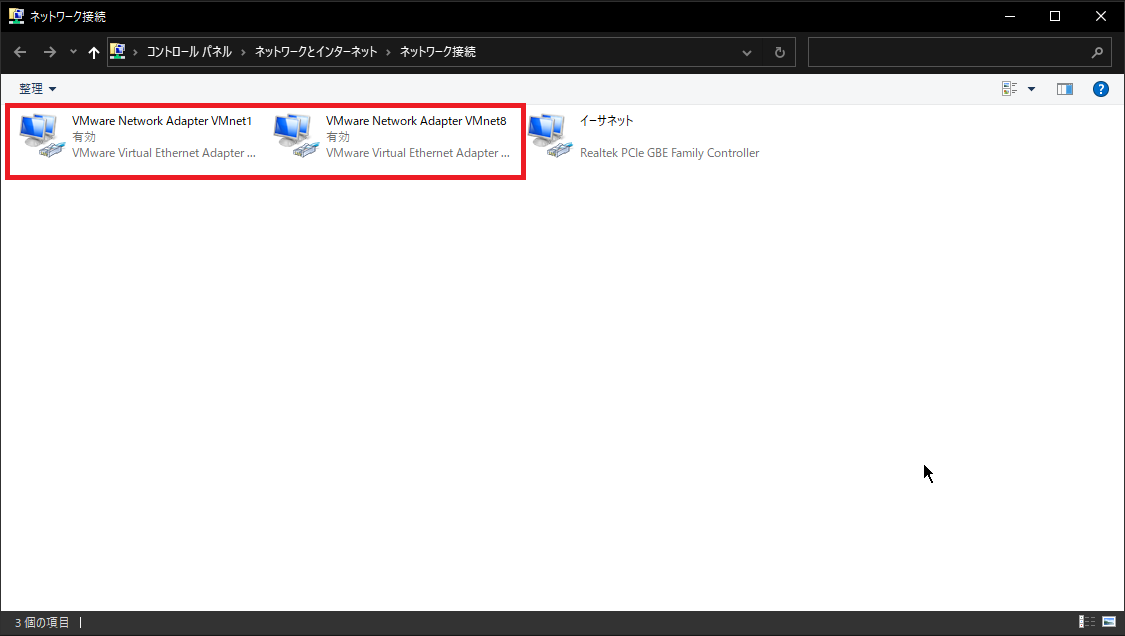
VMware Workstation ProをインストールするとNICが2つ追加されています。
以上でVMware Workstation Pro 17のインストールは完了です。
仮想マシンの作成
前項まででインストール手順自体は完了ですが、おまけということでか仮想マシンの作成までやっておこうと思います。
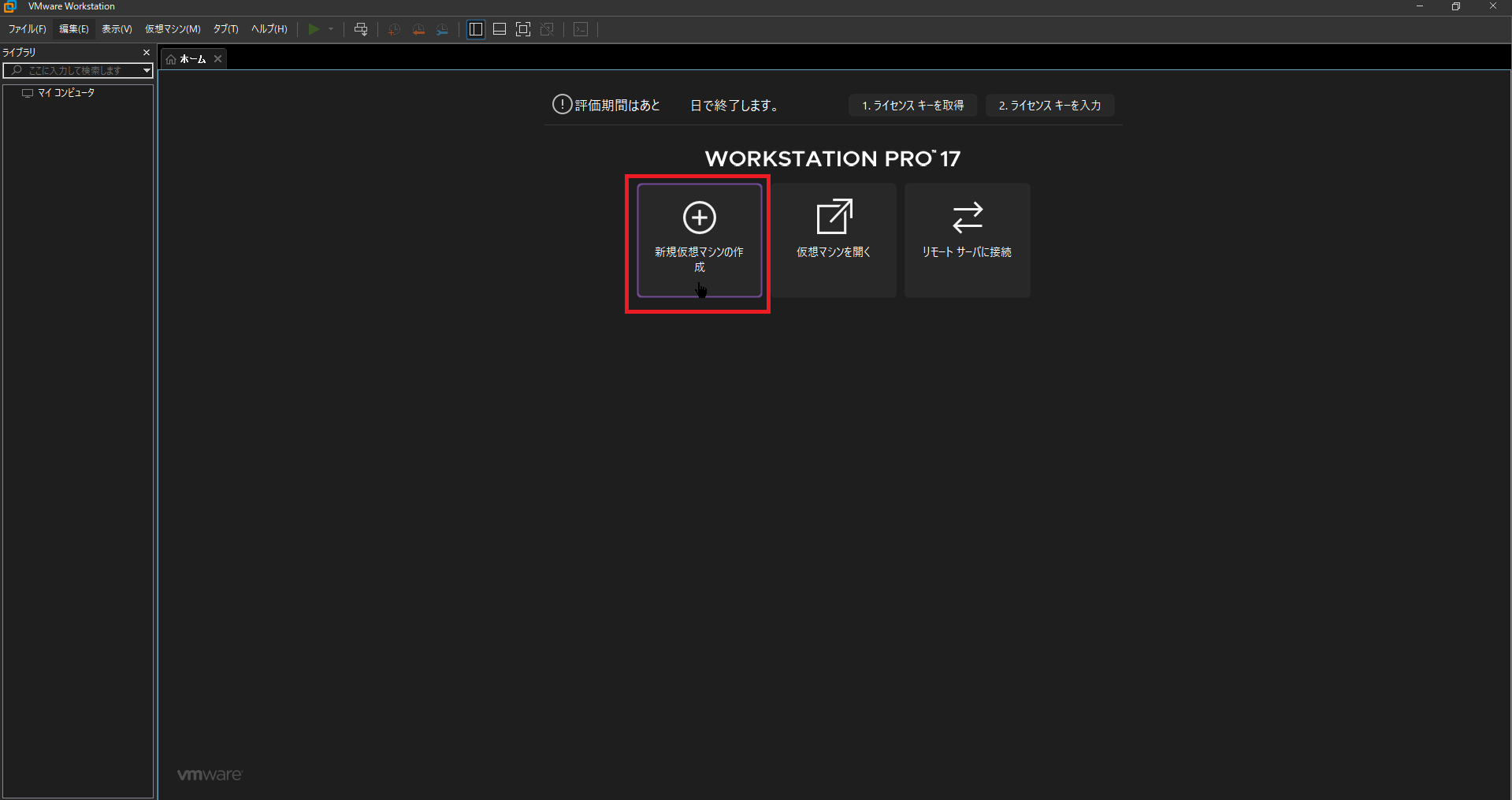
[VMware Workstation Pro]より、[新規仮想マシンの作成]を押下します。
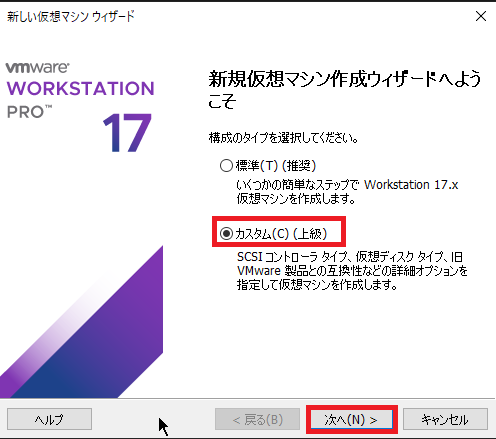
[新規仮想マシン作成ウィザードへようこそ]より、[カスタム]を選択し、[次へ]を押下します。
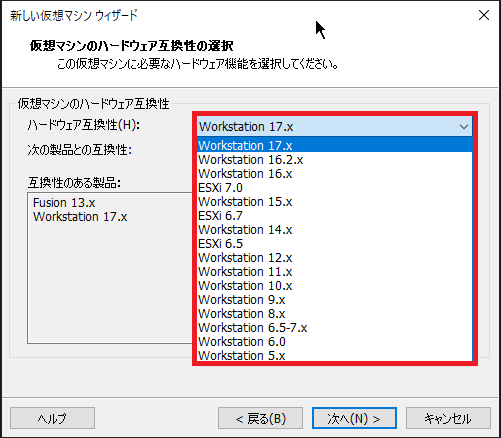
[ハードウェアの互換性]では、VMware Workstation Proで作成する仮想マシンの互換性を指定することができます。
基本的には下位互換があるため、最新のVMware Workstation Proをインストールしておけば、下のバージョンの製品でも互換性を保つことができます。
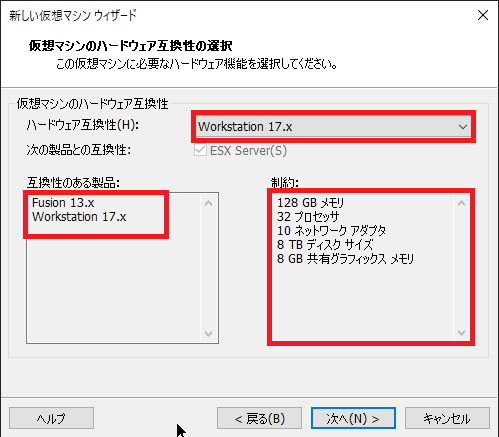
VMware Workstation 17では、Fusionの13系とのみ互換性があります。
また、作成できる仮想マシンにも制約があります。
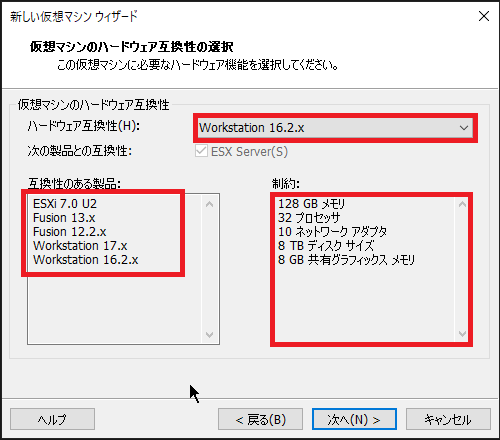
Workstation 16.2.xでは、ESXi7.0 U2とも互換性があるため、こちらで作成した方が今のところは良さそうです。
ただ、vShpere8が出ているため、そのうちアップデートでESXi8.0系も対応するのではないでしょうか。
ハードウェアの互換性を選択後、[次へ]を押下します。
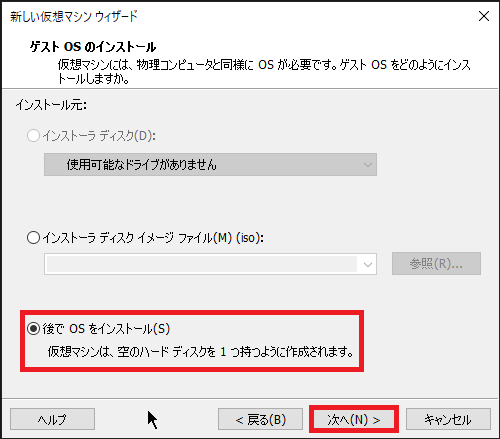
[ゲストOSのインストール]より、以下の設定を行います。
- インストール元 : 後でOSをインストール or インストーラディスクイメージファイルを選択
設定が完了したら、[次へ]を押下します。
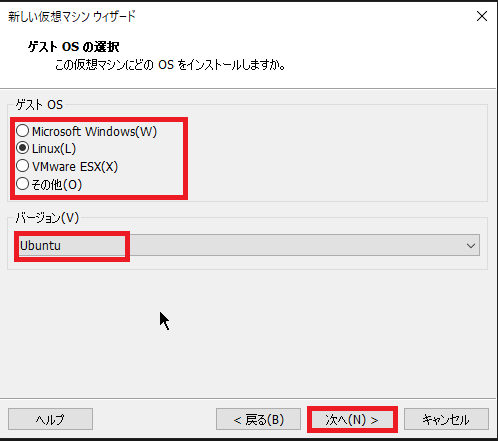
[ゲストOSの選択]より、以下の設定を行います。
- ゲストOS : 任意のゲストOSの種別を選択
- バージョン : 任意のバージョンを選択
設定が完了したら[次へ]を押下します。
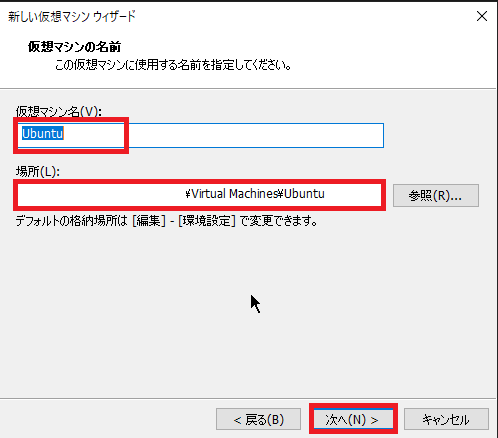
[仮想マシンの名前]より、以下の設定を行います。
- 仮想マシン名 : 任意の仮想マシン名を入力
- 場所 : 仮想マシンを格納する場所を指定
設定が完了したら、[次へ]を押下します。
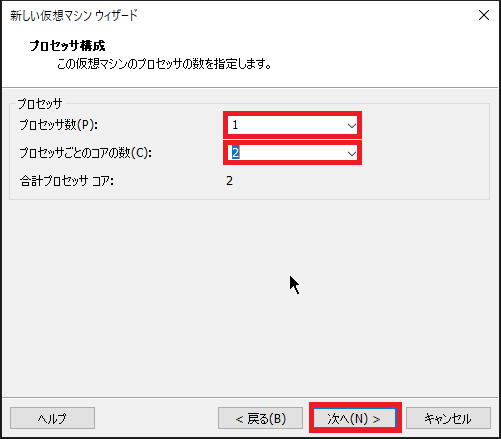
[プロセッサ構成]より、以下の設定を行います。
- プロセッサ数 : 任意のプロセッサ数を指定
- プロセッサごとのコア数 : 任意のコア数を指定
プロセッサ数に関しては、1CPUにして、CPUあたりのコア数でスペックを設定しています。
設定が完了したら、[次へ]を押下します。
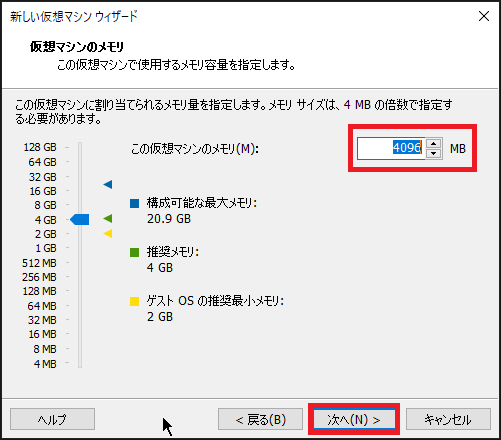
[仮想マシンメモリ]より、仮想マシンで使用するメモリ量を指定します。
今回は、4GBを搭載した仮想マシンを作成します。
設定が完了したら、[次へ]を押下します。
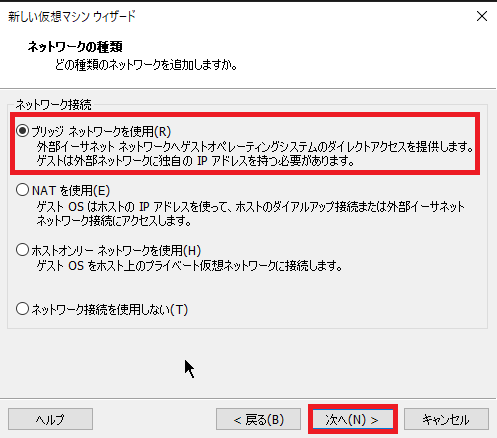
[ネットワークの種類]より、[ブリッジネットワークを使用]を選択し、[次へ]を押下します。
ネットワークの種類については、仮想マシンの運用方法によって選択してください。
1つのマシンとして独自にローカルIPを使用したい場合は、[ブリッジ]で問題ないと思います。
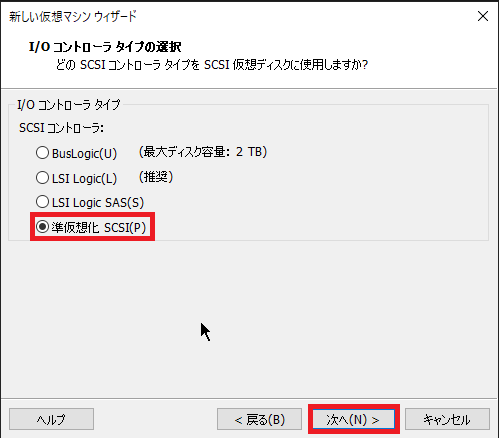
[I/Oコントローラタイプの選択]より、[準仮想化 SCSI]を選択し、[次へ]を押下します。
準仮想化SCSIは、比較的新しい規格のため、古いOSを使用する場合は対応していない場合があります。
その場合は、LSI Logic等を使用してください。
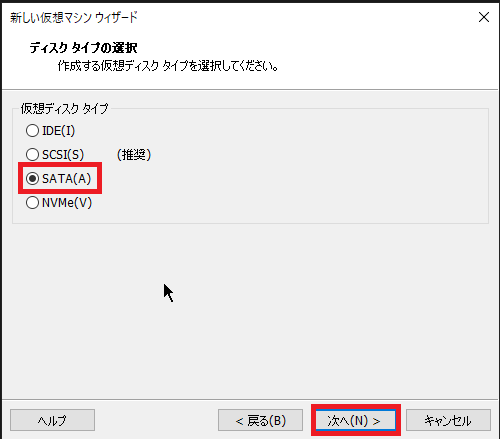
[ディスクタイプの選択]より、[SATA]または[NVMe]を選択します。
設定が完了したら、[次へ]を押下します。
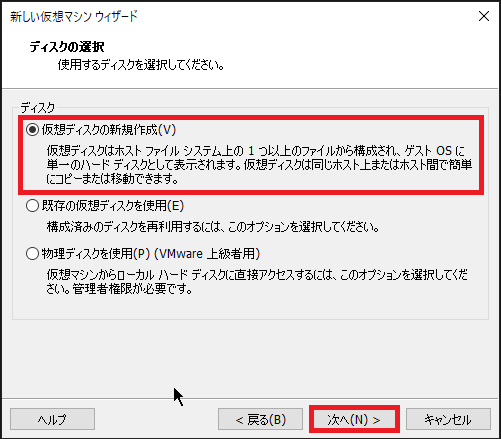
[ディスクの選択]より、[仮想ディスクの新規作成]を選択し、[次へ]を押下します。
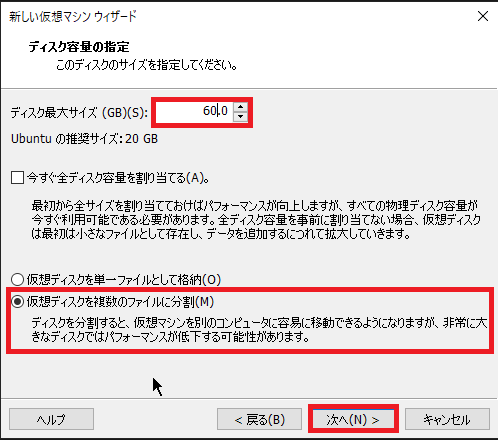
[ディスク容量の指定]より、以下の設定を行います。
- ディスク最大サイズ : 任意のディスクサイズを指定
- 今すぐ全ディスク容量を割り当てる : ◻︎(任意)
- 仮想ディスクを複数のファイルに分割 : ⚫︎ (任意)
[今すぐ全ディスク容量を割り当てる]のオプションについては、ESXiで言うところのプロビジョニング方式をシンプロにするか、シックプロビジョニングにするかの選択になります。
シンプロにすると、必要量のみ確保されますが、シックにすると、全容量が一括で確保されるため、ディスクの空きがない場合は使用しない方が無難です。
また、シックプロビジョニングにするとディスクの使用効率が悪くなるため、あまりお勧めしません。
設定が完了したら、[次へ]を押下します。
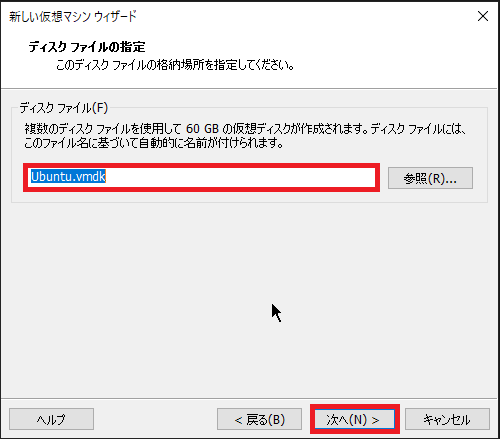
[ディスクファイルの指定]より、仮想ディスクの名前を指定します。
設定が完了したら、[次へ]を押下します。
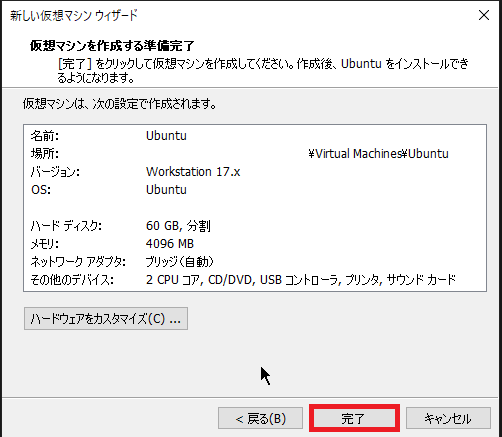
[仮想マシンを作成する準備完了]より、作成する内容を確認し、[完了]を押下します。
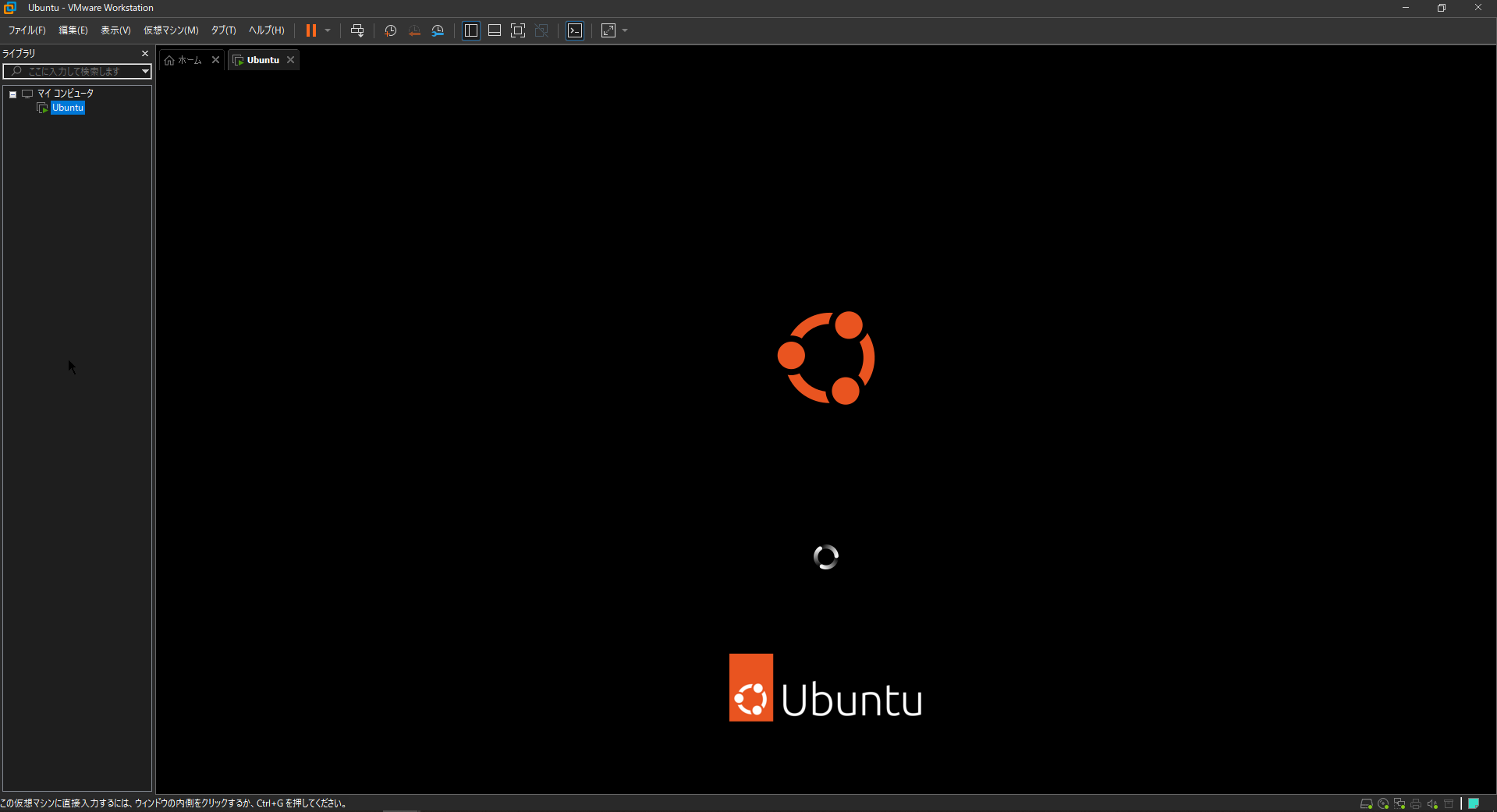
仮想マシンの作成が完了したら、起動してみて正常に仮想マシンが起動することを確認します。
以上で仮想マシンの作成手順は完了です。
まとめ
今回は、VMware社の仮想化ソフトウェアであるVMware Workstation Pro 17をWindows10の環境にインストールしてみました。
VMware Workstationは無償版であるVMware Playerの上位互換となっており、Playerでできないことができるようになっています。
またVMware Workstationには評価版もあるので、一度試してみた方は評価版で検証してみて、問題ないようであれば、購入するのも良いと思います。
実際、ESXiなどサーバを用意したいけど用意できないような方や、ESXiほどではないけど、別のOSを立てて検証してみたいなど、比較的ライトな使い方でも全然良いと思います。
ただ、VMware社はWorkstation Proの日本語でのサポートを閉鎖するようで、英語でのみサポートが受けられるようです。
これはちょっと残念な気がしますが仕方ないですね・・・
おまけ
本ブログではVMwareやWindows、Linuxのインストール手順等も公開しております。
インフラエンジニアとして有益な記事や無益なコンテンツも作成しておりますので、通勤時間や休憩時間、休日のスキマ時間等に合わせて読んでいただけると幸いです。
また、Youtubeで解説動画も鋭意作成中です。本ブログで記事にしているものも動画にしようと思っておりますので、よろしくお願いいたします。
willserverのnoteも開設したのでフォローお願いします。




コメント