今回は、Windows Server 2022上にSQL Server 2022 をインストールしていきます。
期待する目標
本手順で期待する目標は以下の通りです。
- Windows Server 2022上にSQL Serverをインストールできる
- SQL Serverの初期設定ができる
前提条件
本手順で使用する環境は以下の通りです。
- CPU : 2vCPU
- MEM : 4GB
- DISK : 60GB
SQL Serverを構築する場合は、用途によりメモリやディスクのサイジングを行ってください。
今回は検証環境で構築するので、最低限インストールができる程度で構築しています。
SQL Server ダウンロード
以下のURLより、SQL Server 2022のトライアルページに移動します。
URL : https://info.microsoft.com/ww-landing-sql-server-2022.html?culture=en-us&country=us
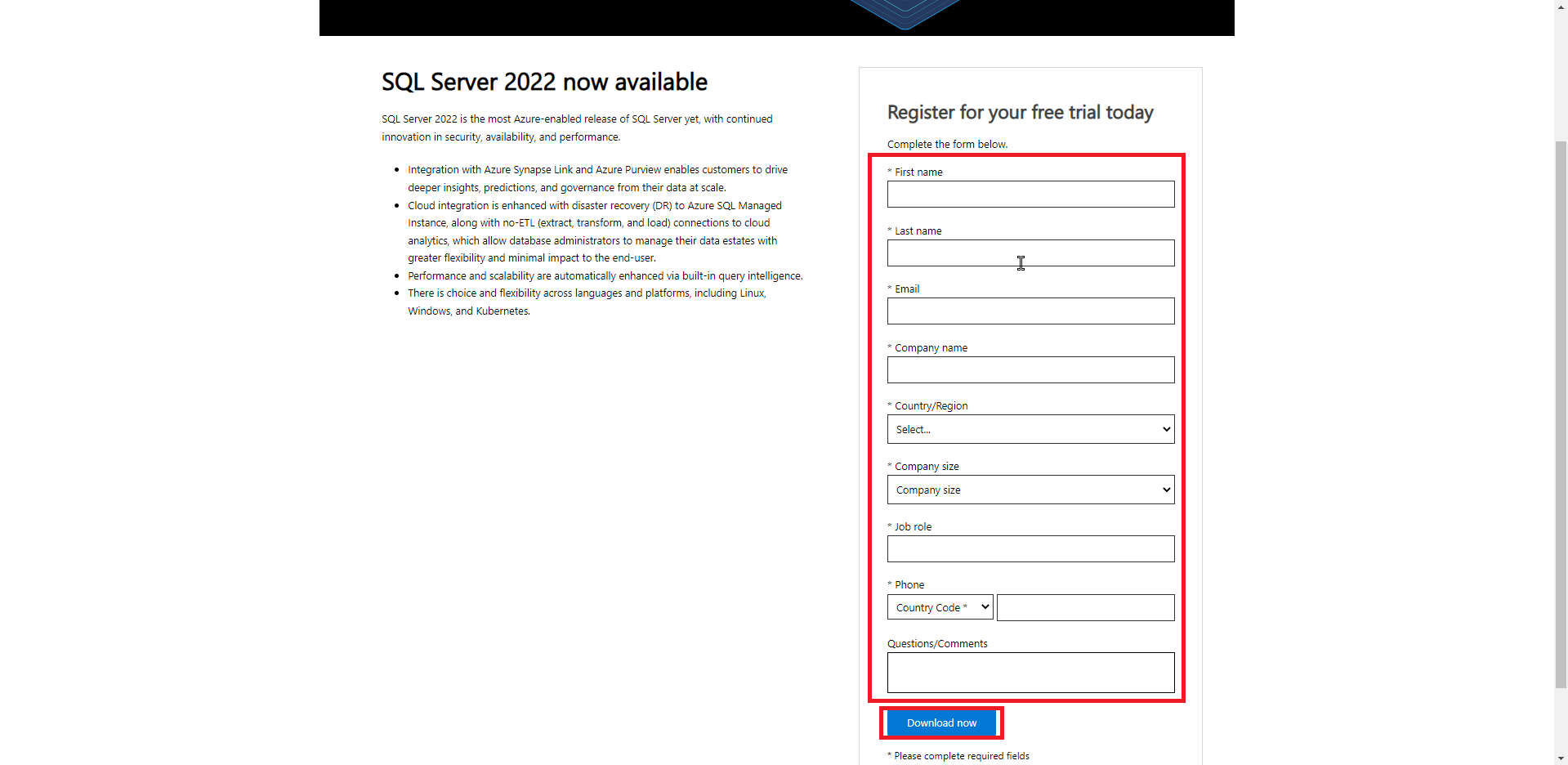
[SQL Server 2022 now available]より、必要事項を記載して[Download now]を押下します。
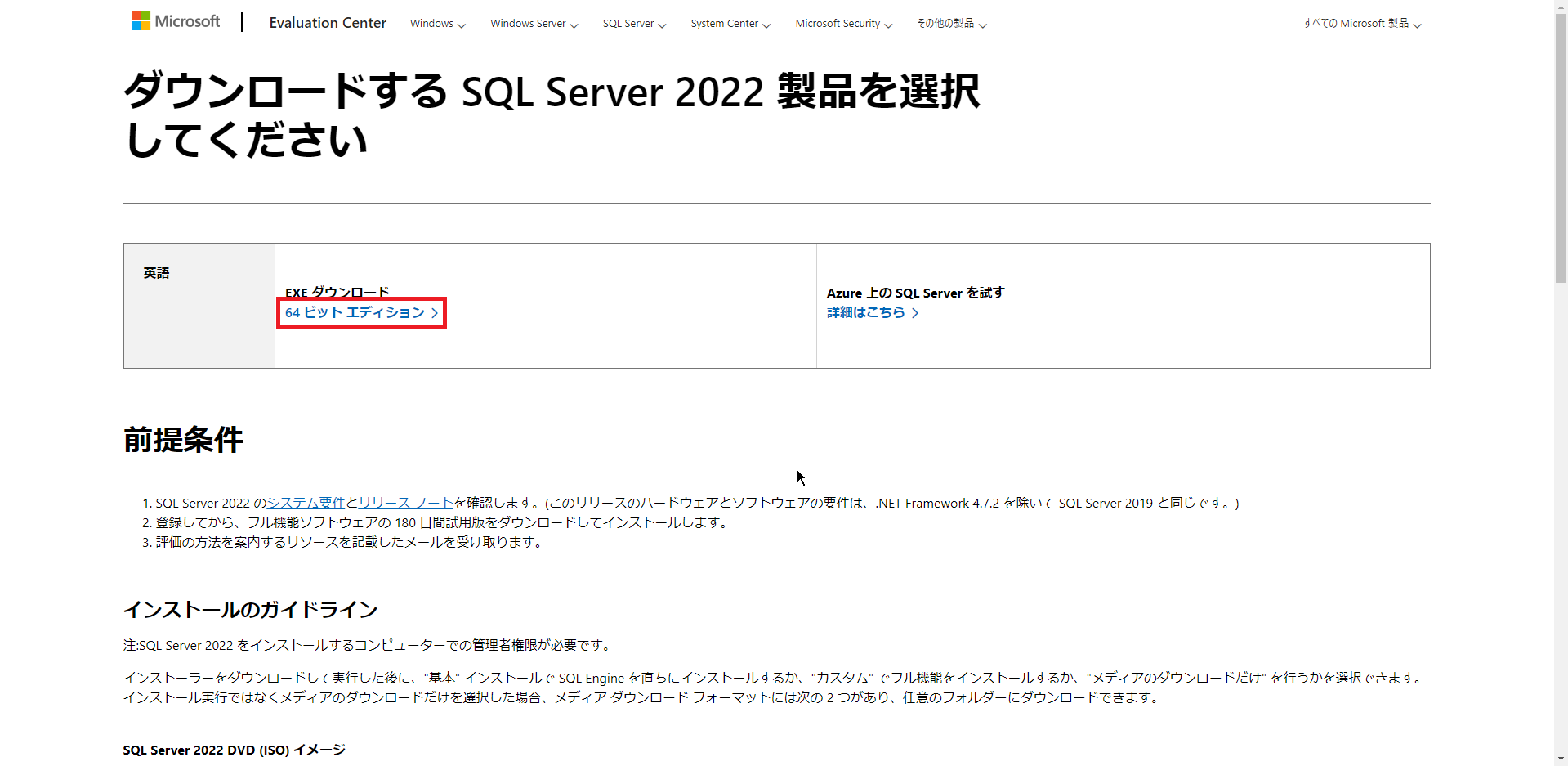
[EXEダウンロード]より、[64ビットエディション]を押下し、インストーラをダウンロードします。
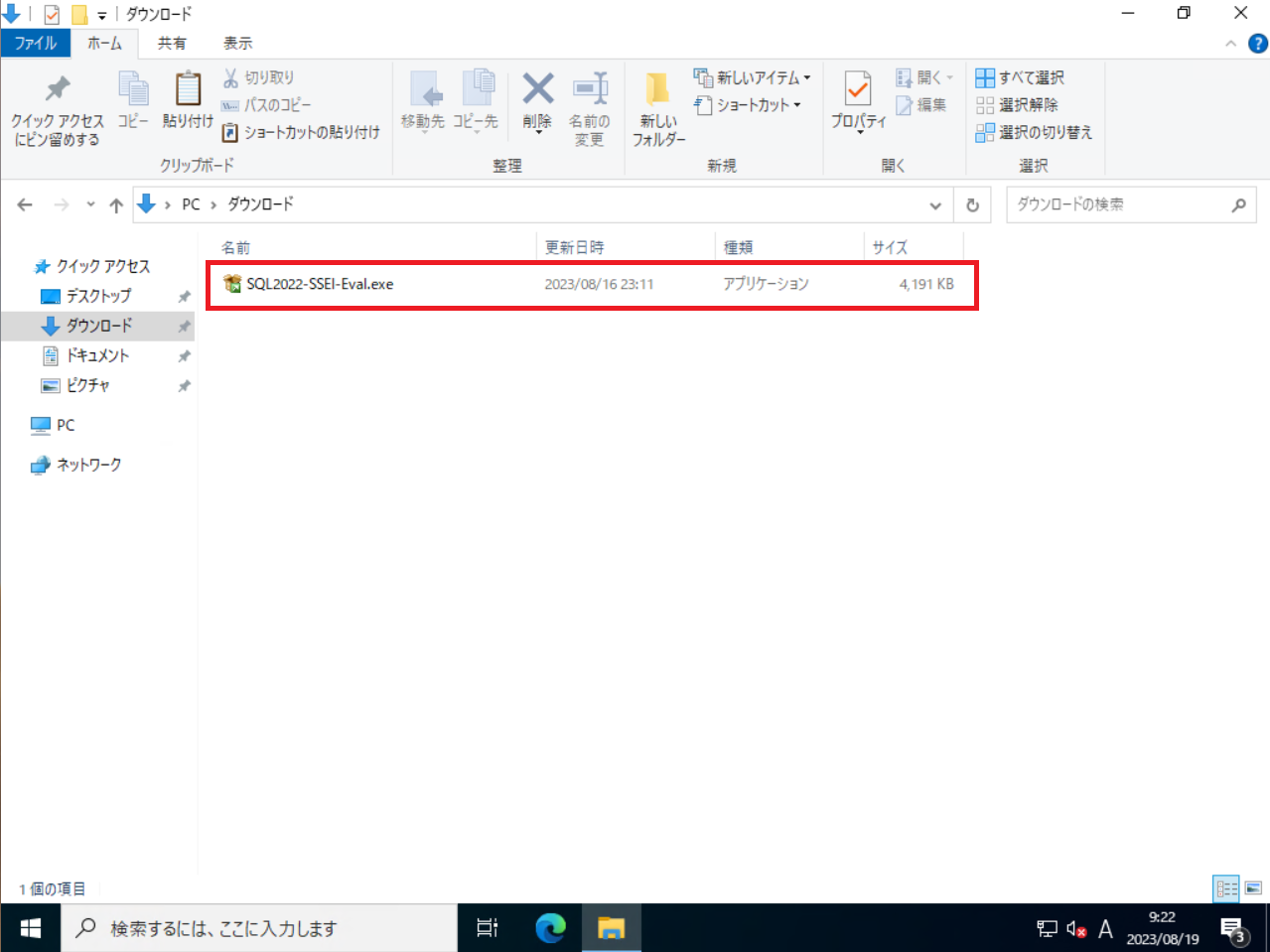
ダウンロードしたインストーラを実行します。
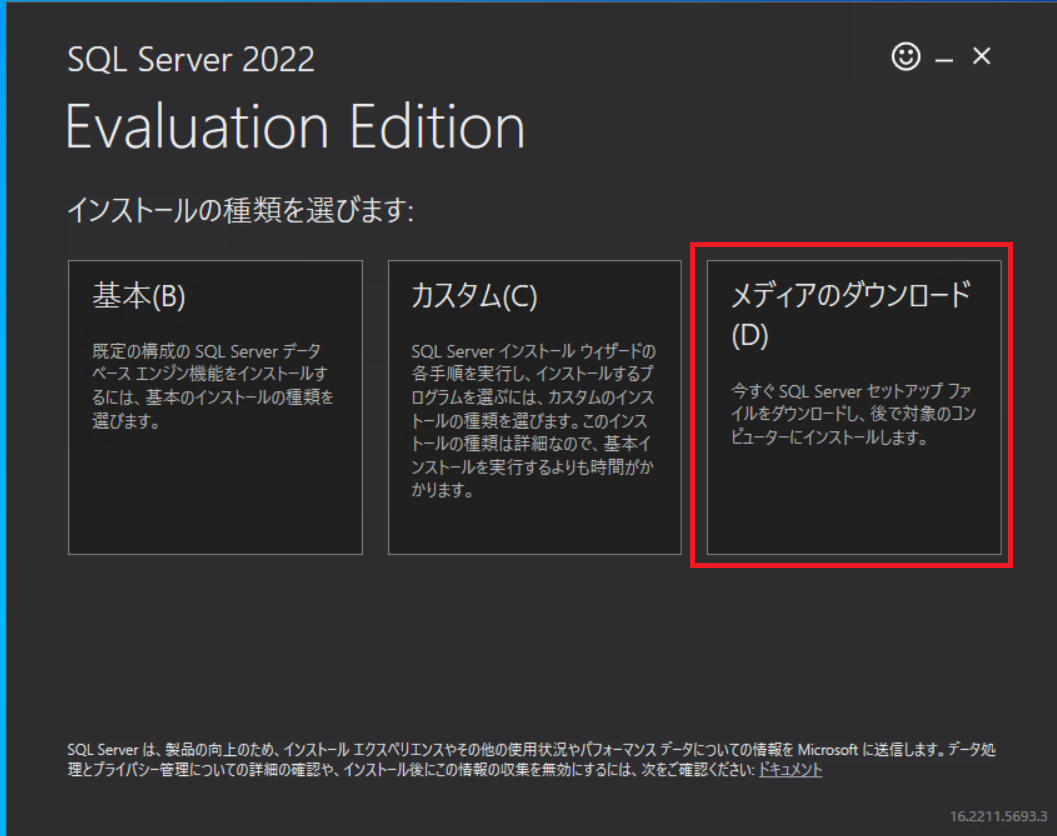
[SQL Server Evalution Edition]より、[メディアのダウンロード]を押下します。
ISOファイルとしてインストーラをダウンロードすることでオフラインのWidnows ServerでもSQL Serverをインストールすることができます。
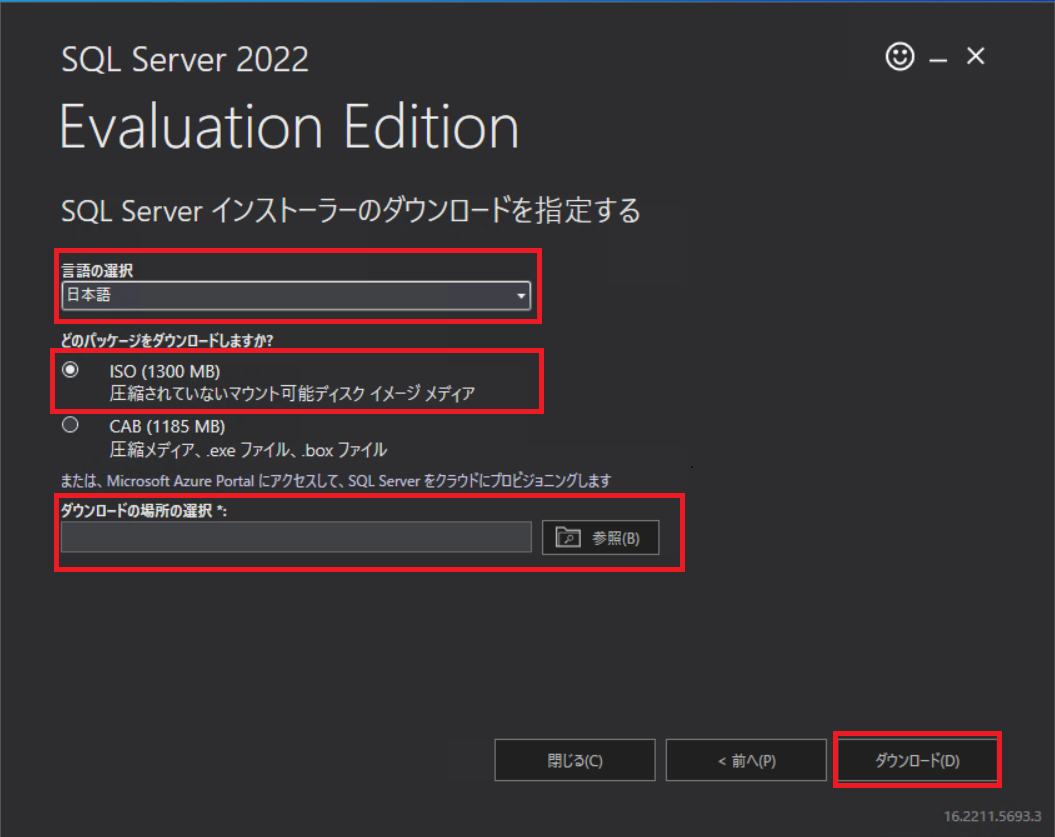
[SQL Serverインストーラのダウンロードを指定する]より、以下の設定を行います。
- 言語の選択 : 日本語(任意の言語)
- ISO (1300MB) : ●
- ダウンロードの場所の選択 : 任意の場所を選択
設定が完了したら、[ダウンロード]を押下します。
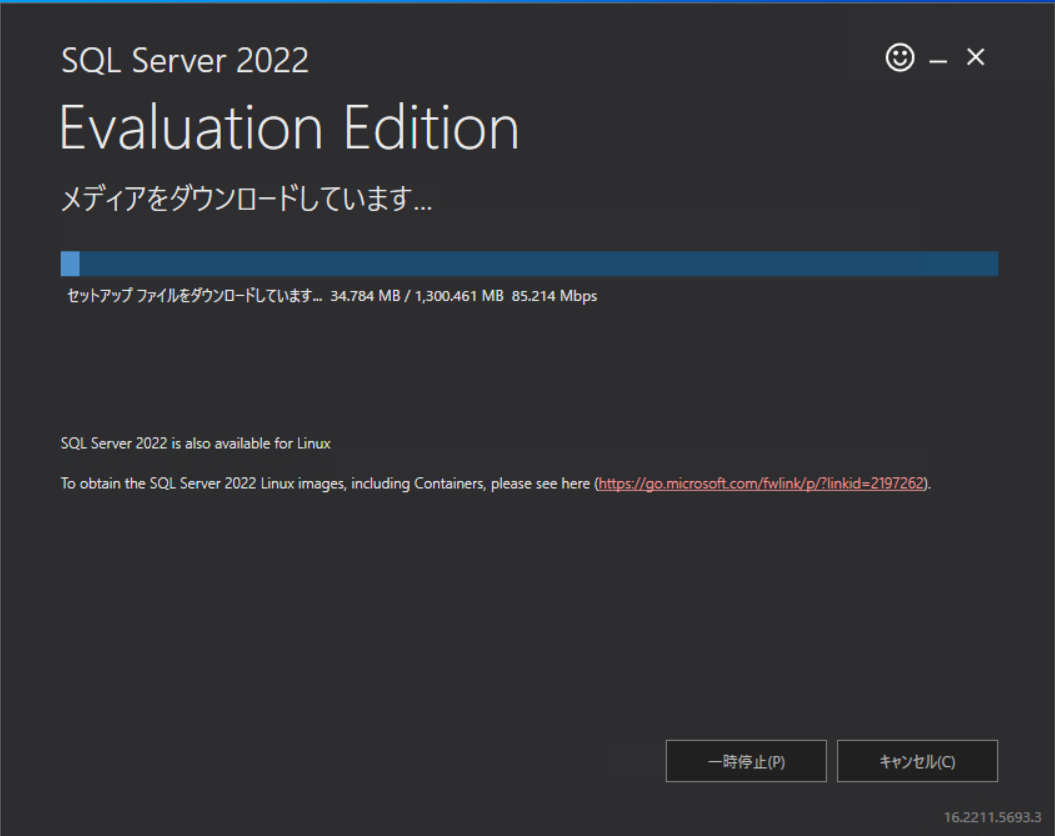
ダウンロードが開始されるため、完了するまで待機します。
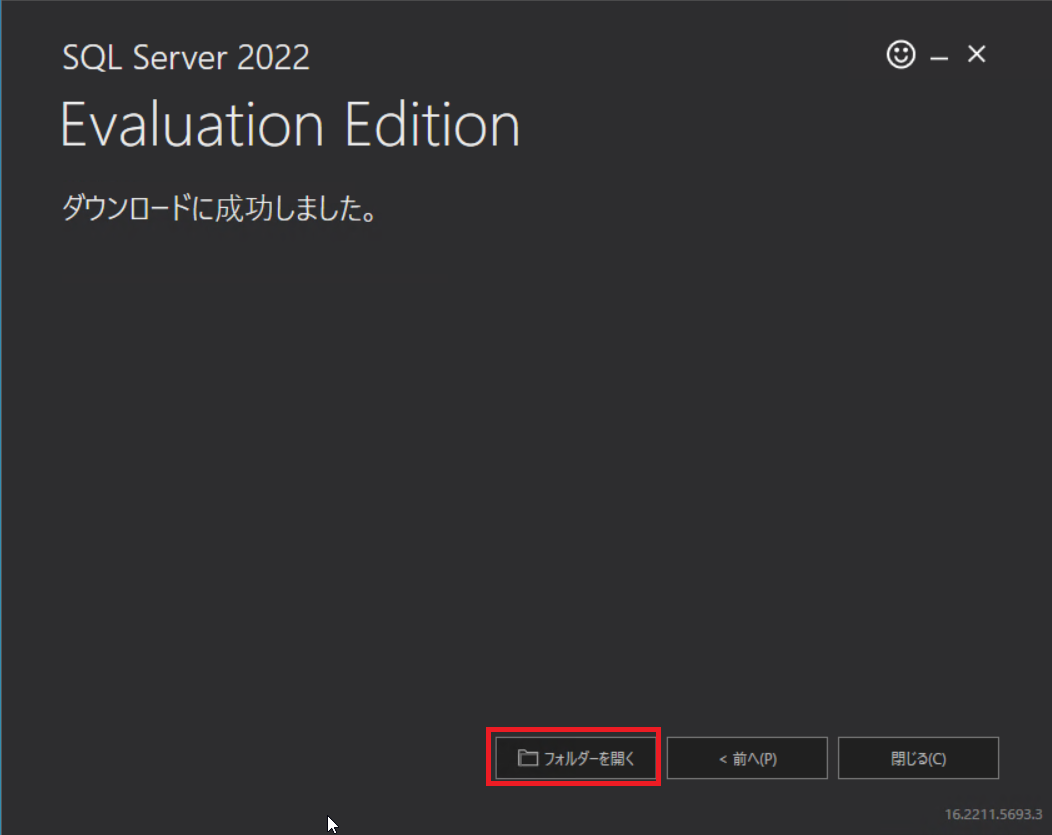
ダウンロードが完了したので、[閉じる]または[フォルダを開く]を押下します。
以上で、SQL Server 2022のダウンロードが完了です。
SQL Server 2022のインストール
SQL Serverメディアのダウンロードが完了したら、インストールするWindows Server にISOファイルをコピーします。
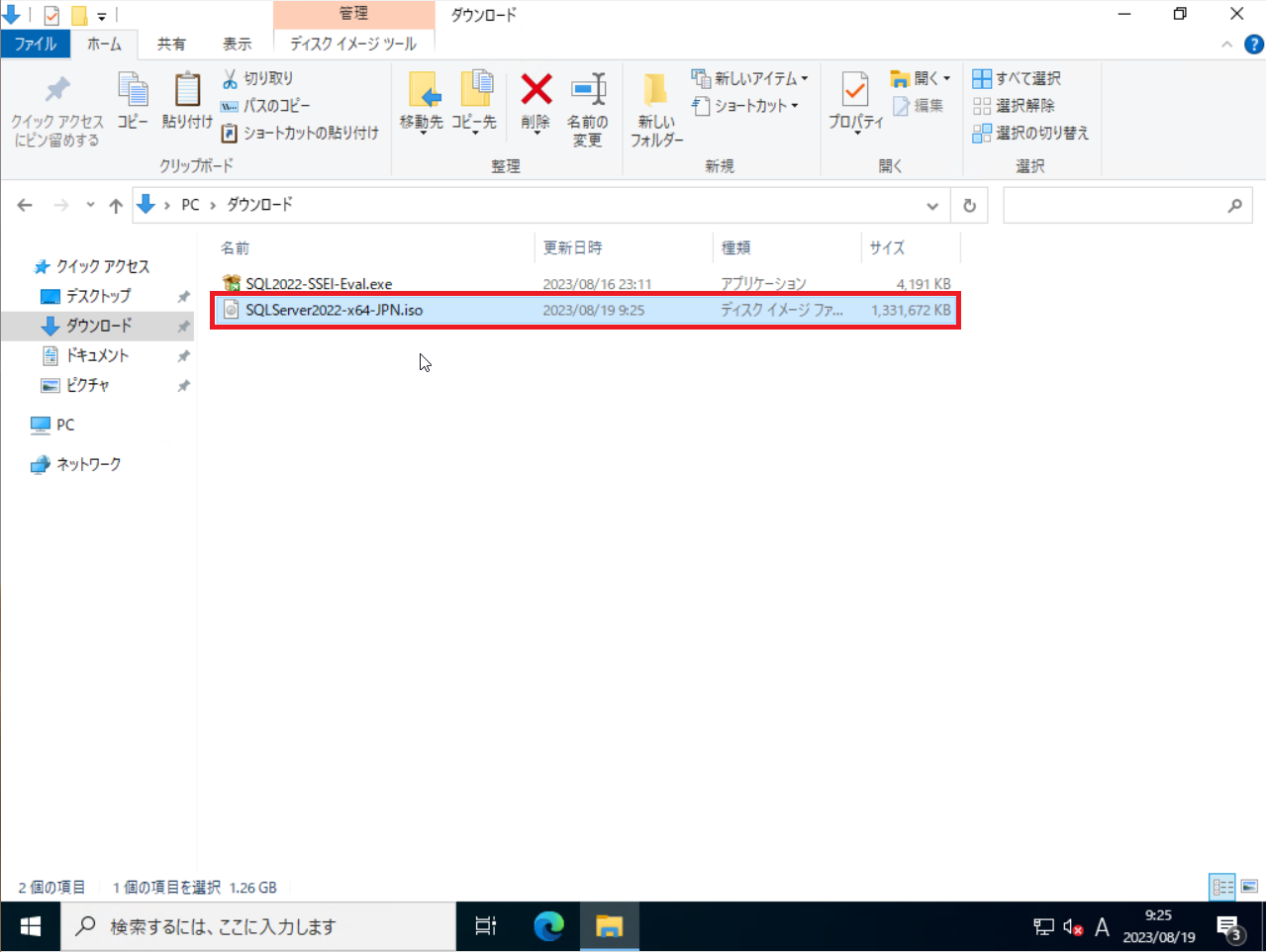
ISOファイルをダブルクリックして、マウントします。
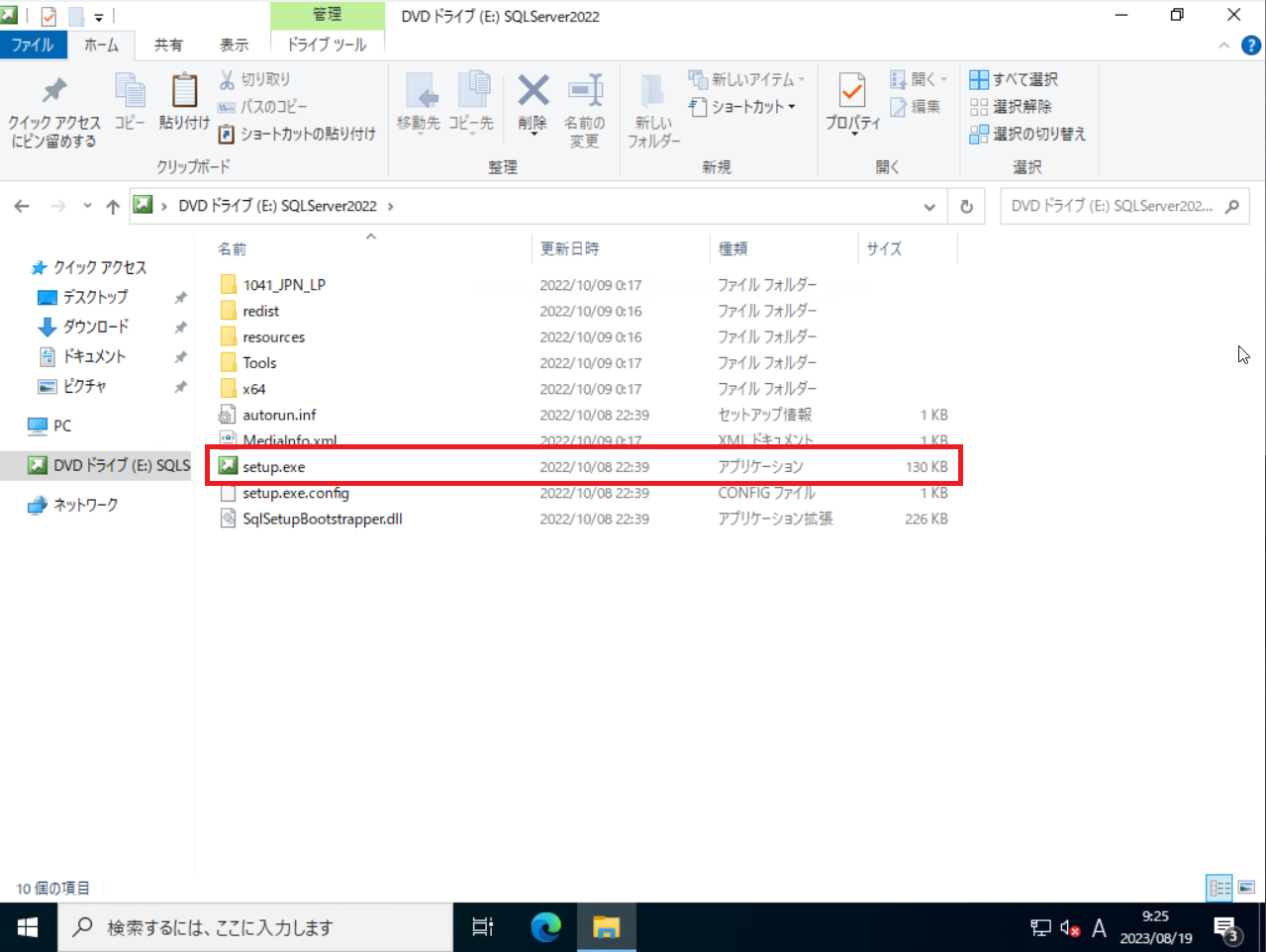
ISOファイルをマウント後、[setup.exe]を実行します。
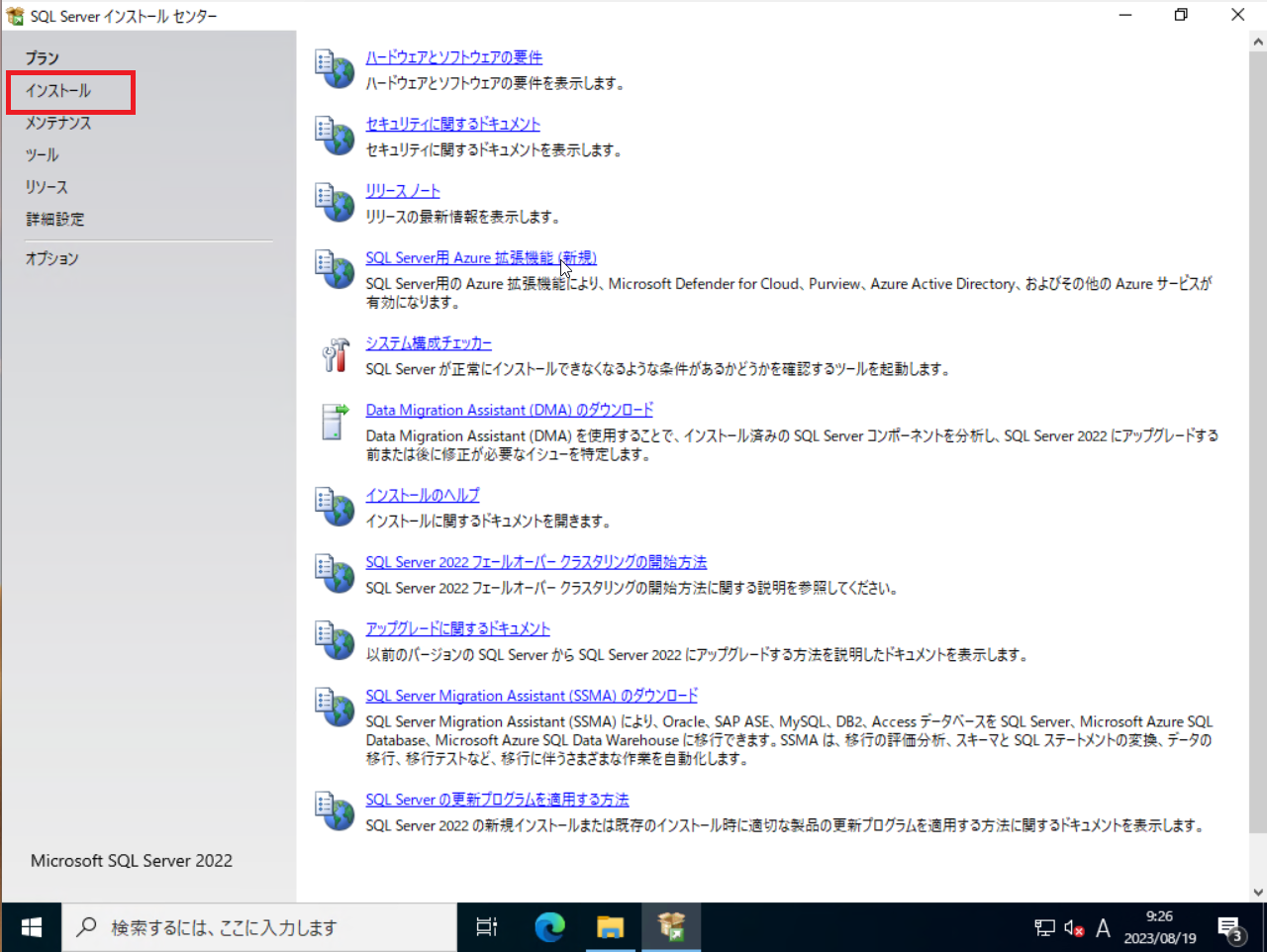
[SQL Serverインストールセンター]が起動するので、左ペインの[インストール]を押下します。
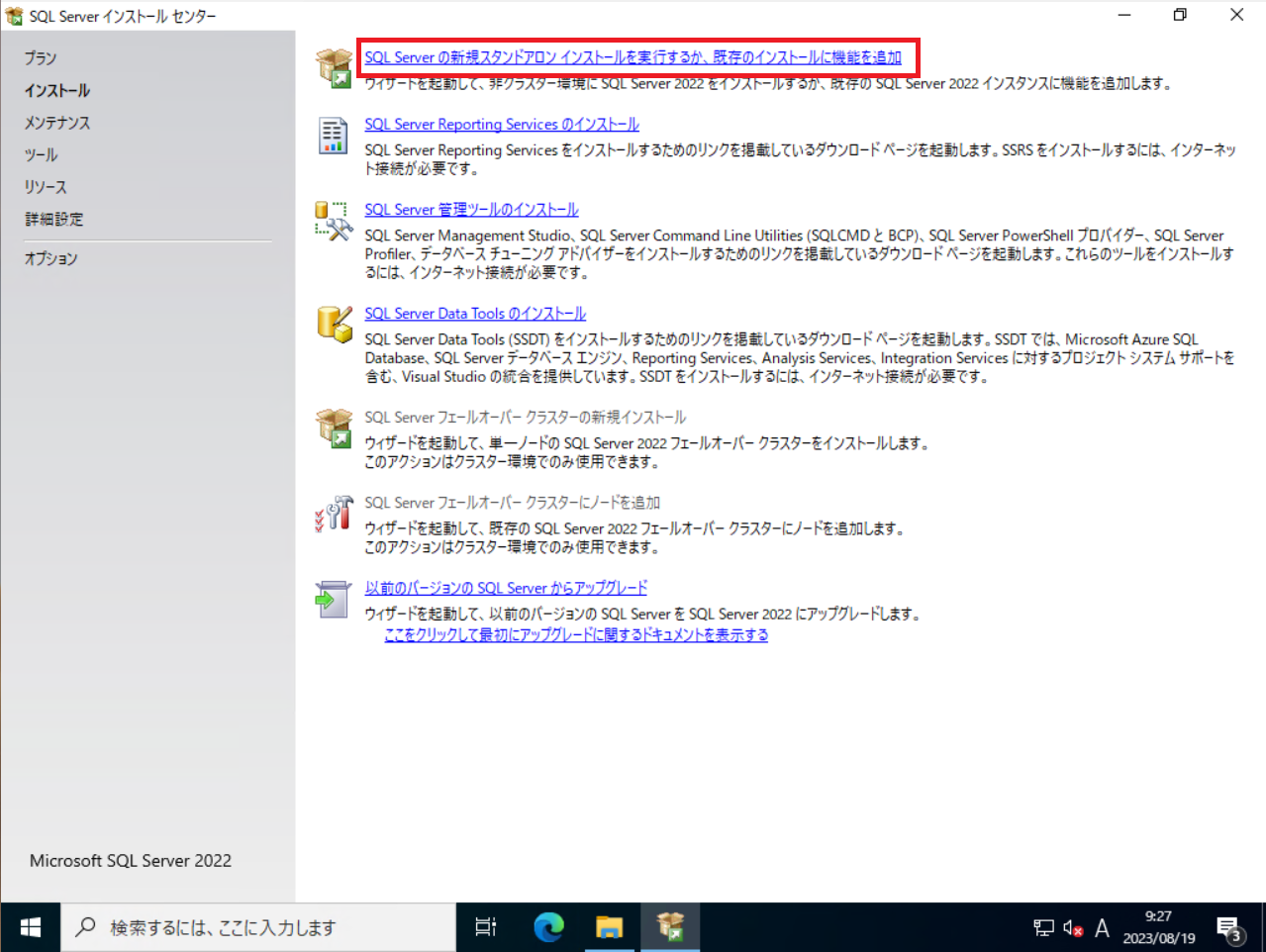
[SQL Serverの新規スタンドアロンインストールを実行するか、既存のインストールに機能を追加]を押下します。
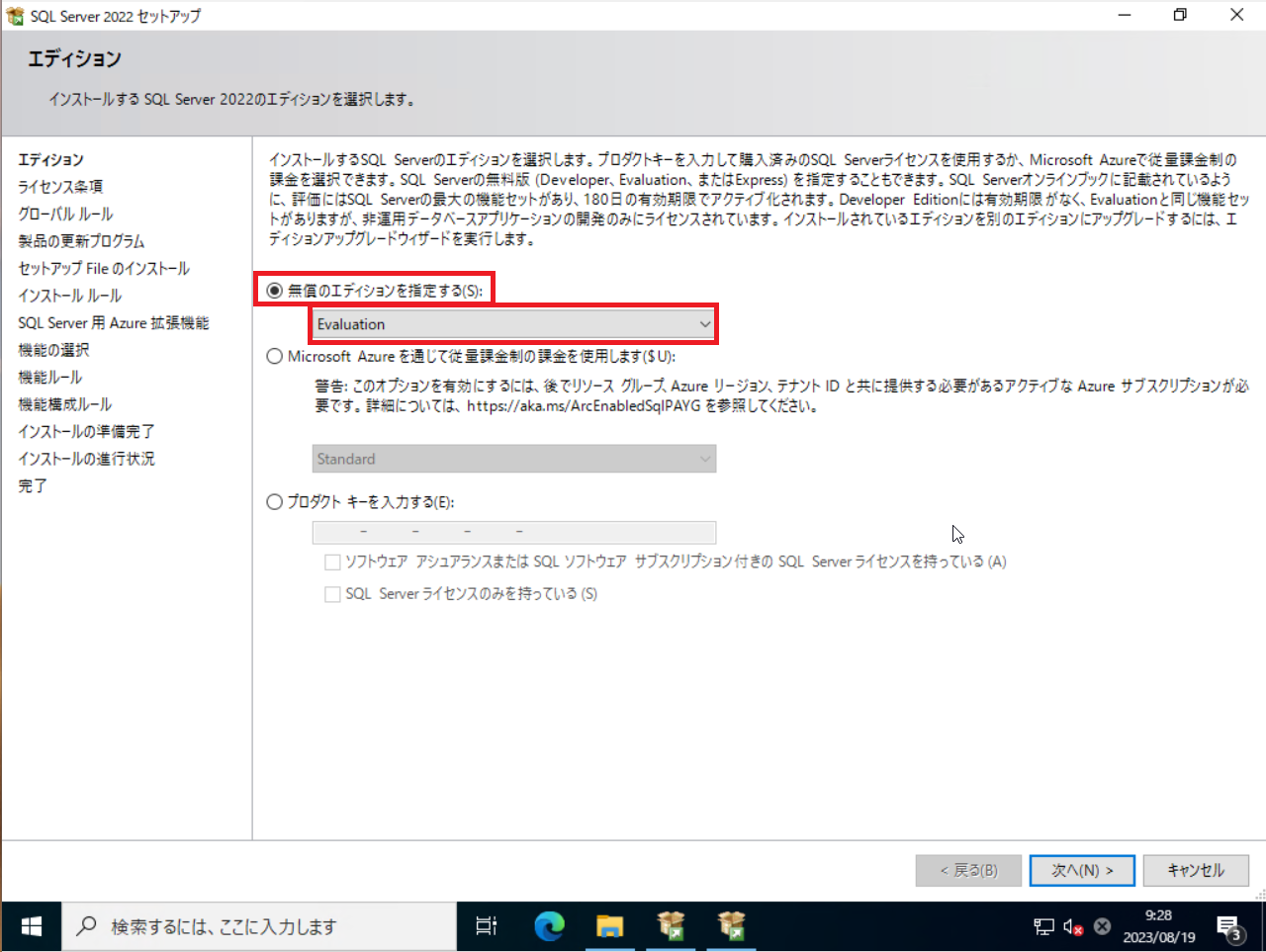
[エディション]より、インストールするエディションを選択します。
今回は、検証版をインストールするため[無償のエディションを指定する]を選択し、エディションを[Evalution]にします。
設定が完了したら、[次へ]を押下します。
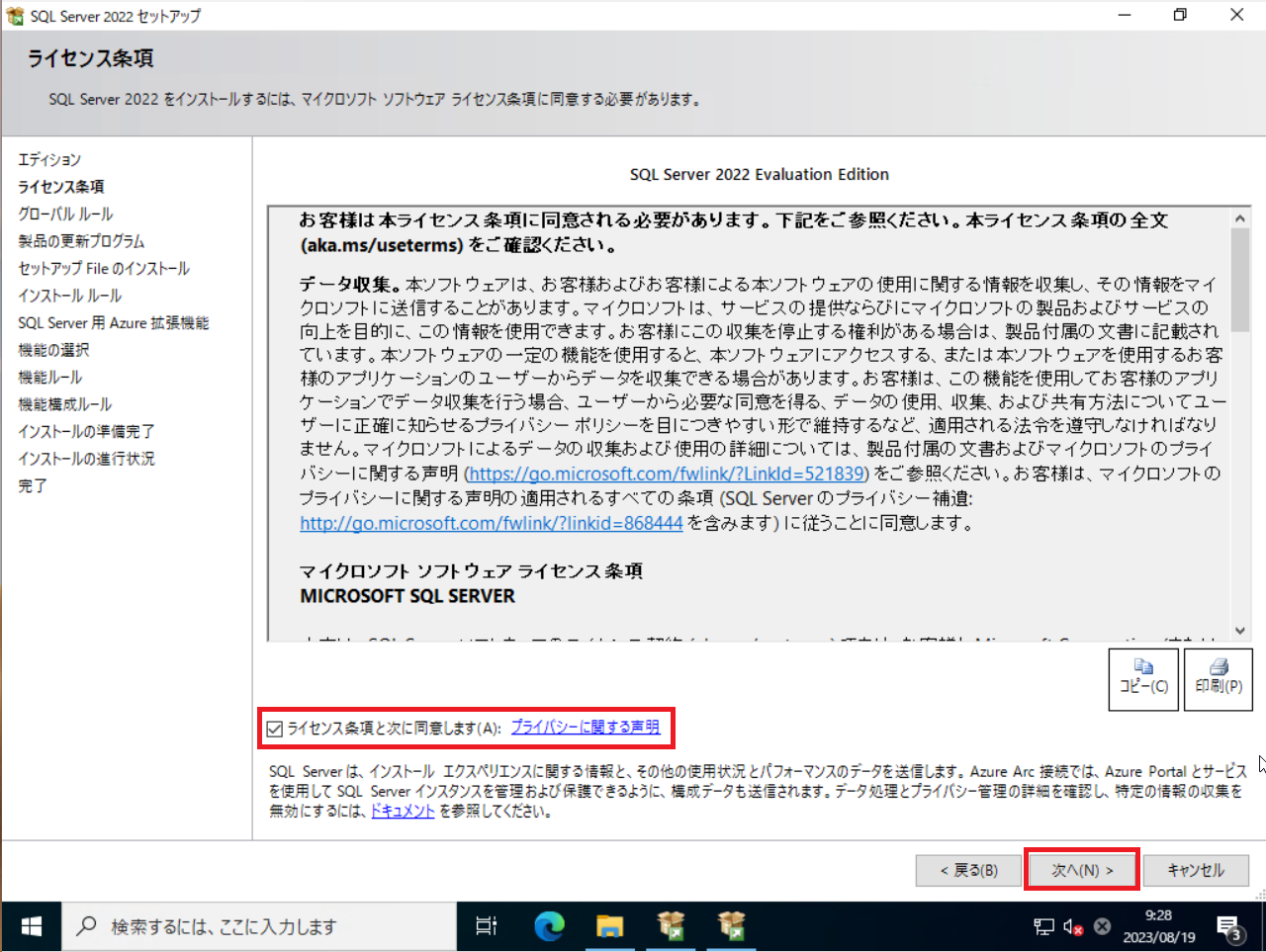
[ライセンス条項]より、ライセンス条項を一読し、ライセンスに同意できる場合は、[ライセンス条項と次に同意します]にチェックを入れ、[次へ]を押下します。
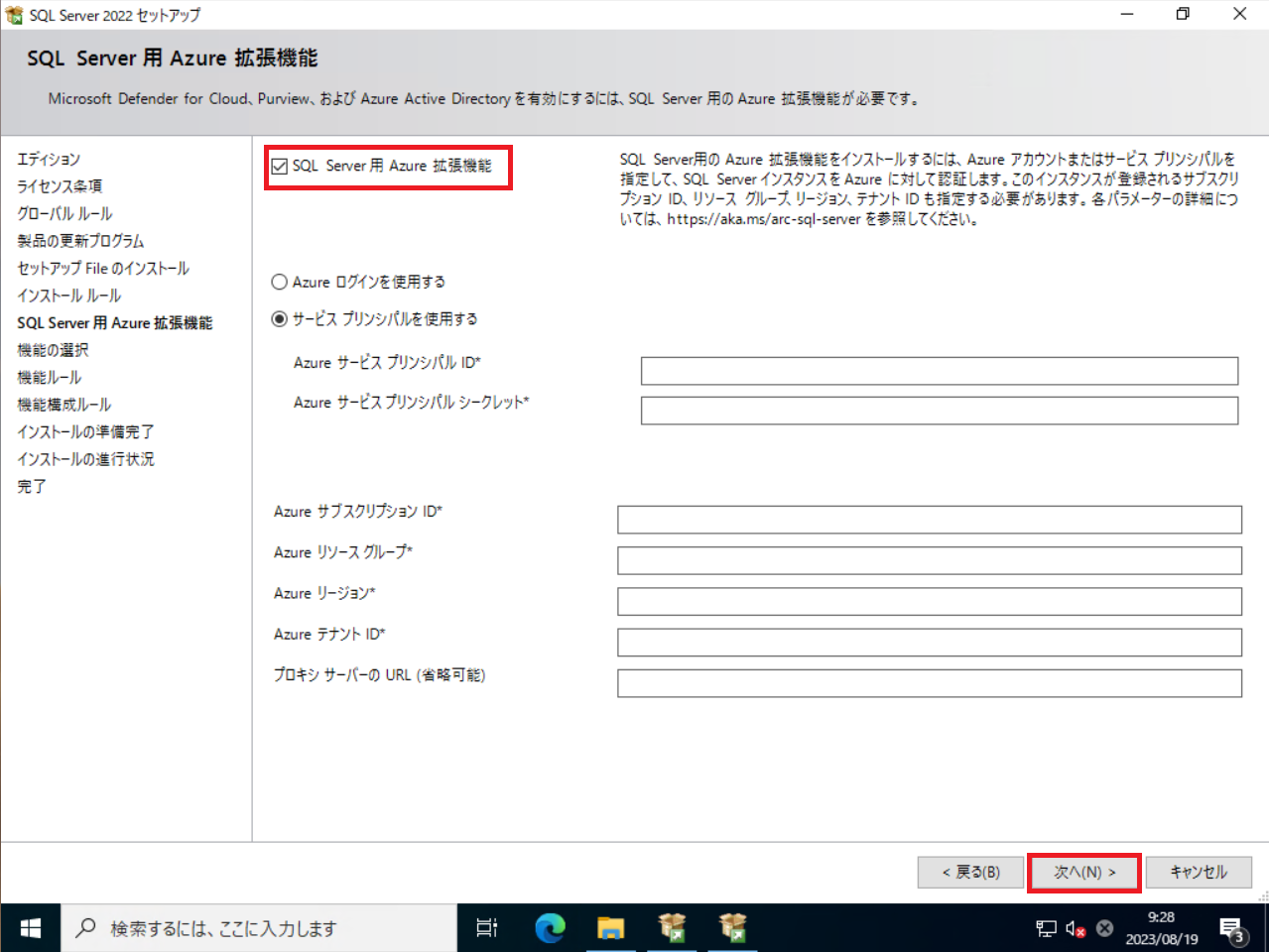
[SQL Server 用Azure拡張機能]より、[SQL Server 用Azure拡張機能]のチェックを外し、[次へ]を押下します。
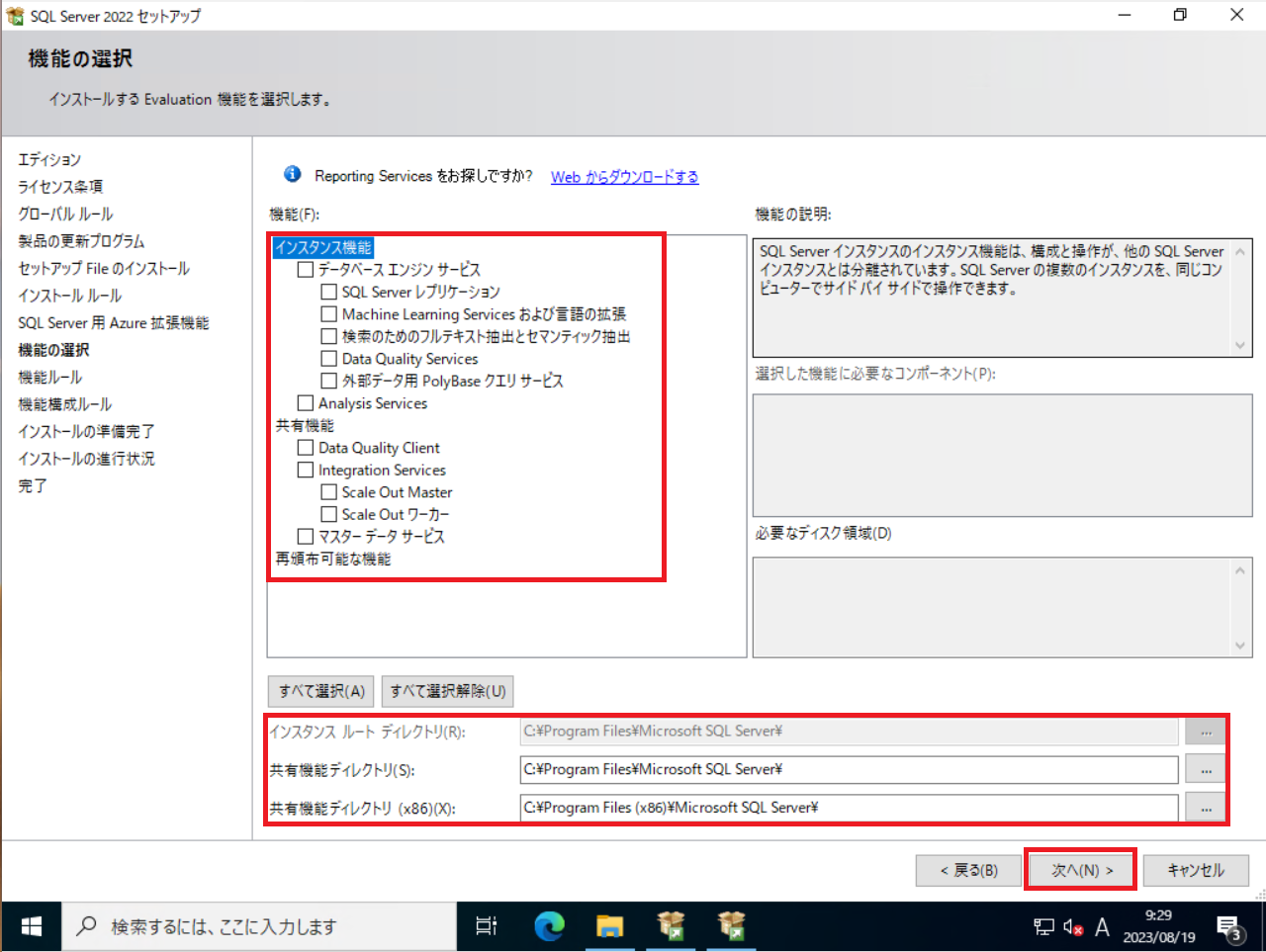
[機能の選択]より、必要な機能を選択し、[インストールディレクトリ]を設定します。
設定完了後、[次へ]を押下します。
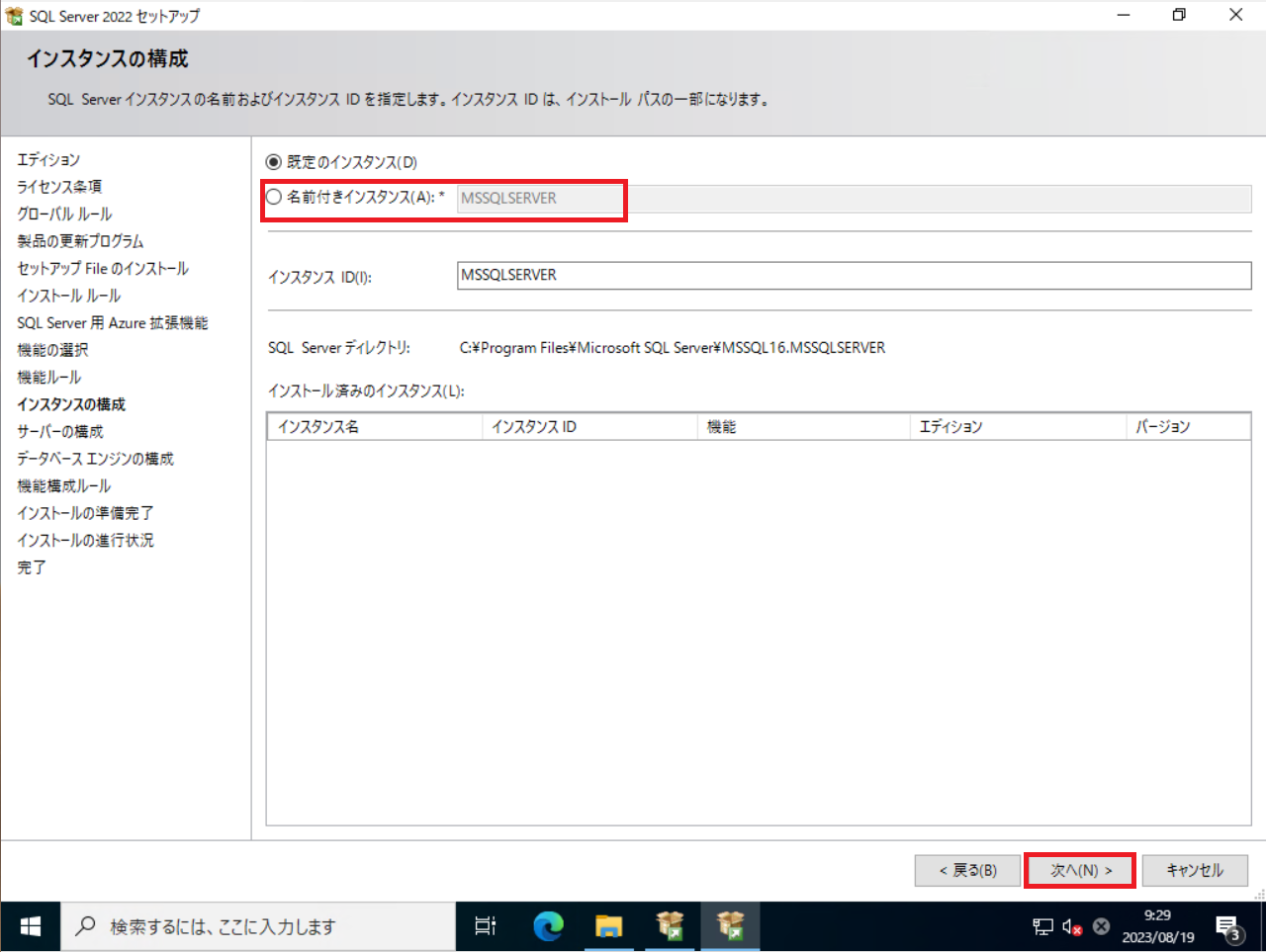
[インスタンスの構成]より、SQL Serverインスタンスの設定を行います。
- 名前付きインスタンス : ●
- インスタンス名 : 任意の名前
設定が完了したら、[次へ]を押下します。
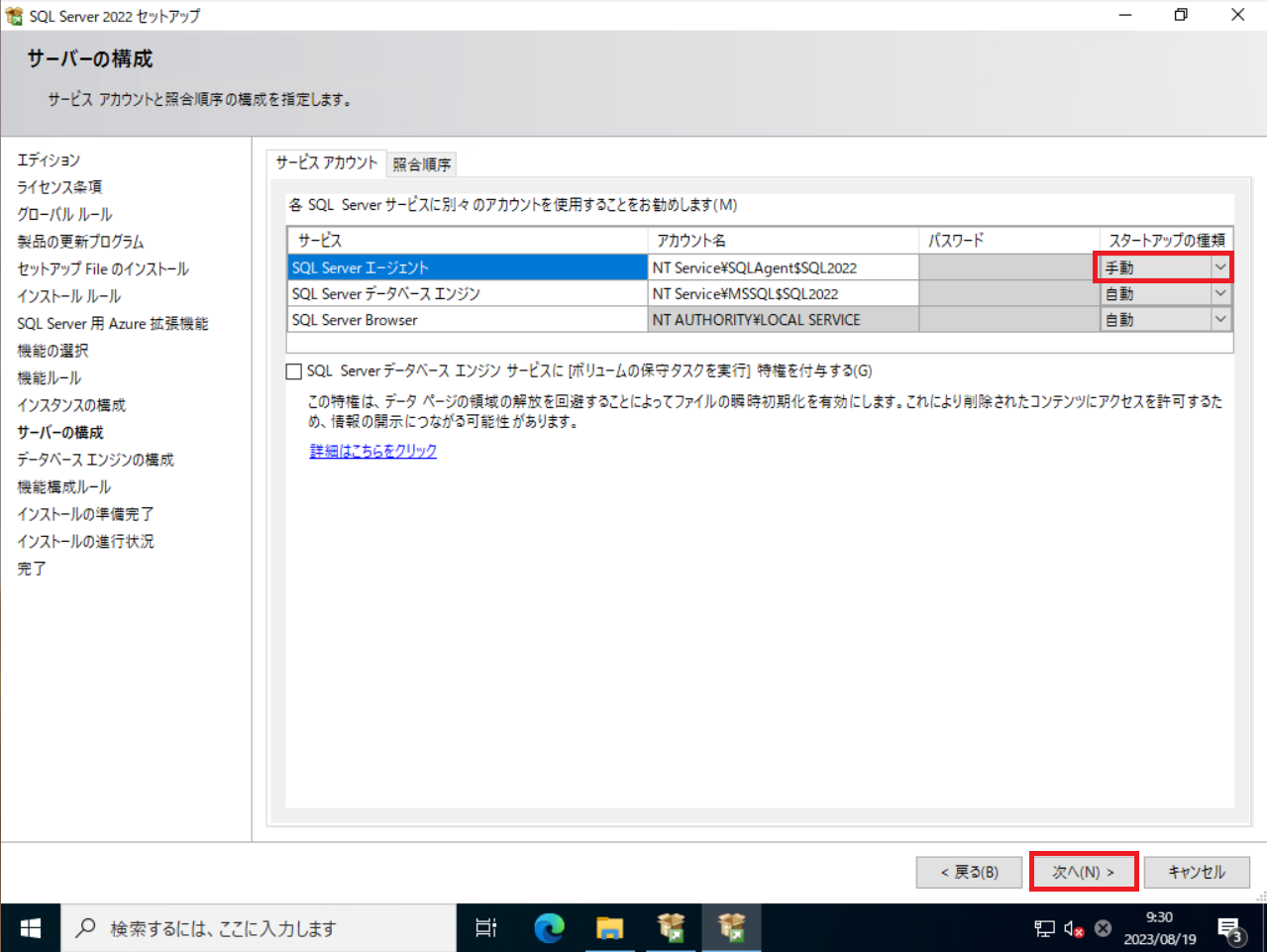
[サーバの構成]より、SQL Serverエージェントのスタートアップが[手動]となっているため、[自動]に変更します。
設定が完了したら[次へ]を押下します。
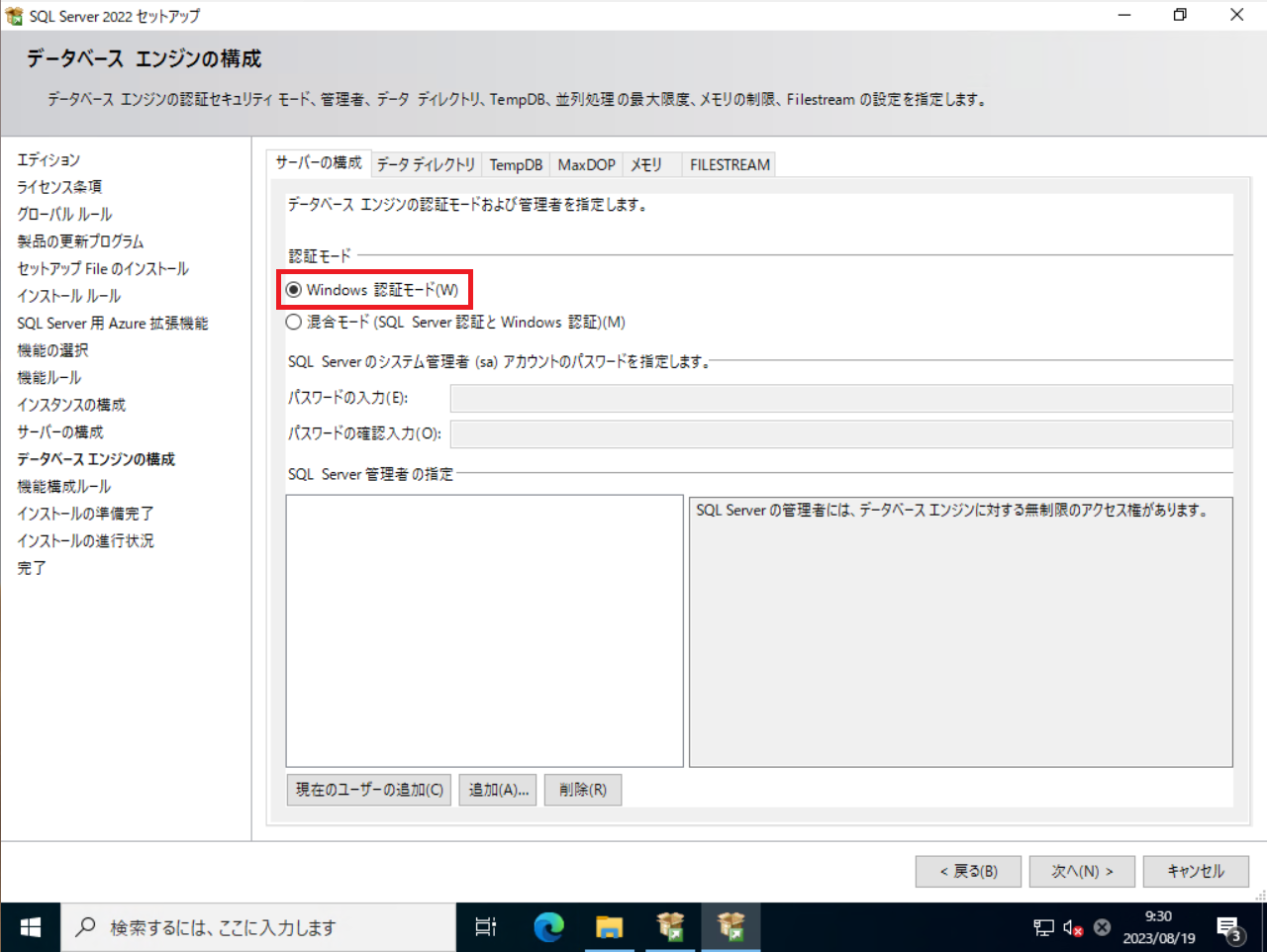
データベースエンジンの構成の[サーバの構成]より、認証モードを設定します。
認証モードについては、SQL Serverを使用するアプリケーションにより、設定を変更します。
今回はWindows認証モードを選択しています。
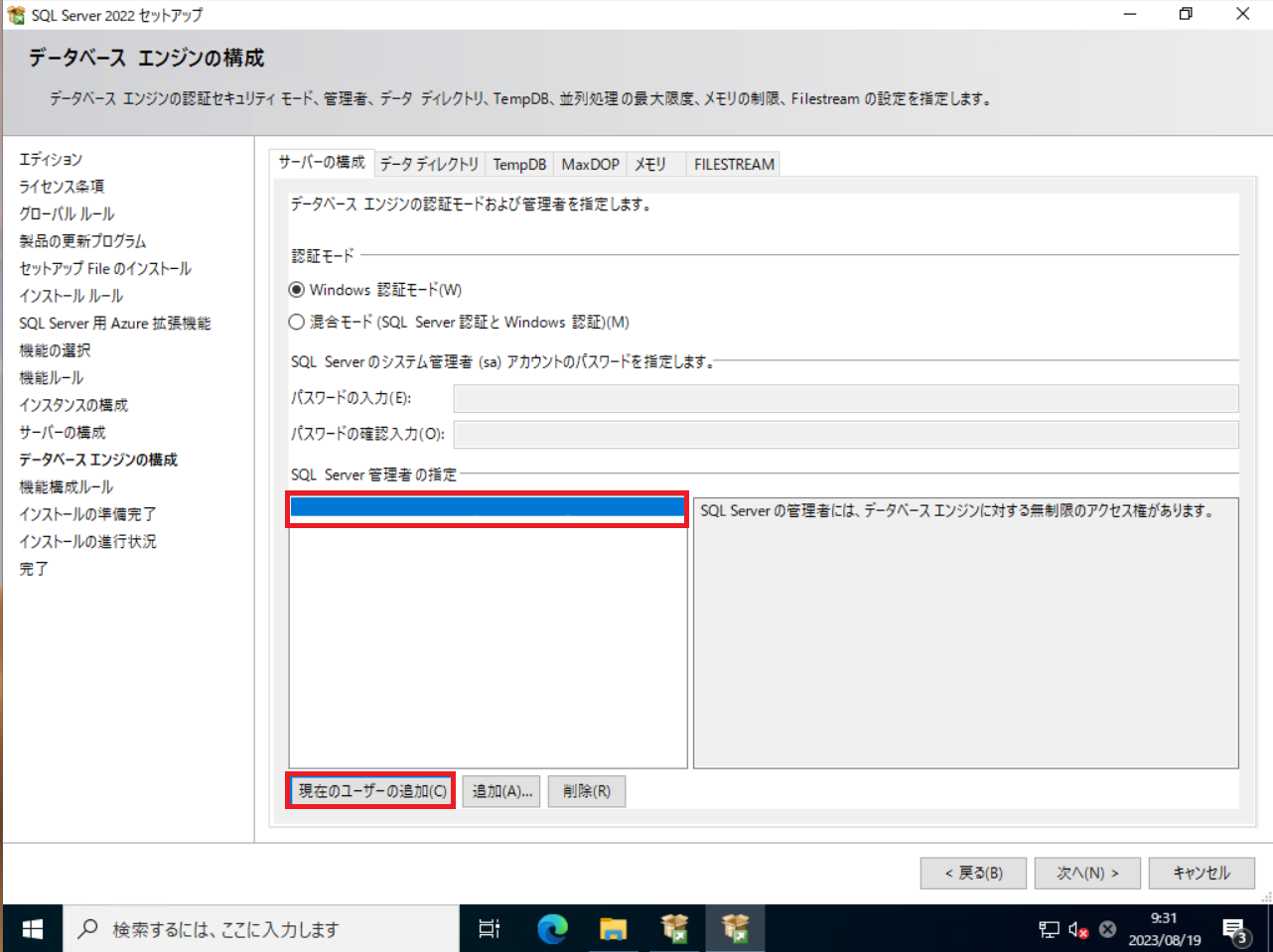
[SQL Server管理者の指定]より、SQL Serverの管理者の指定を行います。
今回は、ドメイン管理者でインストールを行っているため、[現在のユーザの追加]を押下し、SQL Serverの管理者を追加します。
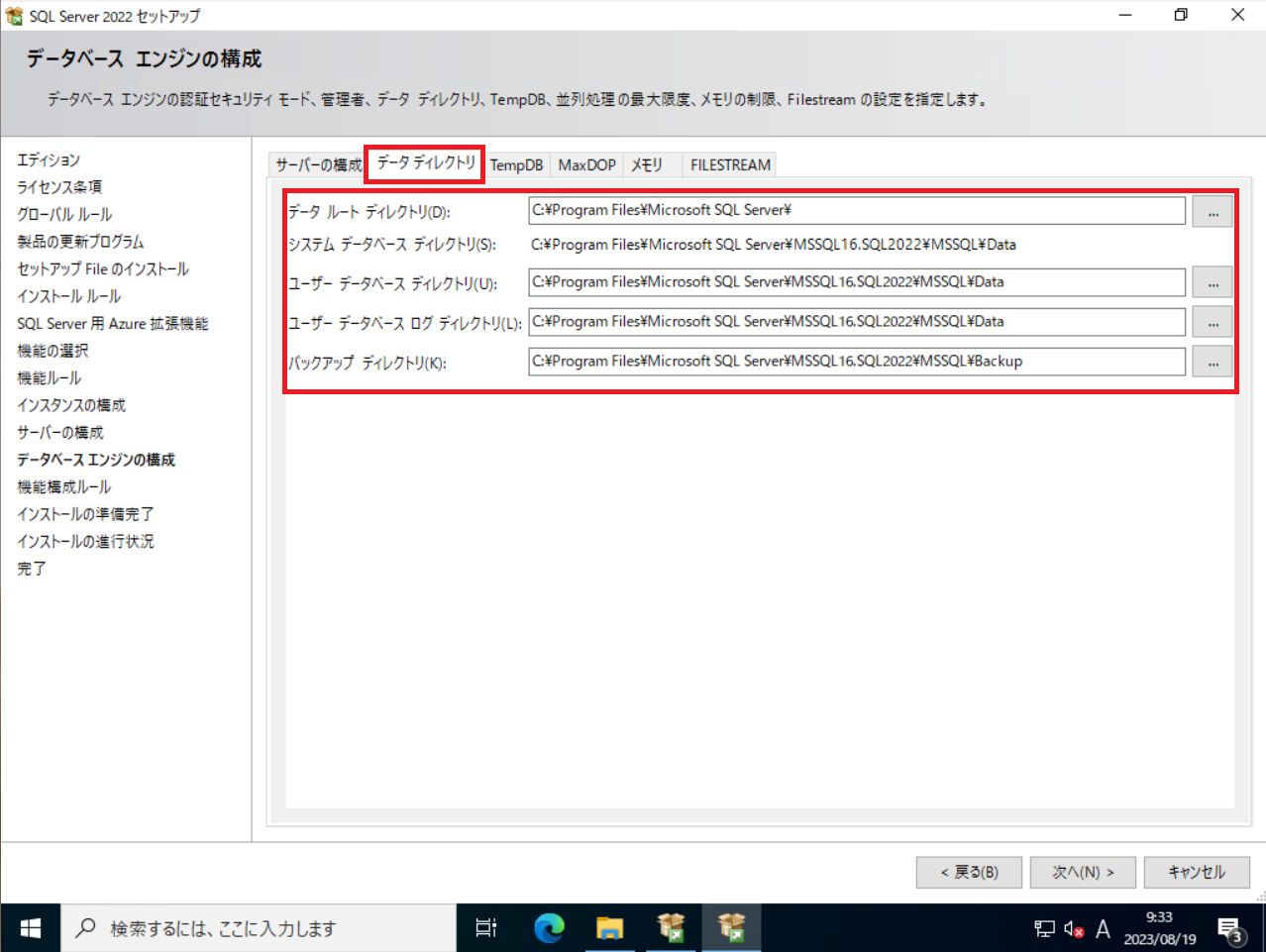
[データディレクトリ]より、SQL Serverのデータディレクトリを選択します。
今回はデフォルトで設定します。
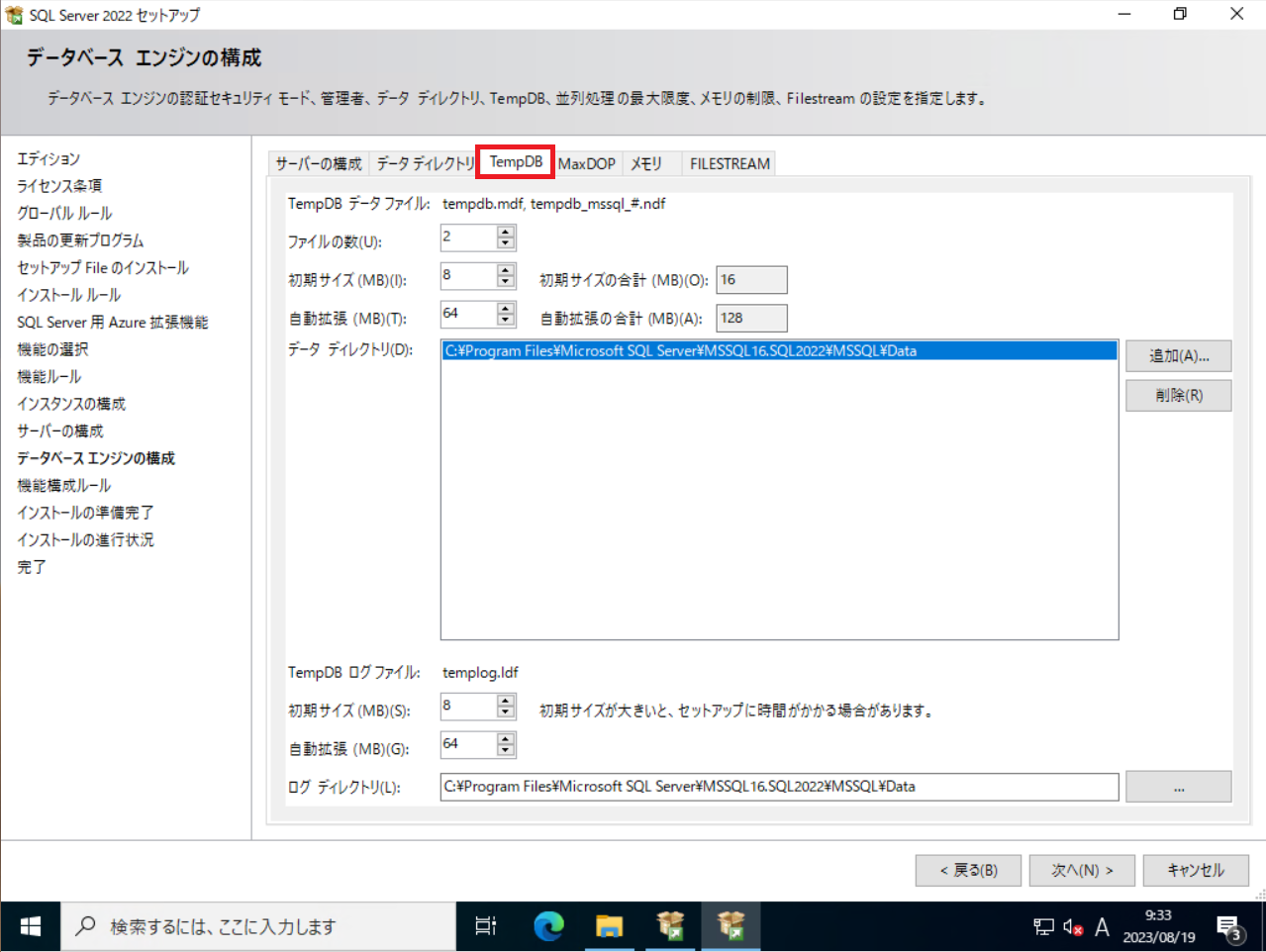
[TempDB]より、必要に応じて、TempDBの設定を行います。
今回はデフォルトで設定します。
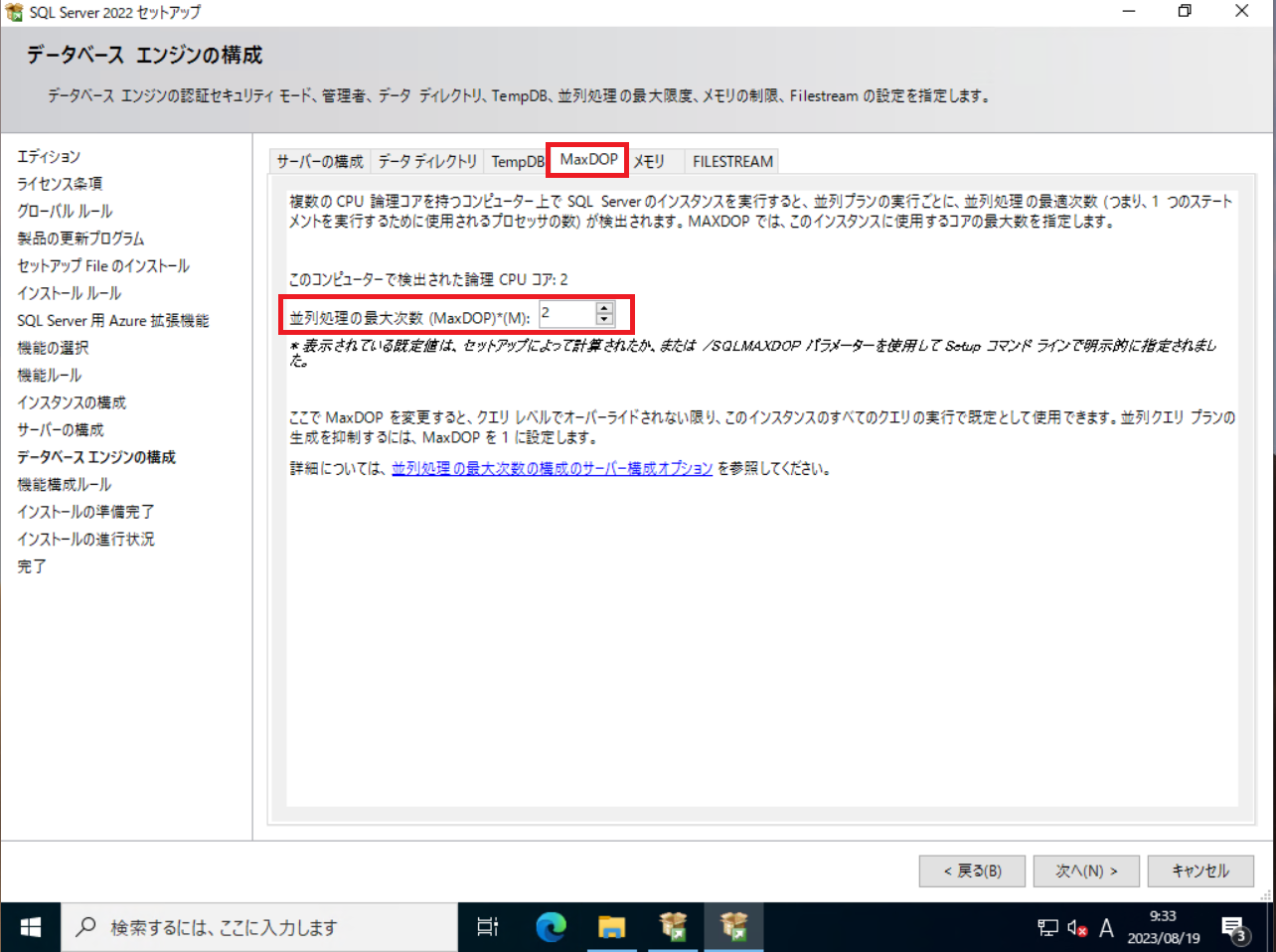
[MaxDCP]より、並列処理の最大数を設定します。
DCPはコア数により調整します。今回は2CoreのCPUを使用しているため、[並列処理の最大次数]を2に設定しています。
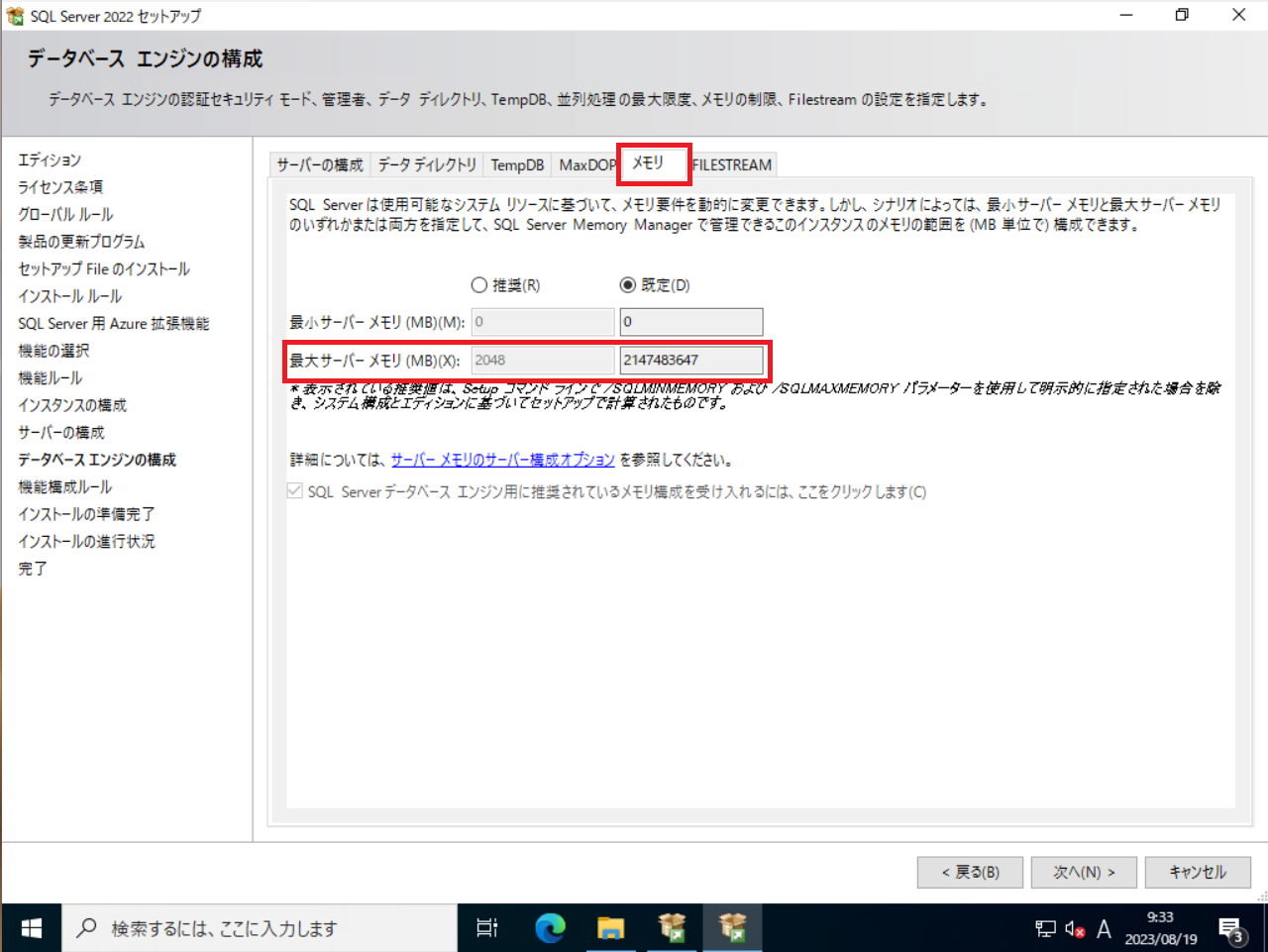
[メモリ]より、SQL Serverが使用するメモリを制限します。
SQL Serverの最大メモリ量を制限しない場合、SQL ServerはWindows Serverに搭載されている限界値までメモリを使用します。
監視などを行っている場合、閾値監視にひっかかる可能性があります。
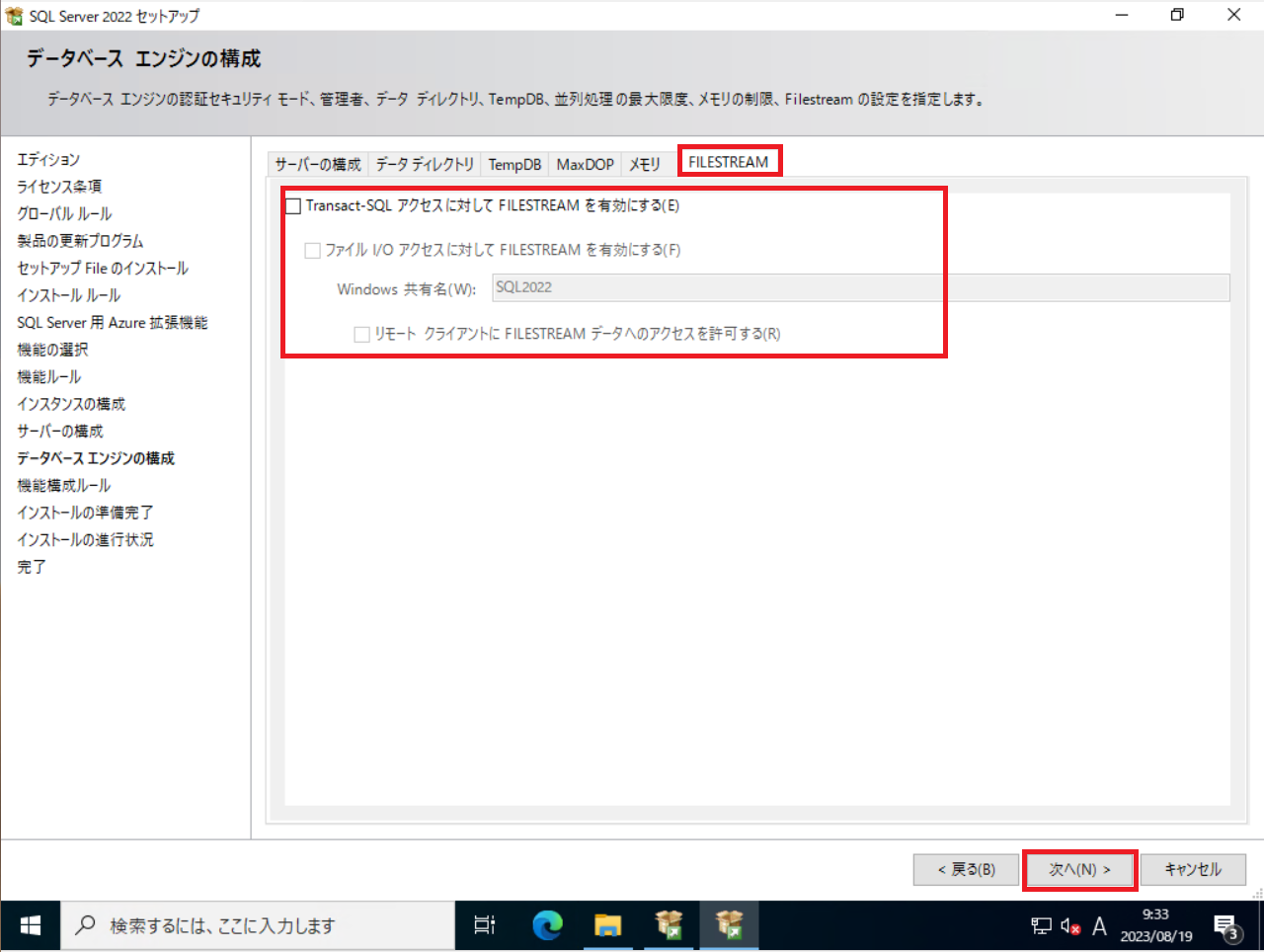
[FILESTREAM]より、SQL ServerのFilestream機能を試用する場合は、[Transact-SQLアクセスに対してい、FILESTREAMを有効にする]にチェックを入れます。
設定が完了したら[次へ]を押下します。
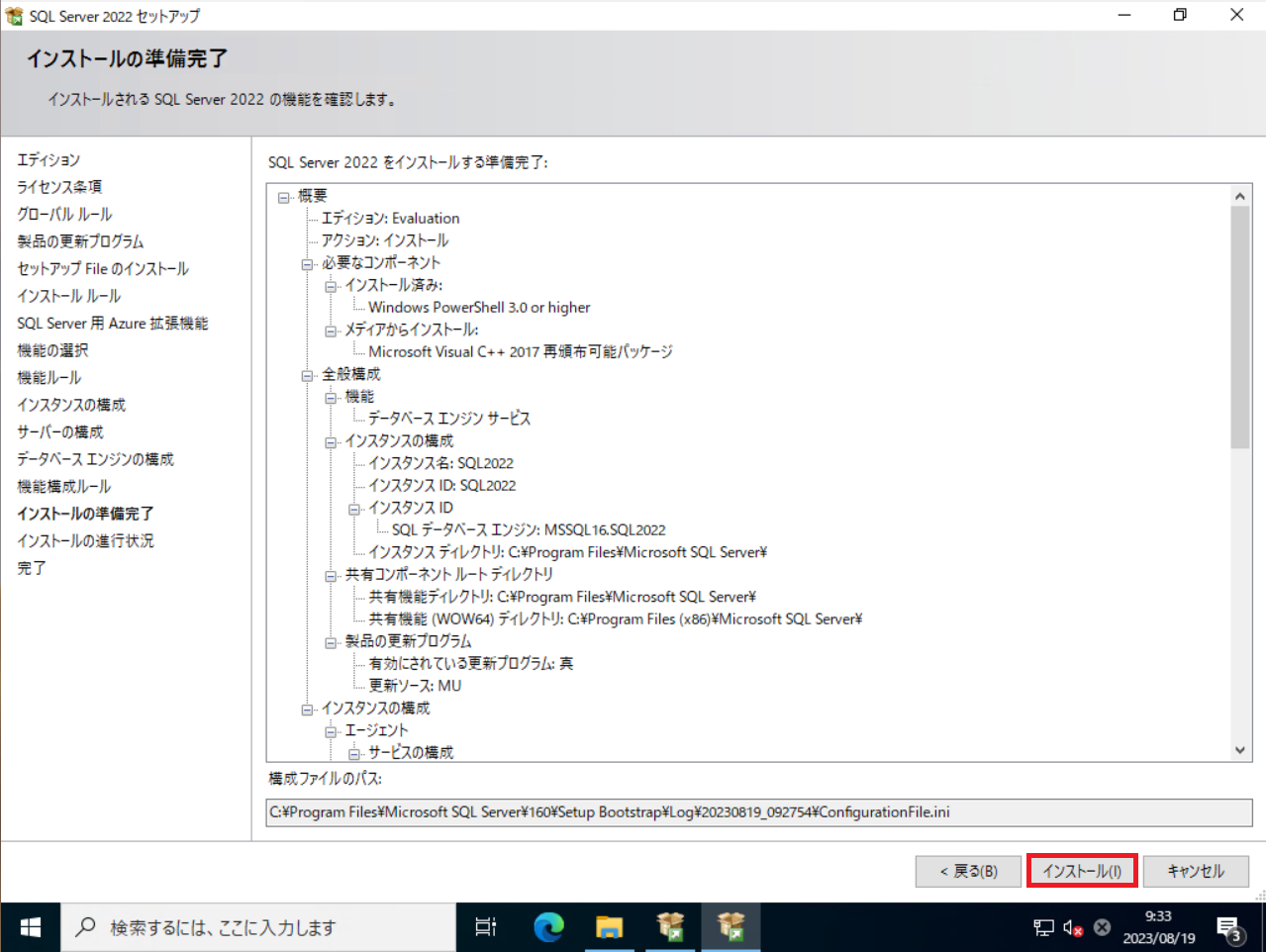
[インストールの準備完了]より、設定を確認し問題がないようであれば[インストール]を押下します。
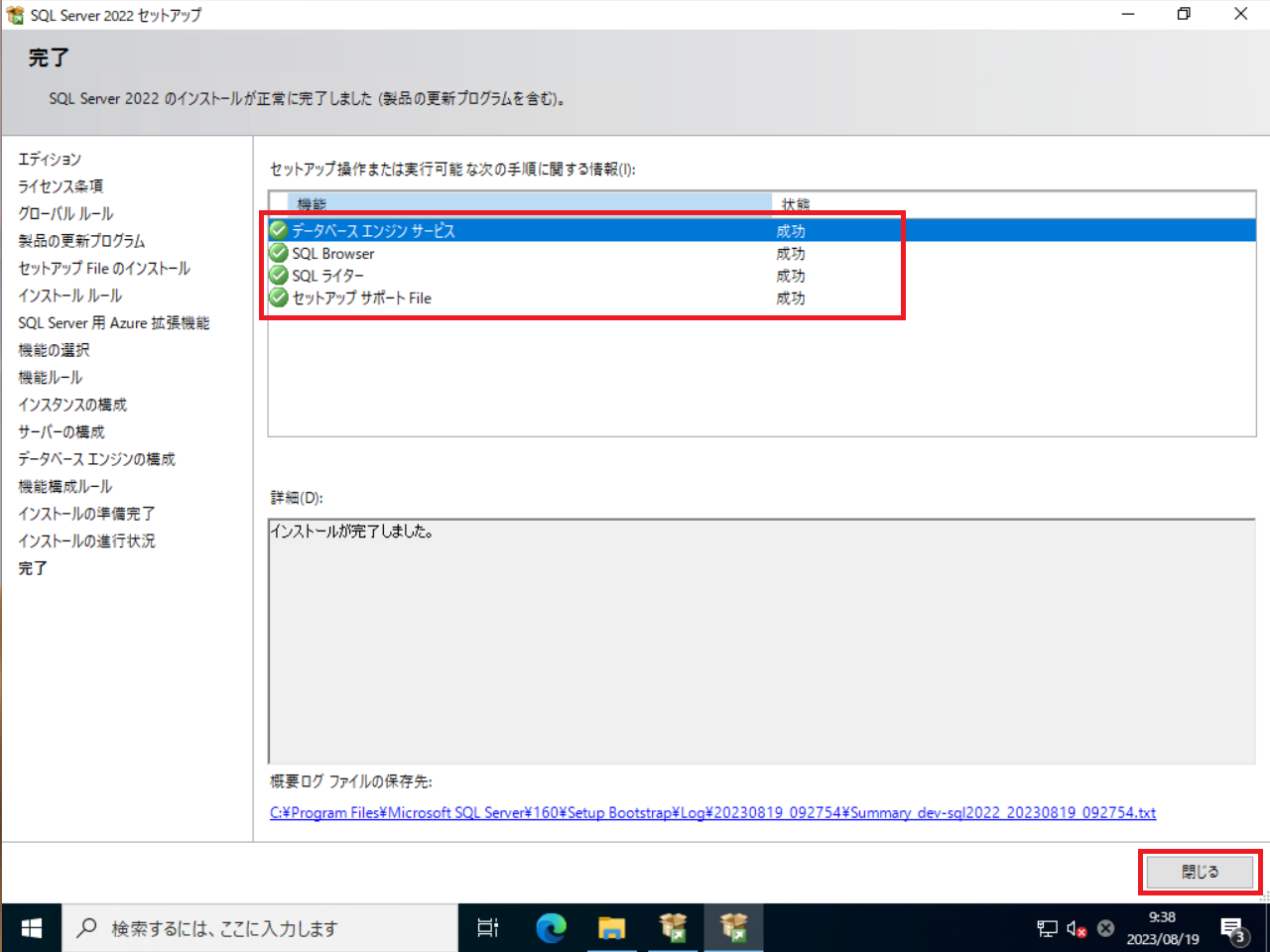
インストールが完了したら[閉じる]を押下します。
以上でSQL Serverのインストールは完了です。
SQL Serverの設定
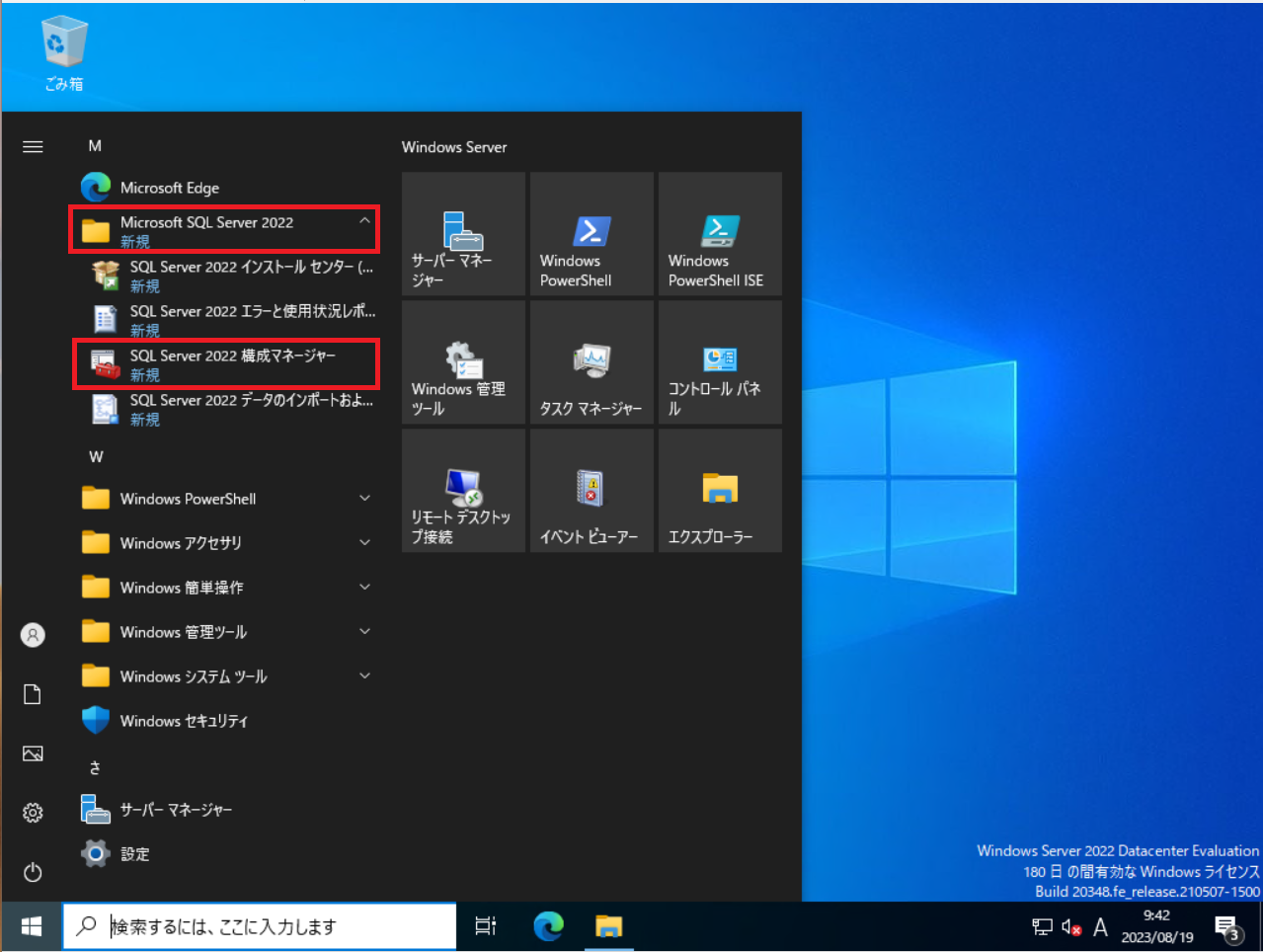
[SQL Server 2022構成マネージャー]を起動します。
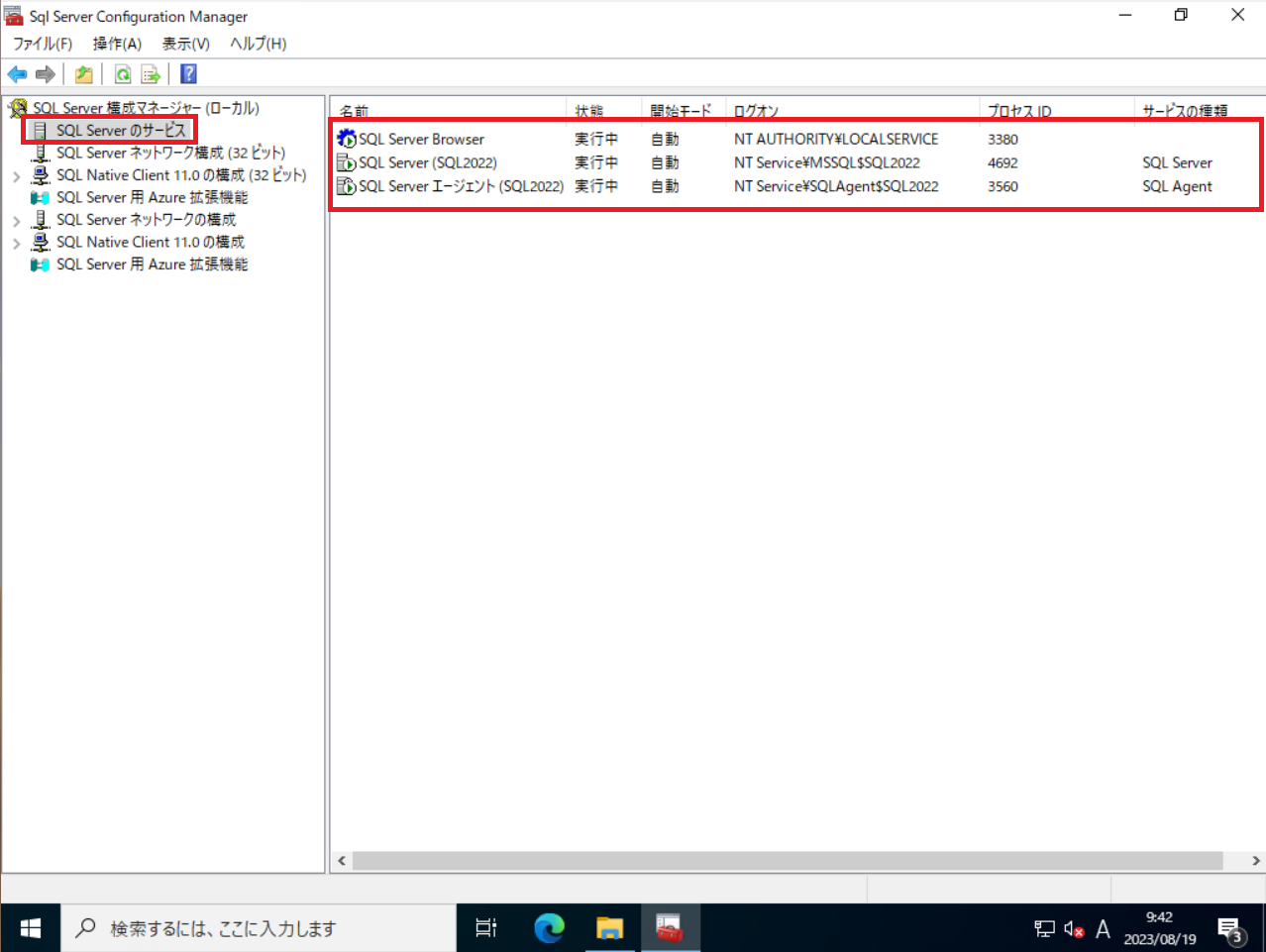
[SQL Server構成マネージャー]-[SQL Serverのサービス]より、SQL Serverのサービスがすべて[実行中]となっていることを確認します。
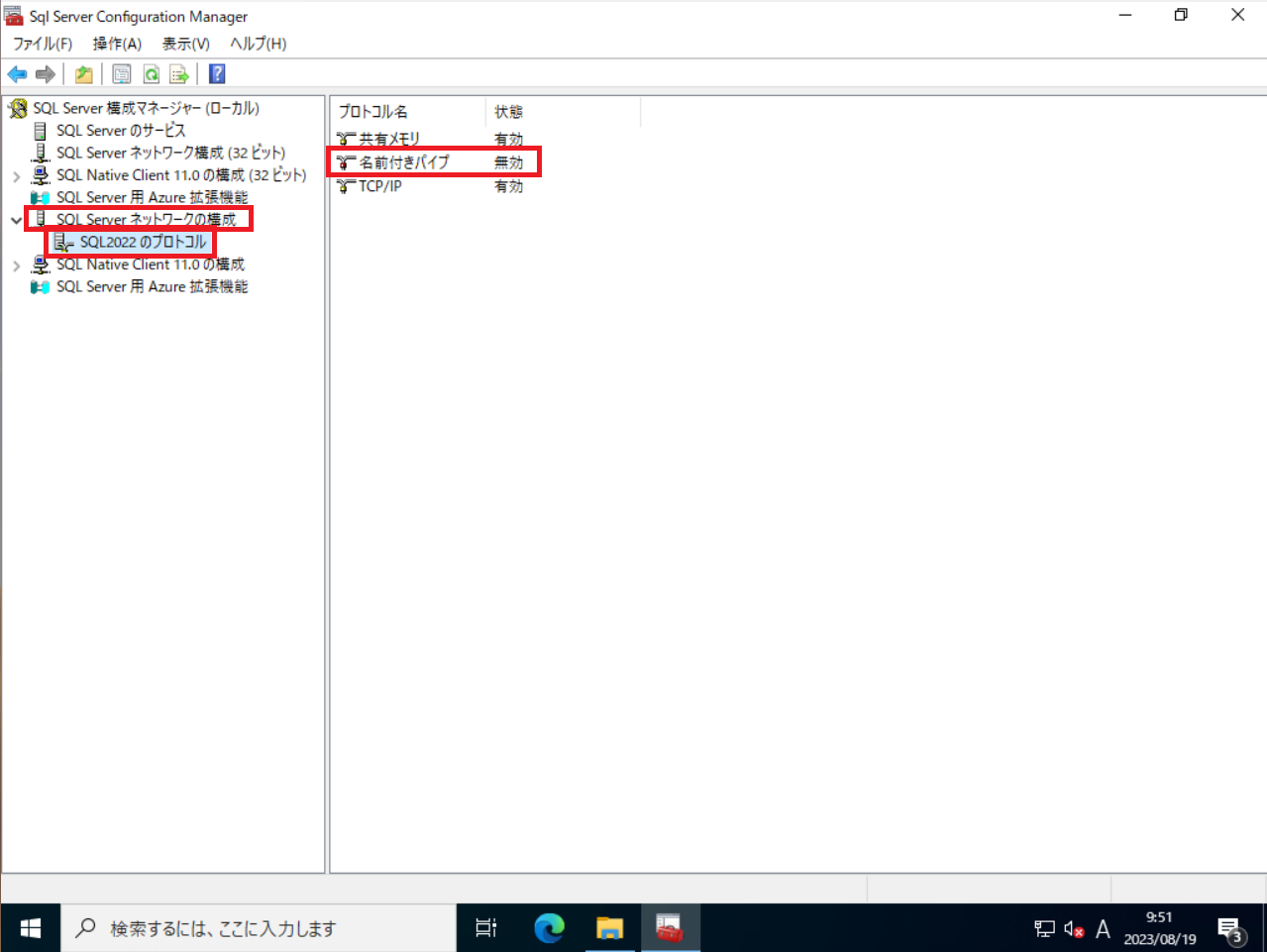
[SQL Serverネットワークの構成]より、[名前付きパイプ]が[無効]となっていることを確認します。
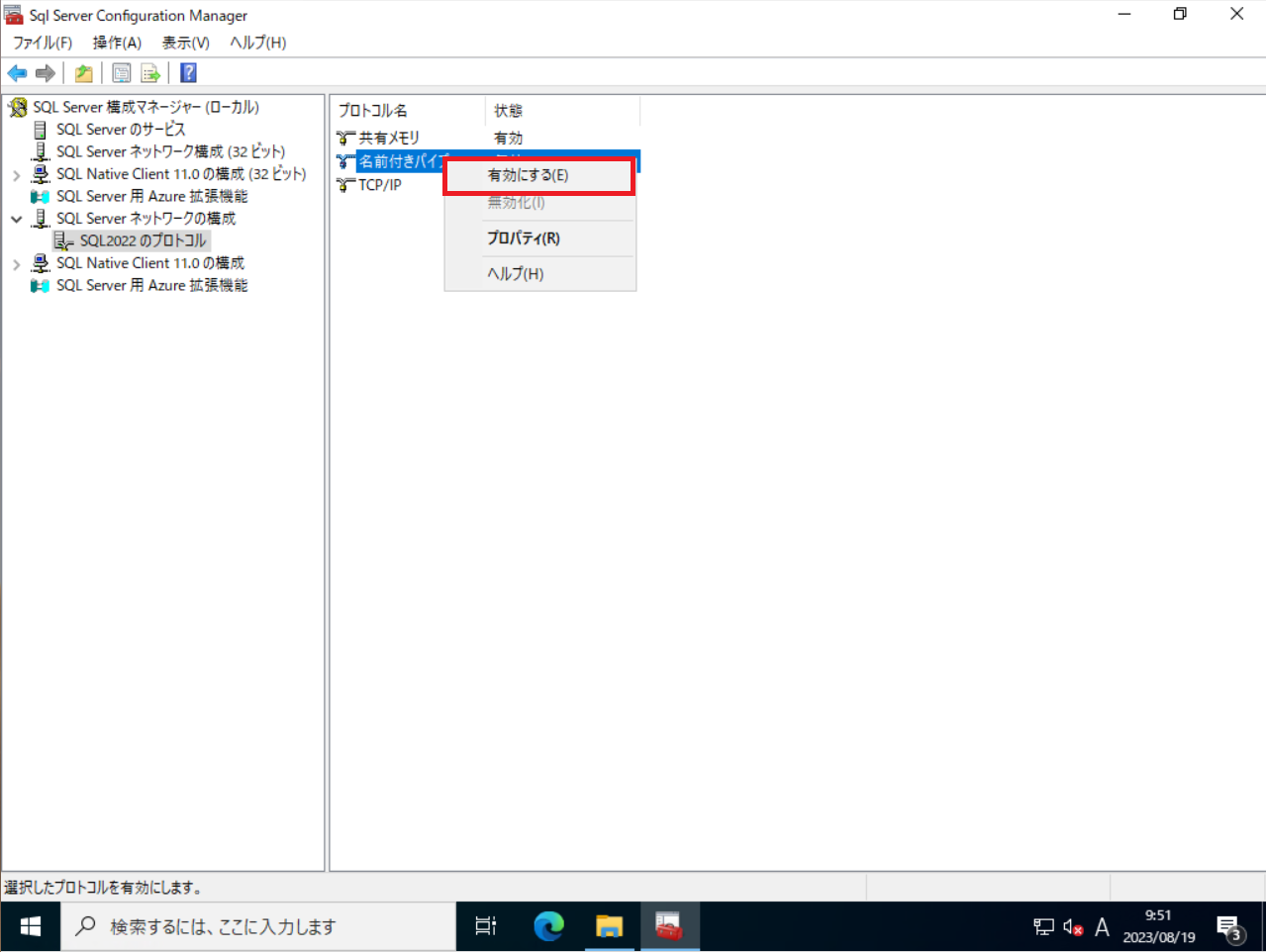
[名前付きパイプ]を右クリックし、[有効にする]を押下します。
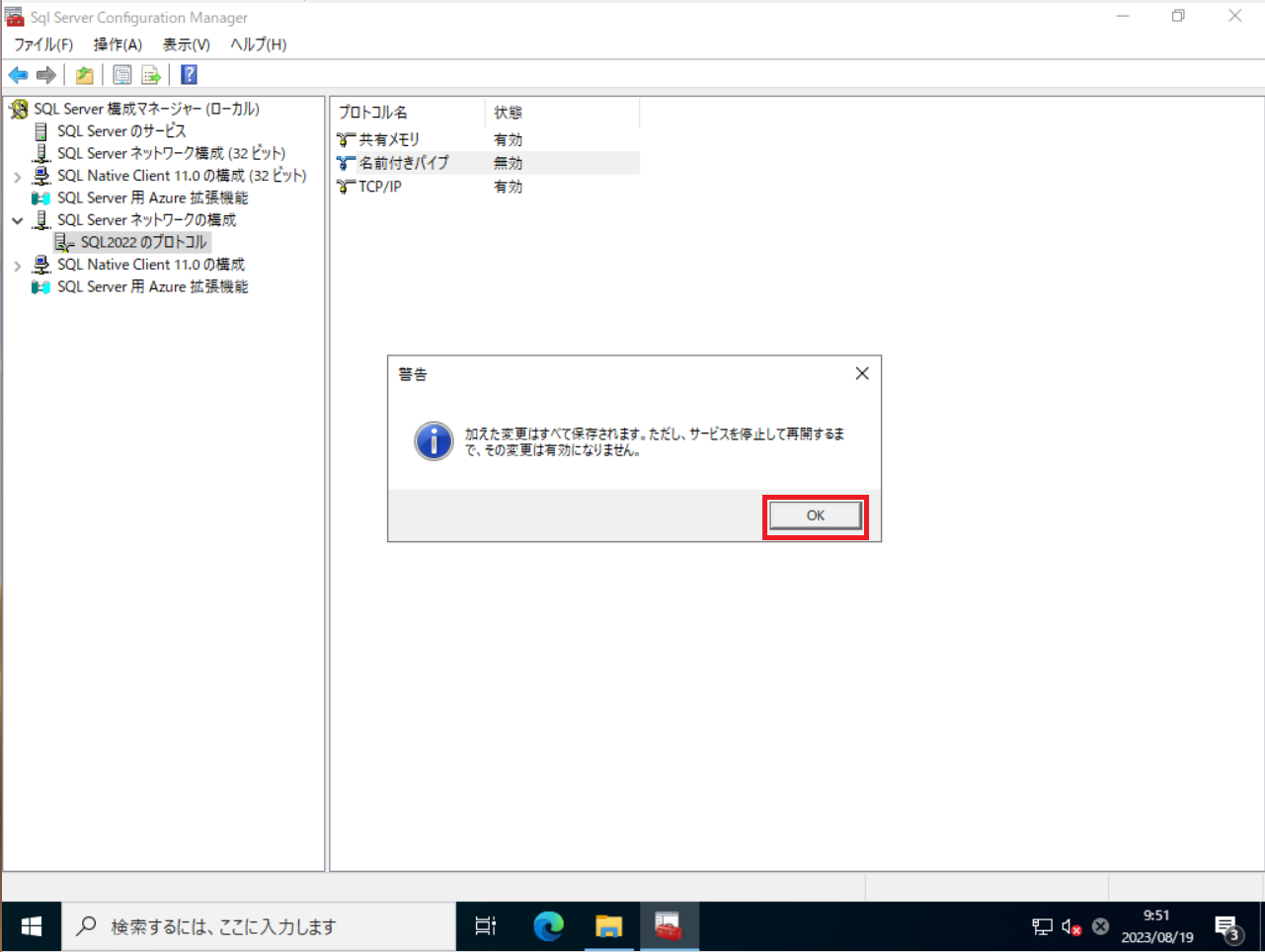
[警告]が表示されるため、[OK]を押下します。
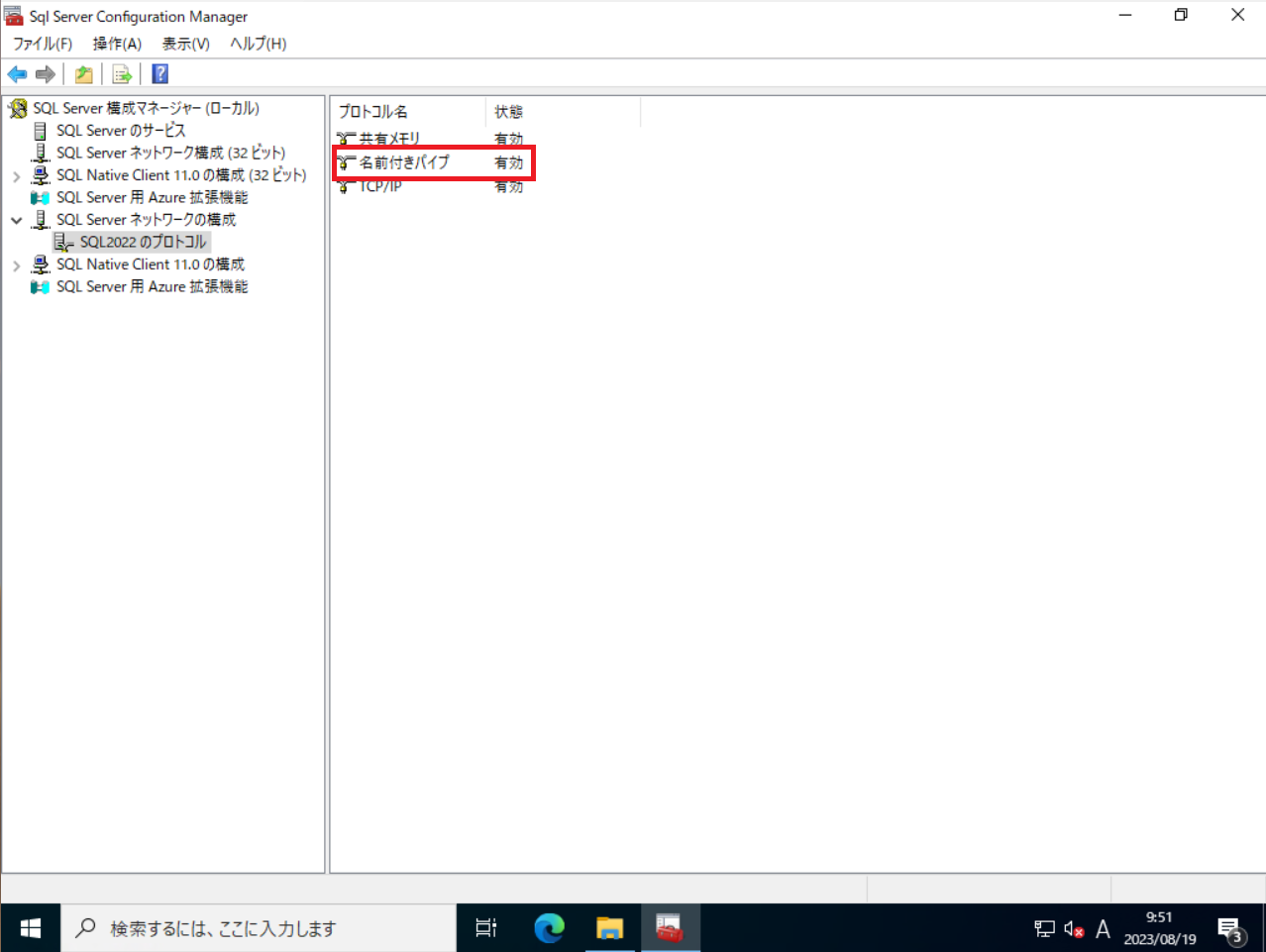
[名前付きパイプ]が有効化されたことを確認します。
以上で、SQL Serverの最低限の設定は完了です。




コメント