今回は、Windows Server 2022に、NFSのサーバを構築する手順を記載します。
期待する目標
本手順で期待する目標は以下の通りです。
- Windows ServerでNFSサーバを構築できる
- WindowsクライアントからNFSサーバのマウントができる
- NFSサーバにファイルの書き込みができる
前提条件
本手順で使用する環境は以下の通りです。
- CPU : 2vCPU
- MEM : 4GB
- DISK : 60GB (NFSサーバ領域含む)
- Server : Windows Server 2022 DC
- Client : Windows 10 Pro
NFSとは
Network File System(NFS)は主にUNIXで利用される分散ファイルシステムおよびそのプロトコルである[1]。1984年にサン・マイクロシステムズによって実質的な最初の規格となるNFS version 2 (NFS v2) が発表され、RFC 1094・RFC 1813・RFC 3530・RFC 5661・RFC 7530・RFC 7862 などによって定義されている。
wikiより引用
Windowsのファイル共有だとSMBを使用する場合が多いと思いますが、Linux系のOSが絡む時はSMBよりもNFSのほうが利便性が高かったりします。
NFSのインストール
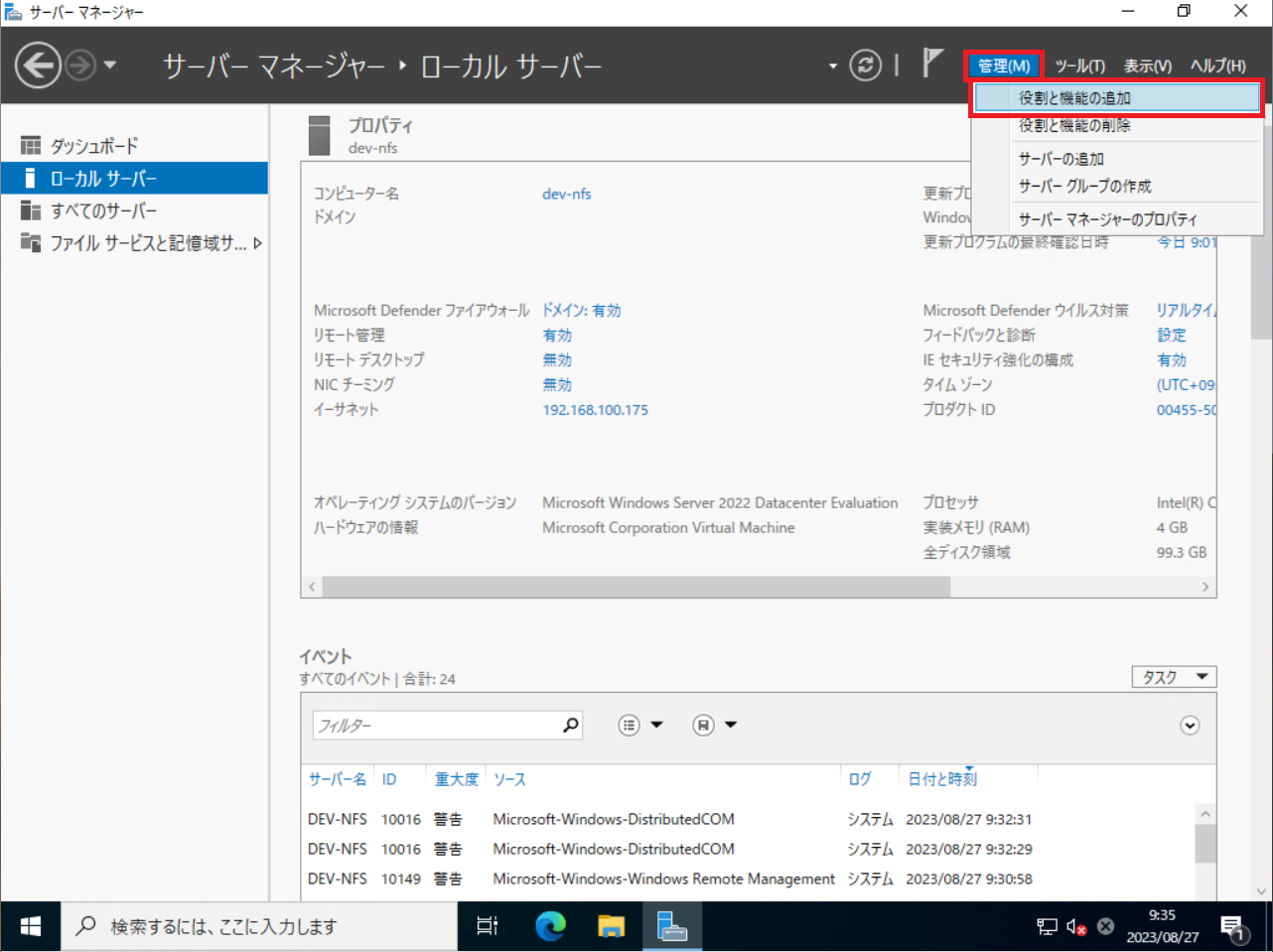
[サーバマネージャー]より、[管理]-[役割と機能の追加]を押下します。
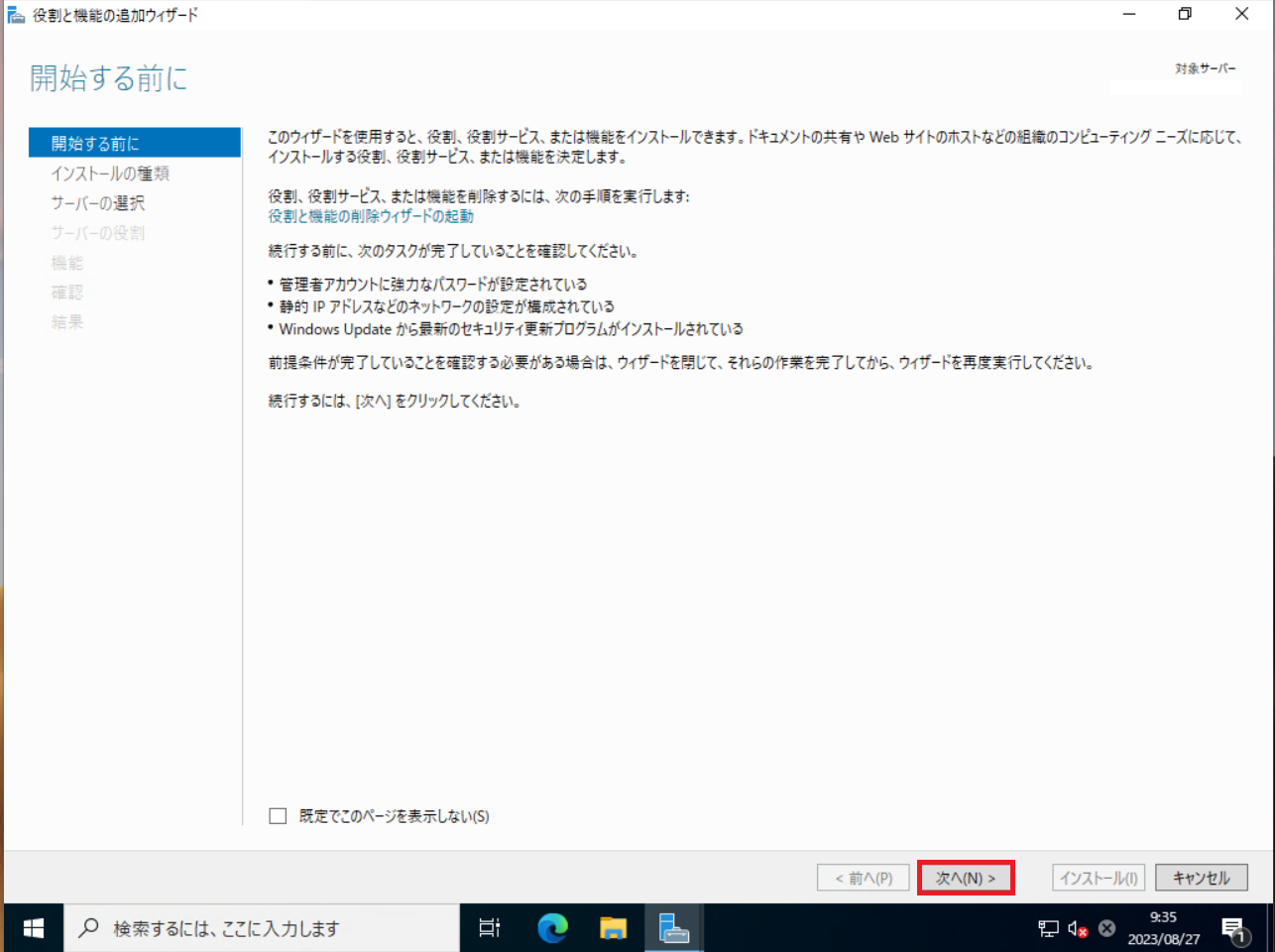
[開始する前に]より、[次へ]を押下します。
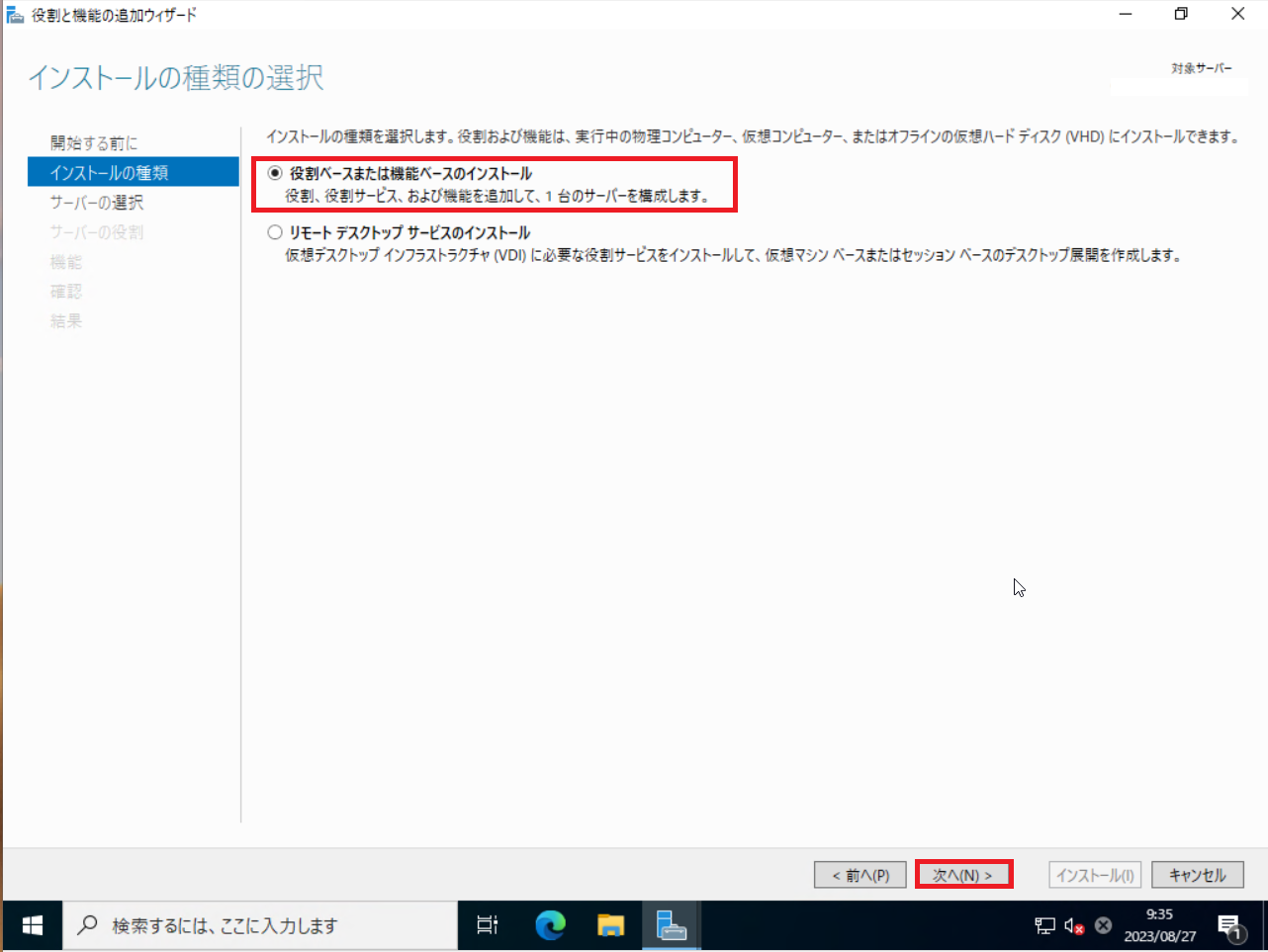
[インストールの種類]より、[役割ベースまたは機能ベースのインストール]を選択し、[次へ]を押下します。
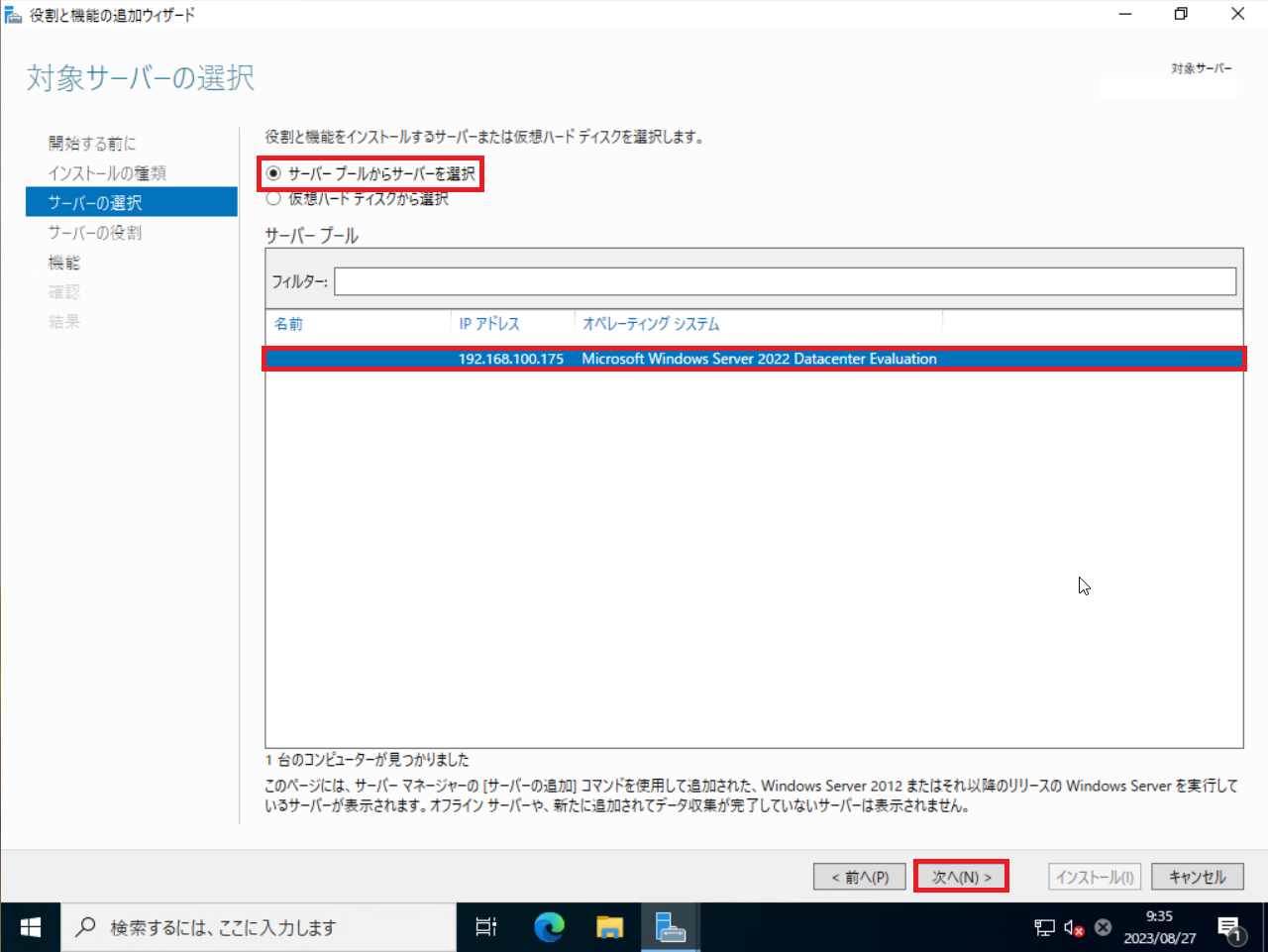
[サーバの選択]より、[サーバプールからサーバを選択]を選択し、インストールする対象のサーバを選択します。インストールするサーバを選択したら、[次へ]を押下します。
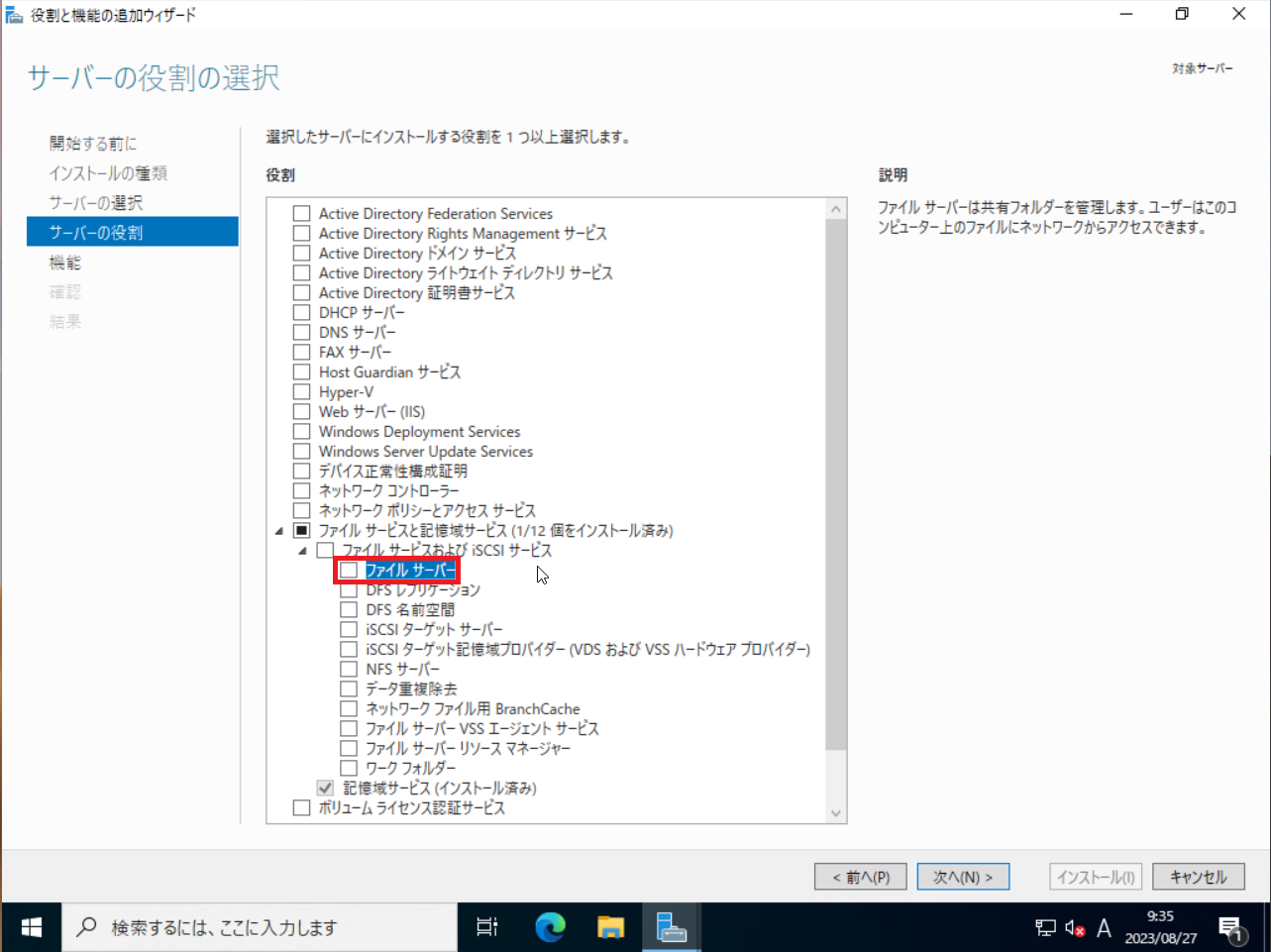
[サーバの役割]より、[ファイルサービスと記憶域サービス]-[ファイルサービスとiSCSIサービス]-[ファイルサーバ]を選択します。
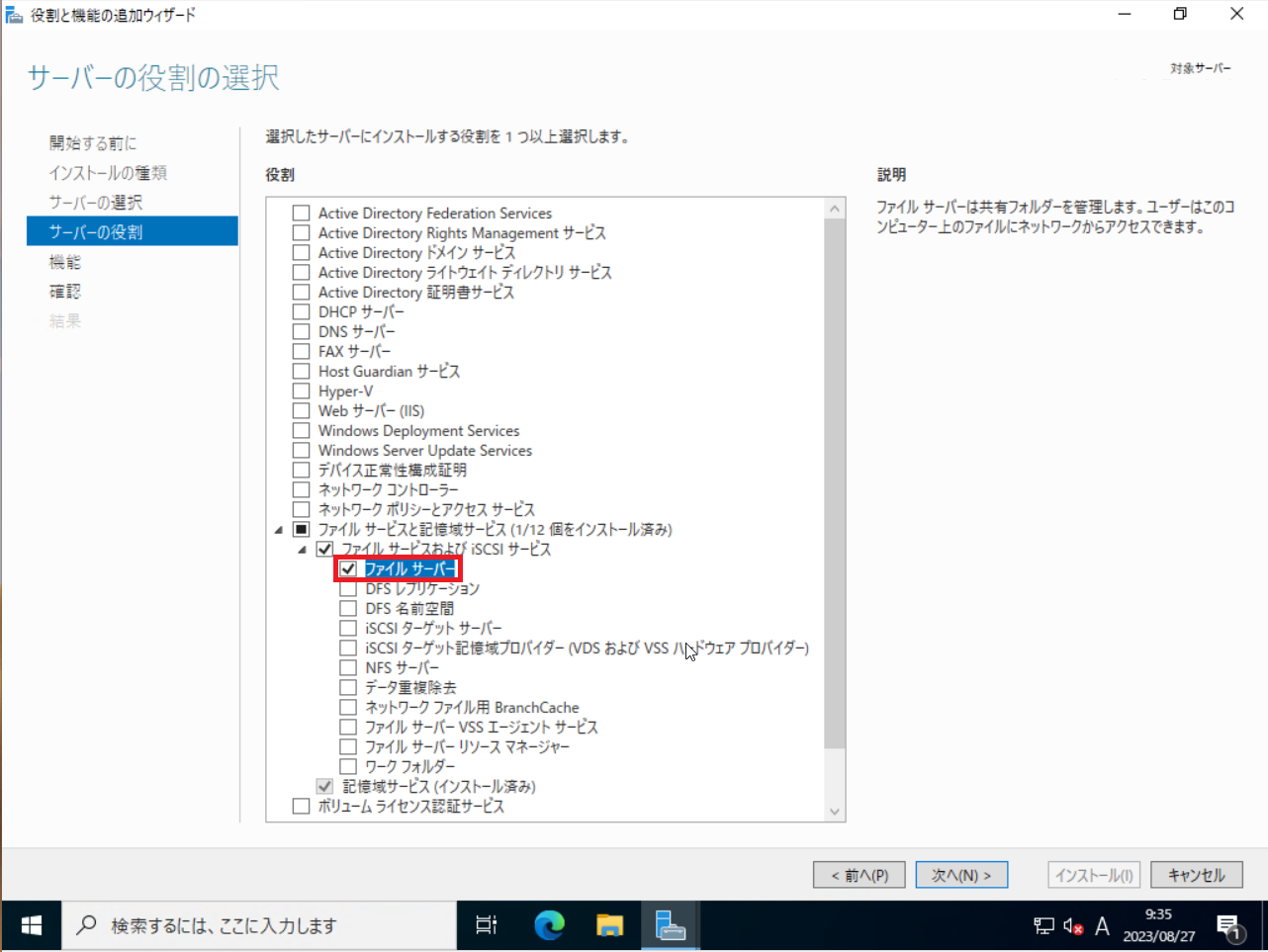
[ファイルサーバ]が選択されたことを確認します。
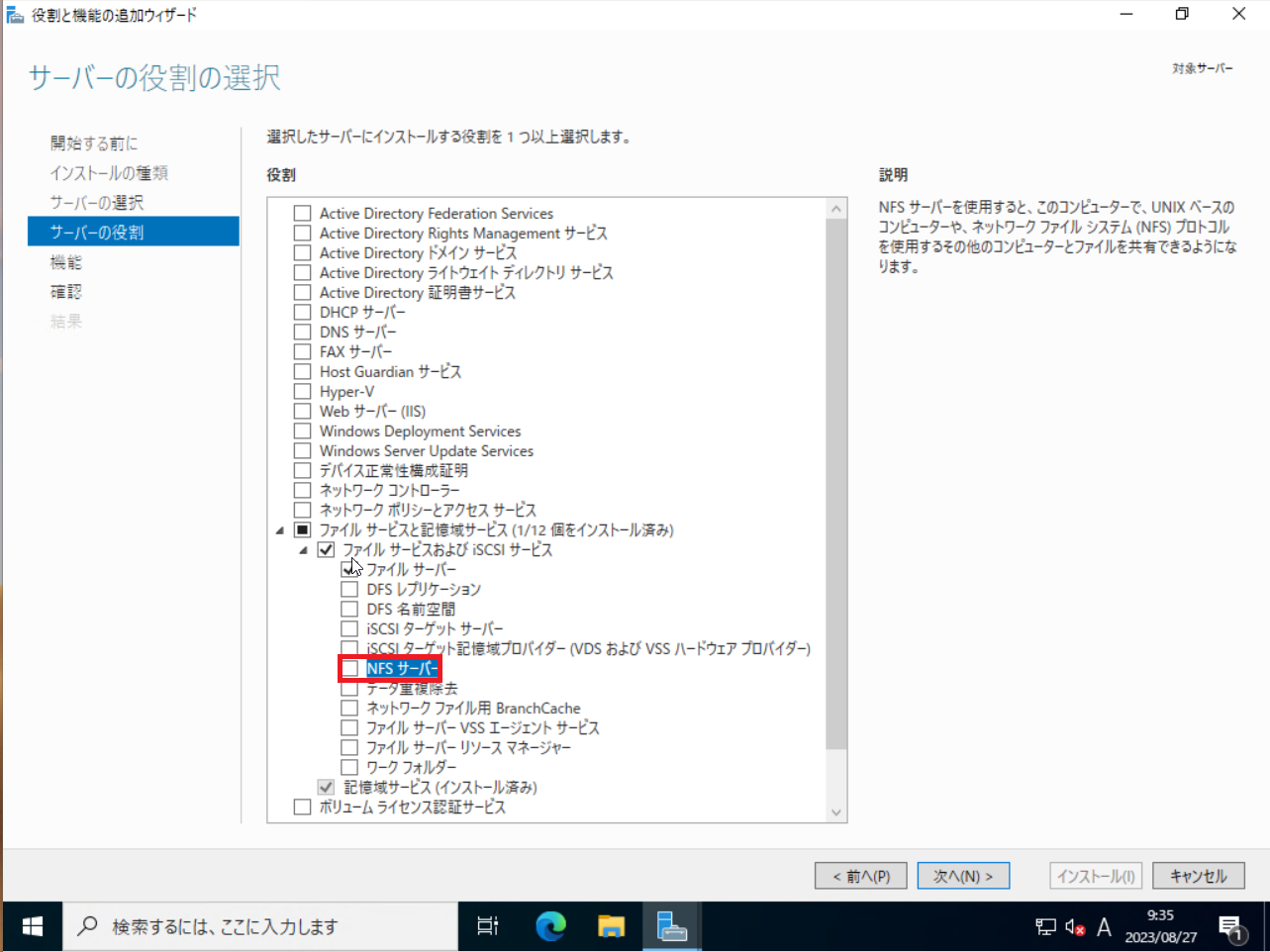
[サーバの役割]より、[ファイルサービスと記憶域サービス]-[ファイルサービスとiSCSIサービス]-[NFSサーバ]を選択します。
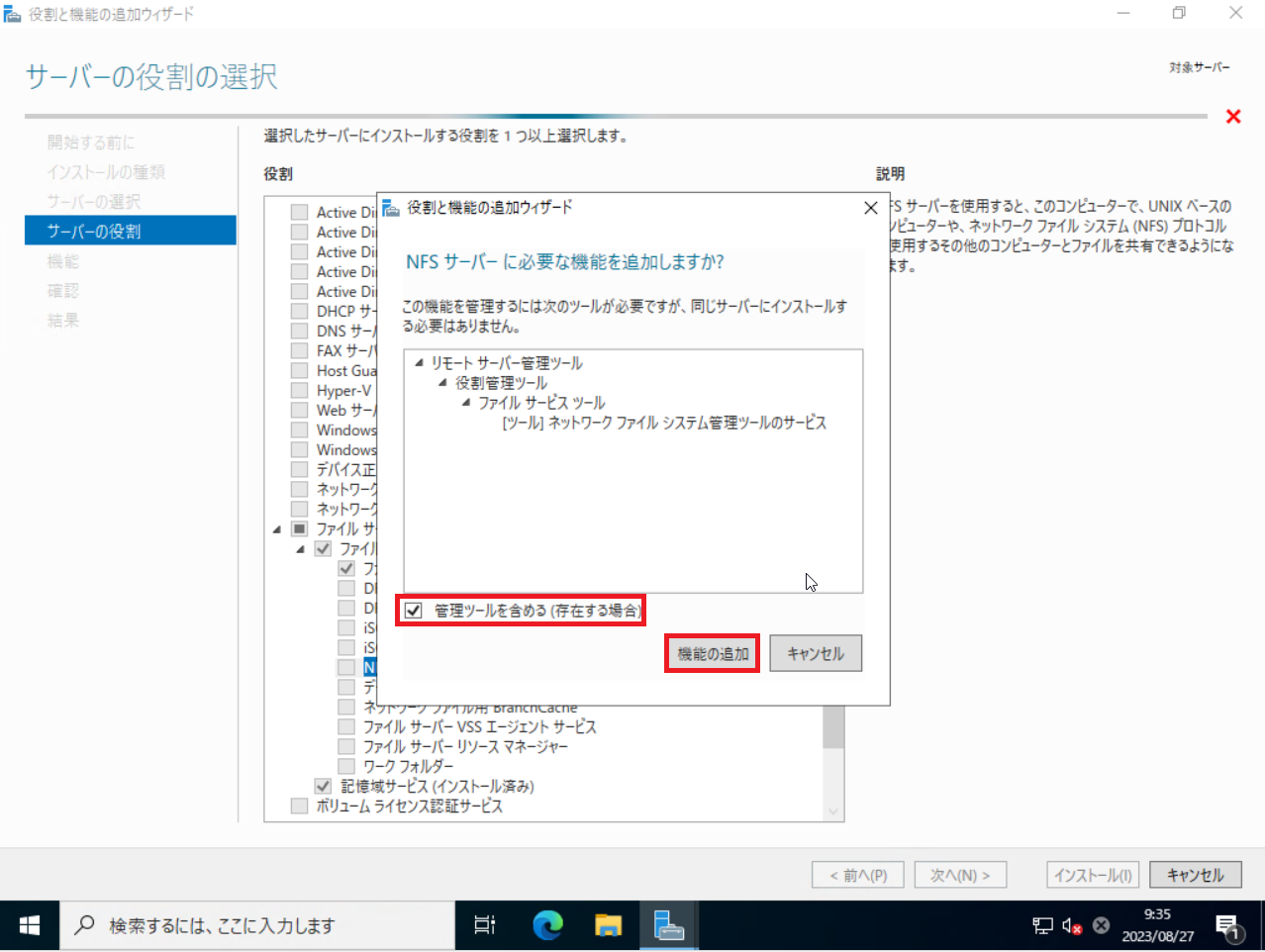
[役割と機能の追加ウィザード]より、[管理ツールを含める]にチェックが入っていることを確認し、[機能の追加]を押下します。
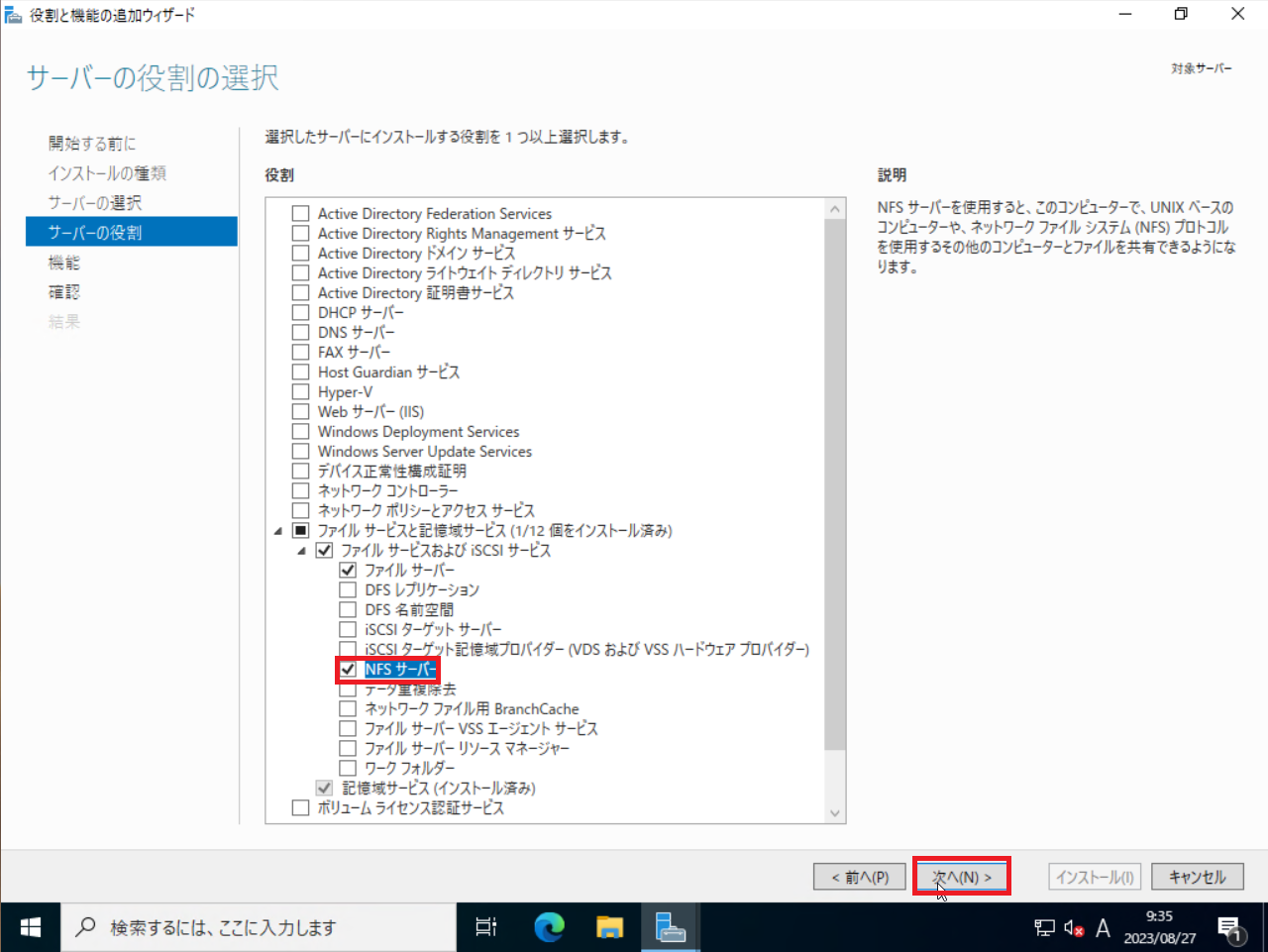
[ファイルサーバ]と[NFSサーバ]にチェックが入っていることを確認し、[次へ]を押下します。
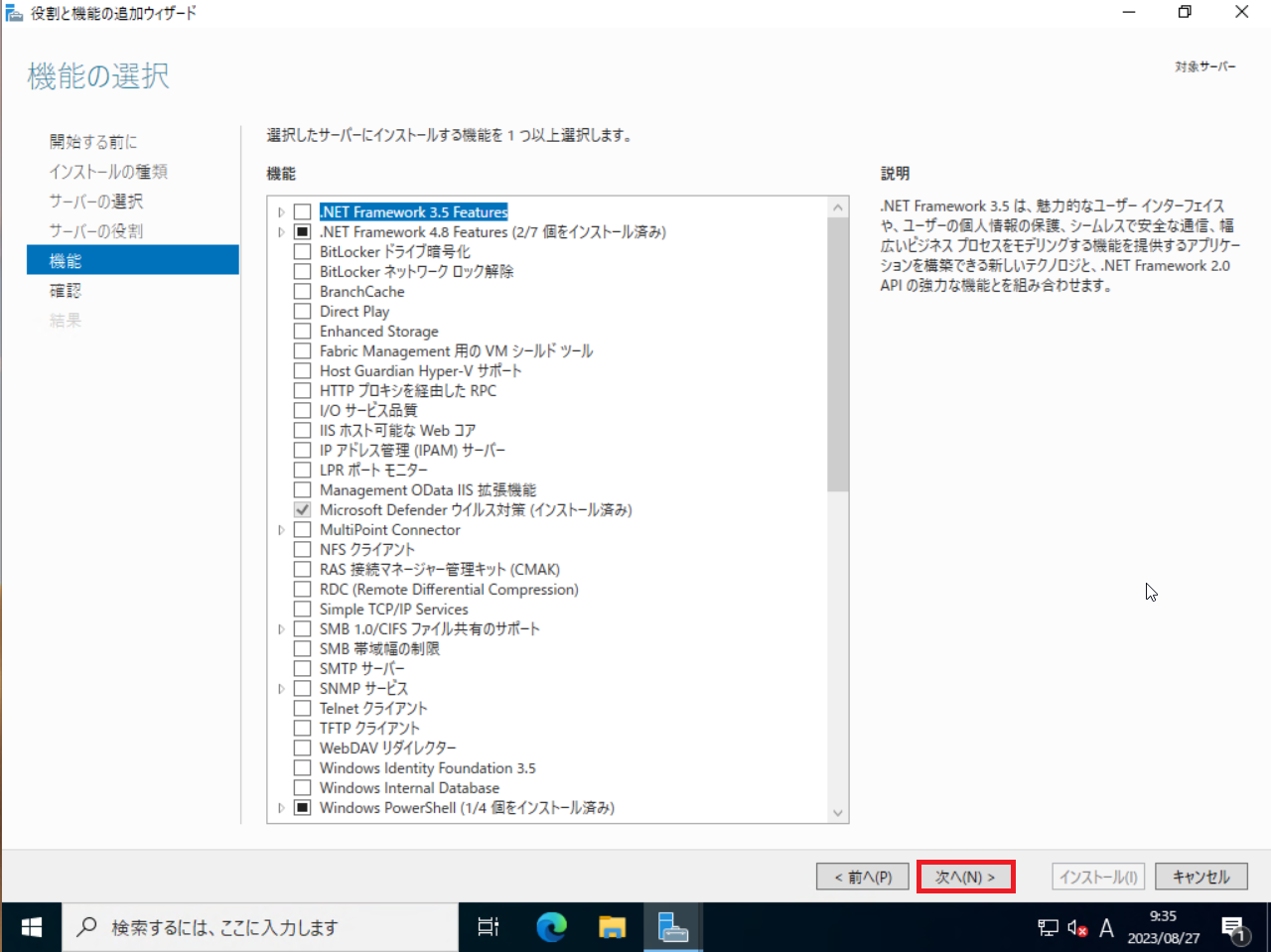
[機能]では、特にインストールしないので、そのまま[次へ]を押下します。
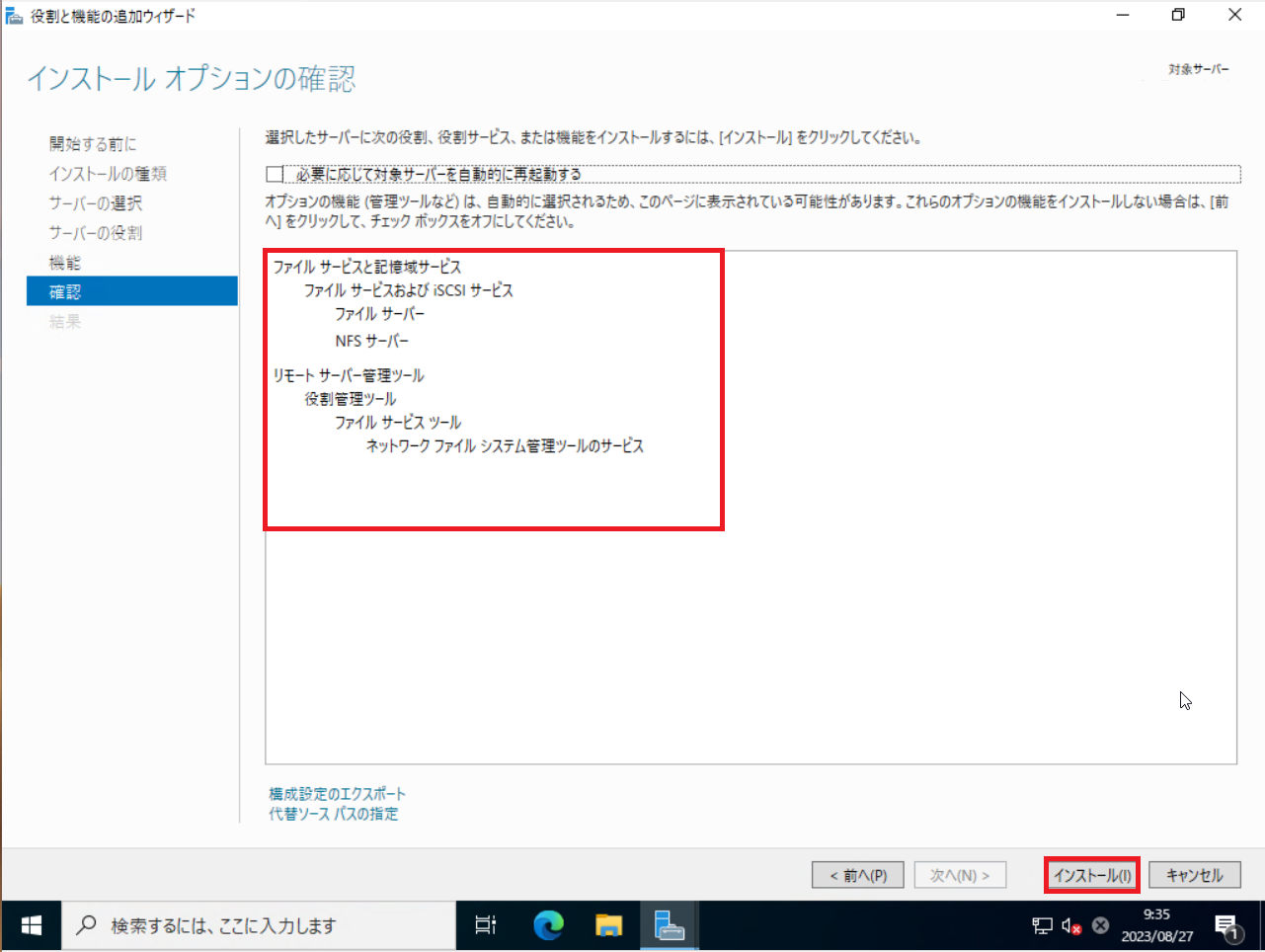
[確認]より、インストールする役割を確認し、[インストール]を押下します。
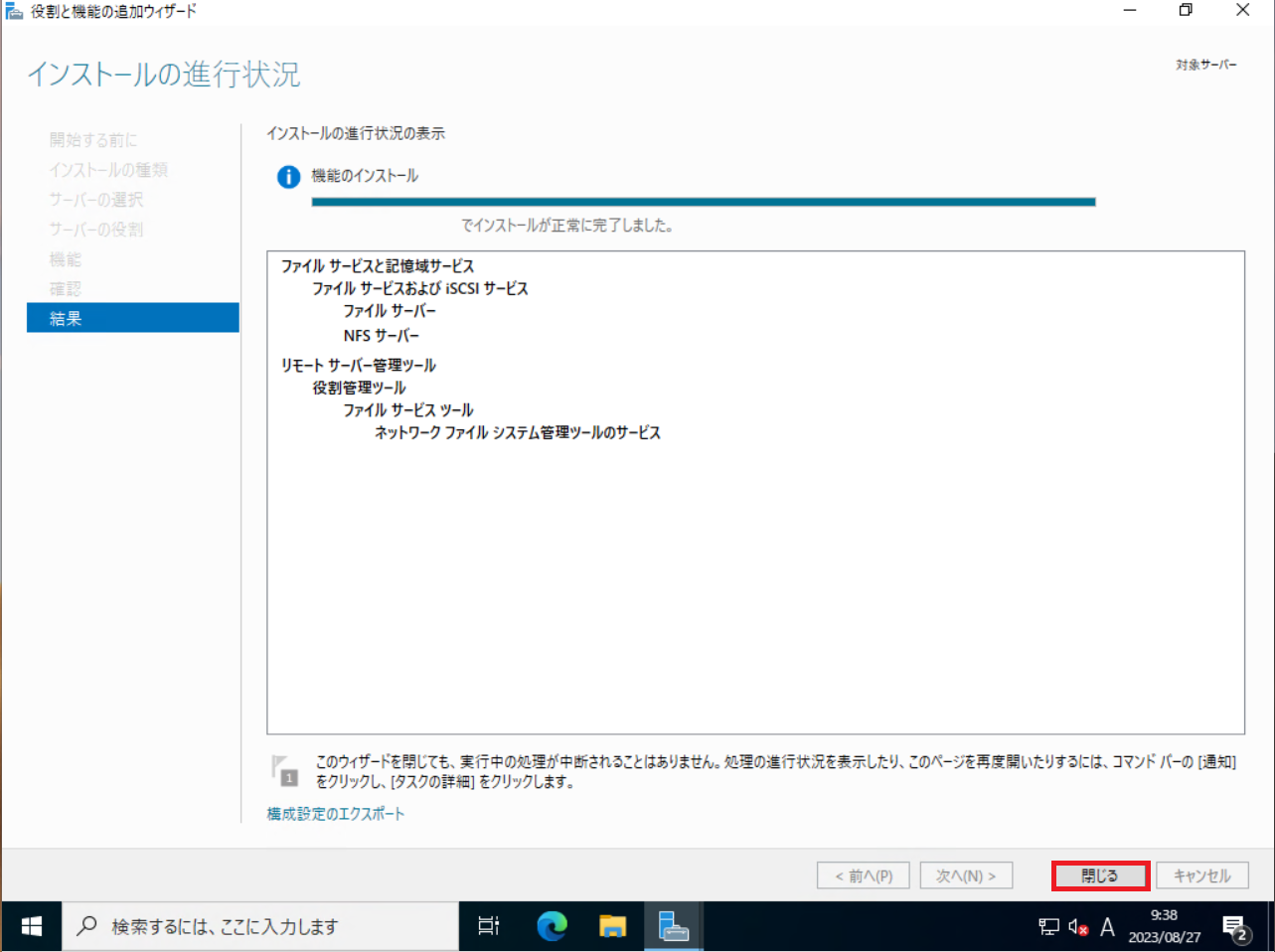
インストールが完了したら[閉じる]を押下します。
以上でNFSサーバのインストールは完了です。
NFSサーバの設定
NFSサーバのインストールが完了したら、NFSサーバの設定を行っていきます。
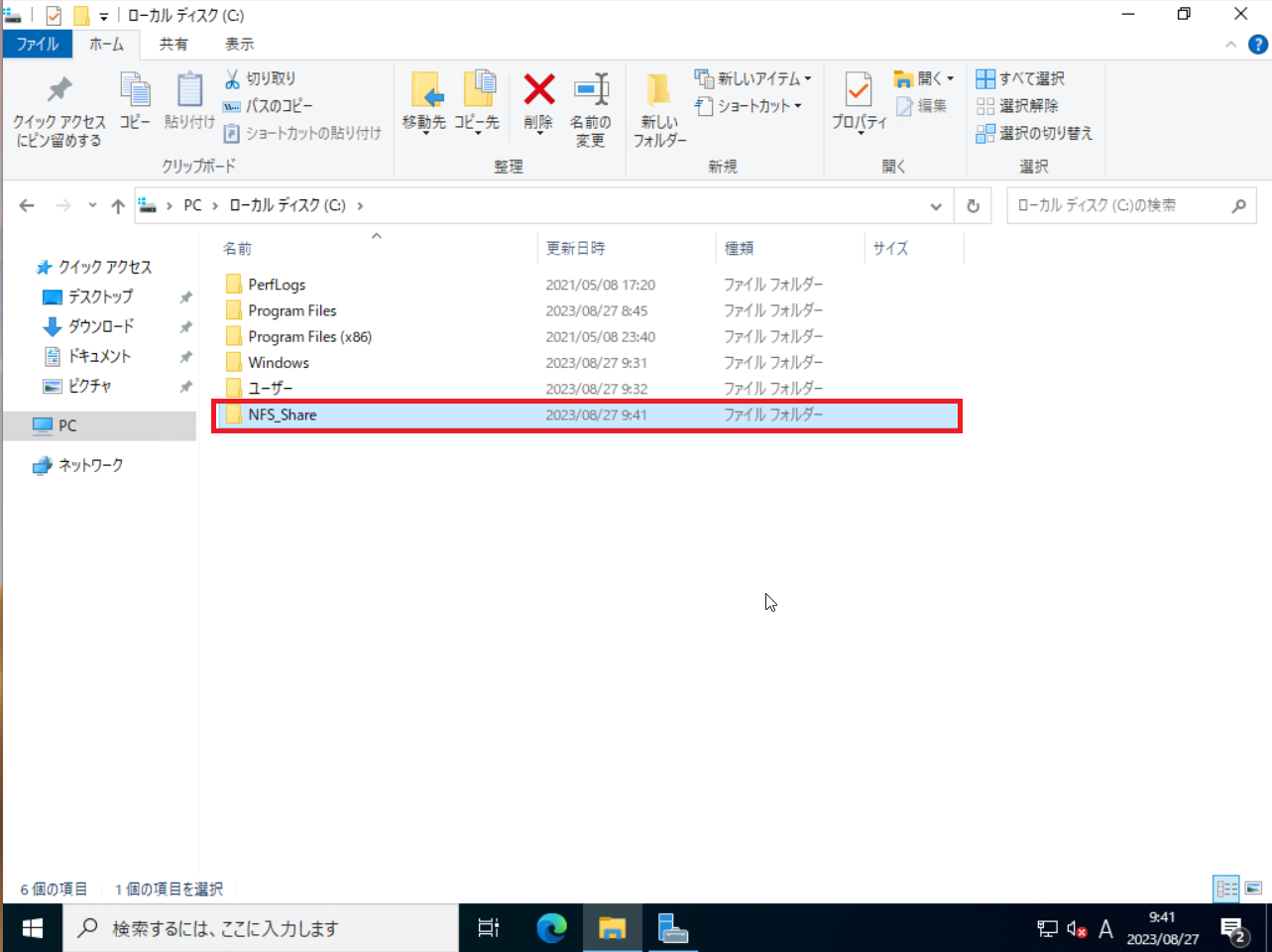
NFSサーバで共有するフォルダを作成します。
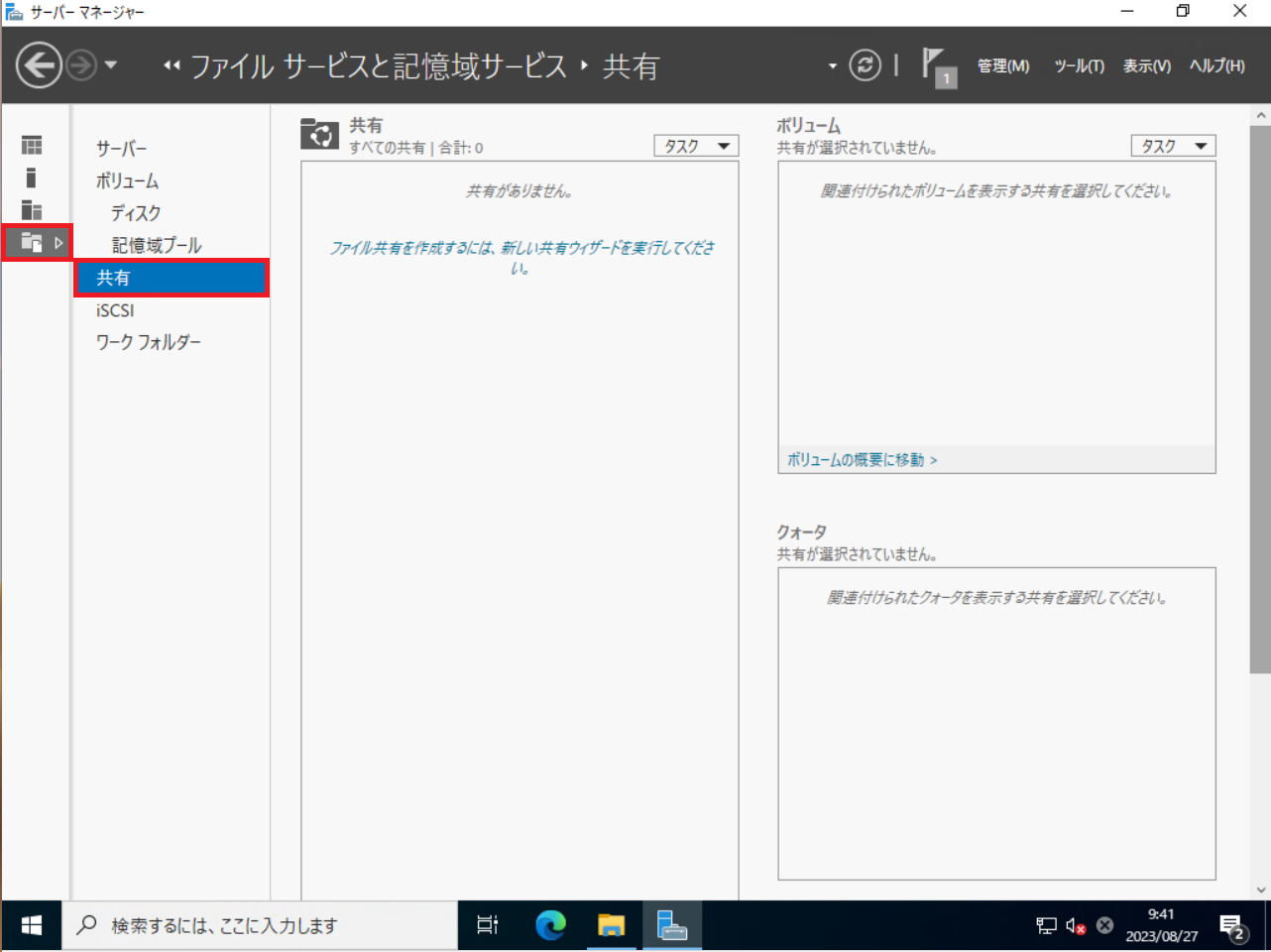
[サーバマネージャー]-[ファイルサービスと記憶域サービス]より、[共有]タブを押下します。
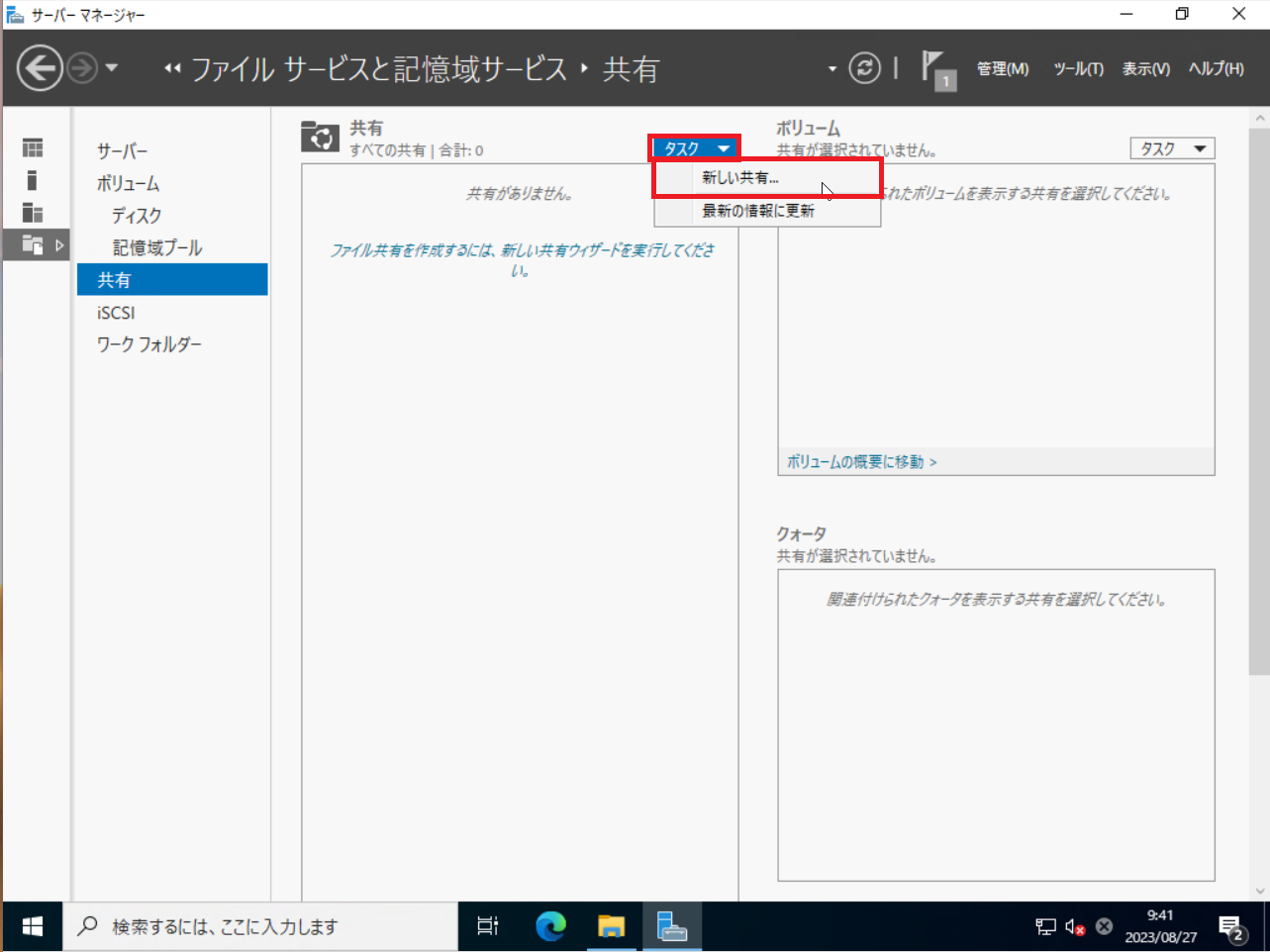
[共有]-[タスク]-[新しい共有]を押下します。
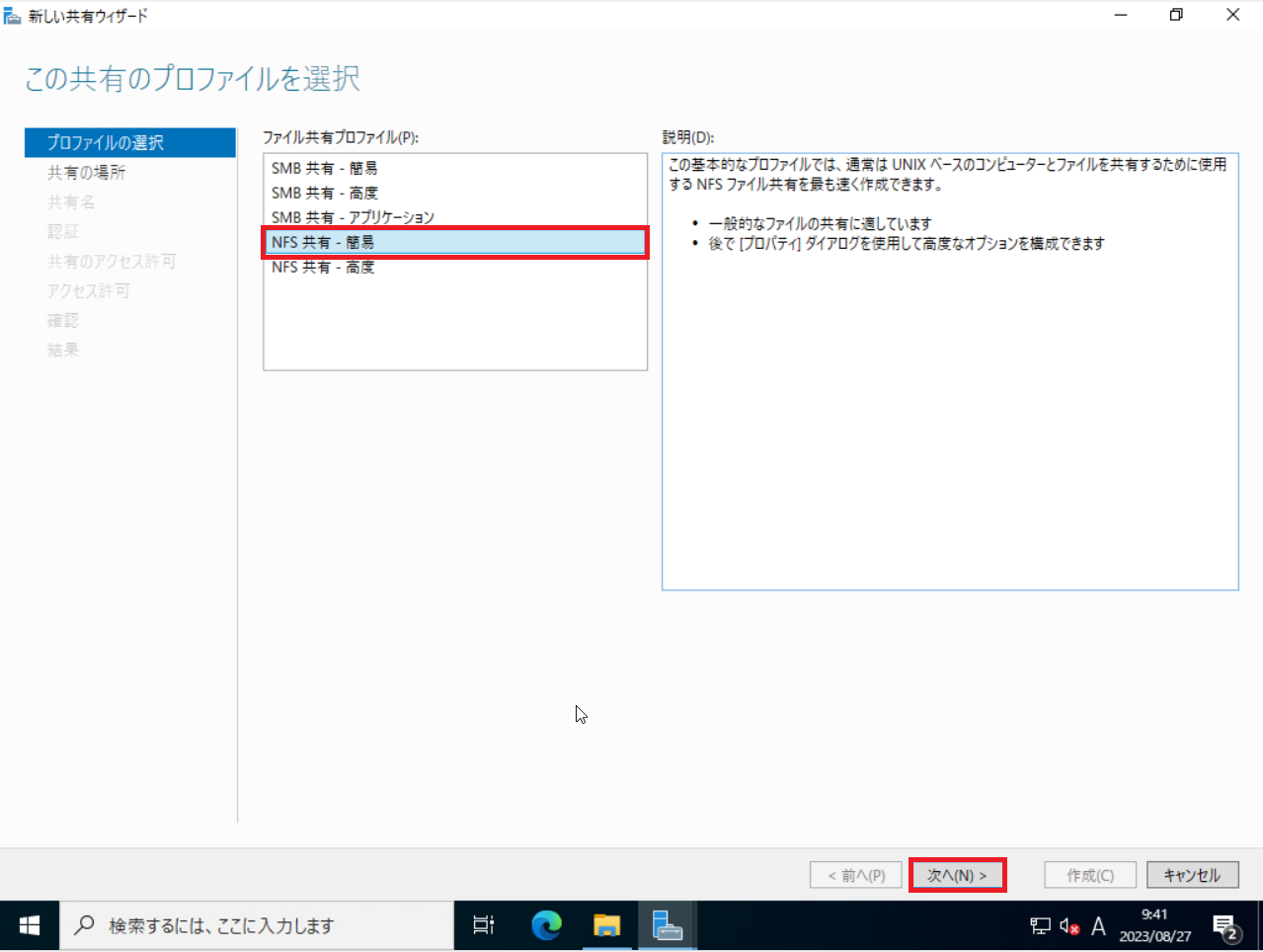
[プロファイルの選択]より、[NFS共有-簡易]を選択し、[次へ]を押下します。
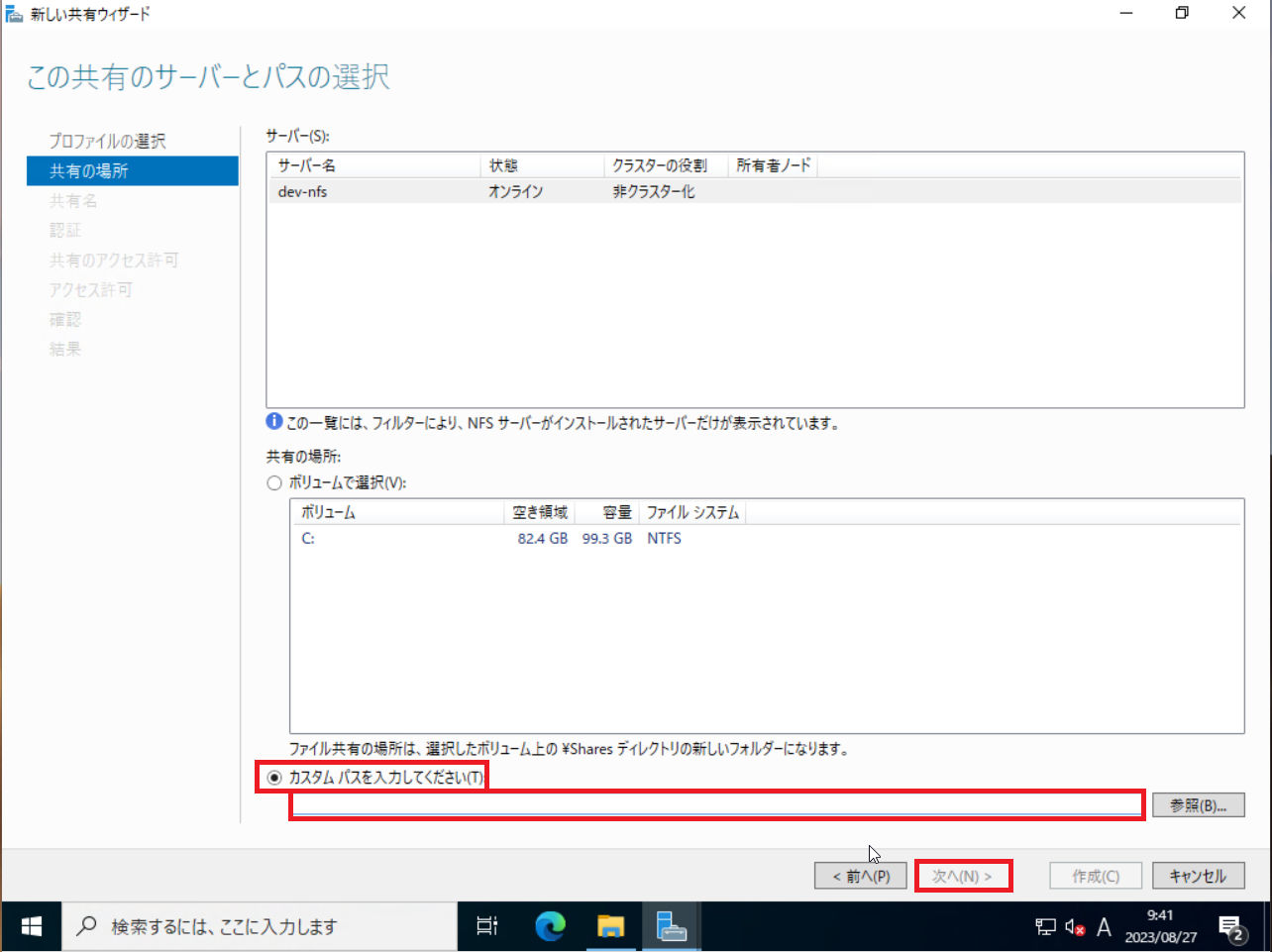
[共有の場所]より、以下の設定を行います。
- カスタムパスを入力してください : ●
- パス : NFS共有を行うパスを入力
設定が完了したら、[次へ]を押下します。
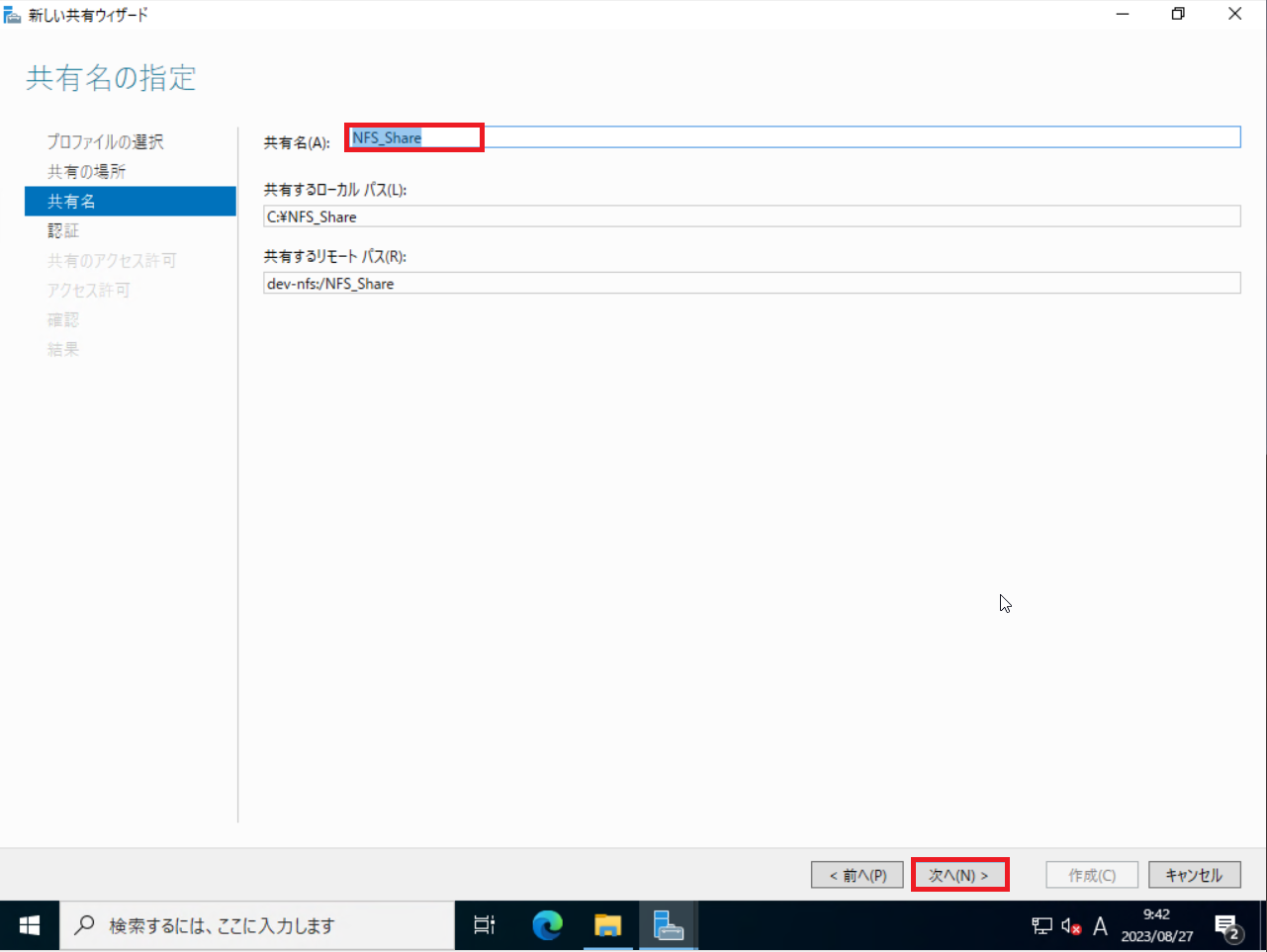
[共有名]より、以下の設定を行います。
- 共有名 : 任意の共有名を入力
- 共有するローカルパス : 自動入力
- 共有するリモートパス : 自動入力
設定が完了したら、[次へ]を押下します。
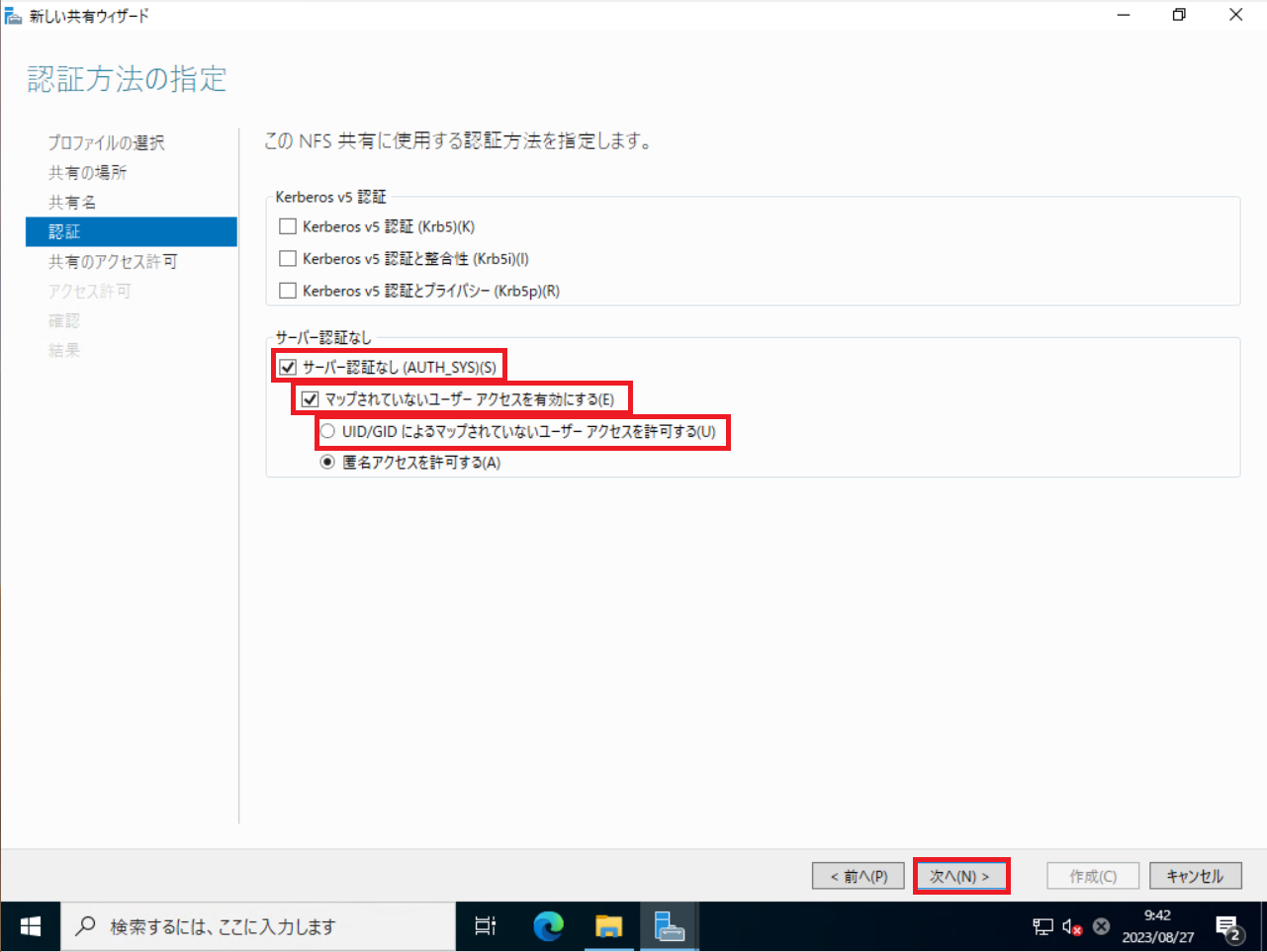
[認証]より、以下の設定を行います。
- Kerberos v5認証 : □
- Kerberos v5認証と整合性 : □
- Kerberos v5認証とプライバシー : □
- サーバ認証なし : ■
- マップされていないユーザアクセスを有効にする : ■
- UID/GIDによるマップされていないユーザアクセスを許可する : ●
設定が完了したら、[次へ]を押下します。
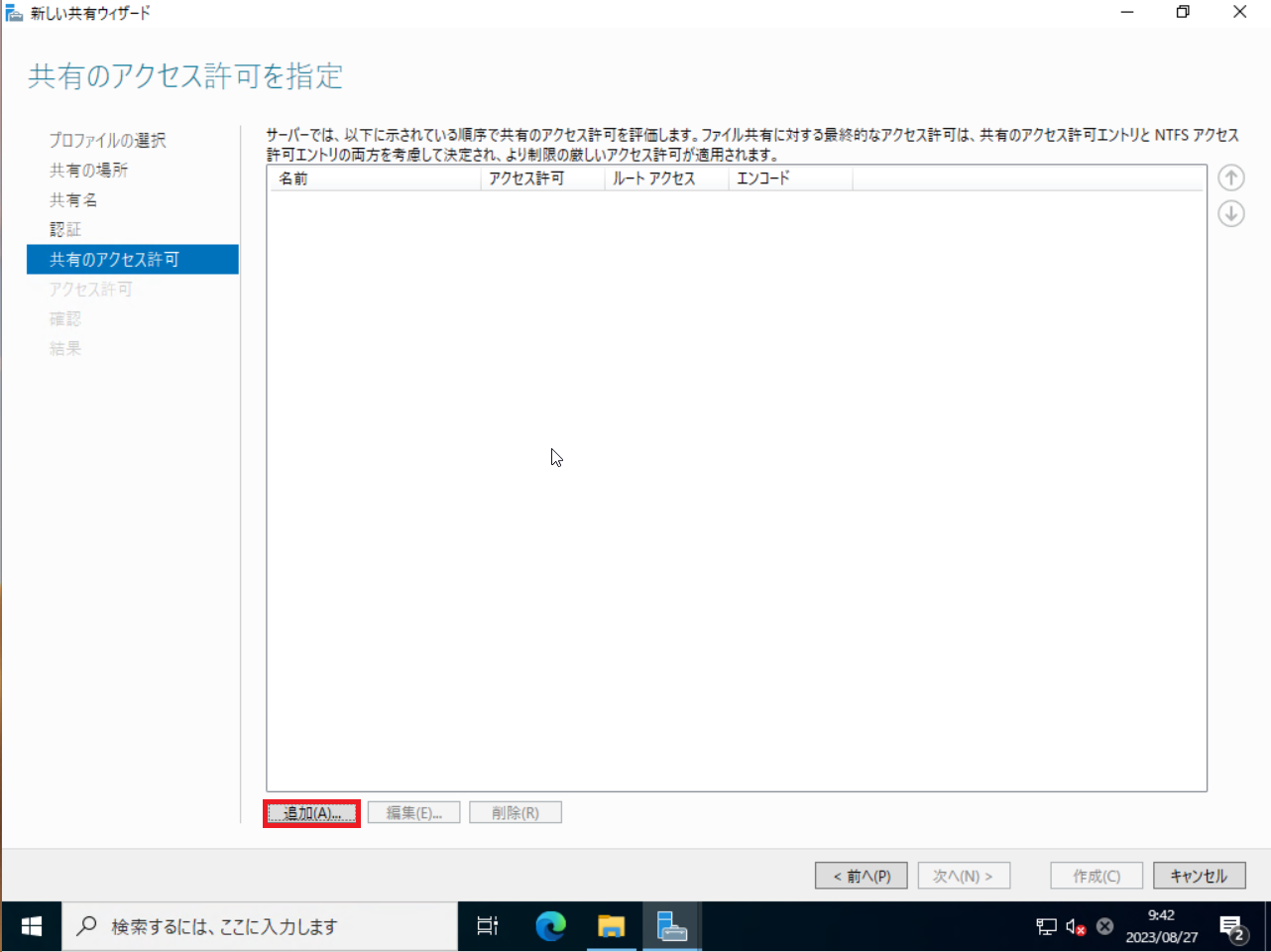
[共有のアクセス許可]より、[追加]を押下します。
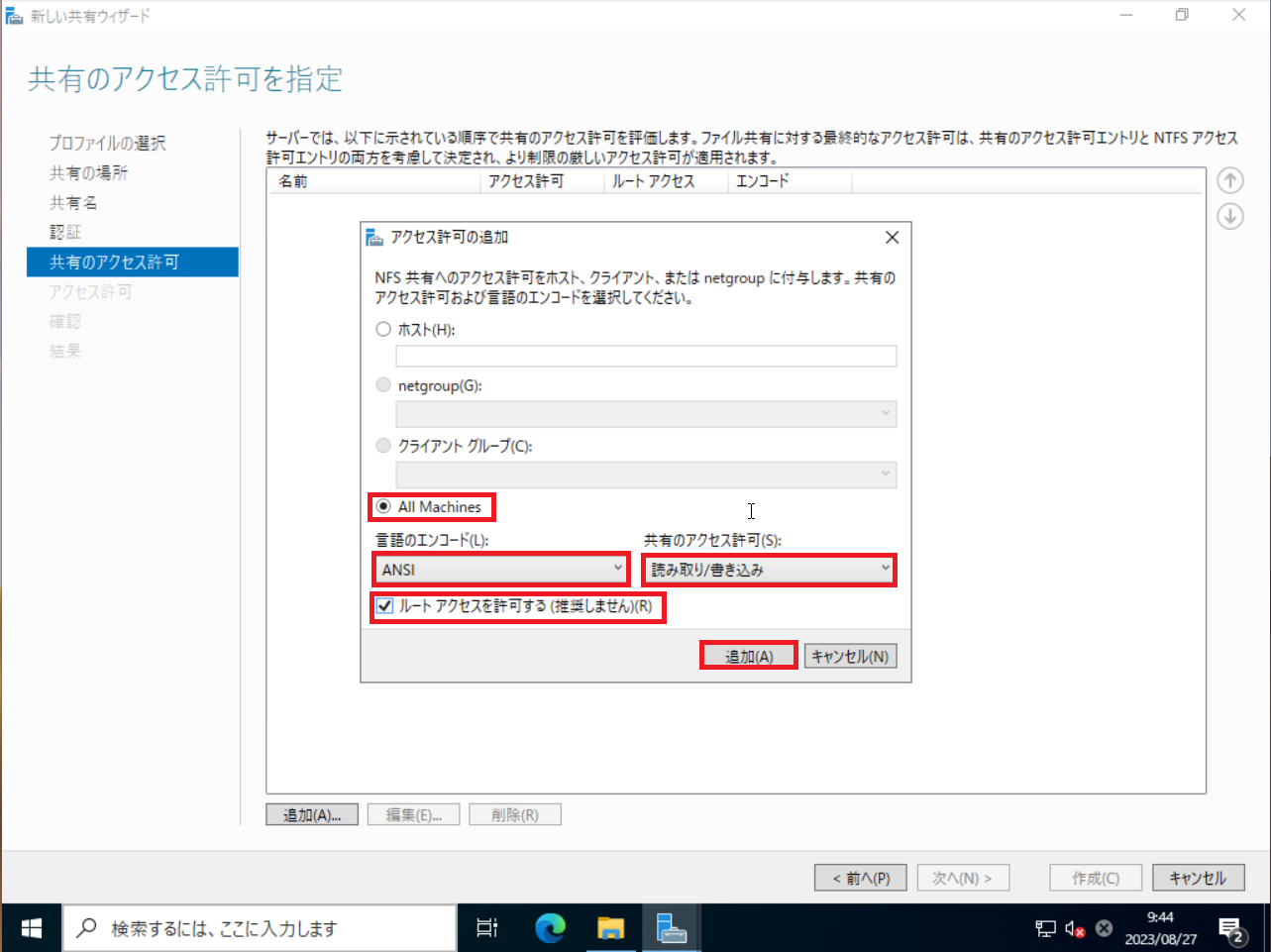
[アクセス許可の追加]より、以下の設定を行います。
- All Machines : ●
- 言語のエンコード : ANSI
- 共有のアクセス許可 : 読み取り/書き込み
- ルートアクセスを許可する : ■
よくある構成だと、共有アクセス権で絞るパターンか、NTFSアクセス権で絞るかのどちらかで絞ることが多いので、共有アクセス権は緩めに設定をしています。
設定が完了したら[次へ]を押下します。
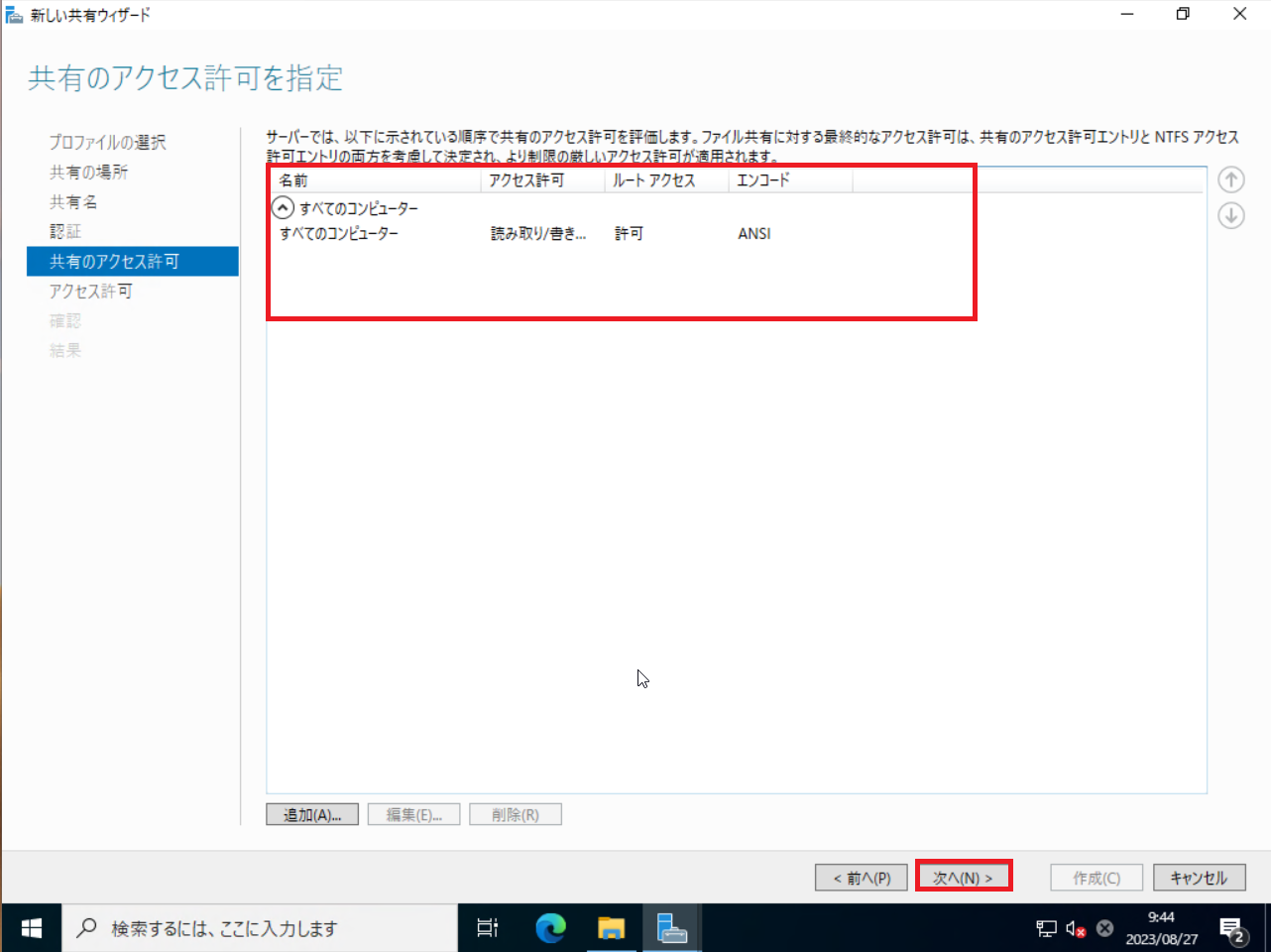
[共有のアクセス許可]より設定が問題ないことを確認し、[次へ]を押下します。
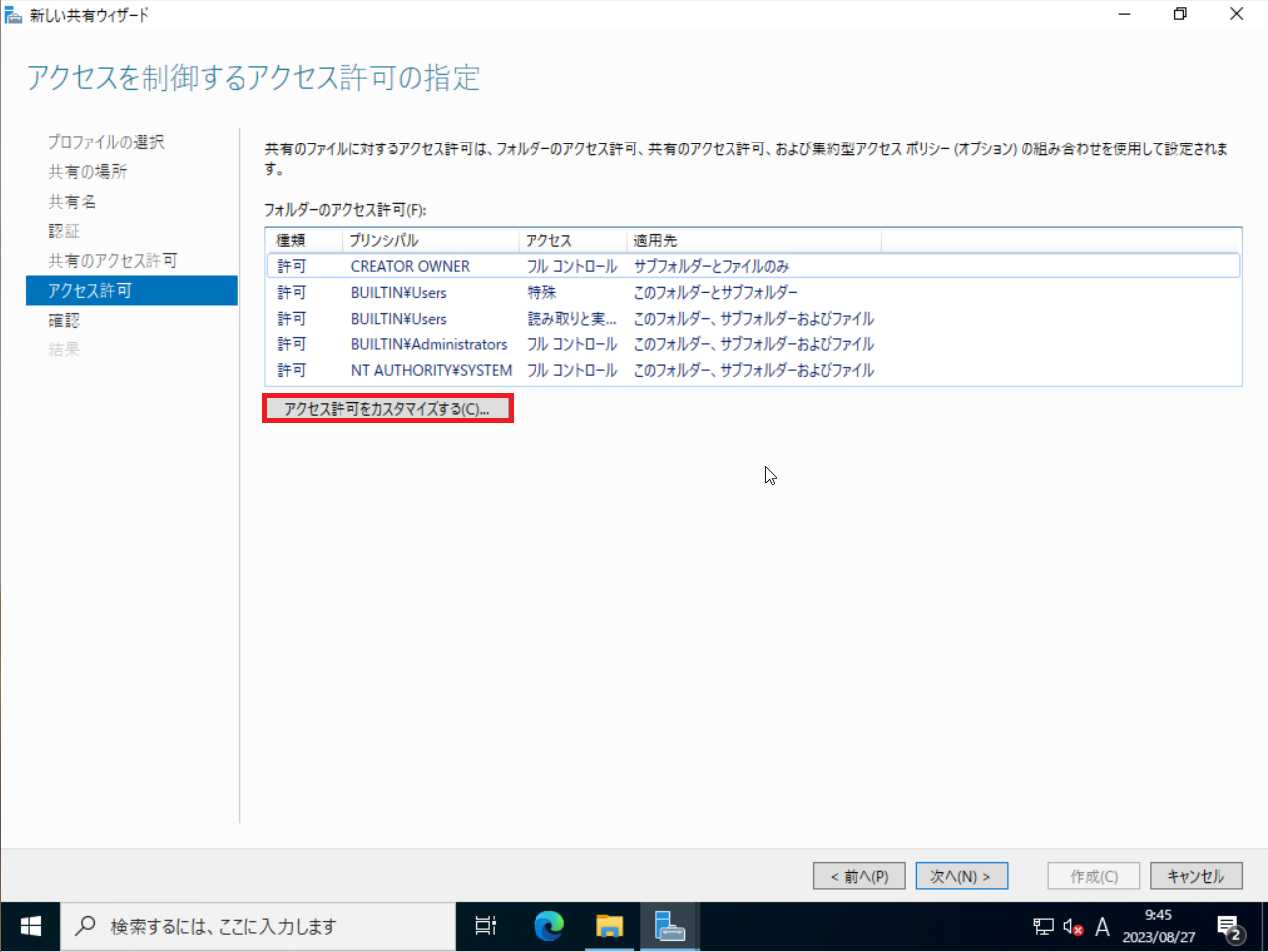
[アクセス許可]より、[アクセス許可をカスタマイズする]を押下します。
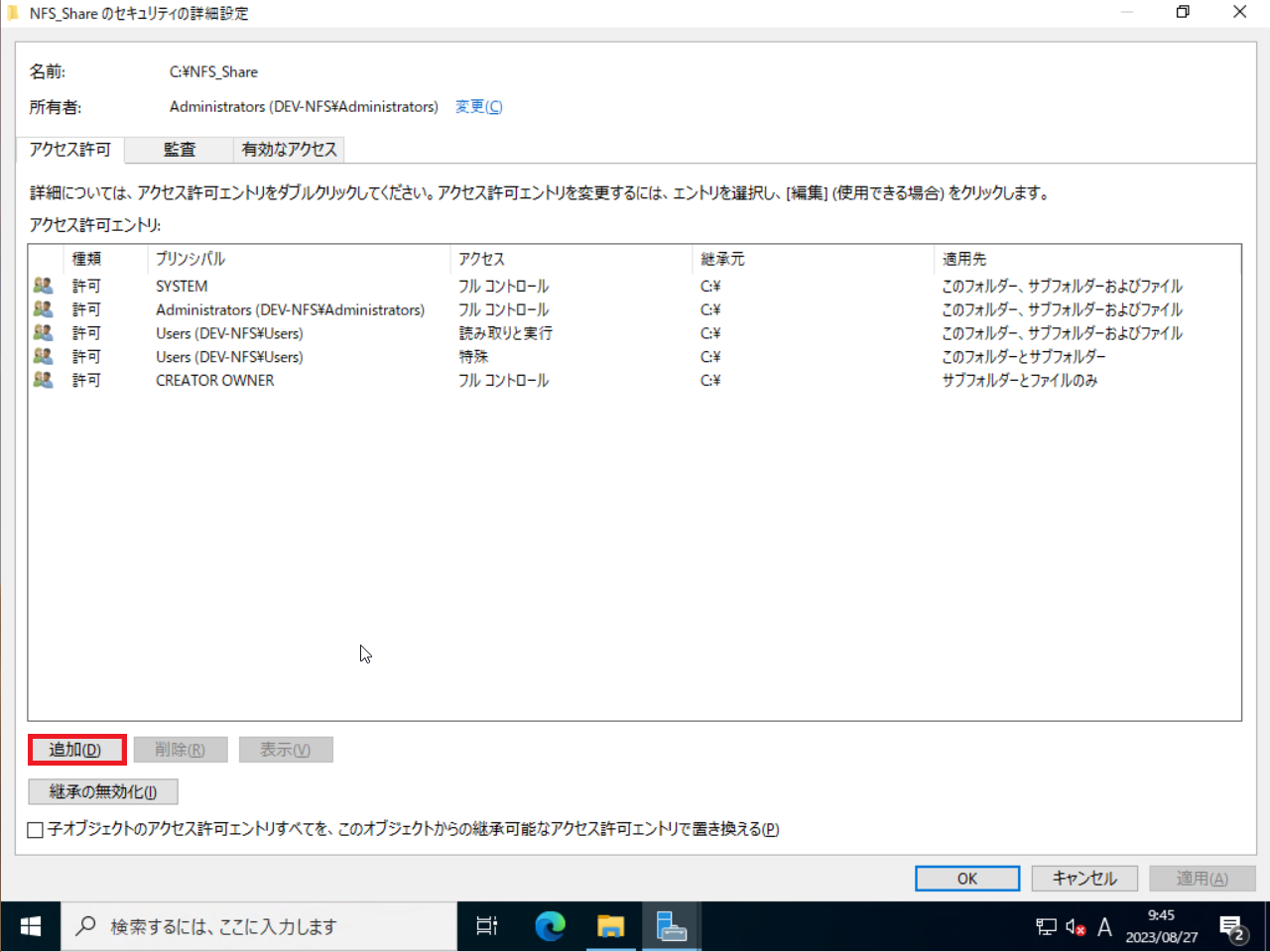
[アクセス許可エントリ]より、[追加]を押下します。
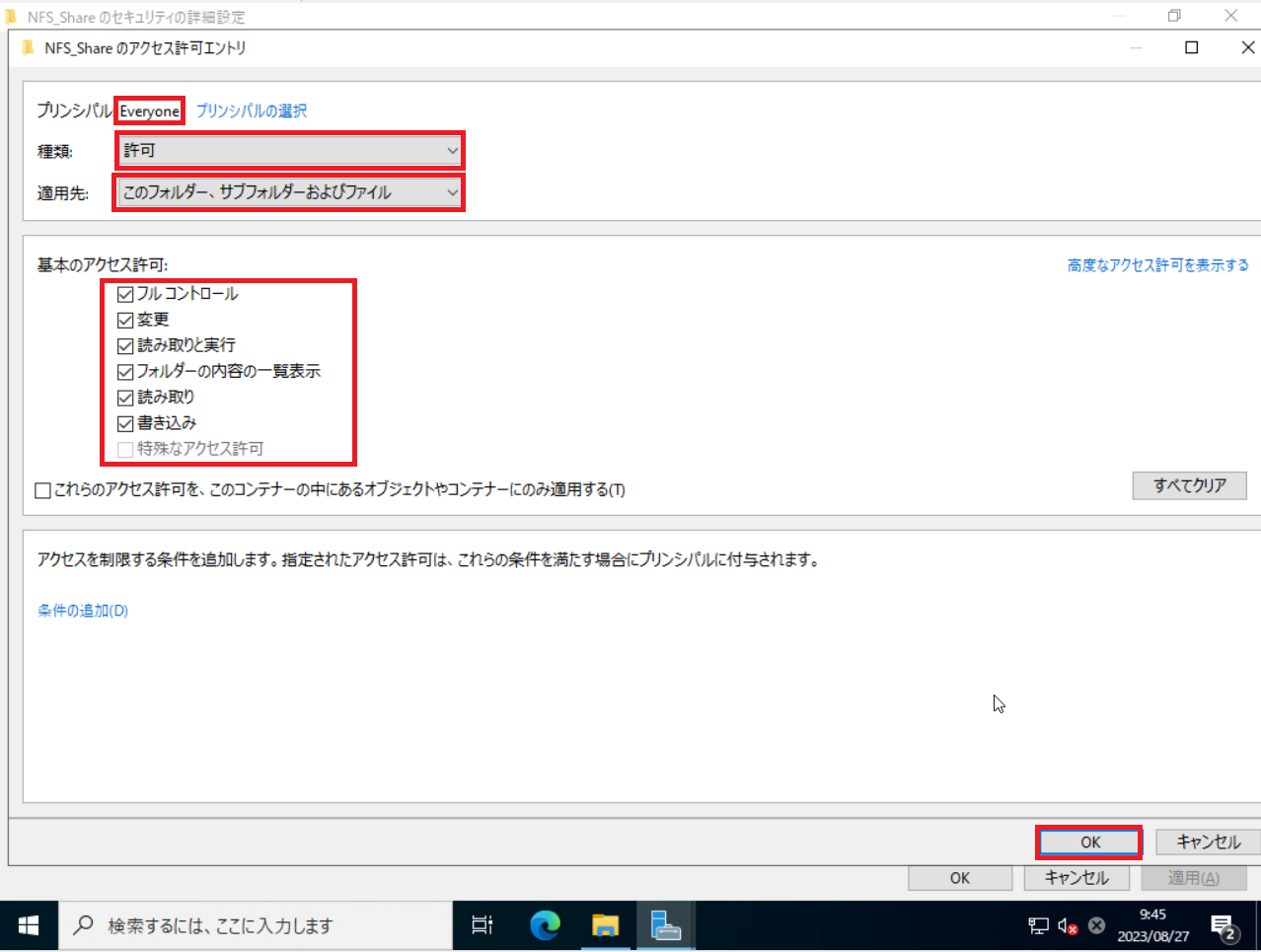
[アクセス許可エントリ]より、以下の設定を行います。
- プリシンバル : 任意のグループまたはユーザを選択
- 種類 : 許可
- 適用先 : このフォルダー、サブフォルダーおよびファイル
- フルコントロール : ■ (任意)
- 変更 : ■ (任意)
- 読み取りと実行 : ■ (任意)
- フォルダの内容の一覧表示 : ■ (任意)
- 読み取り : ■ (任意)
- 書き込み : ■ (任意)
今回は、検証環境のためEveryoneでフルコントロールを付けています。
本番環境で設定する場合には、適切なグループにアクセス権を適用してください。
設定が完了したら、[OK]を押下します。
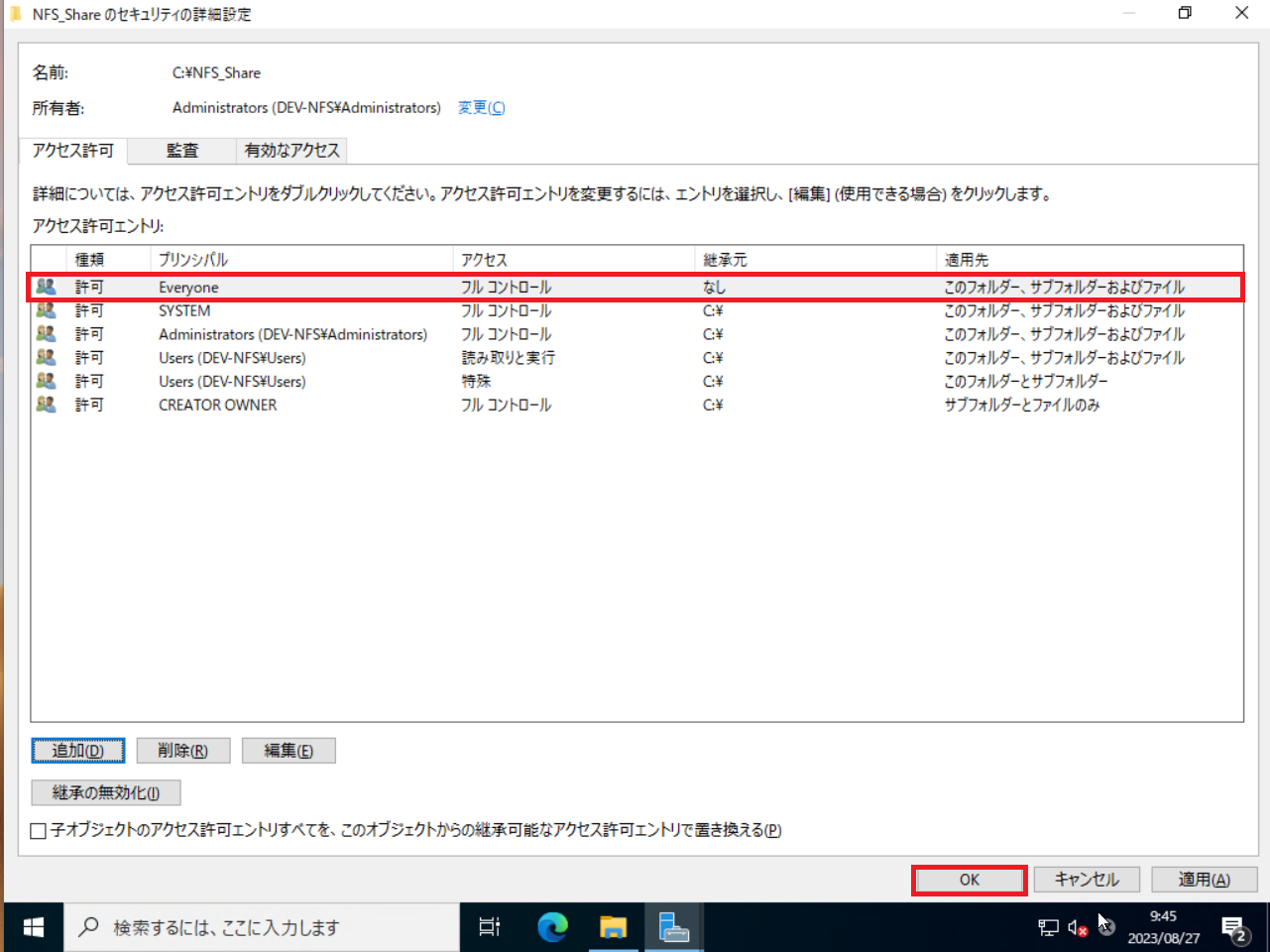
設定が完了したら、[アクセス許可エントリ]に正しい設定がされていることを確認し、[OK]を押下します。
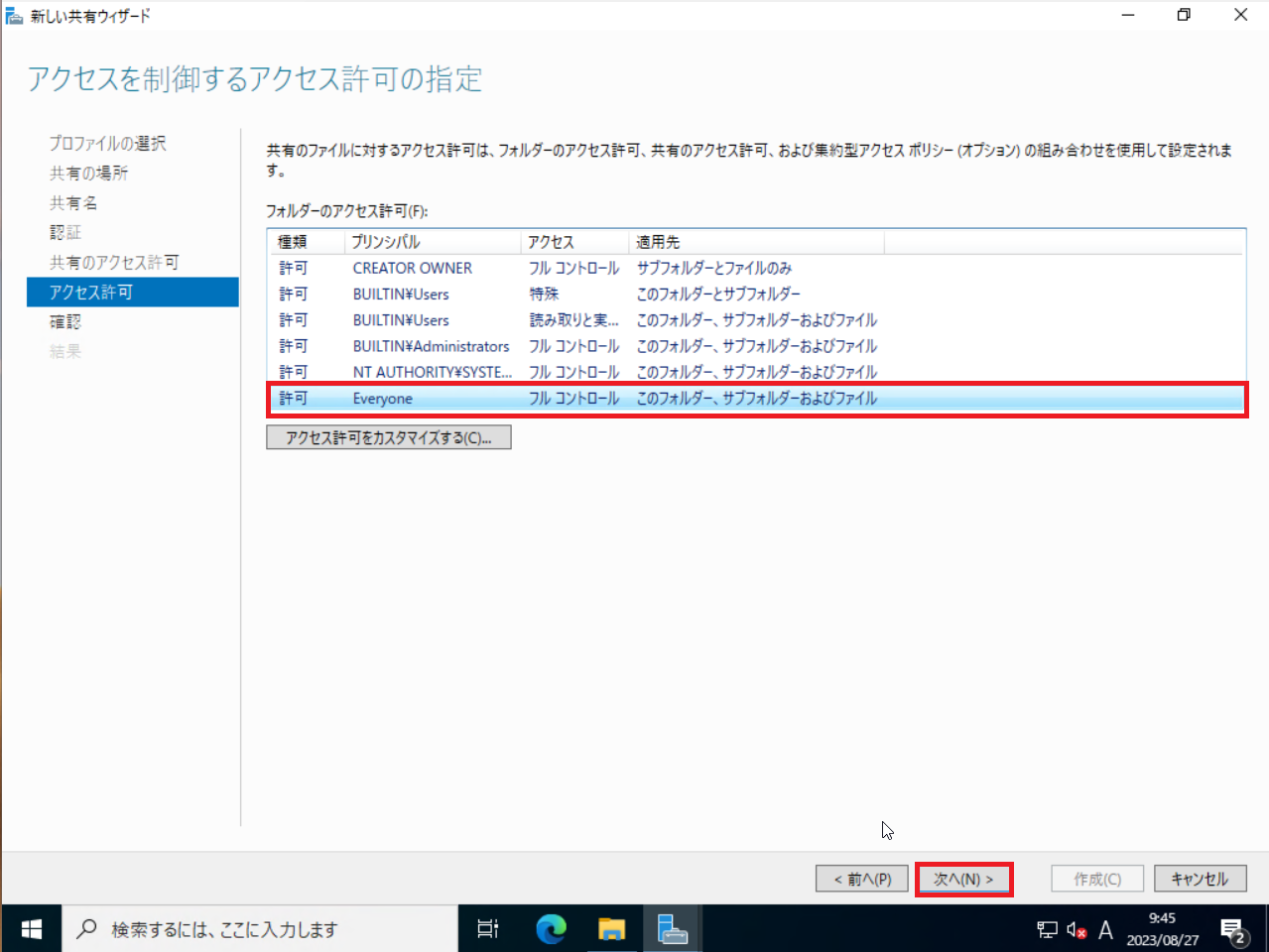
[アクセス許可]より、NTFSアクセス権の設定が反映されていることを確認し、[次へ]を押下します。
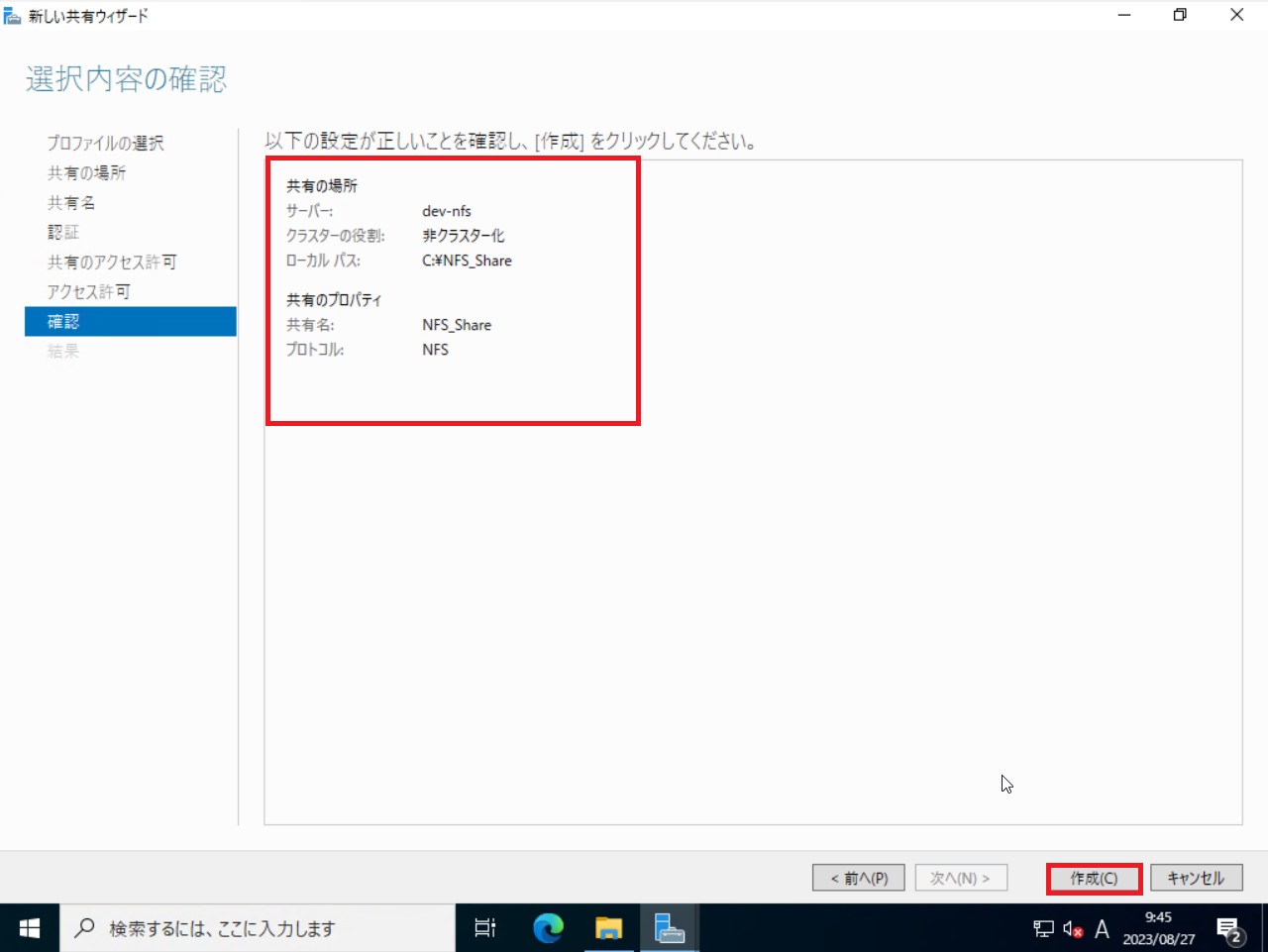
[確認]より、設定する内容に誤りがないことを確認し、[作成]を押下します。
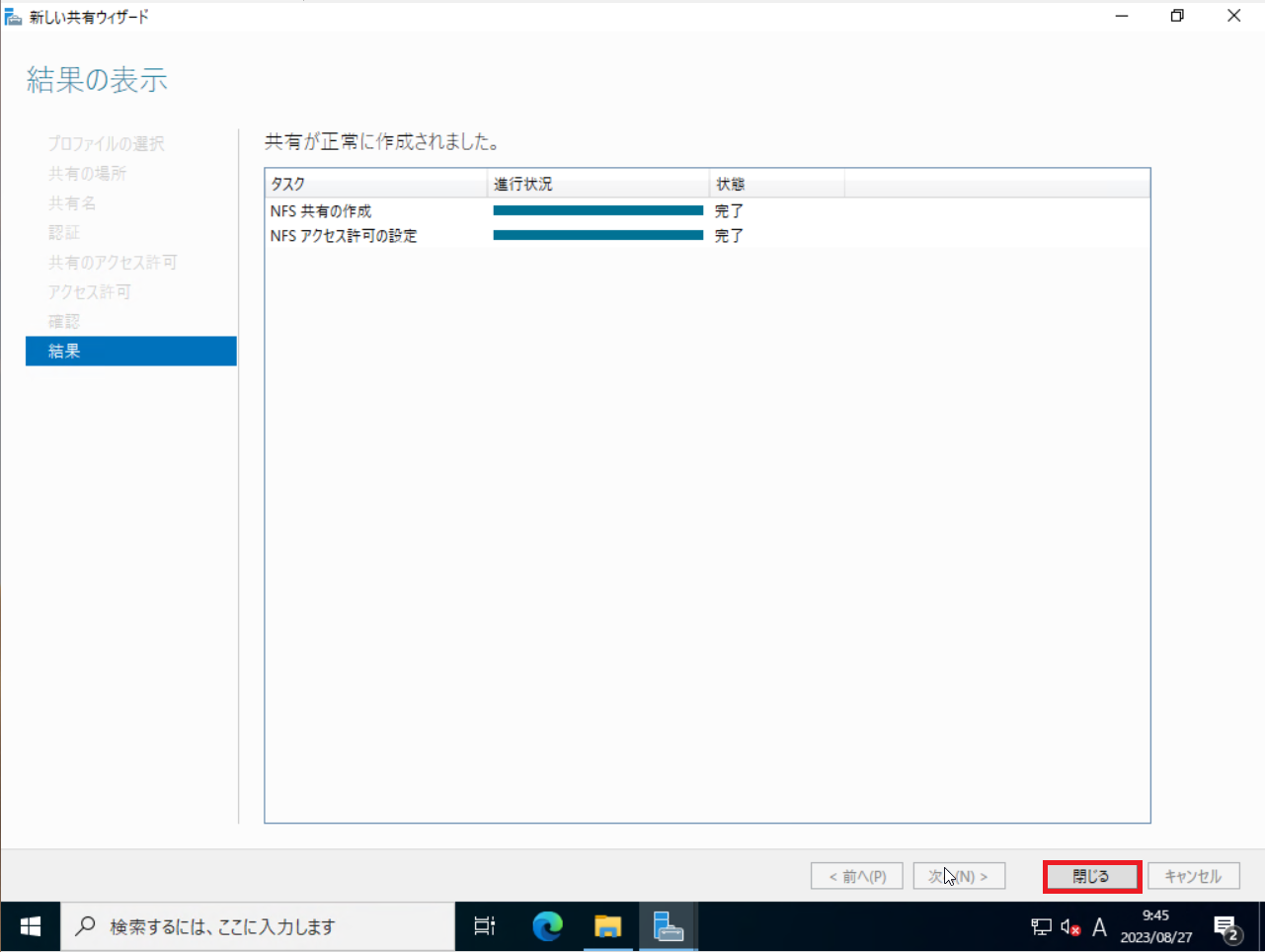
[結果]より、NFS共有の作成と設定が完了となっていることを確認し、[閉じる]を押下します。
以上で、NFSサーバの設定は完了です。
NFSクライアントからのアクセス
NFSサーバの設定が完了したら、NFSクライアントからの接続を行ってみます。
接続する端末はWindows 10でデフォルトだとNFSクライアントがインストールされていないので、インストールから行います。
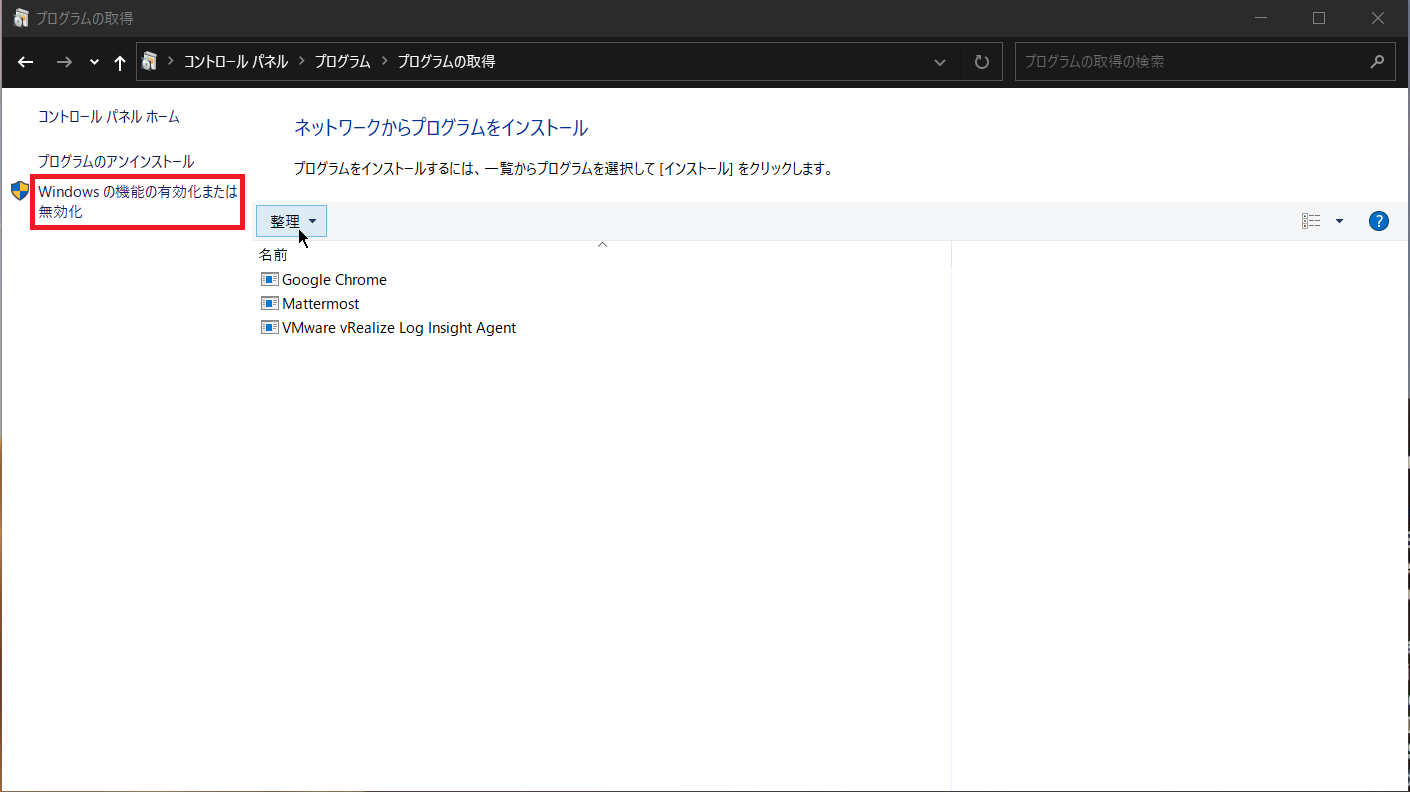
[コントロールパネル]-[プログラム]-[プログラムの取得]を選択し、[Windowsの機能の有効化または無効化]を押下します。
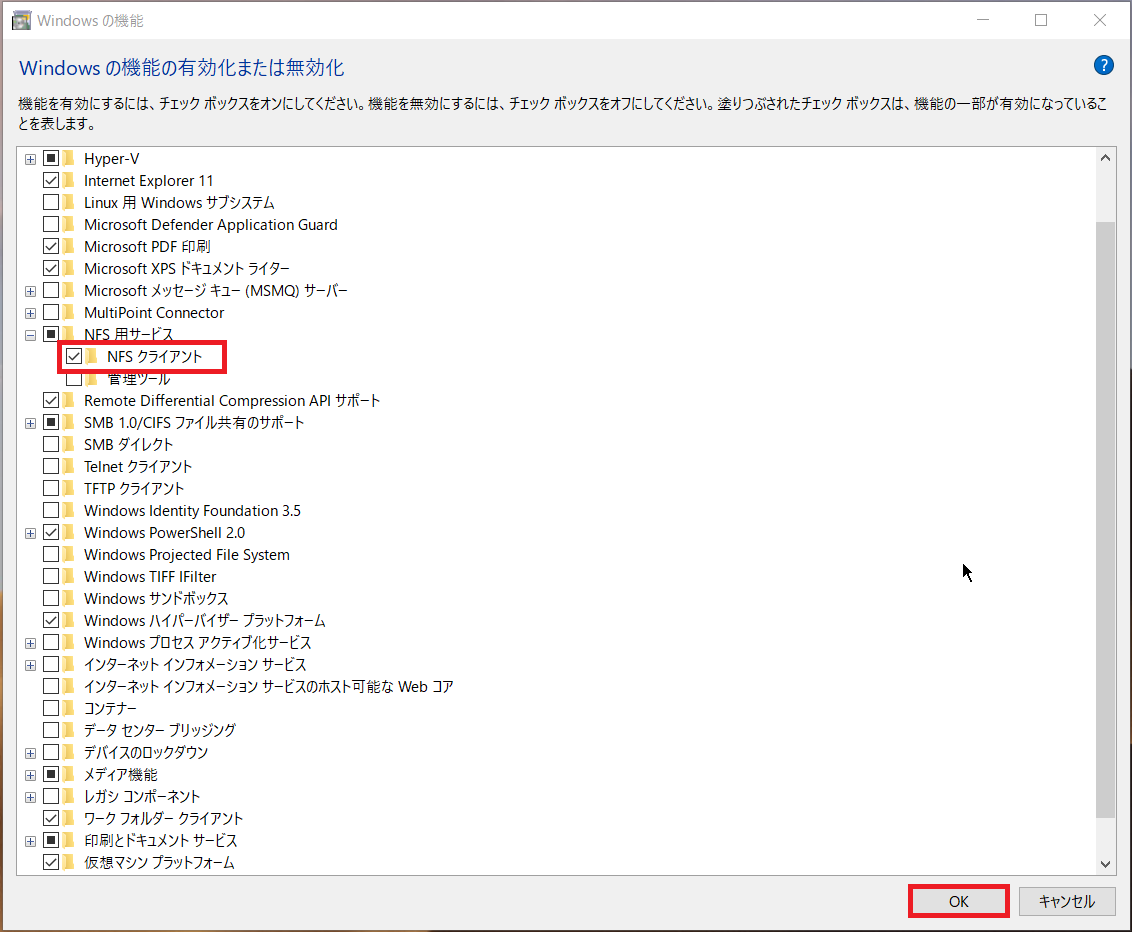
[Windowsの機能の有効化または無効化]より、[NFSクライアント]を選択し、[OK]を押下します。
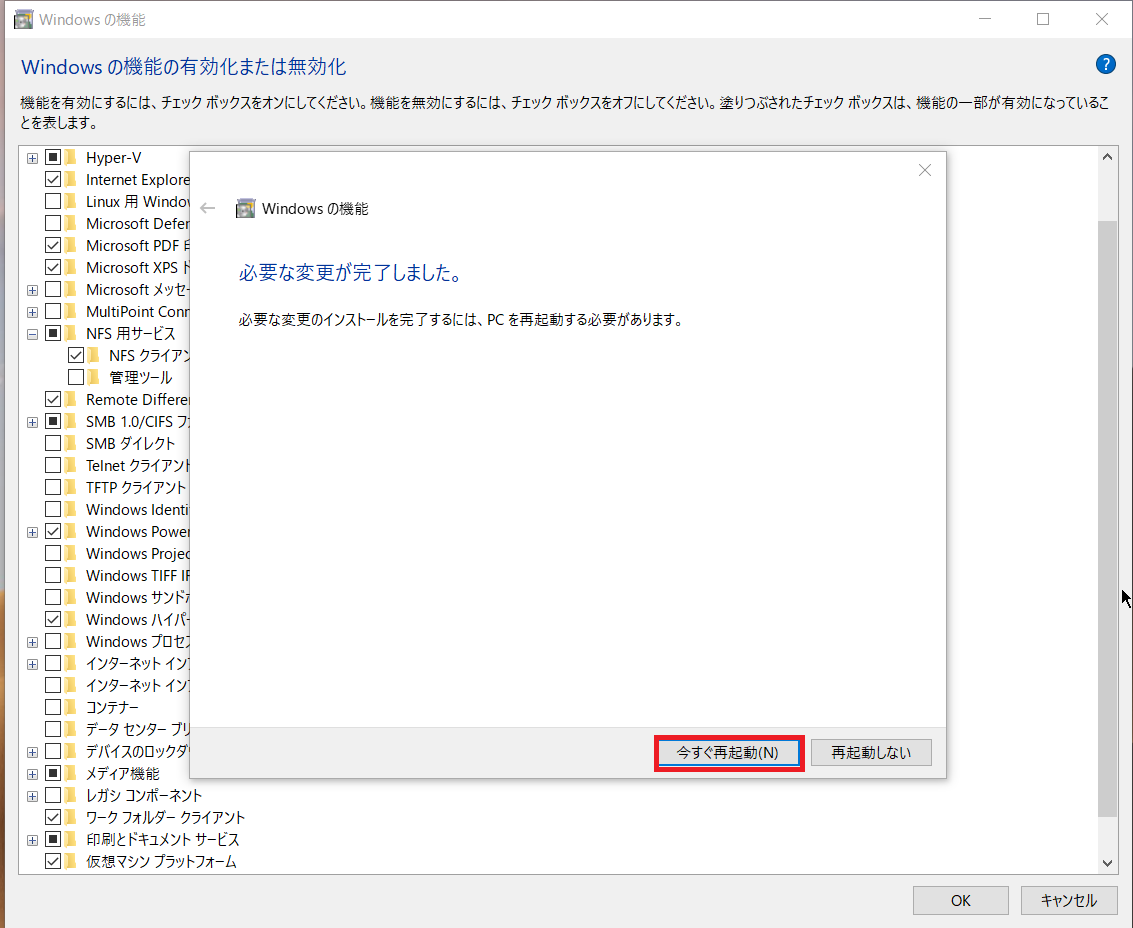
機能の追加が完了すると、再起動を求められるため[今すぐ再起動]を押下します。
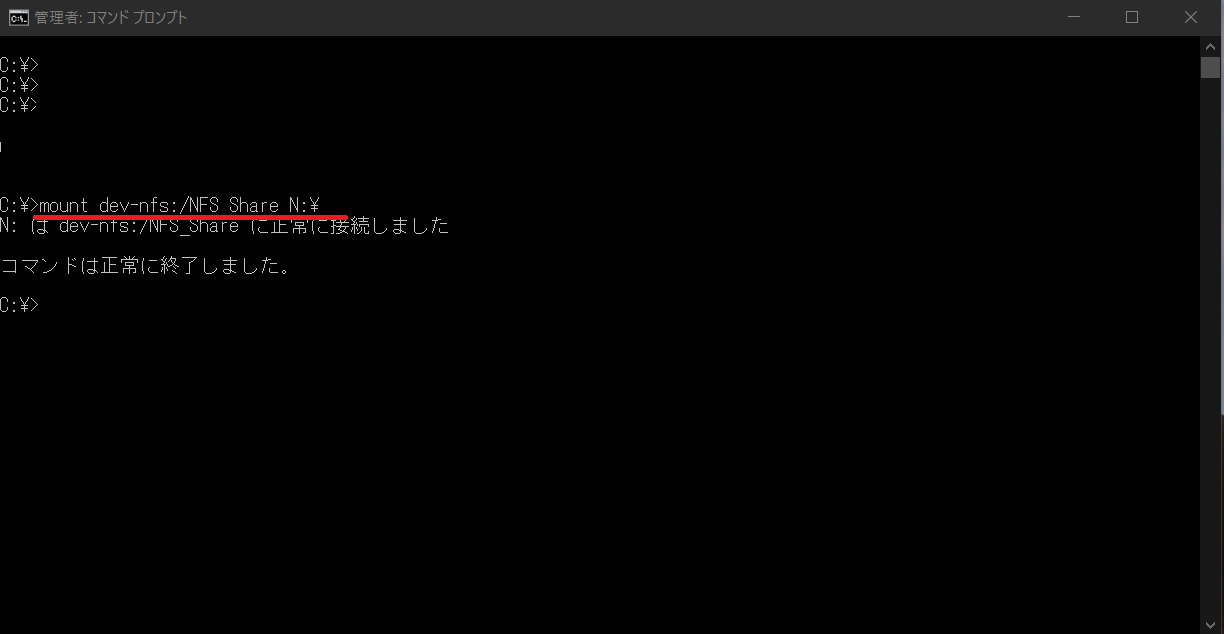
再起動後、コマンドプロンプトを起動し、以下のコマンドを実行します。
C:\ >mount <NFSサーバのFQDN or IP>:/<共有名> <ドライブレター>:\ここで気を付けてほしいのが、NFSサーバの指定をした後は、[\]ではなく、[/]となります。
また、ドライブレターに関しては、空いているドライブレターを選択してください。
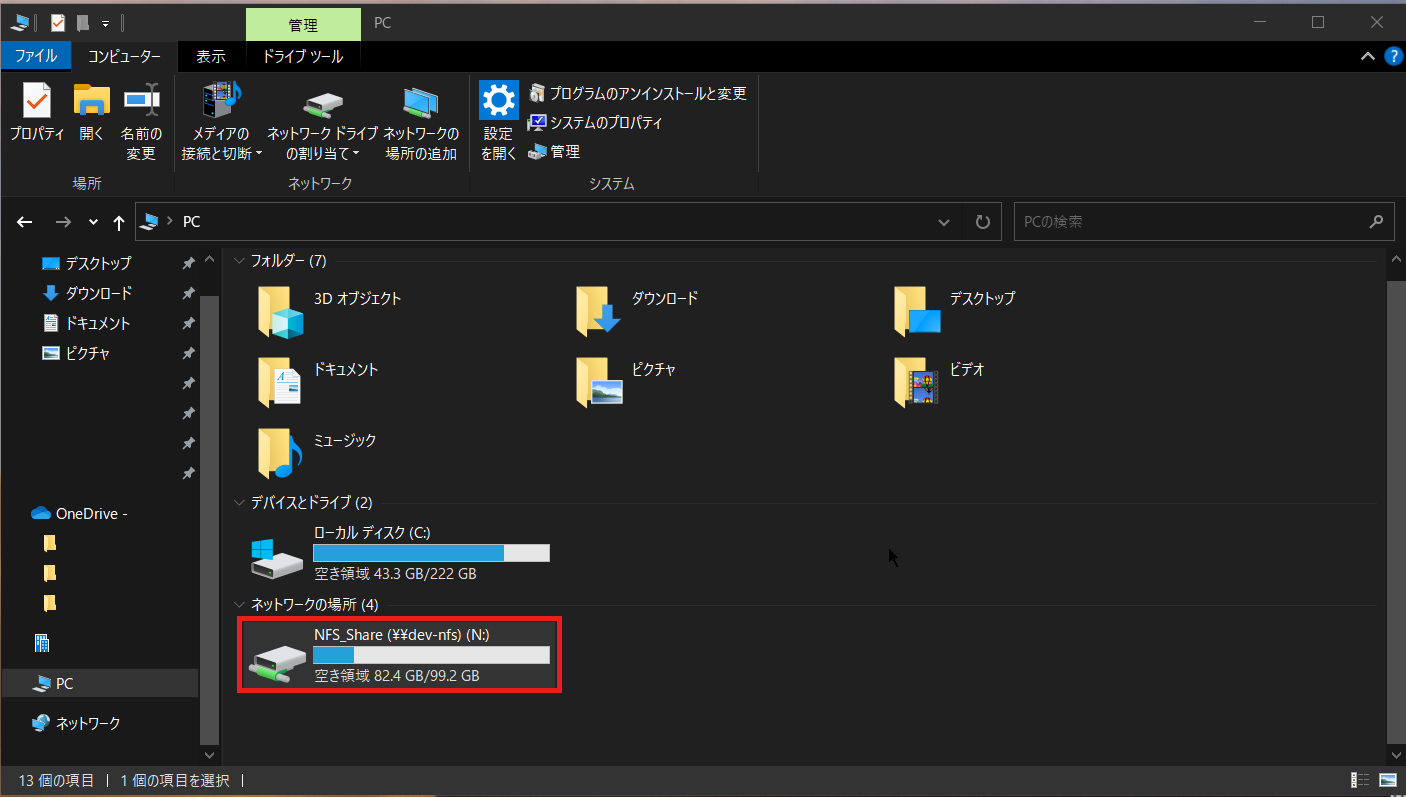
マウントができたら、エクスプローラより、ネットワークドライブとしてマウントされていることを確認します。
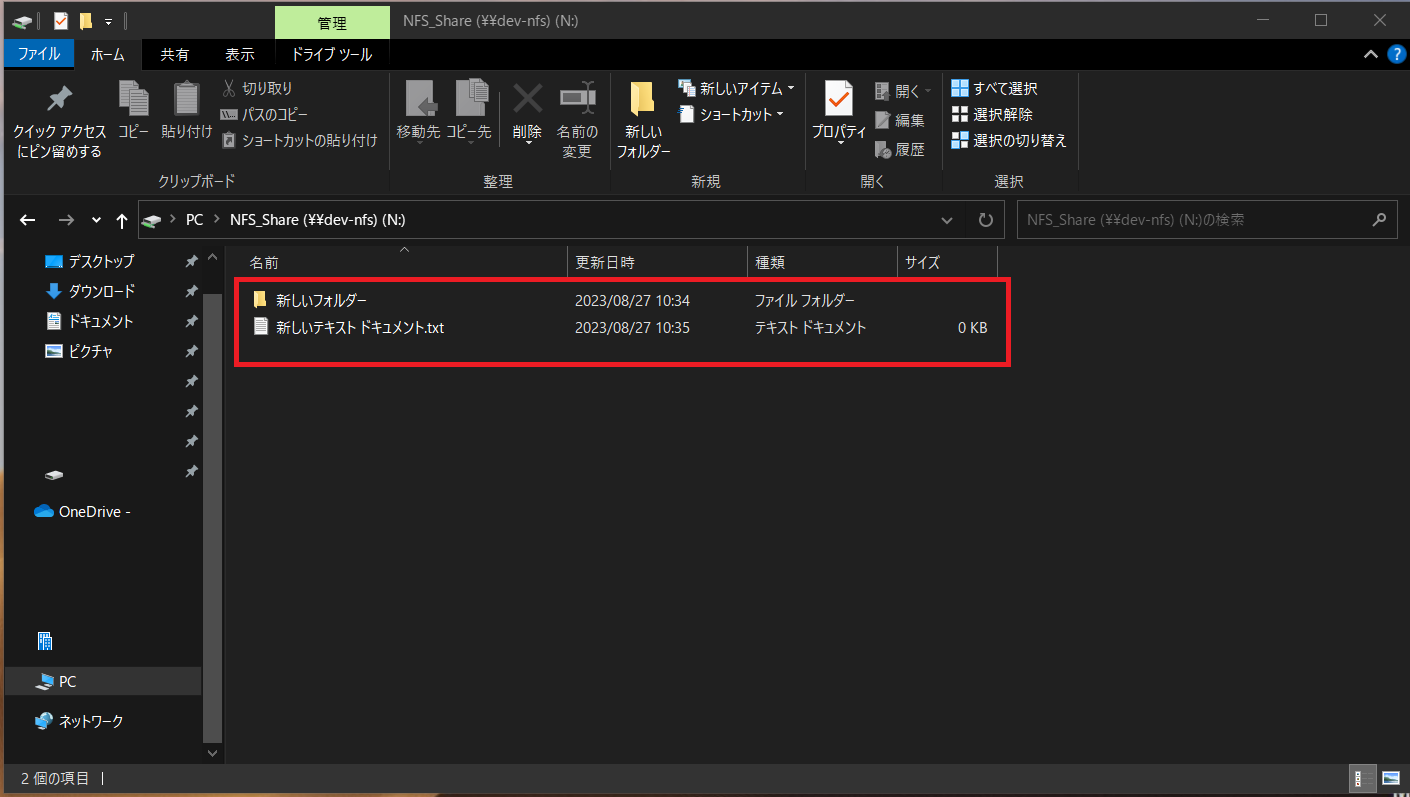
最後に、ファイルやフォルダの作成と削除ができることを確認します。
以上でNFSクライアントの設定は完了です。
まとめ
今回は、通常ではあまり使用されないNFSサーバをWindows Serverにインストールし、Windows10からマウントを行いました。
NFSサーバというと、Linux系のOSでは比較的メジャーなファイルサーバとして構築されるイメージがありますが、Windows Serverでも比較的簡単にNFSサーバを構築することができました。
Windowsのみの環境だとSMBの方が無難で簡単だと思いますが、どうしてもNFSサーバじゃないといけない場合にGUIから簡単に管理と共有ができる点がWindows ServerでNFSサーバを構築するメリットではないでしょうか。
おまけ
本ブログではVMwareやWindows、Linuxのインストール手順等も公開しております。
インフラエンジニアとして有益な記事や無益なコンテンツも作成しておりますので、通勤時間や休憩時間、休日のスキマ時間等に合わせて読んでいただけると幸いです。
また、Youtubeで解説動画も鋭意作成中です。本ブログで記事にしているものも動画にしようと思っておりますので、よろしくお願いいたします。
willserverのnoteも開設したのでフォローお願いします。



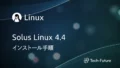
コメント