今回は、どのディストリビューションにも属さない独自系のLinuxであるSolus Linux 4.4をインストールしていきます。
期待する目標
本手順で期待する目標は以下の通りです。
- Solus Linuxをダウンロードすることができる
- Solus Linuxをインストールすることができる
Solus Linuxとは
Solus(以前はEvolve OSとして知られていた)は、Linuxカーネルをベースとしてx86-64アーキテクチャ用に独自開発されたオペレーティングシステムであり[2]、デスクトップ環境にはSolusプロジェクトによるBudgie、GNOME、MATE、Plasmaの中からいずれかを選択できる[2]。
Solusのパッケージ管理システムであるeopkgは、PardusのPiSiパッケージ管理システムをベースとしている[3]。Solusは準ローリングリリースモデルであり、新しいパッケージ更新は毎週金曜日に安定版リポジトリへと追加される[4]。Solusの開発者によると、Solusはパーソナルコンピュータでの使用しか意図していないため、企業やサーバ環境でしか役に立たないソフトウェアを含めるつもりはないと述べている[5]。
wikiより引用
Wikiにもあるように、Solus Linuxはデスクトップ用途に特化して作成されているため、何に使うかわからないソフトが一切入っていないLinuxになります。
前提条件
本手順で使用する環境は以下の通りです。
- CPU : 2vCPU
- MEM : 4GB
- DISK : 60GB
- 仮想化ソフトウェア : VMware系
今回は、Hyper-Vにインストールしたのですが、うまく起動しなかったので、VMware系の仮想化ソフトウェアで試用しました。
Solus Linuxダウンロード
以下のURLより、Solusのページにアクセスします。
URL : https://getsol.us/
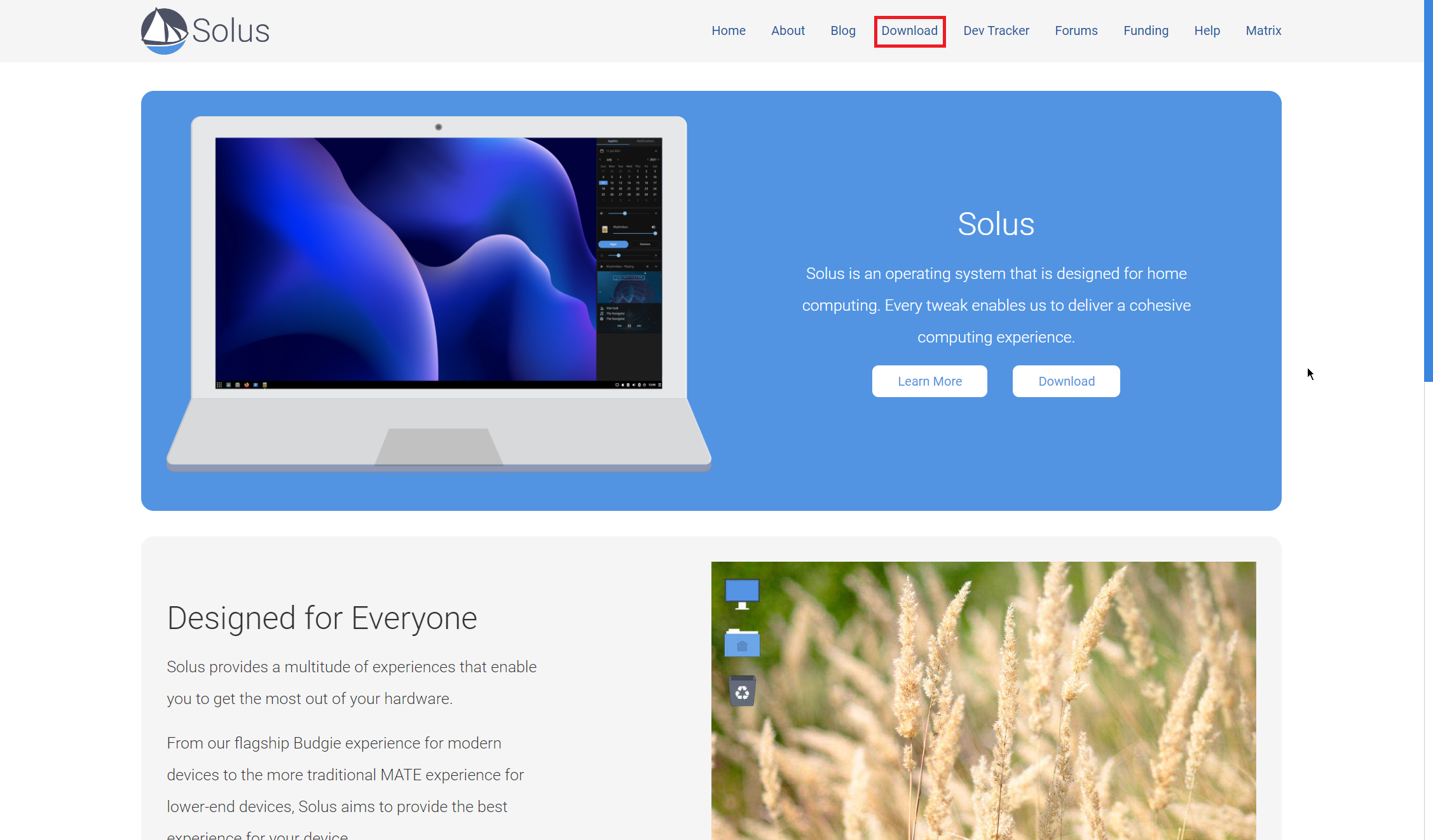
Solus Linuxのトップページより、[Download]を押下します。
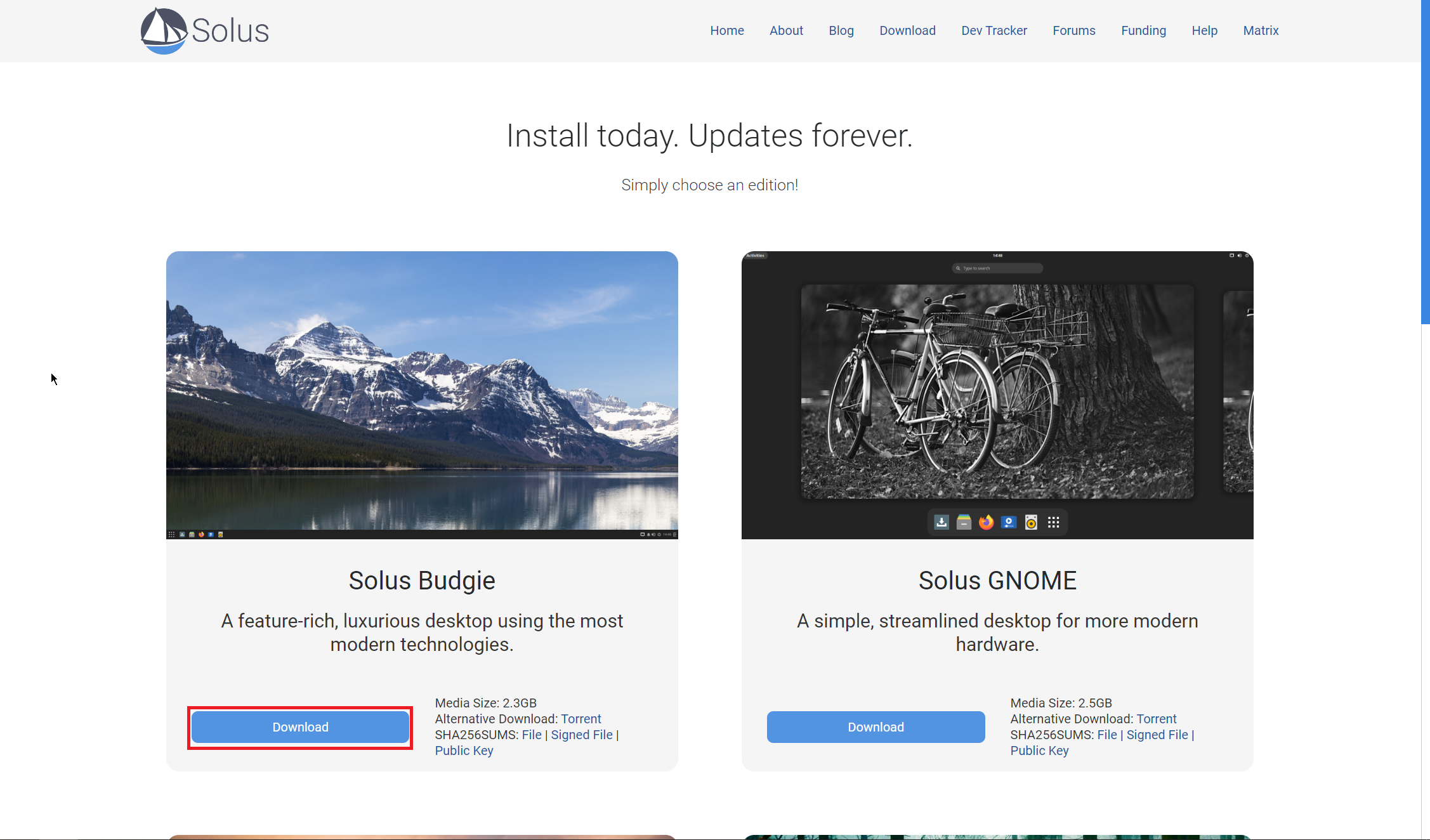
Solus Linuxはデフォルトで様々なフレーバーが用意されているため、自身の好みのフレーバをダウンロードします。
2023/9/4時点だと、[Solus Budgie]、[Solus GNOME]、[Solus MATE]、[Solus Plasma]の4種類が用意されています。
今回は、まだ使ったことが無いBudgieのフレーバーを選択しました。
Solus Linuxインストール
ダウンロードしたISOファイルを仮想マシンにマウントして起動します。
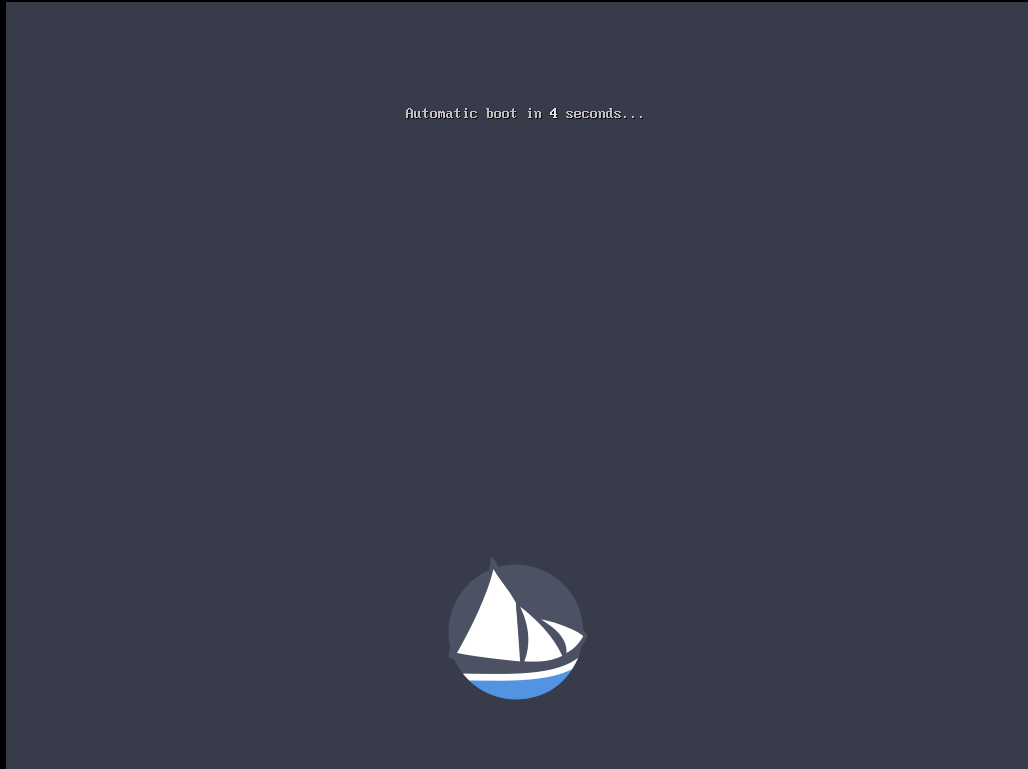
起動すると、[Automatic boot in x seconds…]と表示されるため、そのまま待機します。
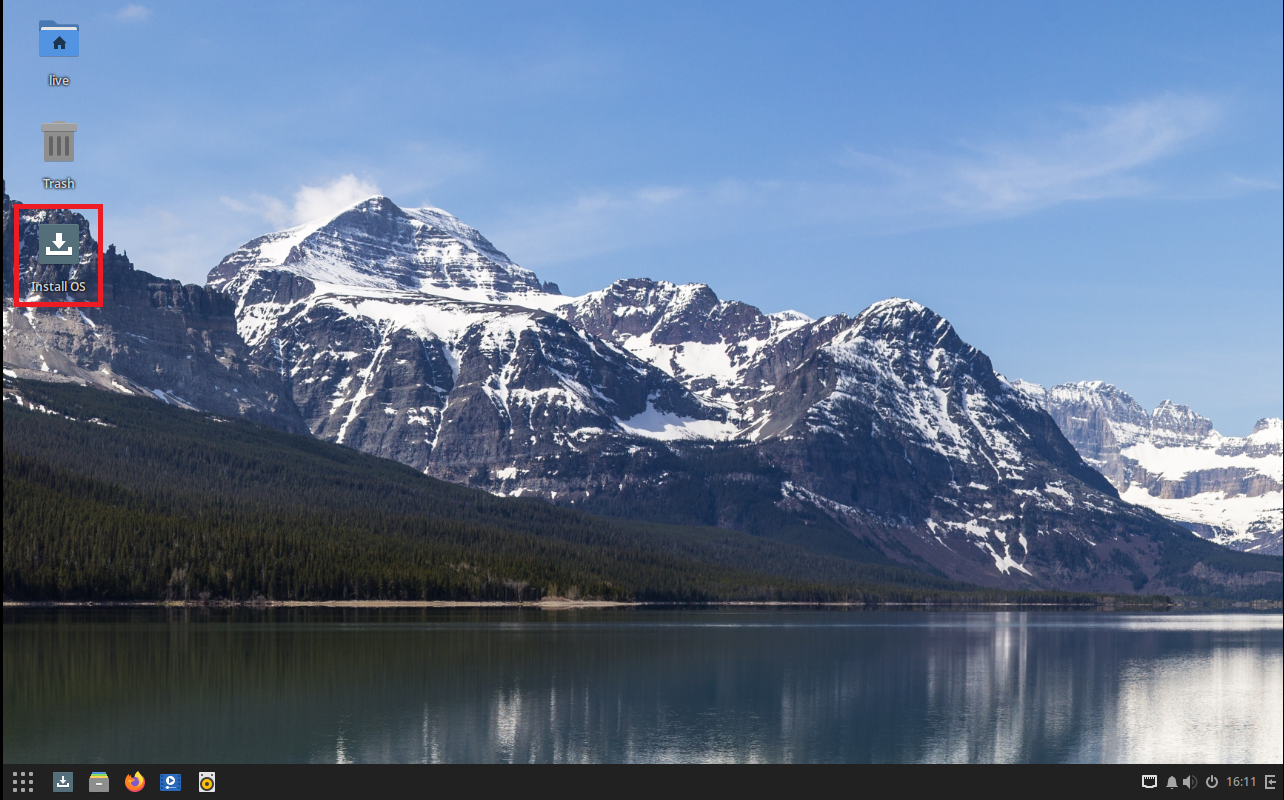
デスクトップより、[Install OS]をダブルクリックし、インストールを開始します。
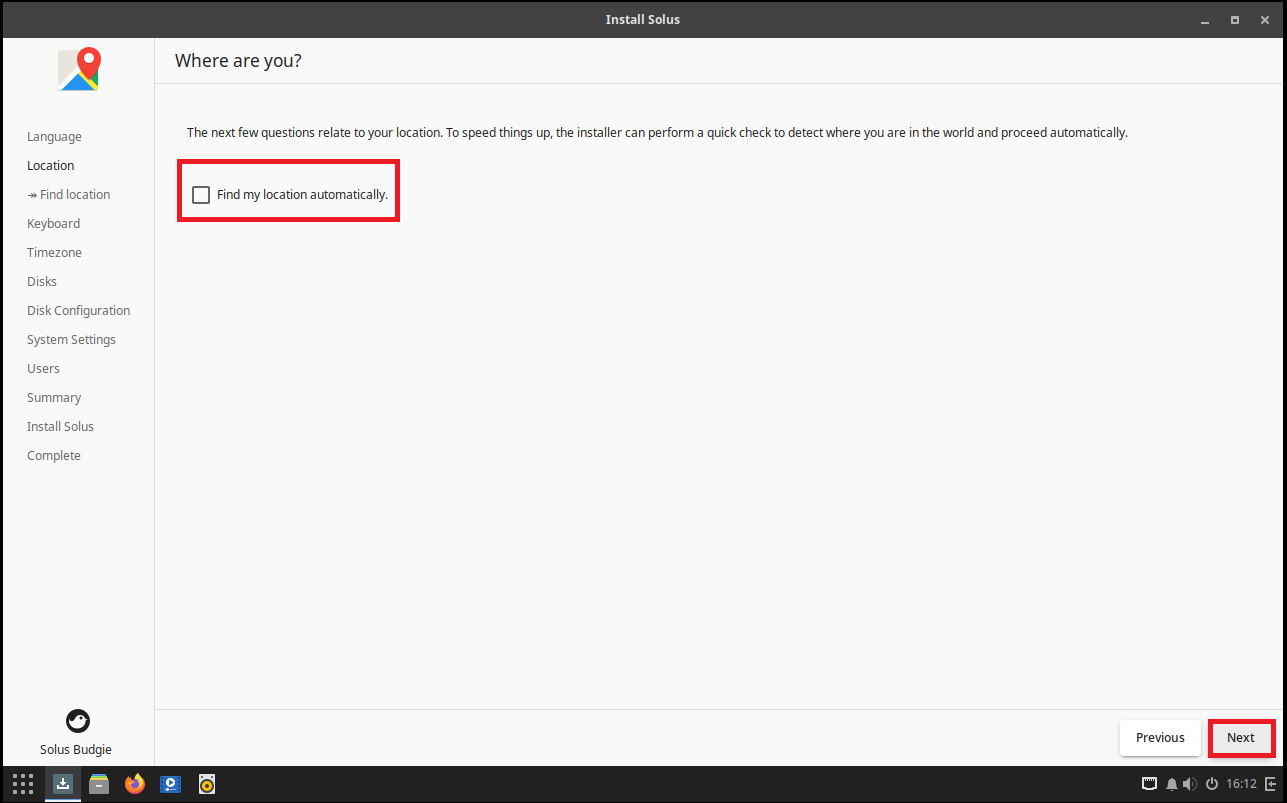
[Location]より、自動的にローケーションを判断する場合は、[Find my location automatically]にチェックを入れ、[Next]を押下します。
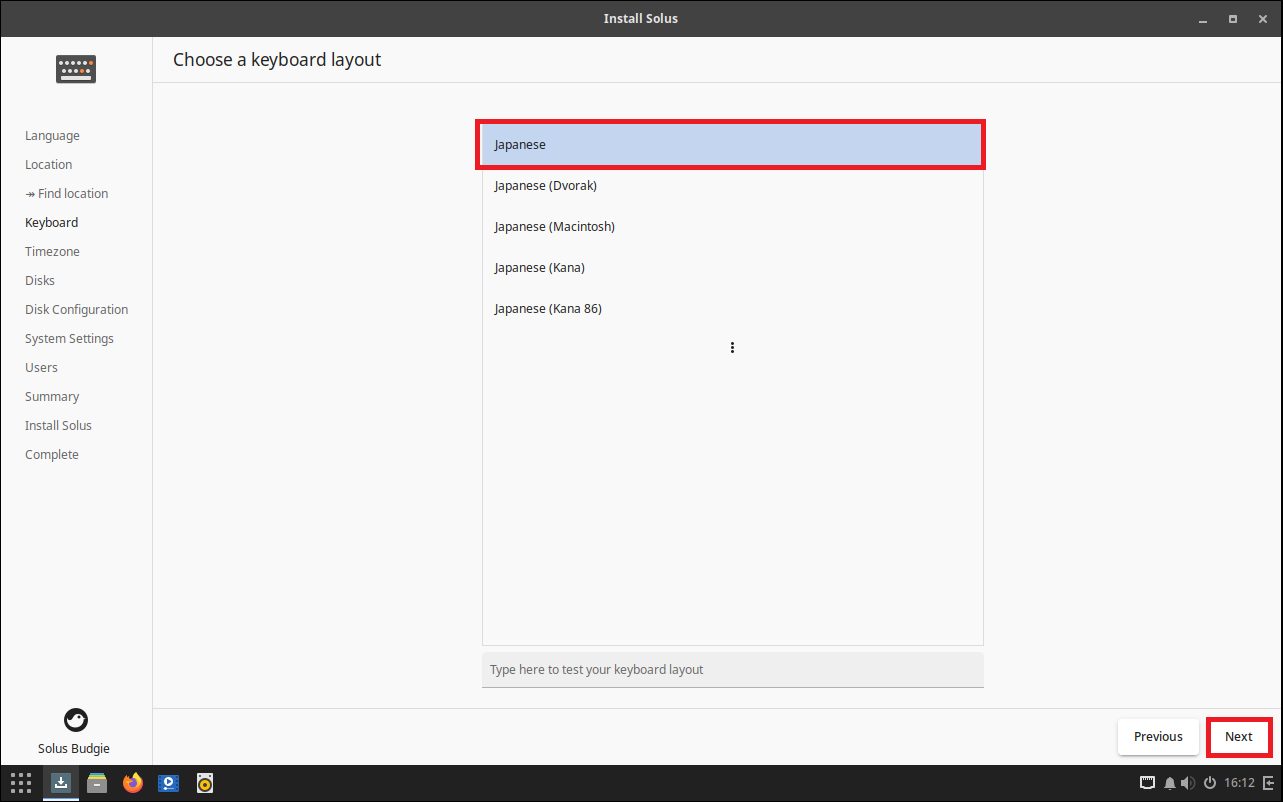
[Keyboard]より、キーボードレイアウトを選択します。
今回は、日本語キーボードを使用している環境のため、[Japanese]を選択しました。
設定が完了したら[Next]を押下します。
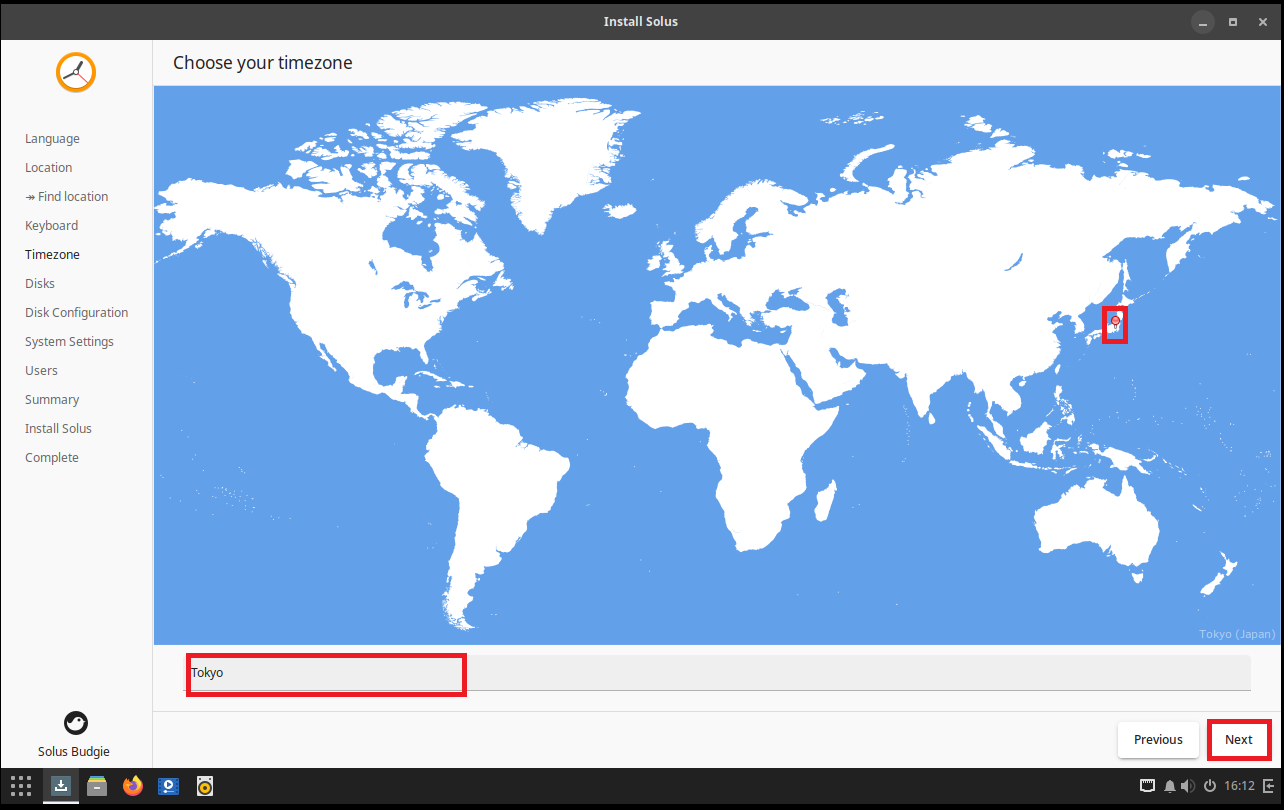
[Timezone]より、マップの東京あたりをクリックしてタイムゾーンを設定します。
設定が完了したら、[Next]を押下します。
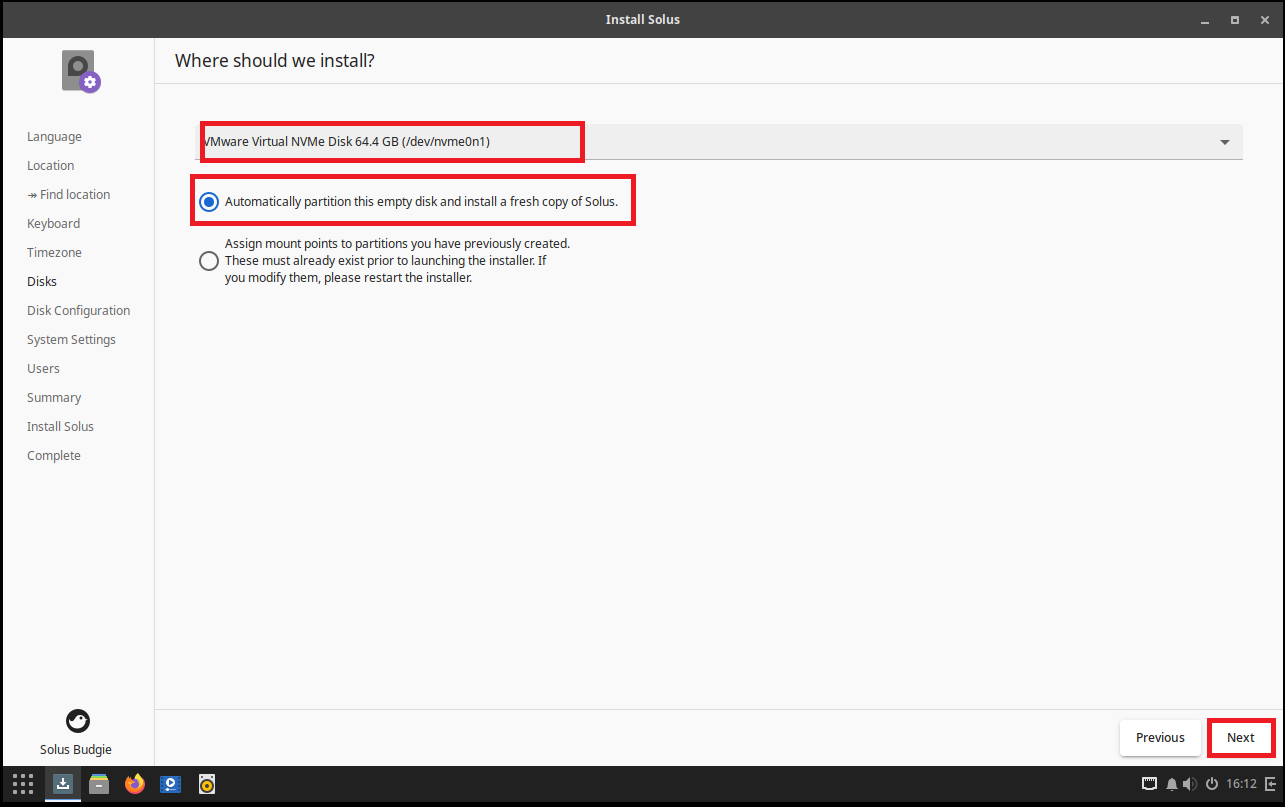
[Disks]より、インストールするディスクを選択します。
- インストールディスク : 任意のディスク
- Automatically partition this empty disk and install a fresh copy of Solus. : ●
今回は、仮想マシンにインストールを行ったため、空のディスクを選択しています。
デュアルブート環境を整える場合などは、誤ってOSがインストールされているパーティションを選択しないように注意してください。
また、パーティションも今回は難しく考えずに自動で設定しています。
設定が完了したら、[Next]を押下します。
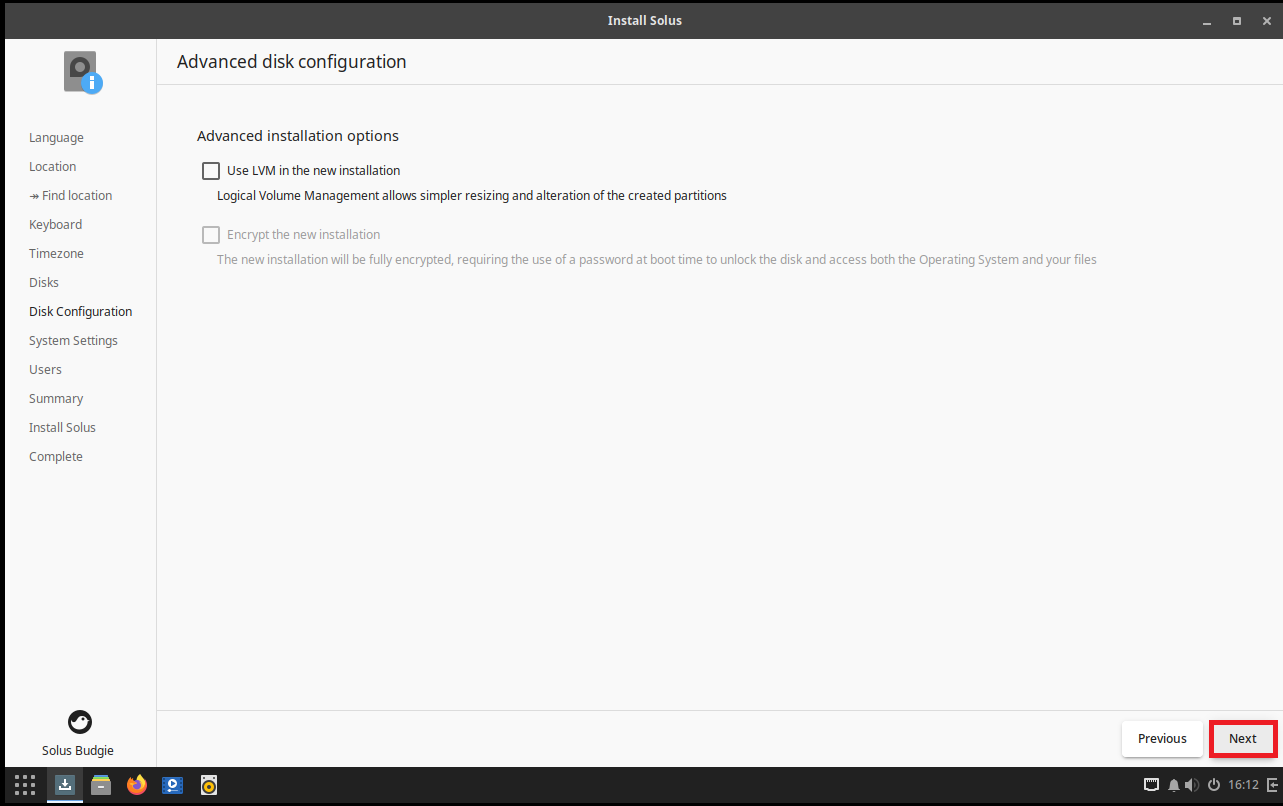
[Disk Configuration]より、ディスクの暗号化を設定することができます。
今回は、ディスクの暗号化を行わないので、特に設定をせずに[Next]を押下します。
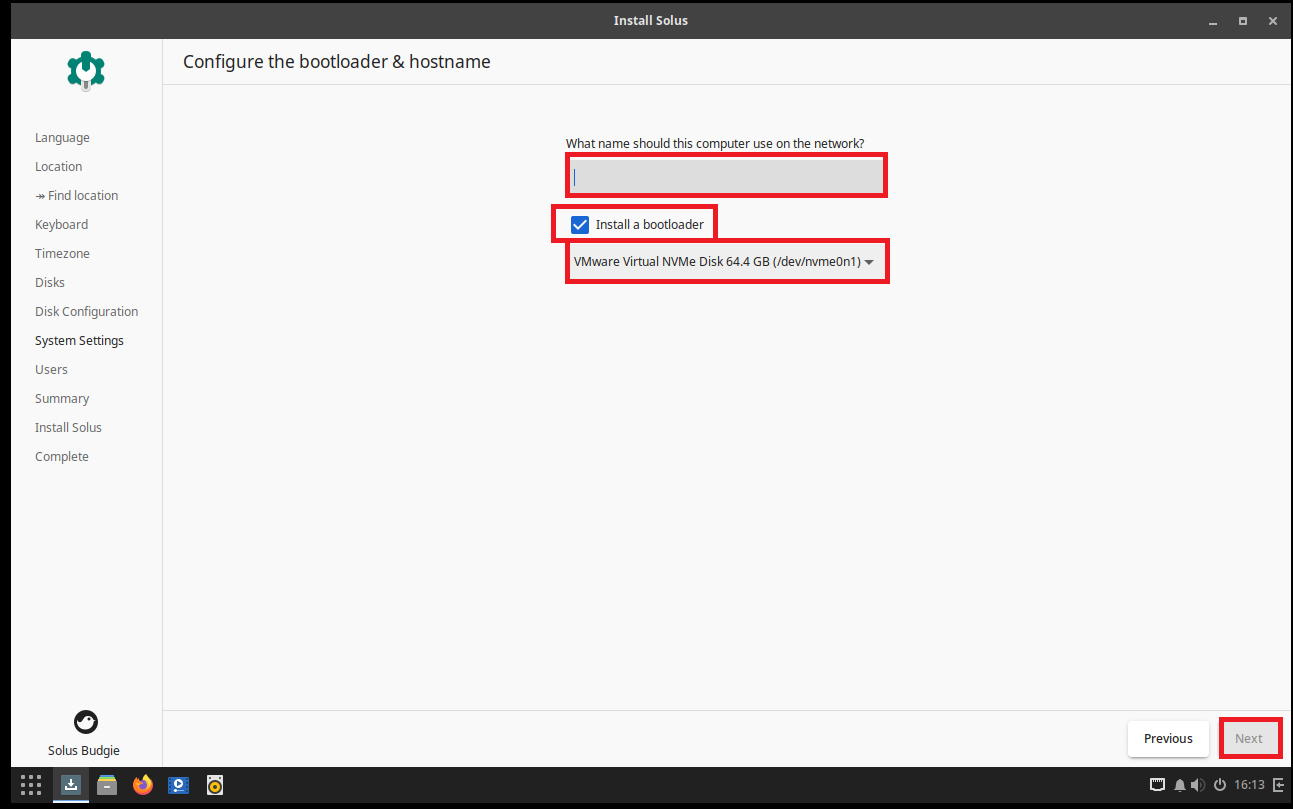
[System Settings]より、以下の設定を行います。
- What name should this computer use on the network? : 任意のホスト名を入力
- Install a bootloader : ■
- ブートローダのインストール先 : 任意のディスクを選択
ホスト名についてはこのOSのホスト名を決めて入力してください。
ブートローダーについては、デュアルブート環境などで、ブートローダーが既にインストールされている場合については、インストール不要です。
ただ、新規インストールを行う場合は、チェックを入れて、ブートローダーをインストールするディスクを選択してください。
設定が完了したら、[Next]を押下します。
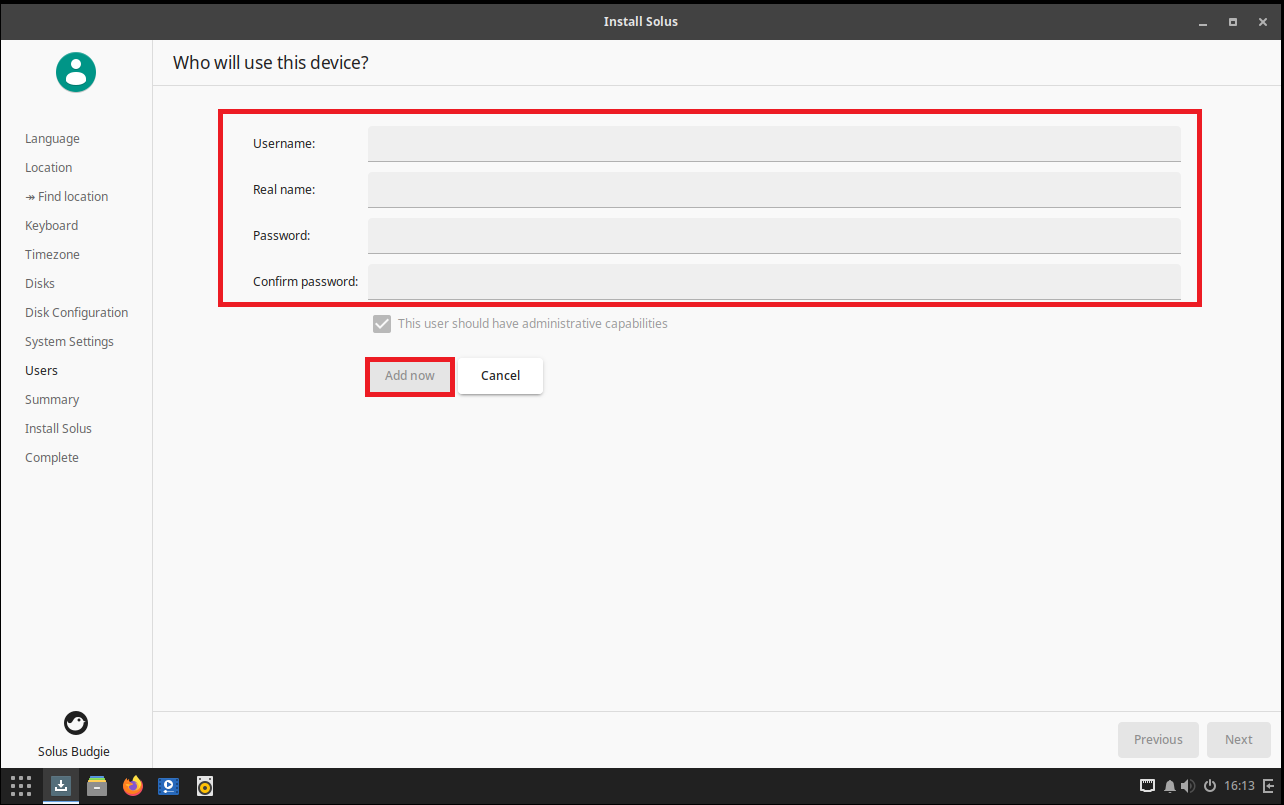
[Users]より、以下の設定を行います。
- Username : 任意のユーザ名を入力
- Real name : 本名を入力
- Password : 任意のパスワードを入力
- Confirm password : もう一度パスワードを入力
設定が完了したら、[Add now]を押下します。
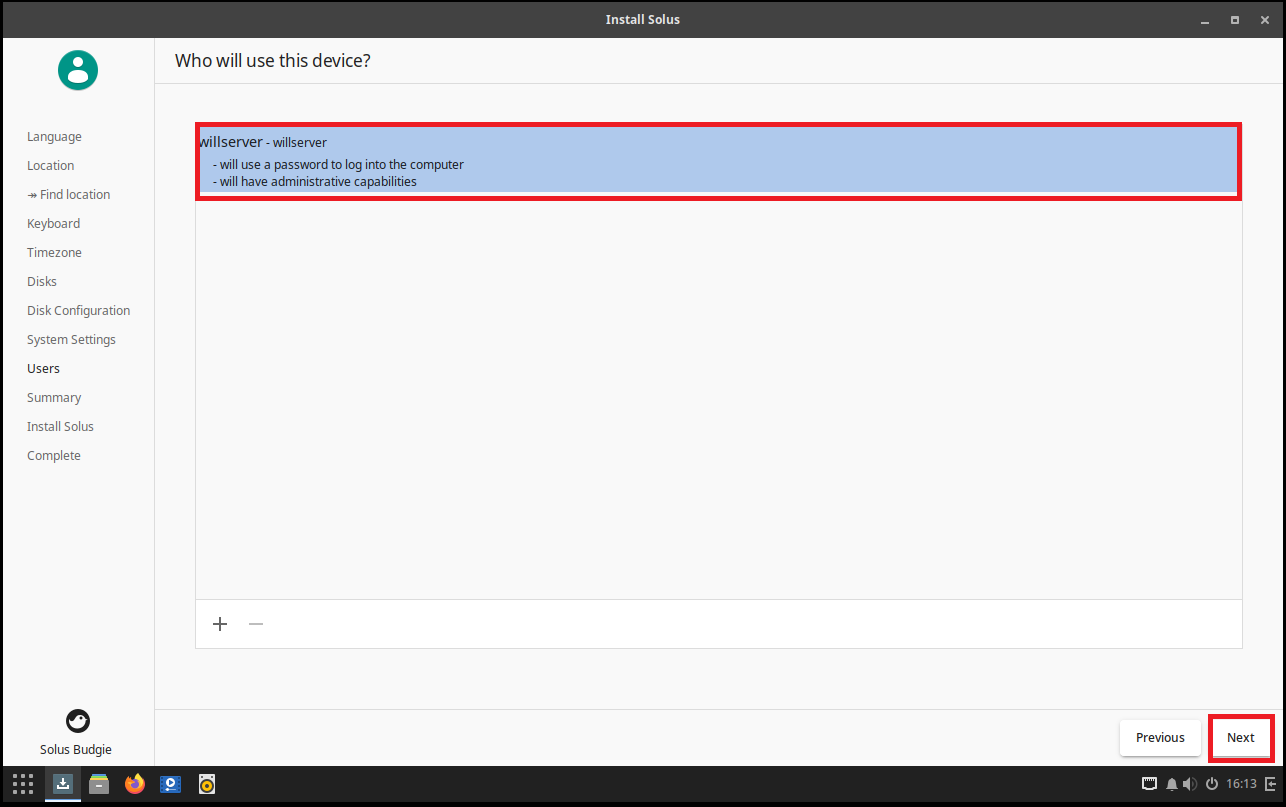
作成したユーザを確認し、[Next]を押下します。
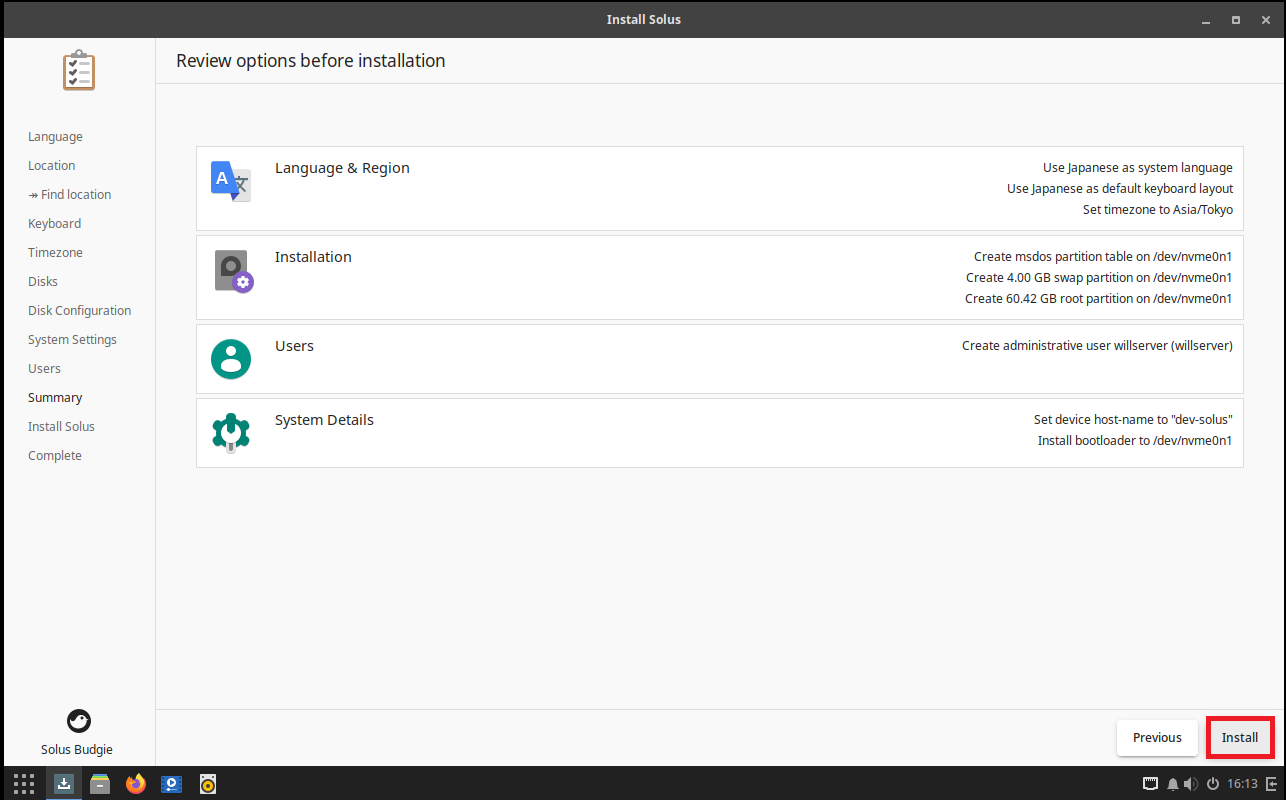
[Summary]より、インストール前の確認をします。
問題ないようであれば、[Install]を押下します。
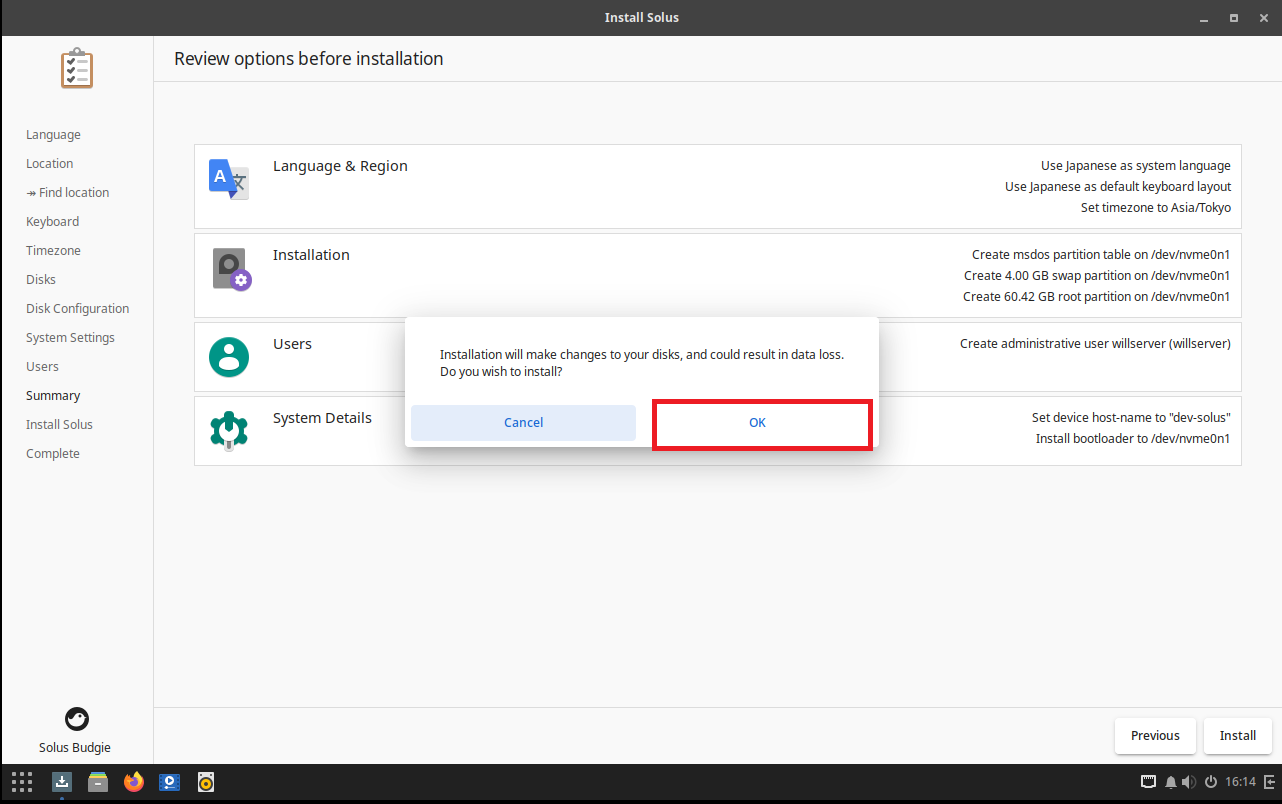
[Installation will male changes to your disks, and could reslt in data loss.]より、[OK]を押下します。
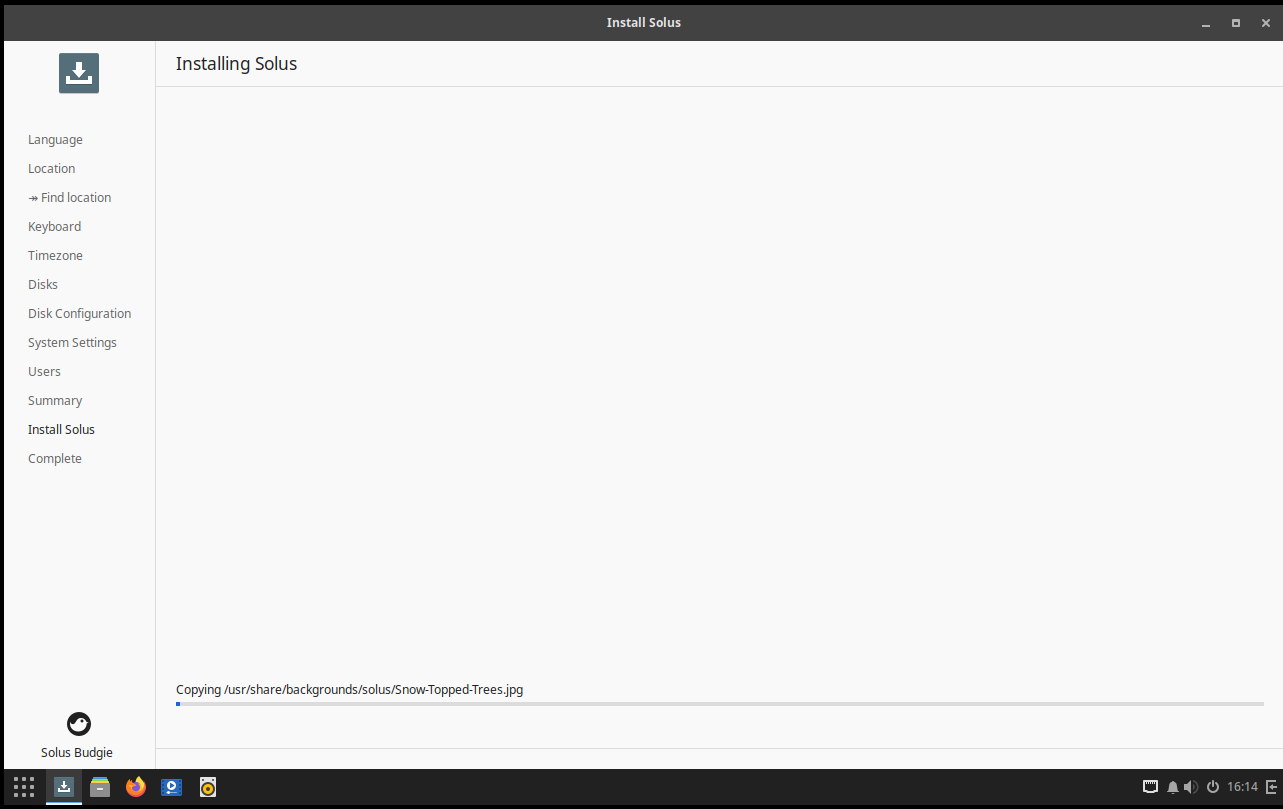
インストールが開始されるのでインストールが完了するまで待機します。
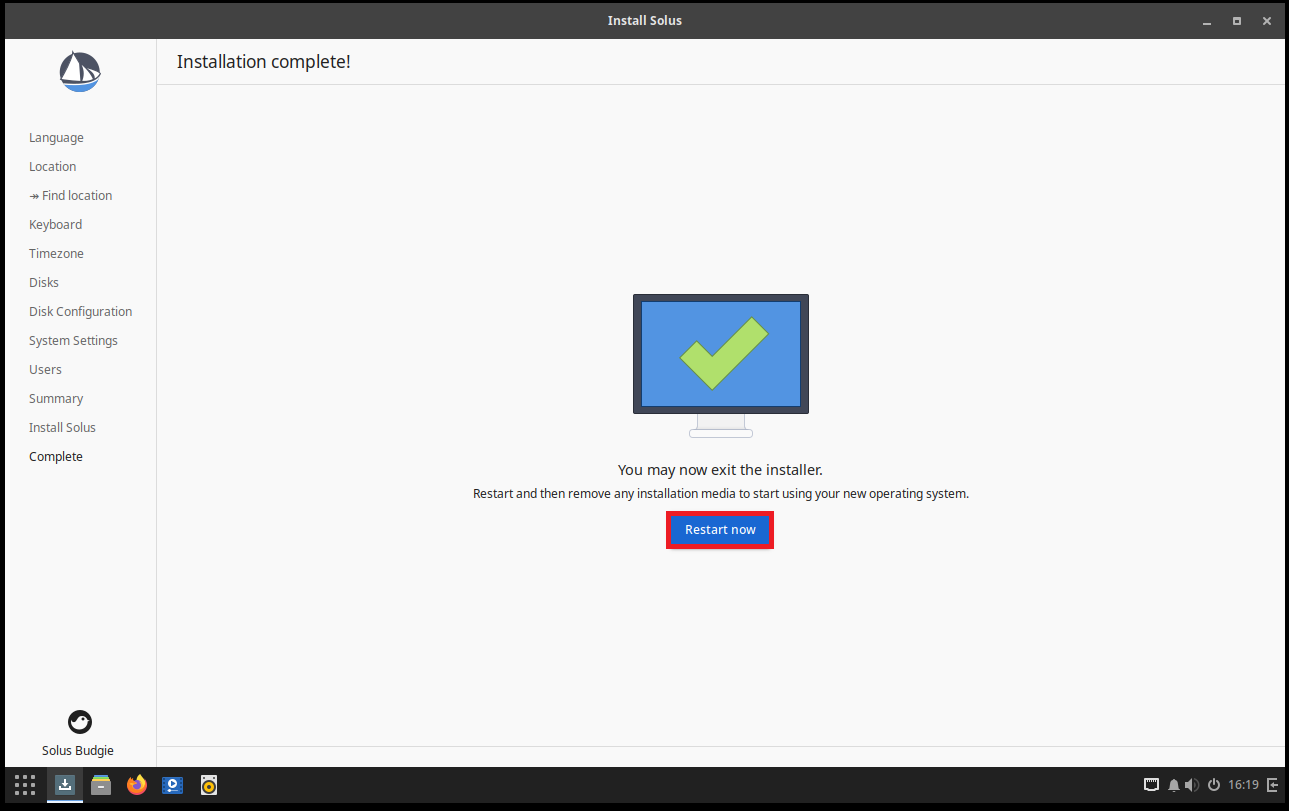
[Complete]より、インストール後に再起動が必要になるため、[Restart now]を押下してOSを再起動します。
以上でSolus Linuxのインストールは完了です。
Solus Linuxを触ってみる
インストールが完了したらのでSolus Linuxを触ってみたいと思います。
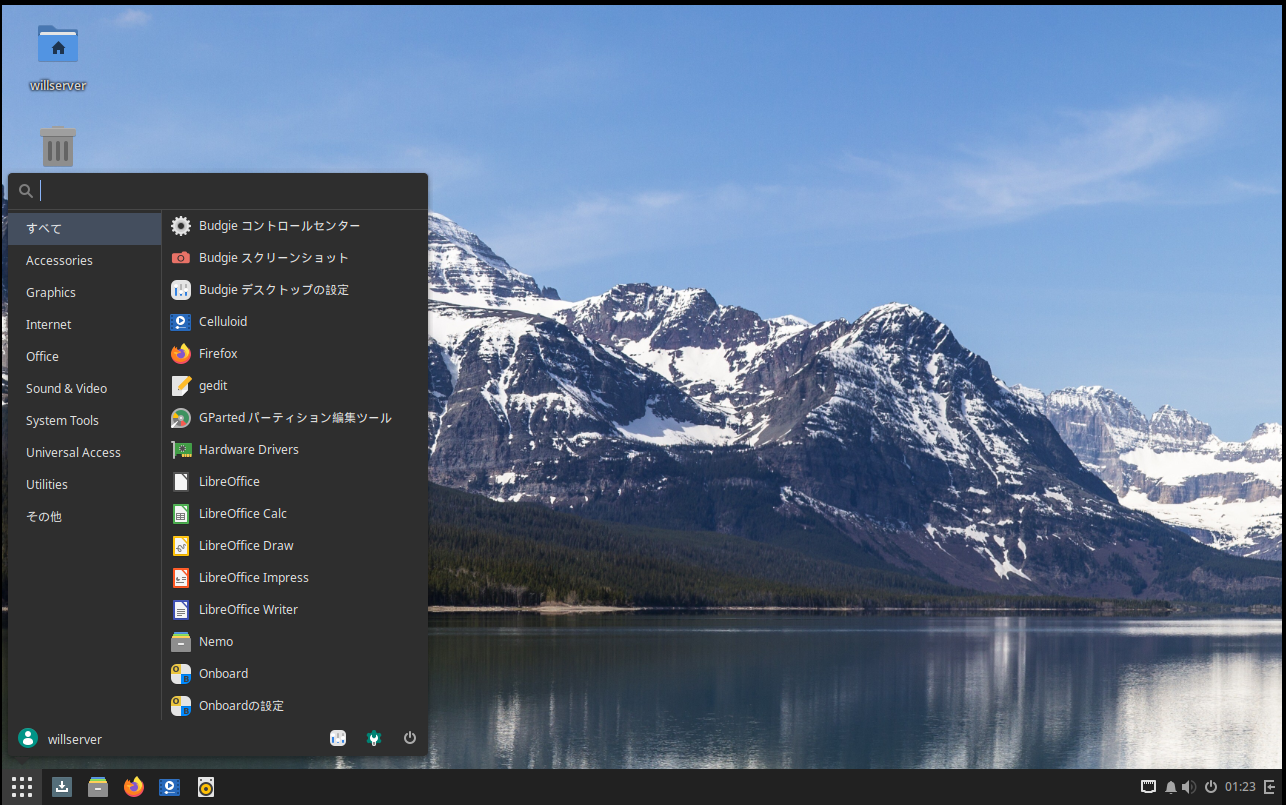
デスクトップはこのような感じになっており、Windowsに似ているような似てないような感じになります。
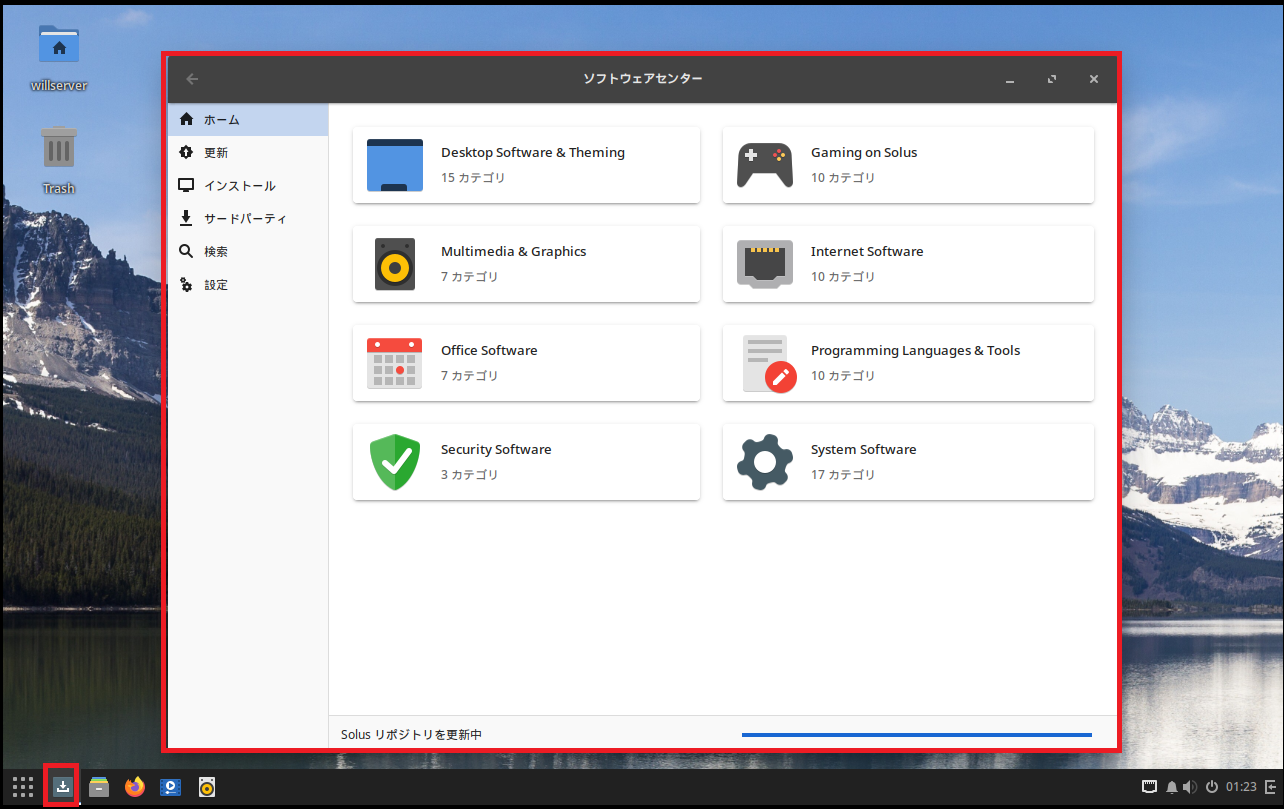
タスクバーの1番目はソフトウェアセンターになっています。
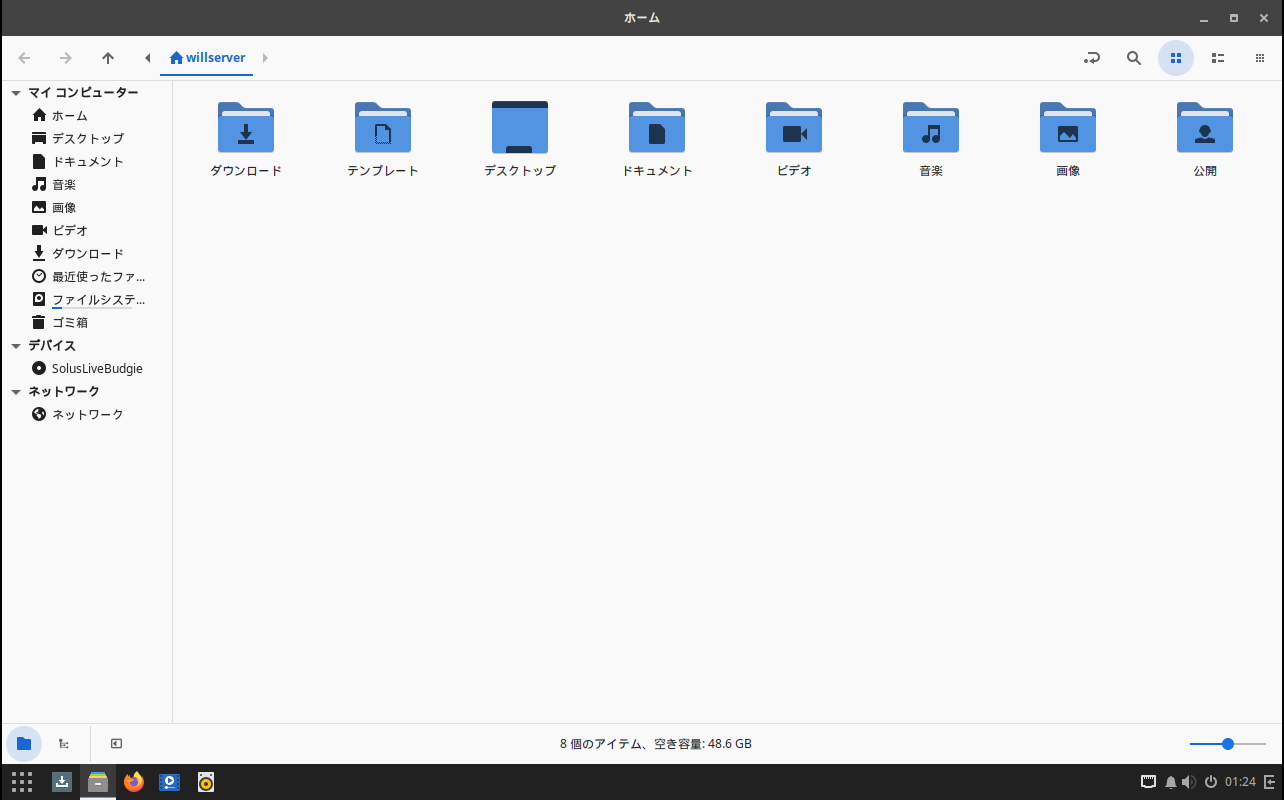
タスクバーの2番目はファイルブラウザになっています。
ファイルブラウザはシンプルでシングルタブのファイルブラウザになっています。
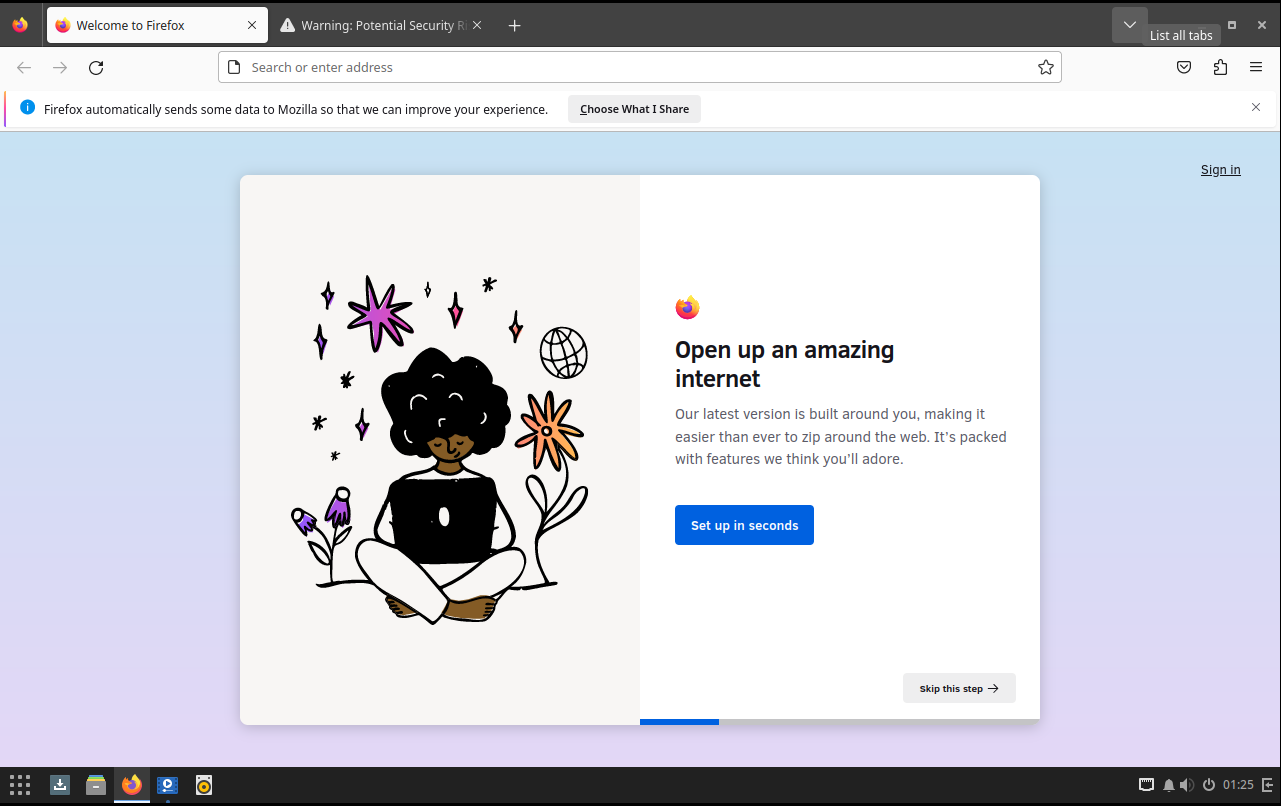
デフォルトでインストールされているブラウザはFirefoxとなっているようです。
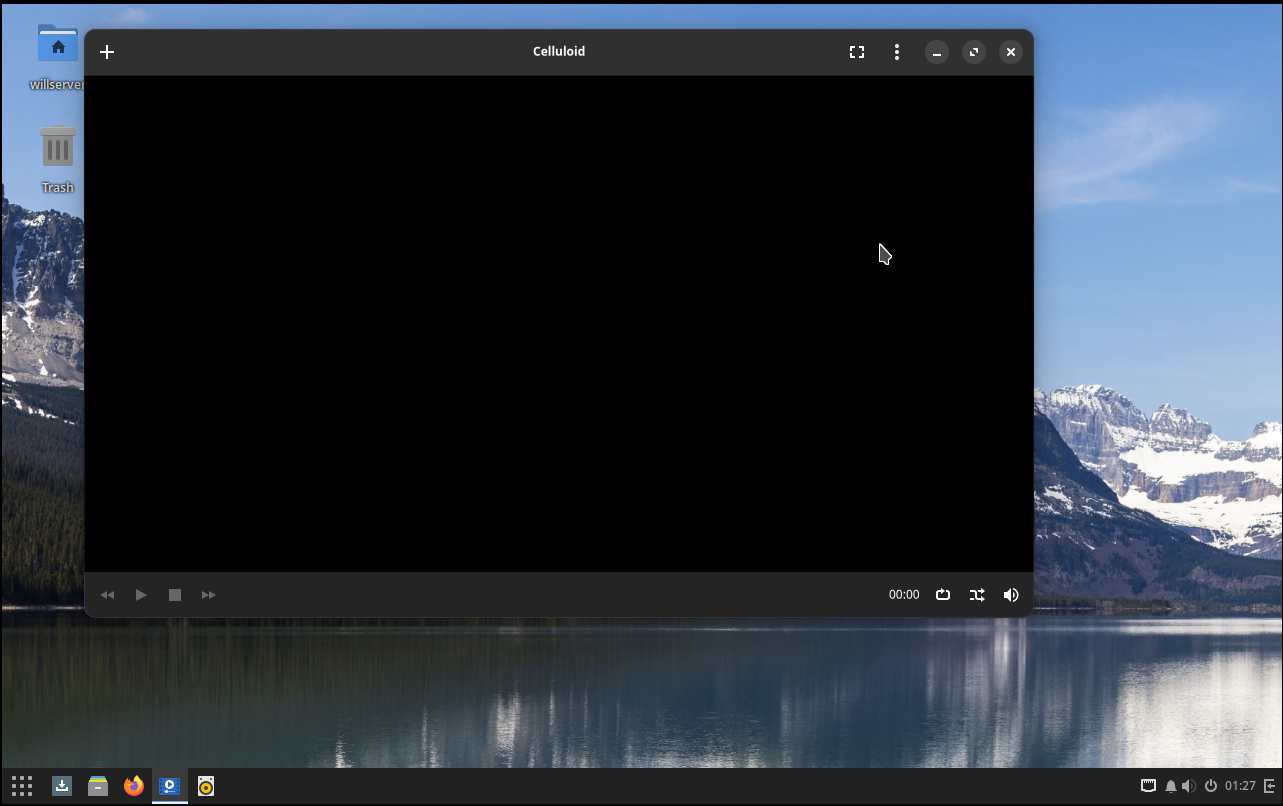
動画の再生ソフトウェアは[Celluloid]と呼ばれるソフトウェアがインストールされています。
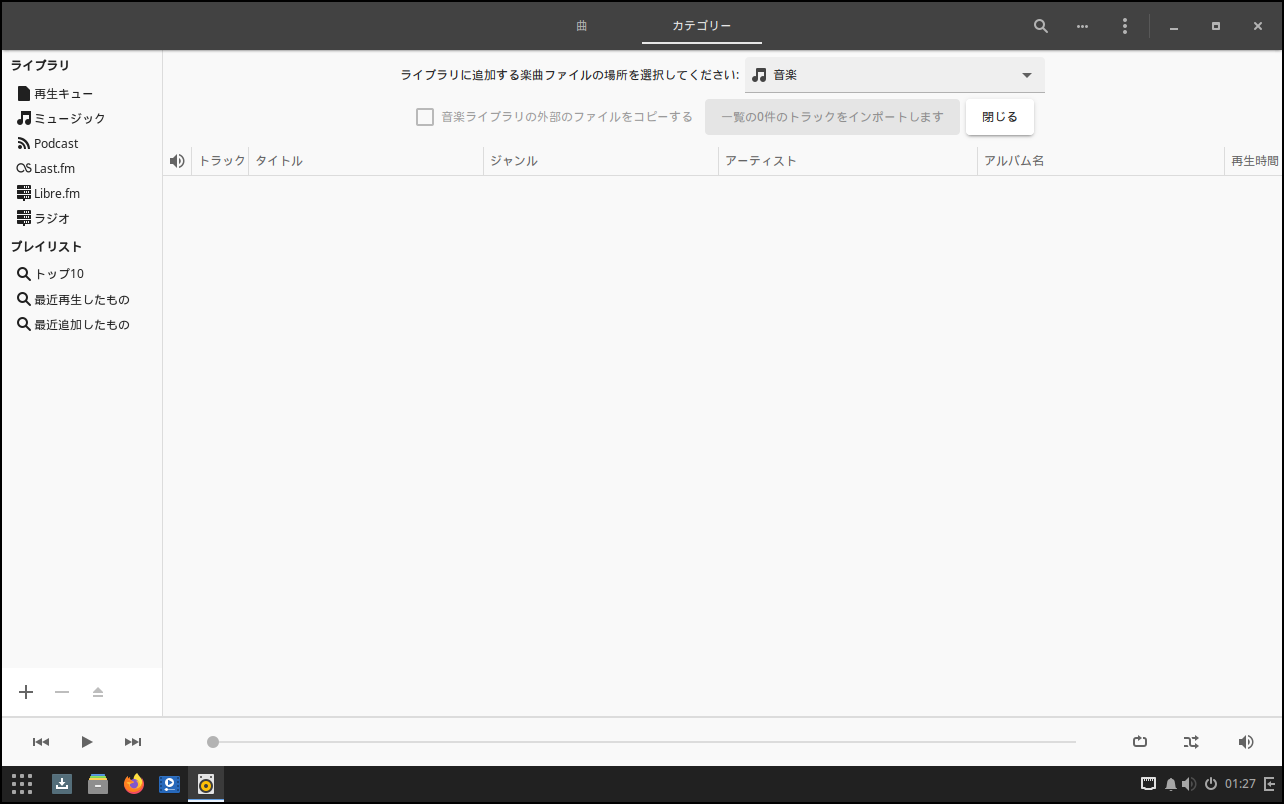
音楽プレーヤーはLinuxおなじみのRhythmboxがインストールされています。
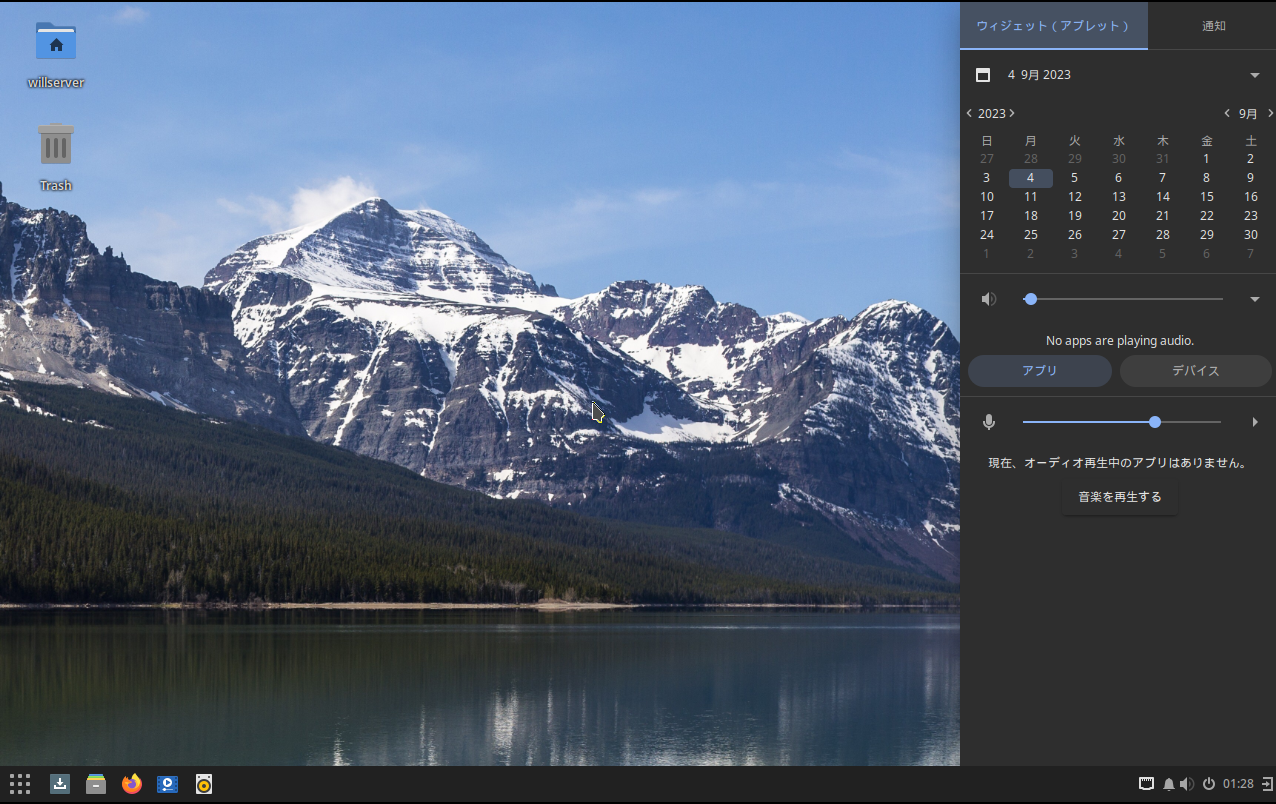
サイドウィジェットはWindowsを意識したような集中メニュー的なものになっています。
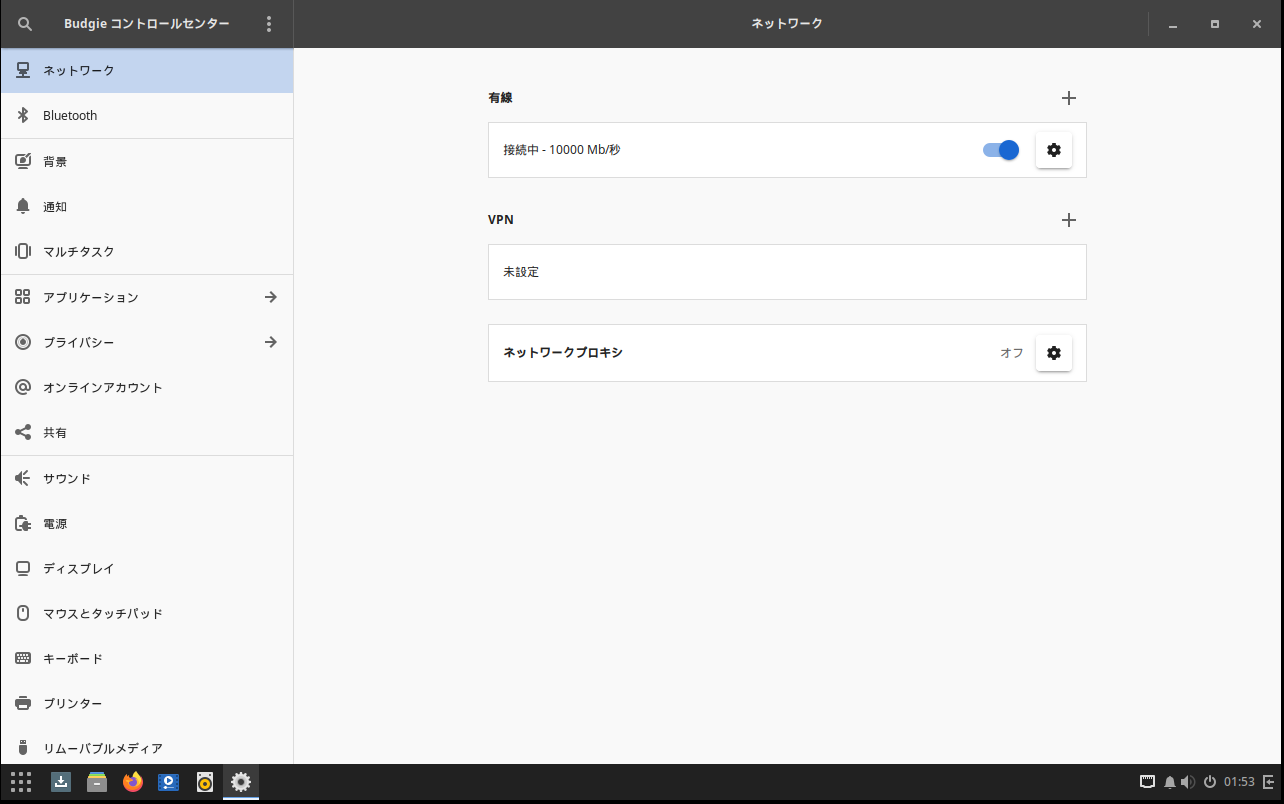
Ubuntuで言うところのシステム設定です。
Ubuntuと似ているので、比較的Ubuntuからの乗り換えはしやすいと思います。
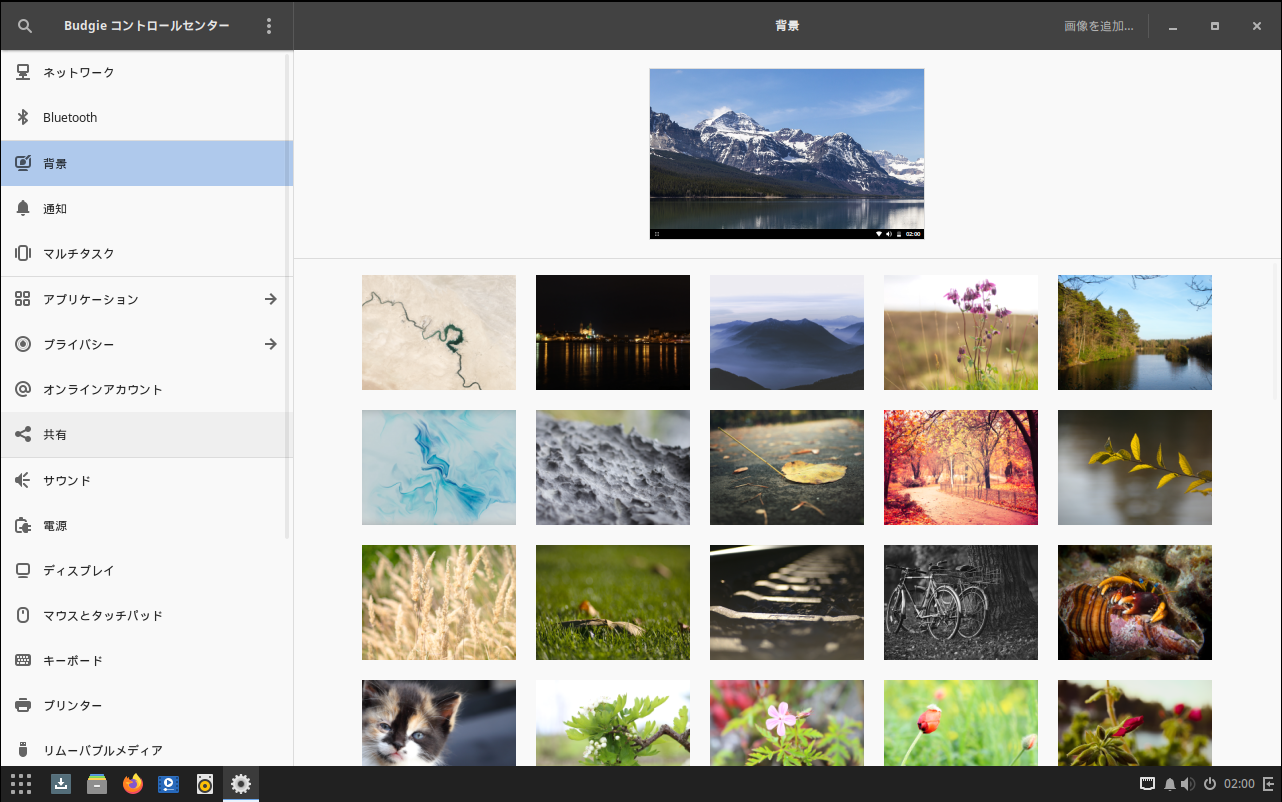
毎回恒例の壁紙チェックです。
Solus Linuxのロゴが入った壁紙が無いのが残念ですが、自然系の壁紙が多く搭載されています。
ここら辺も家庭用として設計されているだけあって、壁紙も豊富で良いと思います。
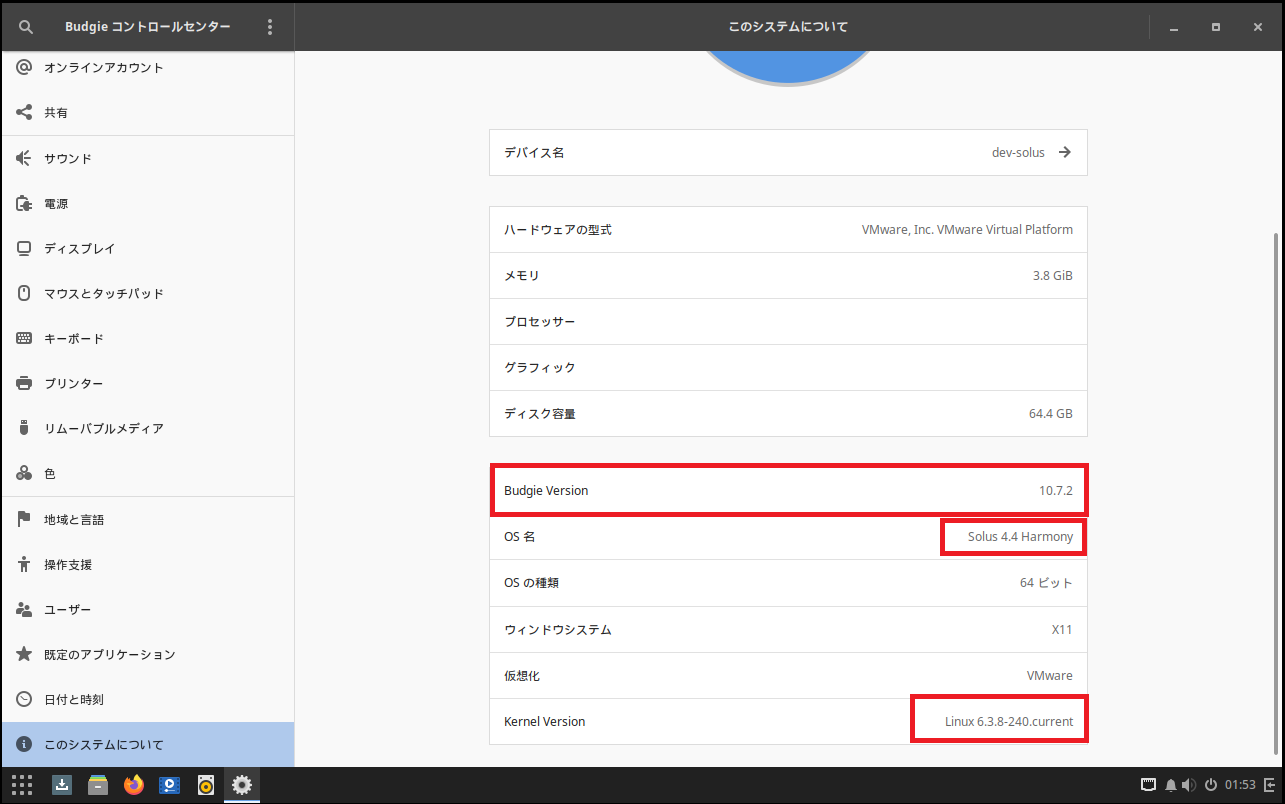
あまり意識することは無いと思いますが、Solus Linux 4.4には、Budgie の10.7.2が搭載されており、カーネルバージョンはLinux 6.3.8系が採用されています。
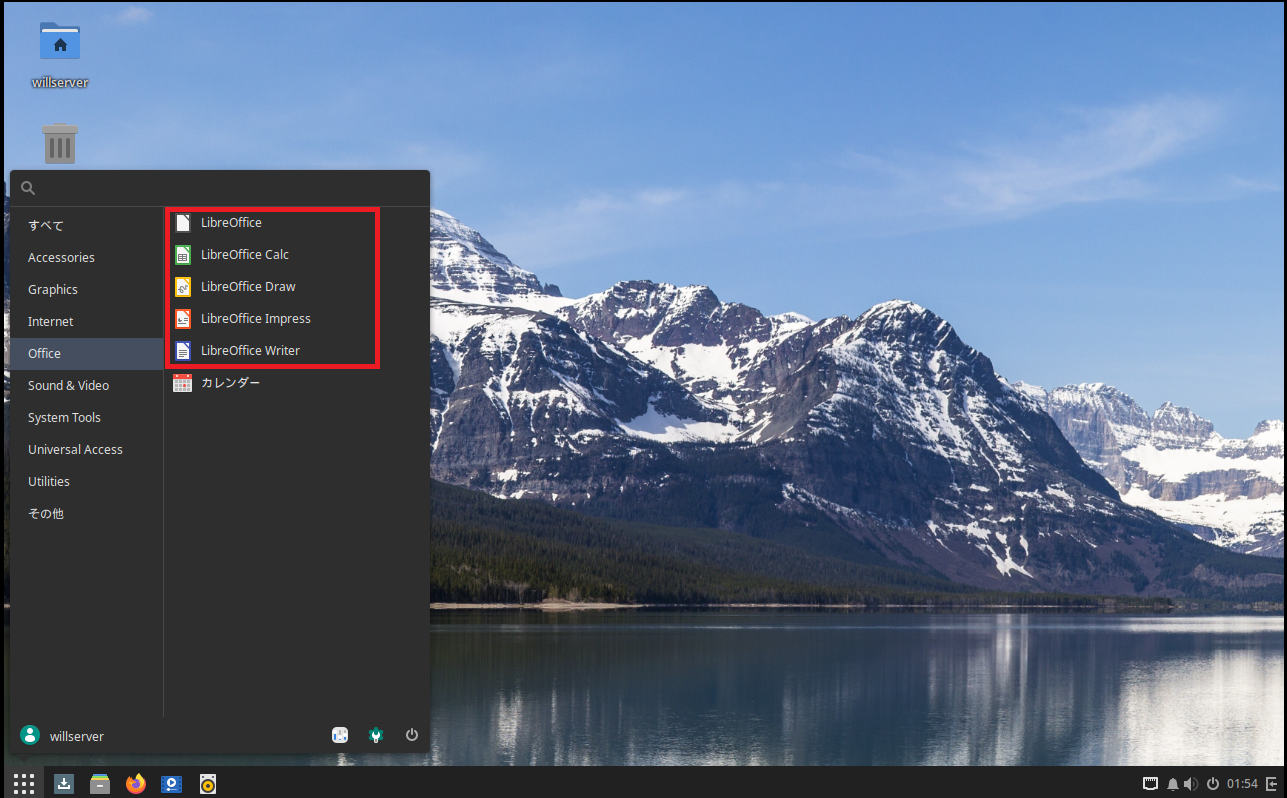
オフィススイートにはLibreOfficeがインストールされています。
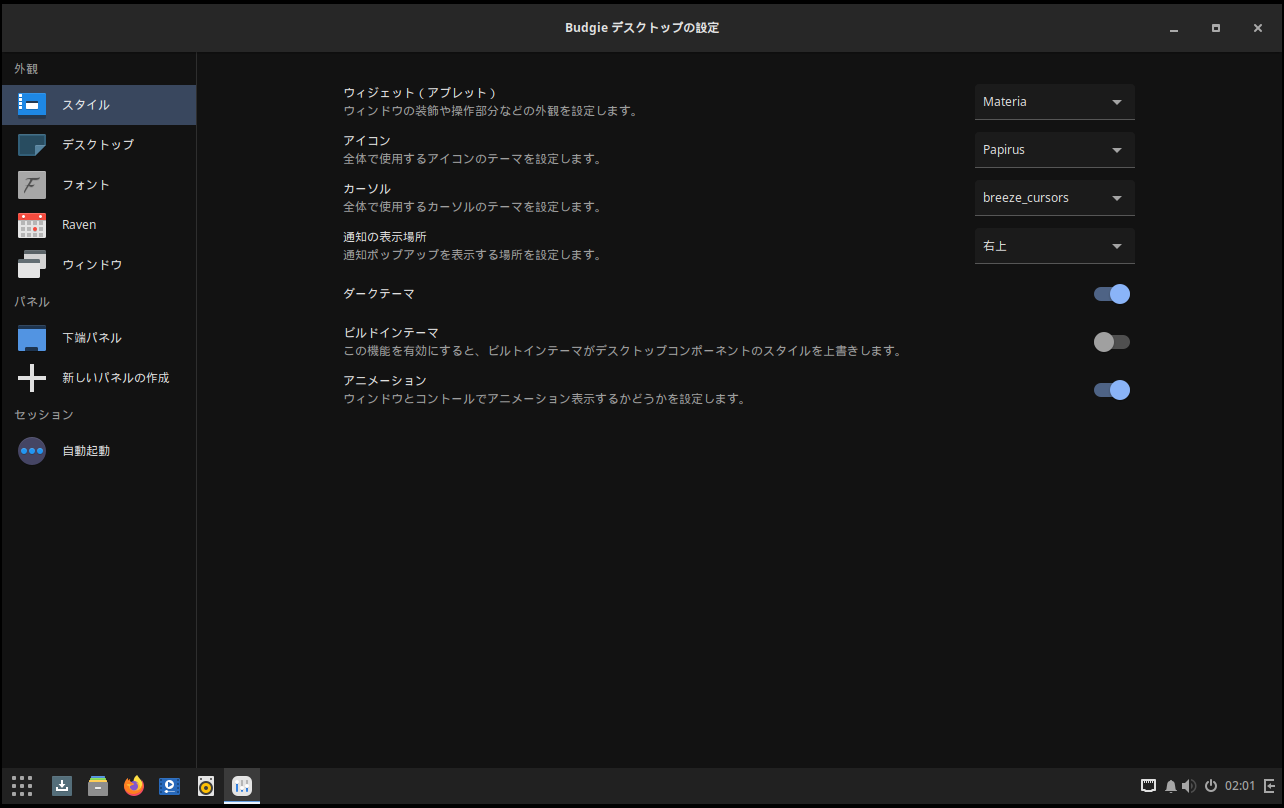
デスクトップの細かい挙動の設定は、Budgieの設定で行います。
Windowsでは実現できないような挙動を設定することができます。
ここら辺はmacOSを意識しているような感じがします。
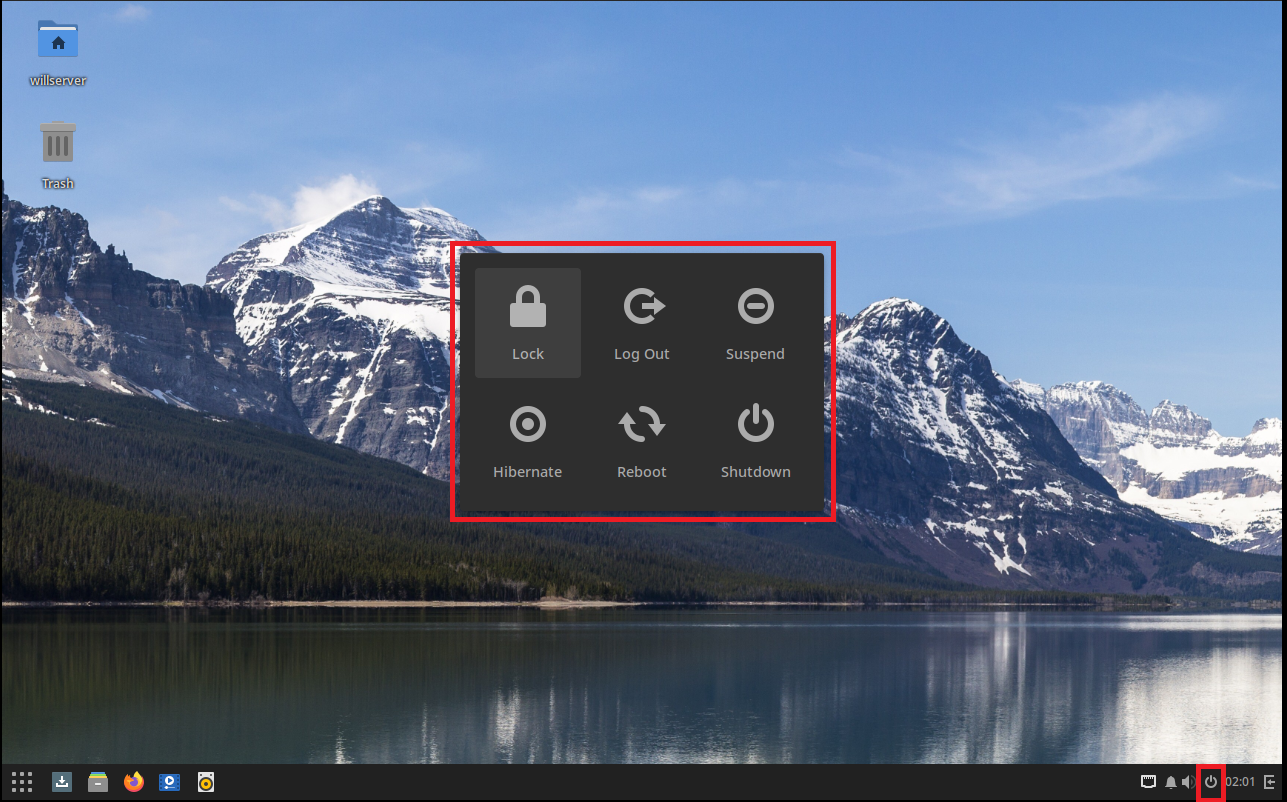
Solus Linuxの電源パネルは、非常に見づらい場所にあります。
ただ、ボタンを押すと、シンプルで分かりやすいUIパネルが展開されるので、これは非常に良いと思いました。
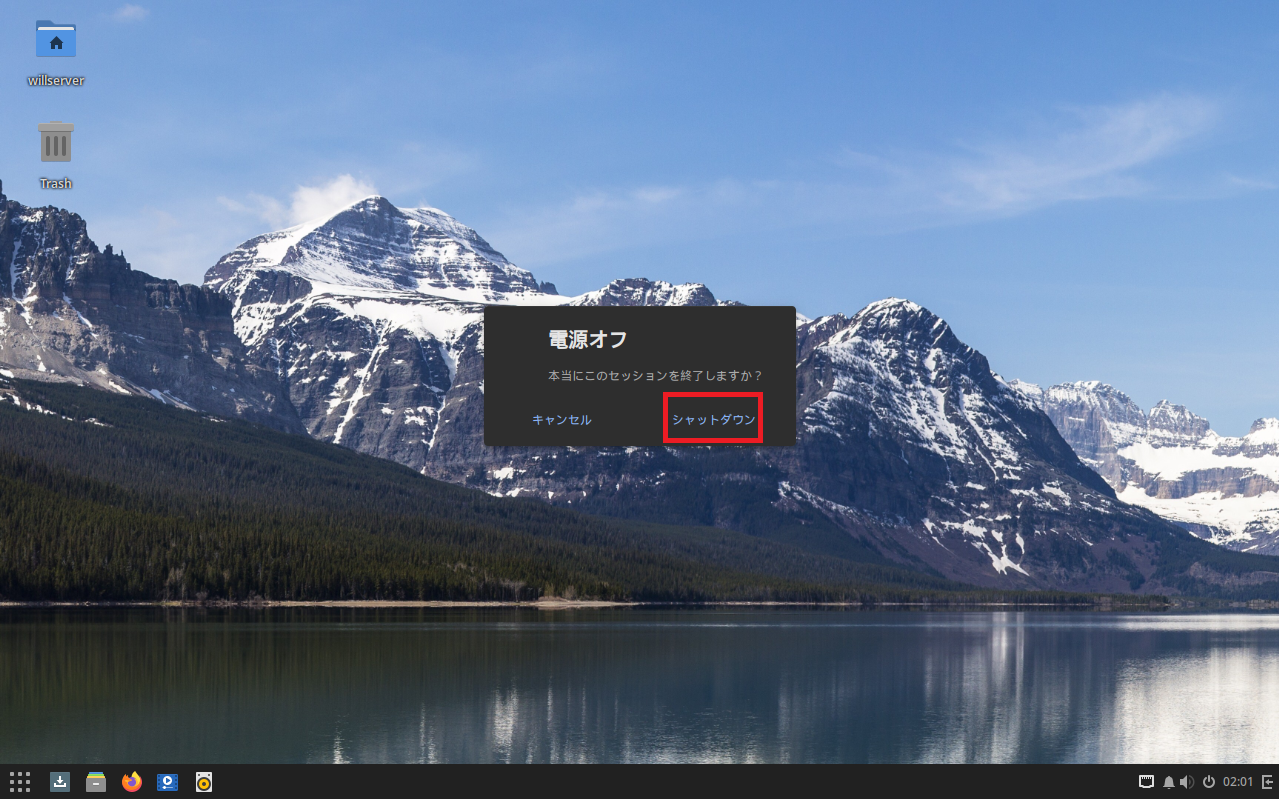
シャットダウン時には確認が入ります。
たまに確認が入らないでシャットダウンがされるので、ここも評価ポイントだと思います。
まとめ
今回はSolus Linuxという独自系のLinuxをインストールしてみました。
Ubuntuのように、Ubuntu+ウィンドウマネージャーで名前が変わる系のLinuxではなく、同一のOSでありながら、ユーザにデスクトップ環境を選ばせてくれるという個人的にはうれしいLinuxでした。
Budgieを初めて触りましたが、スペックが低いながらキビキビと動いてくれるので、一般ユーザ用のLinuxとしては非常に優秀ではないでしょうか?
一点懸念があるとしたら、あまりメジャーなLinux系ではないという点と、独自系のフレーバーということでナレッジが少ない印象があるので、その部分だけクリアできれば優秀なOSだと思いました。
おまけ
本ブログではVMwareやWindows、Linuxのインストール手順等も公開しております。
インフラエンジニアとして有益な記事や無益なコンテンツも作成しておりますので、通勤時間や休憩時間、休日のスキマ時間等に合わせて読んでいただけると幸いです。
また、Youtubeで解説動画も鋭意作成中です。本ブログで記事にしているものも動画にしようと思っておりますので、よろしくお願いいたします。
willserverのnoteも開設したのでフォローお願いします。




コメント