今回は、Amazon S3とAPI互換性のあるMinIOをインストールしていきます。
MinIOとは
MinIO is a High-Performance Object Storage released under GNU Affero General Public License v3.0. It is API compatible with the Amazon S3 cloud storage service. It can handle unstructured data such as photos, videos, log files, backups, and container images with a current maximum supported object size of 50TB.[3]
wikiより引用
MinIOは自環境でAmazon S3のようなオブジェクトストレージを構築することができるソフトウェアです。
期待する目標
本手順で期待する目標は以下の通りです。
- Windows Server上にMinIOをインストールすることができる
- MinIOを起動することができる
- ファイルのアップロードができる
前提条件
本環境で使用する環境は以下の通りです。
- CPU : 2vCPU
- MEM : 4GB
- DISK : 60GB (データ用ディスクと共有)
- OS : Windows Server 2022
- ドメイン : 参加済み
MinIOはLinuxにインストールするのが一般的だと思いますが、Windowsにもインストールが可能なのでWindowsにインストールしていきます。
MinIO ダウンロード
MinIOはコマンド1発でWindowsにダウンロードすることができます。
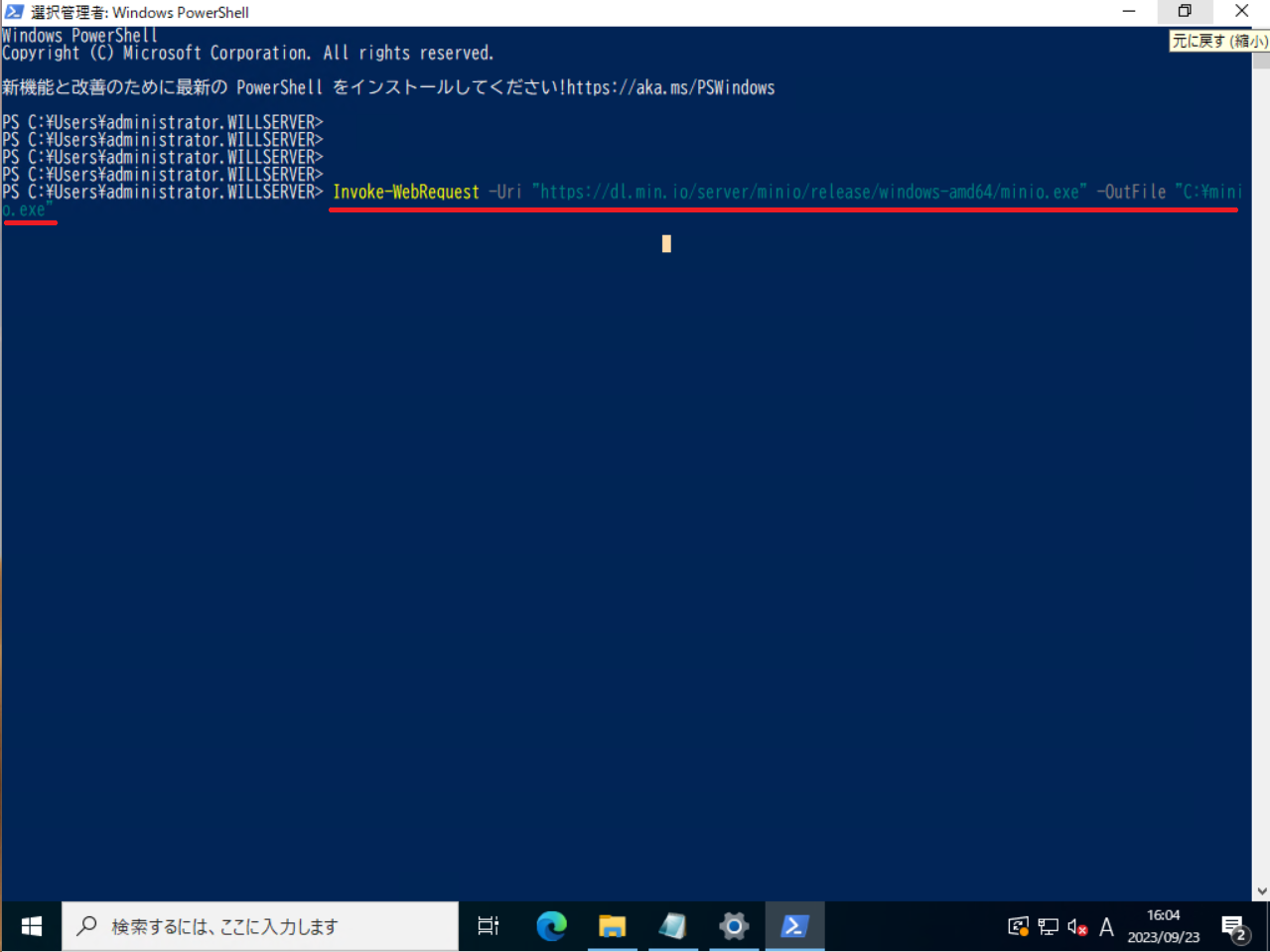
Windows Serverがインターネットに接続している場合、Invokeコマンドを使用すると実行ファイルをダウンロードすることができます。
インターネットに接続されていない場合は、MinIOのサイトよりダウンロードすることができます。
URL : https://dl.min.io/server/minio/release/windows-amd64/minio.exe
PowerShellを起動して、以下のコマンドを実行します。
PS> Invoke-WebRequest -Uri "https://dl.min.io/server/minio/release/windows-amd64/minio.exe" -OutFile "C:\minio.exe"このコマンドを実行すると、Cドライブ配下にminio.exeがダウンロードされます。
以上でMinIOのダウンロードは完了です。
MinIO設定
公式ドキュメントには初期のユーザ名とパスワードを設定するように指示されています。
が、実行したところで反映されていなかったので、手順としては不要そうな気がします。
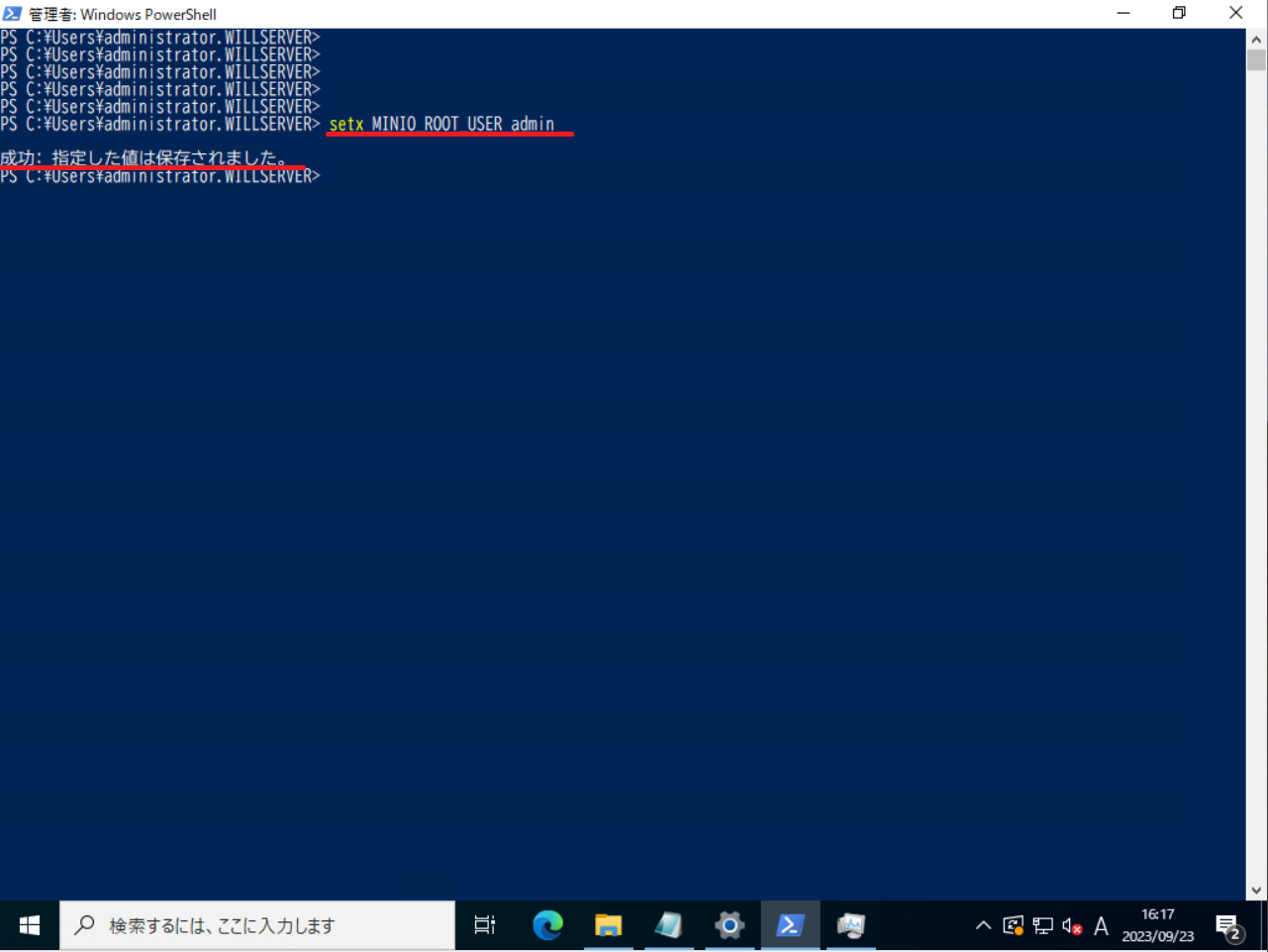
PowerShellより、以下のコマンドを実行してROOTユーザのユーザ名を設定します。
PS> setx MINIO_ROOT_USER admin設定が完了すると、[成功 : 指定した値は保存されました。]と表示されます。
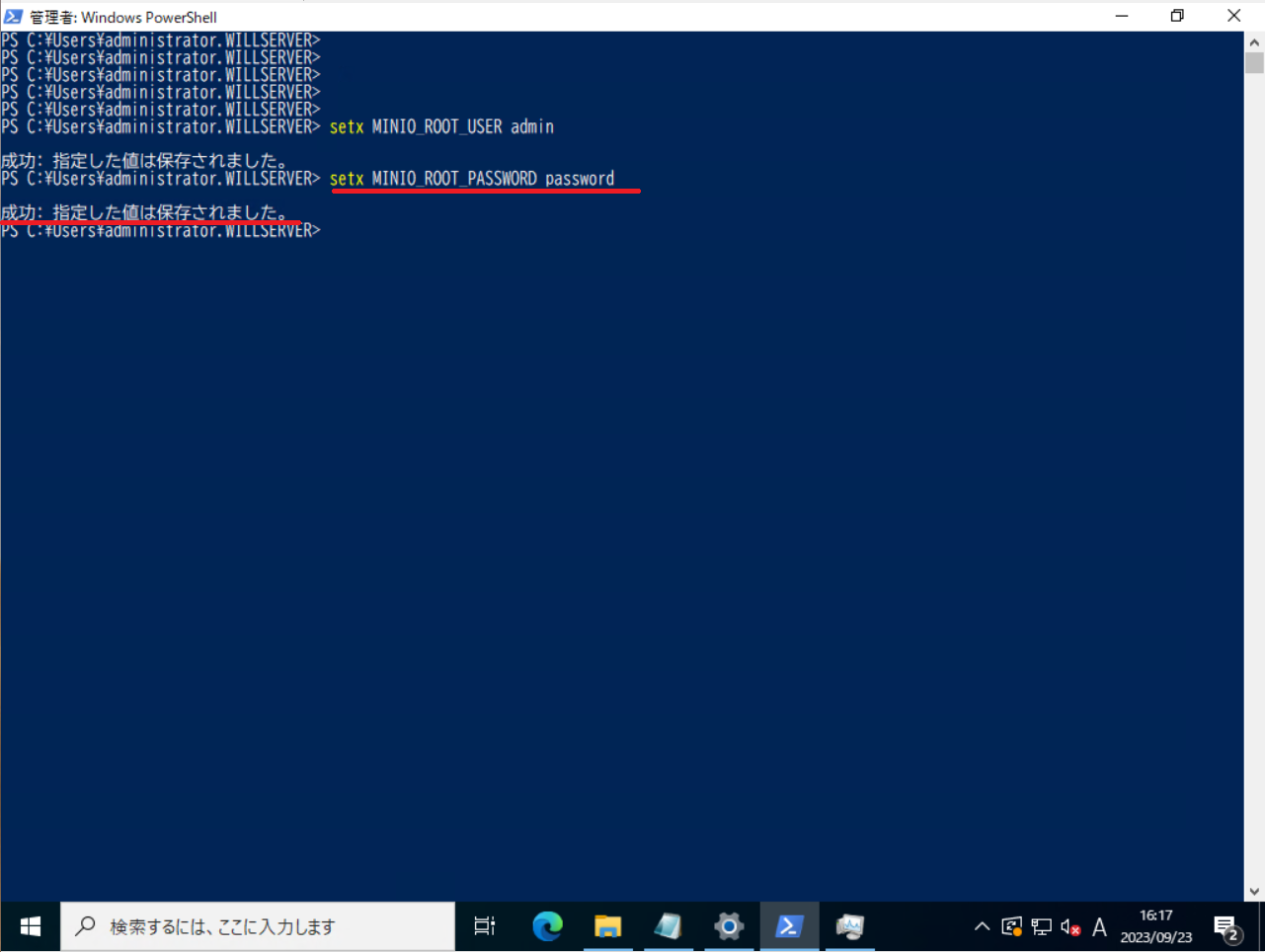
ユーザ設定が完了したら、以下のコマンドを使用してパスワードを設定します。
PS> setx MINIO_ROOT_PASSWORD password設定が完了すると、[成功 : 指定した値は保存されました。]と表示されます。
以上でMinIOは設定完了です。
MinIOの起動
設定が完了したら、MinIOを起動していきます。
ダウンロードした実行ファイルに引数をつけて実行すると起動します。
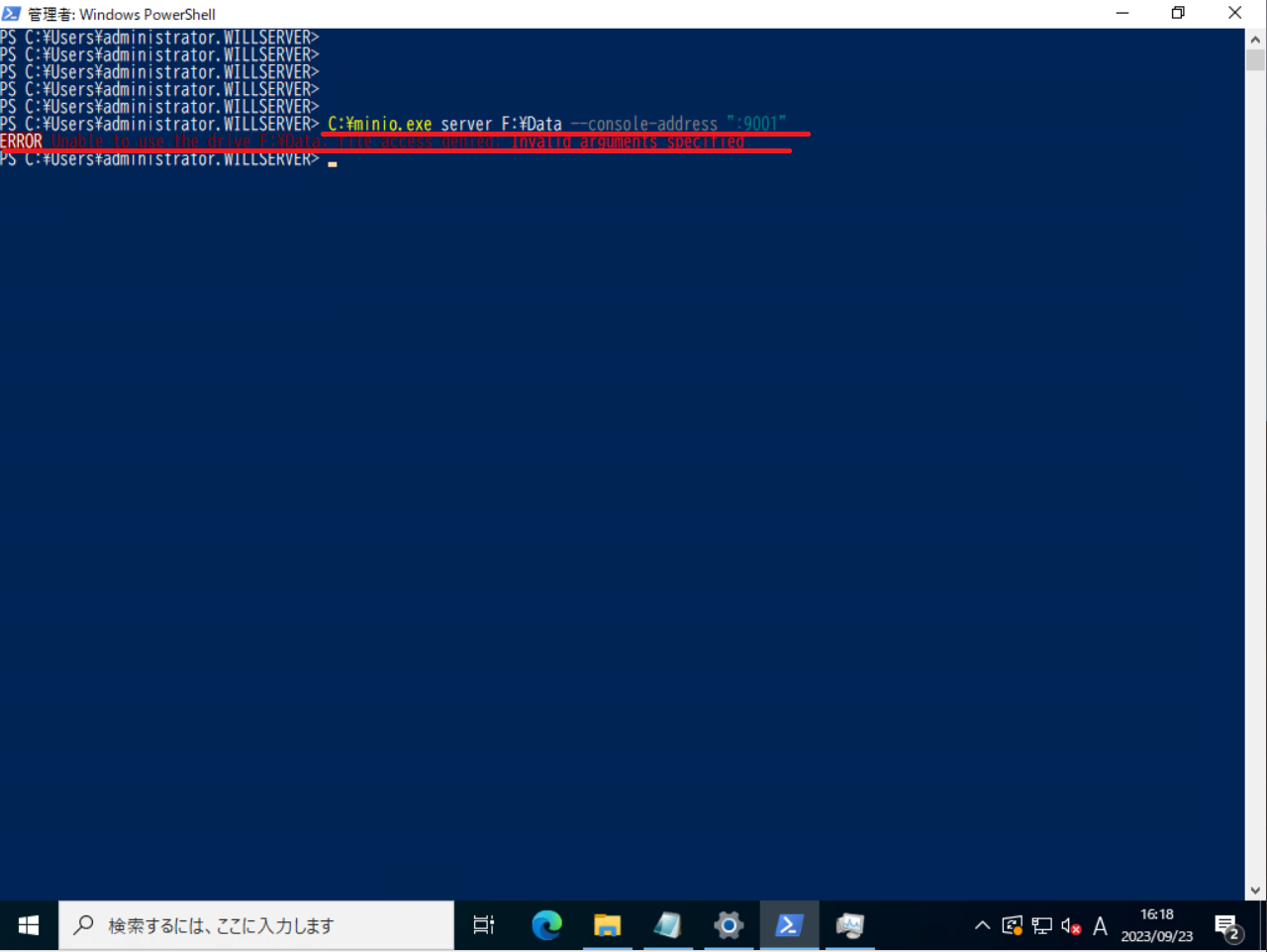
以下のコマンドを実行するとMinIOが起動できます。
PS> C:\minio.exe server F:\Data --console-address ":9001"だた、公式のドキュメント通り実行すると、エラー出るので自身の環境に合わせて修正します。
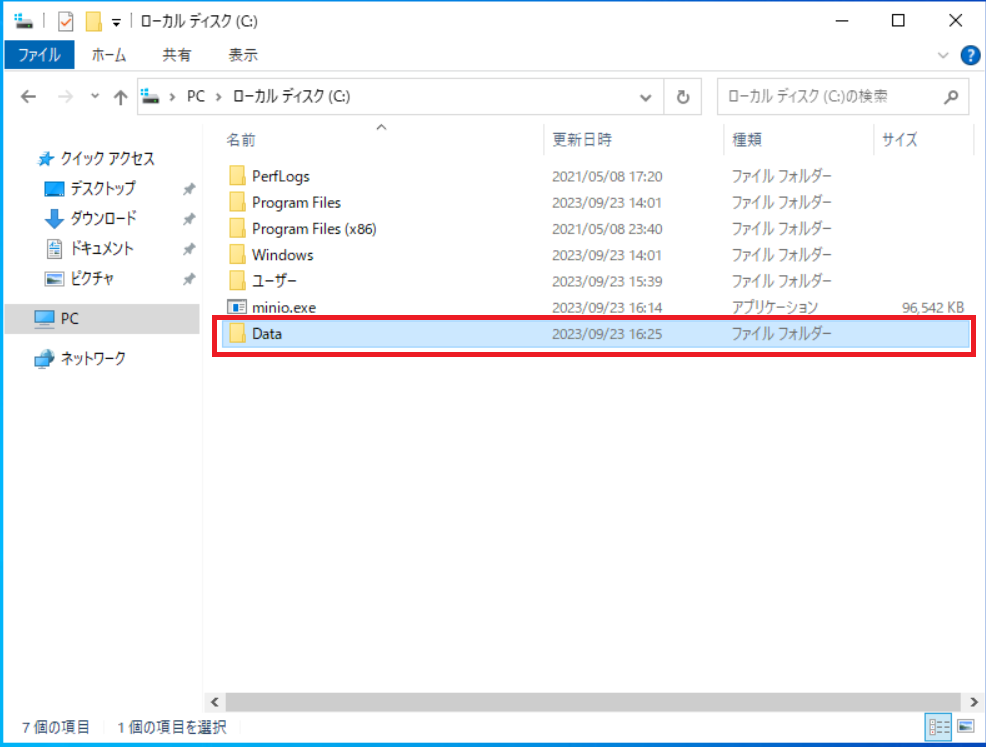
コマンドだとFドライブ配下にDataフォルダを指定していたので、今回はCドライブ配下にDataフォルダを作成して、ここにデータを配置するように起動します。
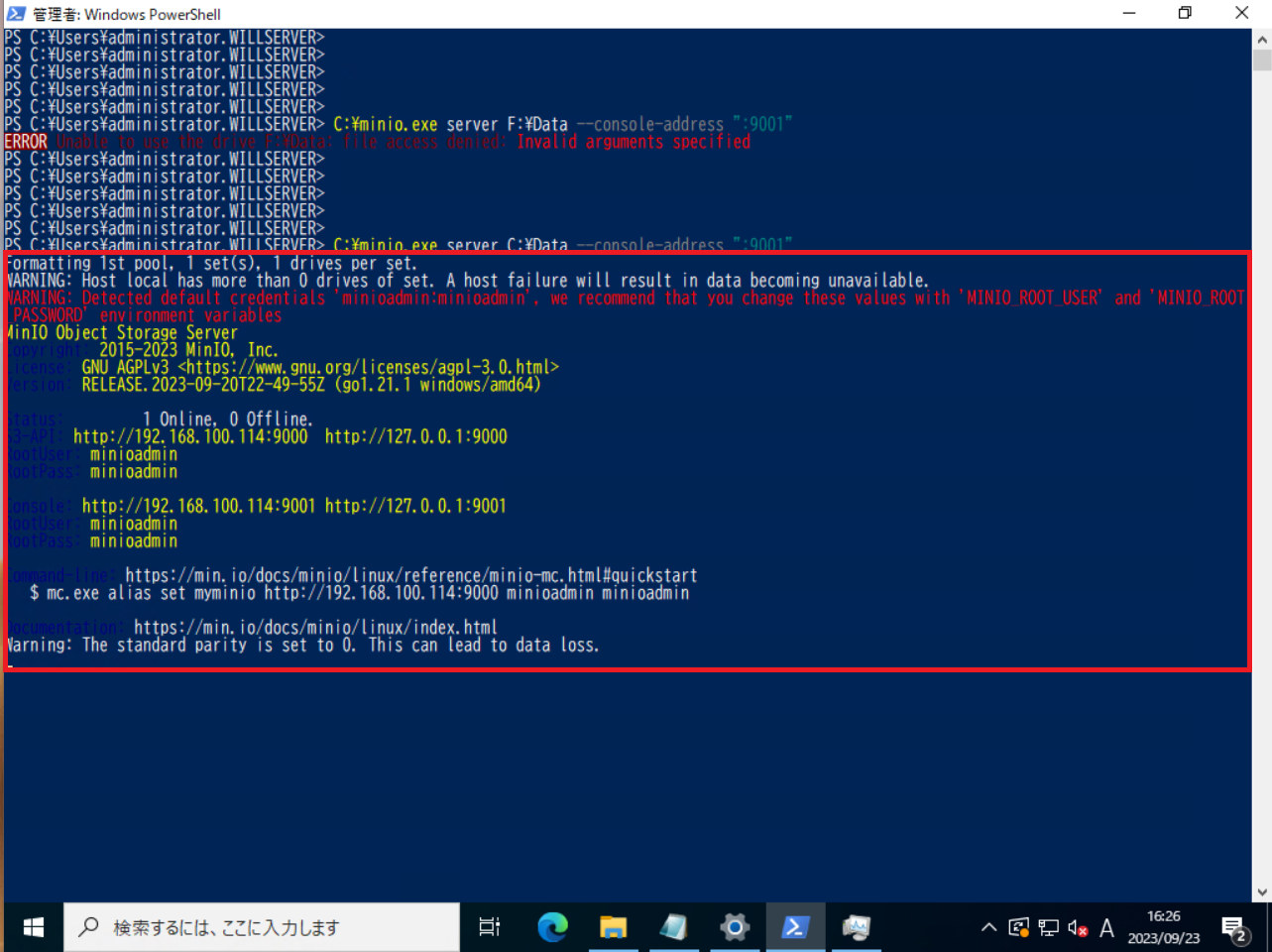
PS> C:\minio.exe server C:\Data --console-address ":9001"引数の[F:\Data]を作成したフォルダに置換して再度実行します。
実行が成功するとアクセスする用のURLとユーザ名・パスワードが表示されます。
ユーザとパスワードを設定しましたが、反映されていませんでした。
以上でMinIOの起動は成功です。
MinIOアクセス
MinIOが起動できたら、ブラウザより以下のURLを使用してアクセスします。
URL : http://<IP or FQDN>:9001
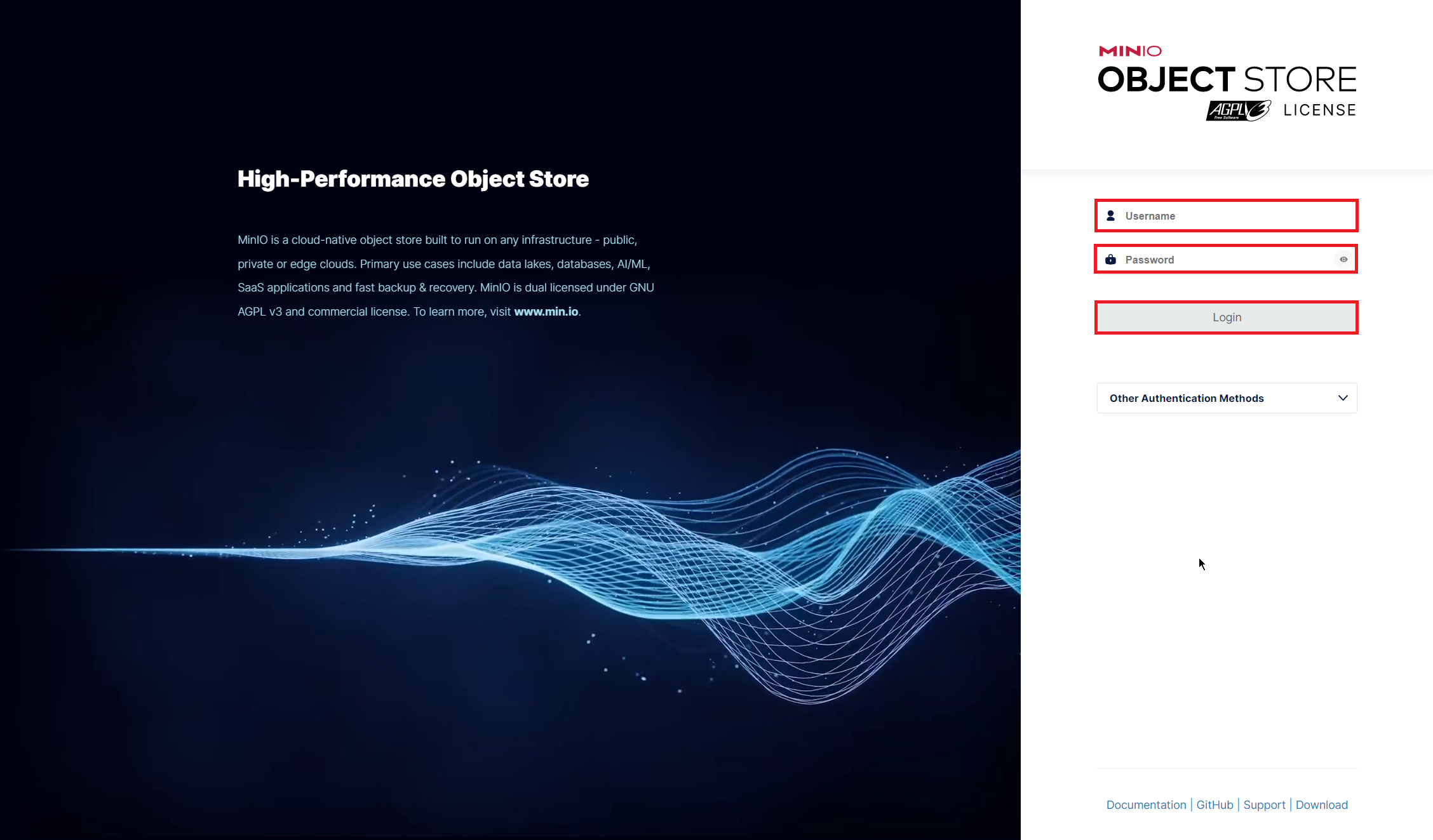
MinIOのログインページが表示されるため、以下のユーザ名とパスワードを使用してログインします。
ユーザ名 : minioadmin
パスワード : minioadmin
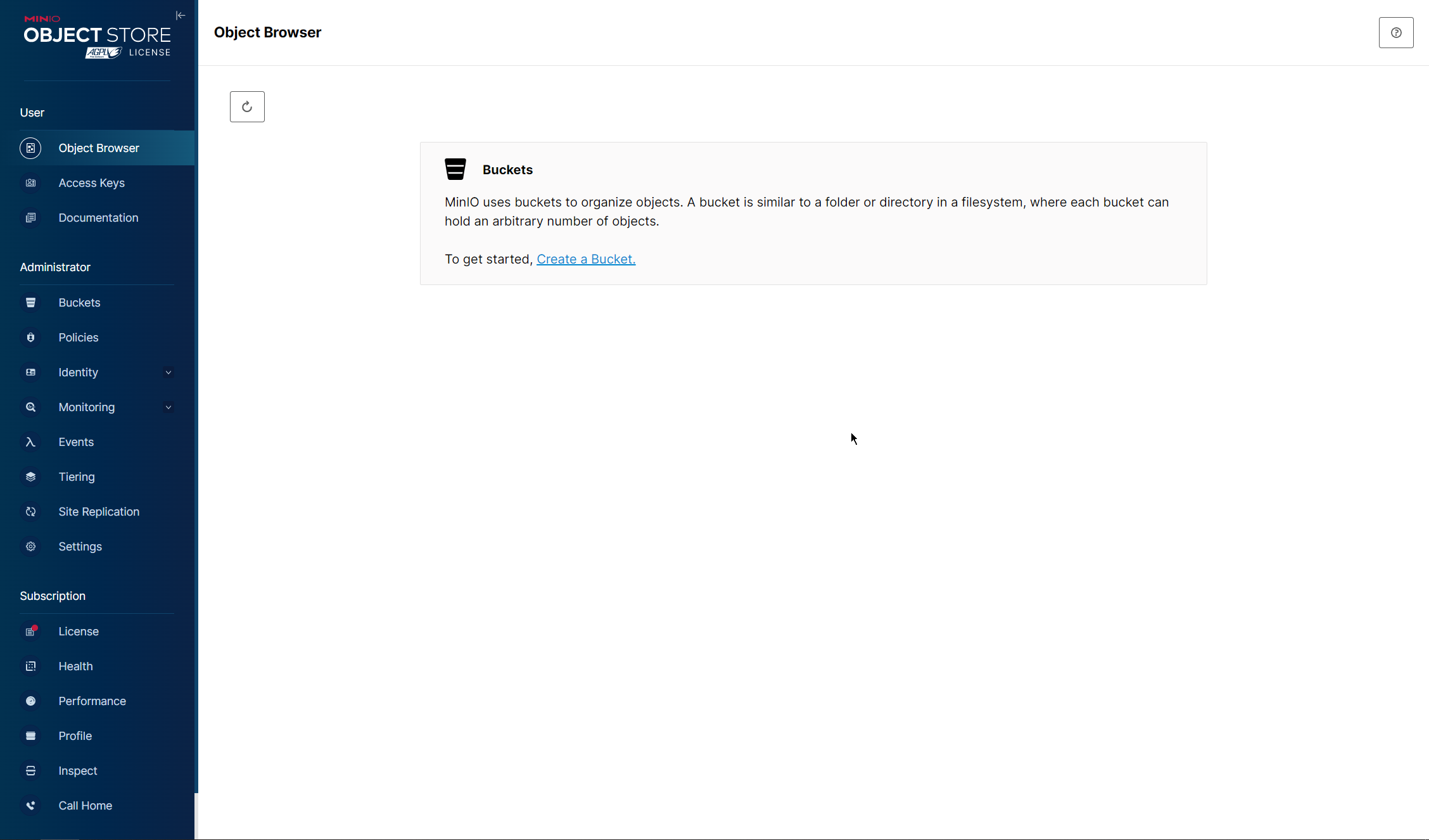
ログインに成功するとMinIOのトップページが表示されます。
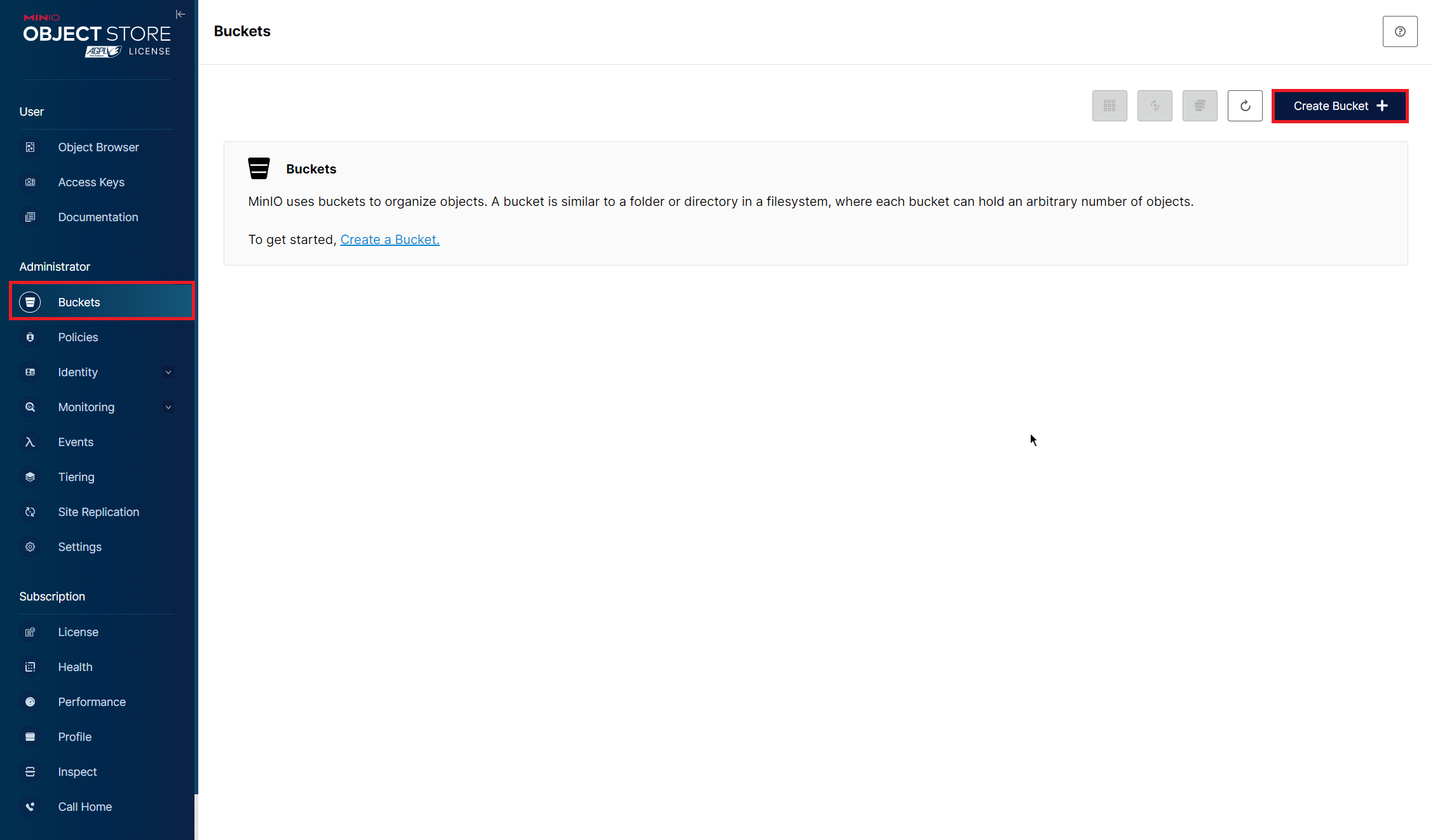
[MinIO]より、[Administrator]-[Buckets]を選択し、[Create Bucket]を押下します。
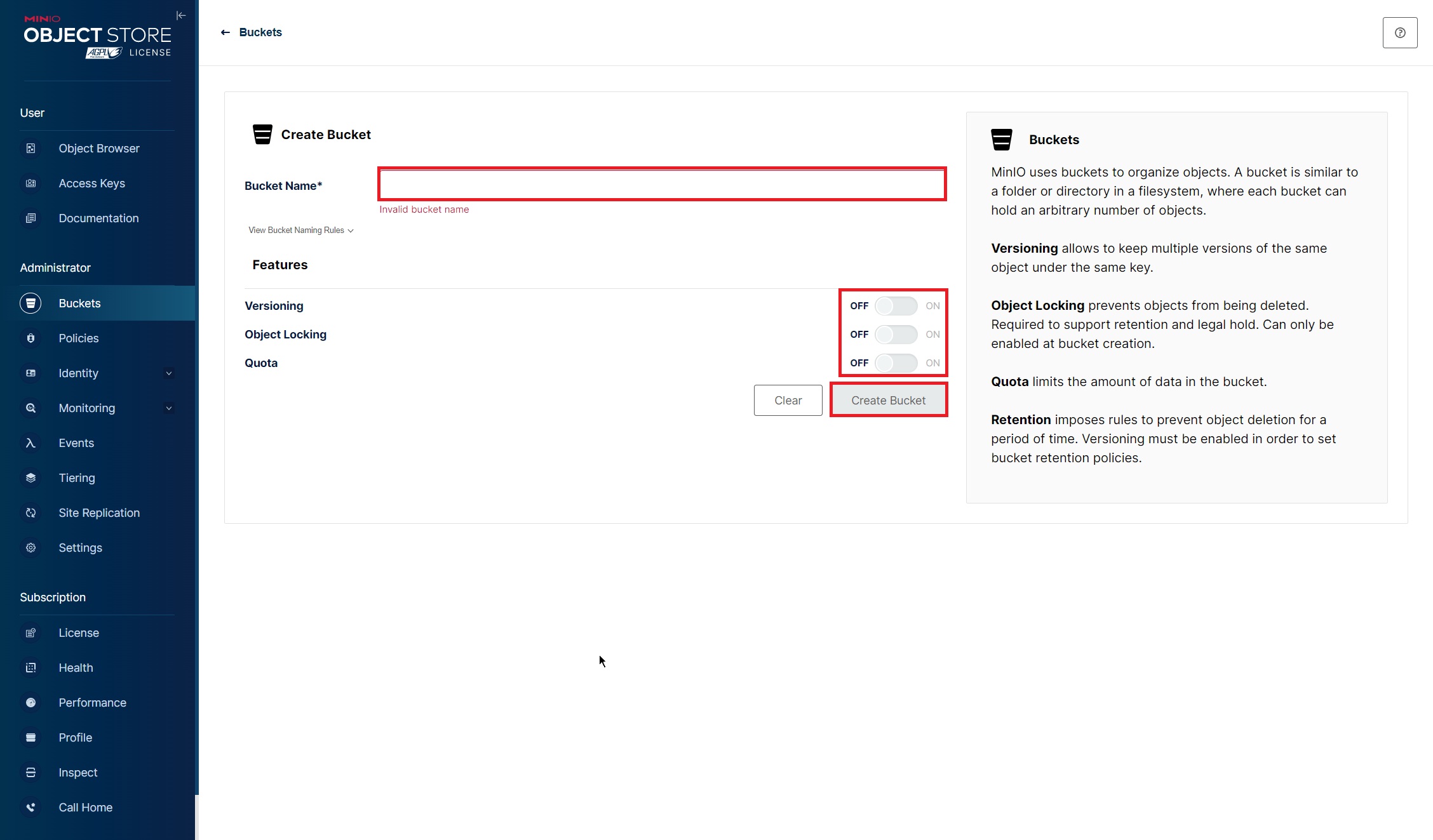
[Create Bucket]より、以下の設定を行います。
- Bucket Name : バケット名を入力
- Versioning : OFF (任意)
- Object Locking : OFF (任意)
- Quota : OFF (任意)
設定が完了したら、[Create Bucket]を押下し、バケットを作成します。
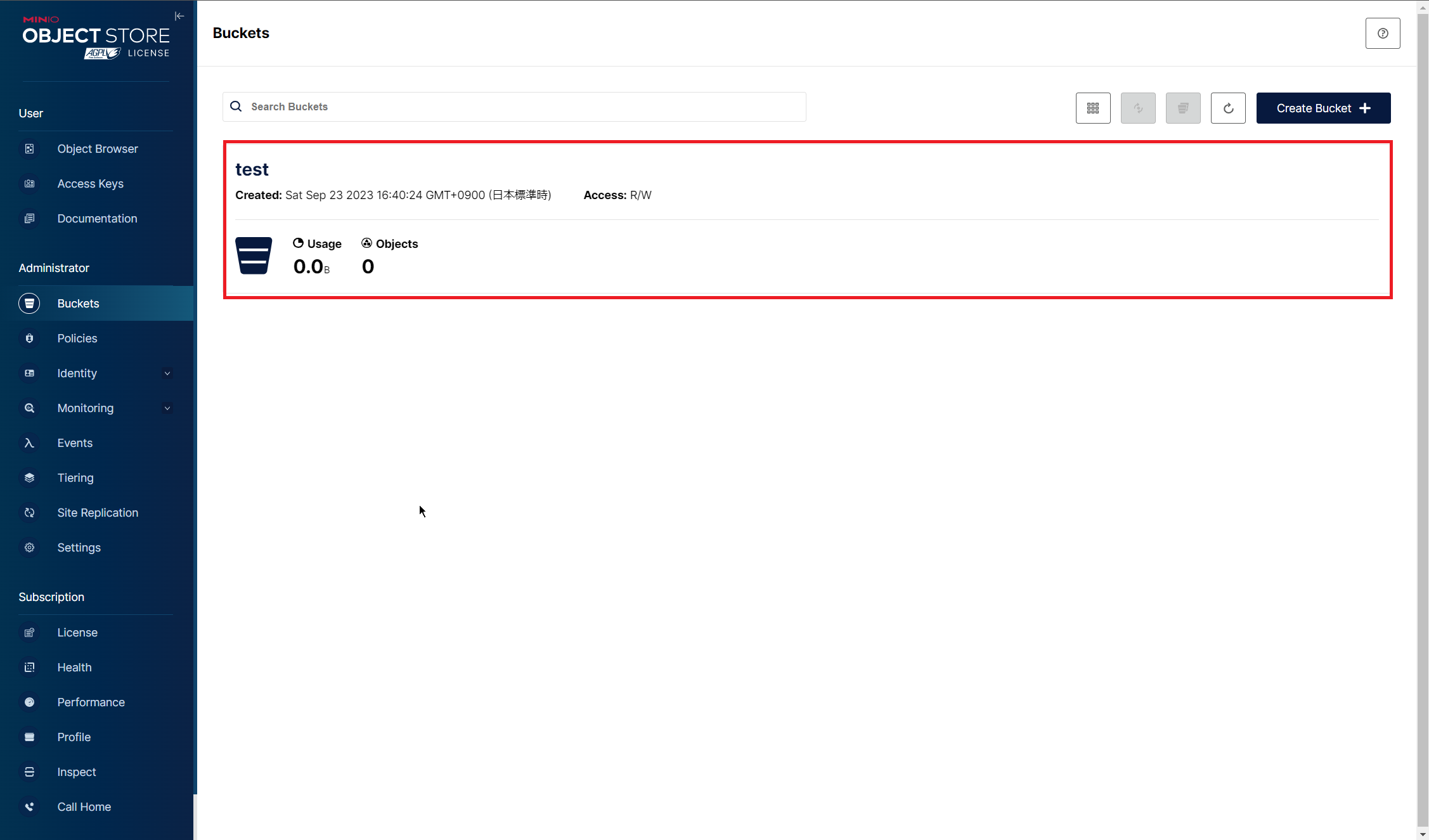
[Administrator]-[Buckets]より、作成したバケットが存在していることを確認します。
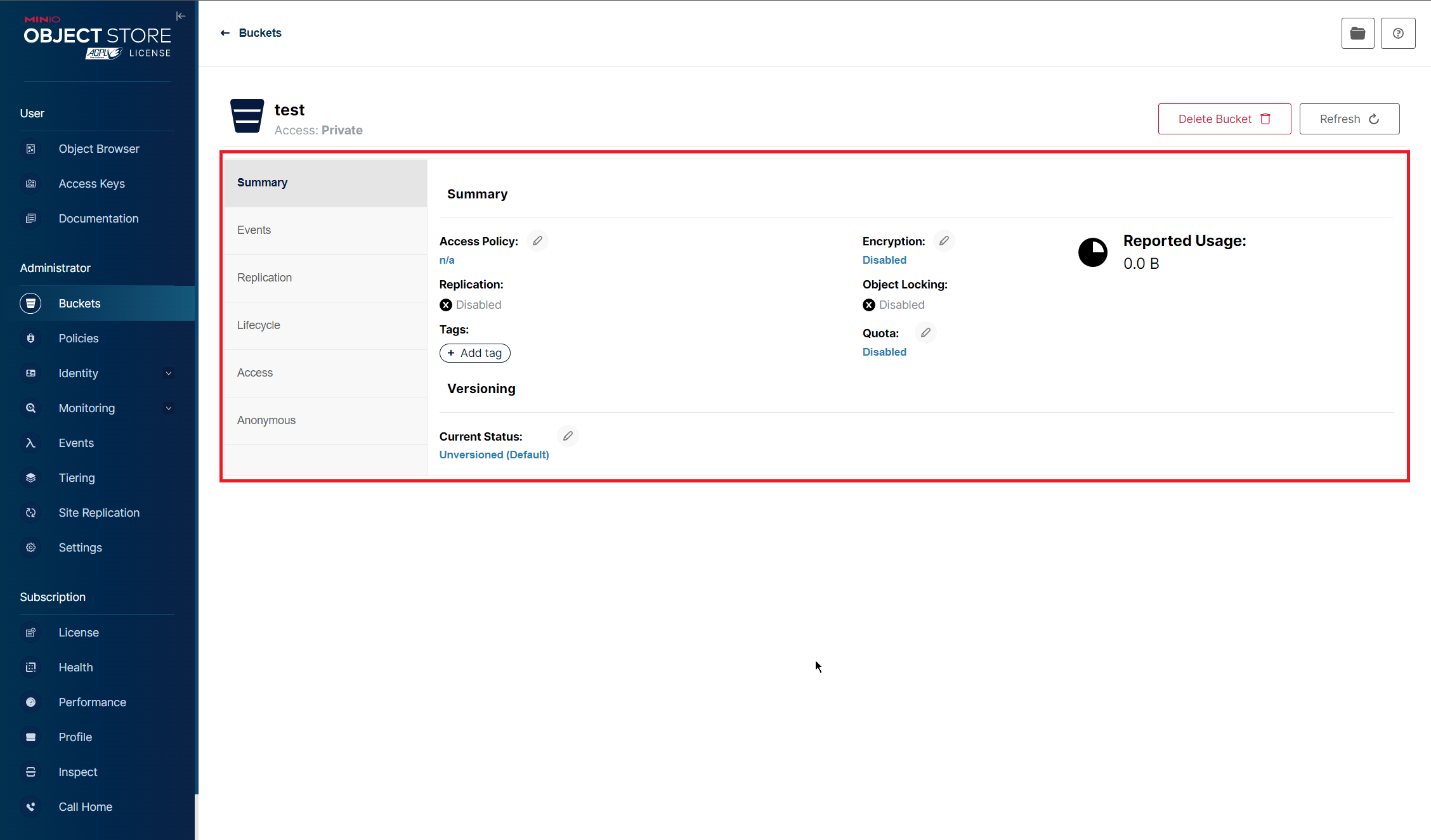
作成したバケットを押下すると、作成したバケットの詳細を確認することができます。
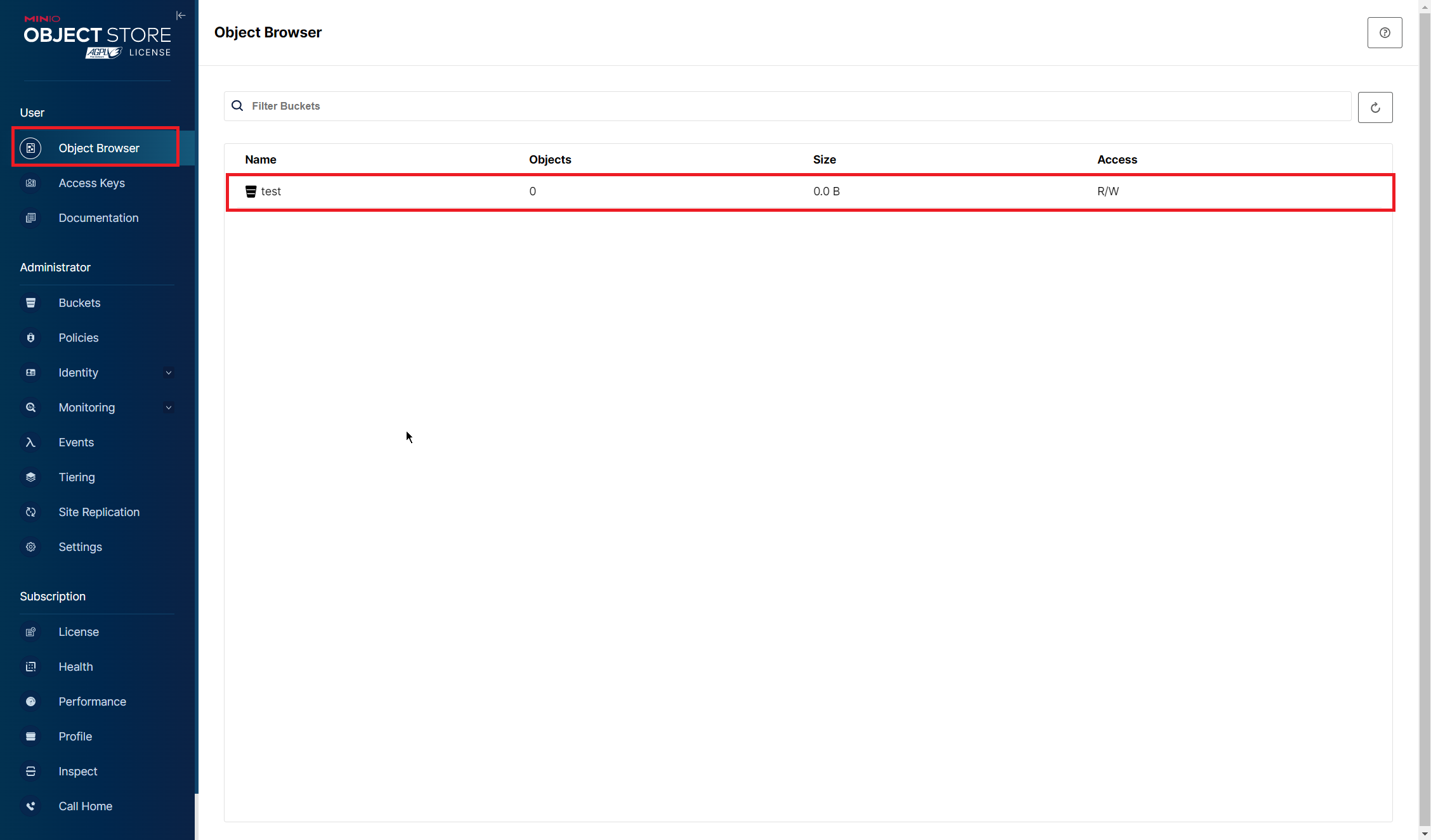
バケットを作成すると[User]-[Object Browser]より、作成したバケット確認することができます。
作成したオブジェクトを選択します。
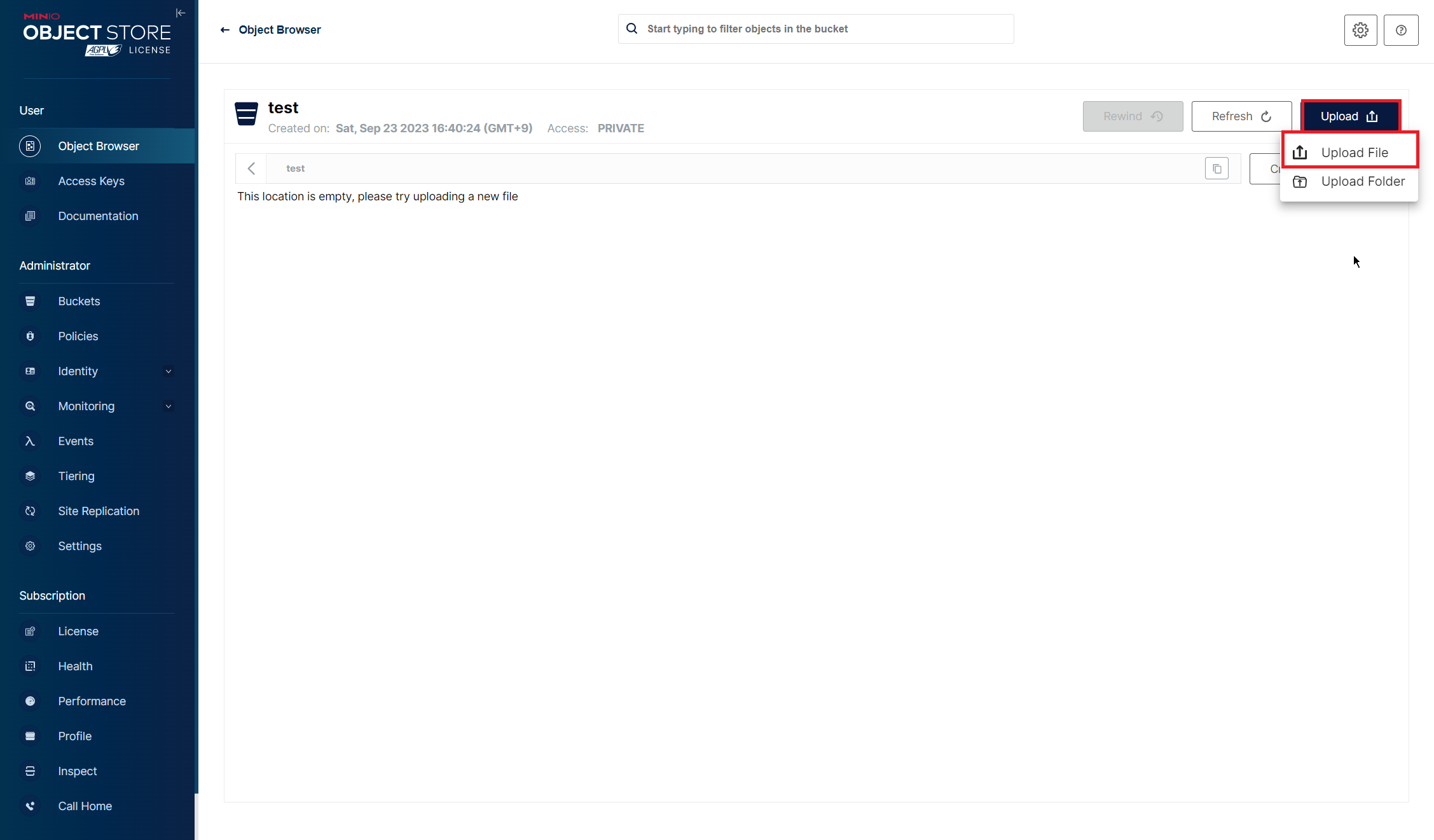
作成したオブジェクトより、[Upload]-[Upload File]を押下し、ファイルをアップロードします。
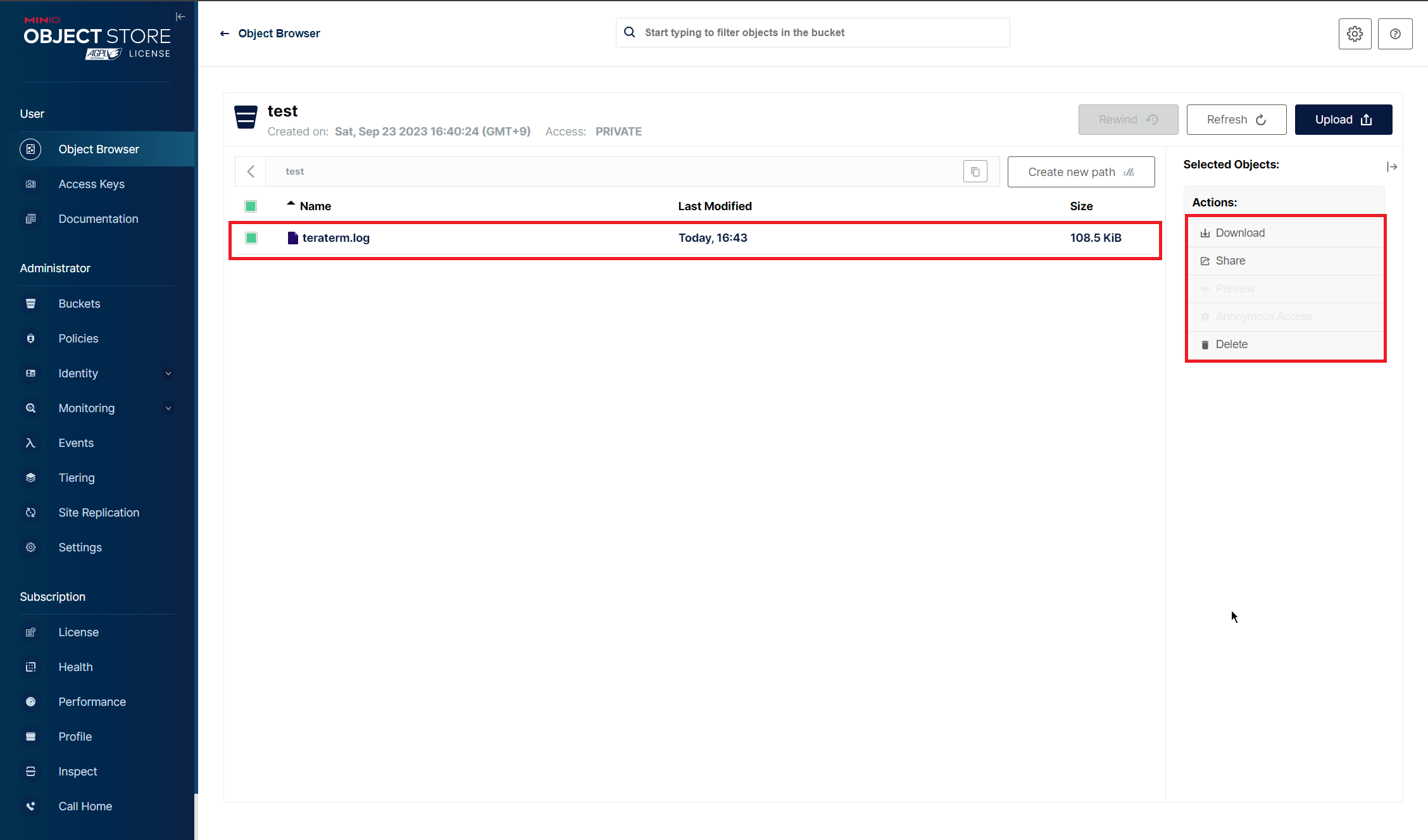
アップロードしたファイルを選択すると、オブジェクトのアクションを選択することができます。
まとめ
今回は、オブジェクトストレージを構築できるMinIOをWindows Serverにインストールしました。
この手のソフトウェアはLinux系のOSにインストールすることが多いですが、珍しくWindows系のOSにインストールすることができるので、紹介がてらインストールしてみました。
Windows系のOSにインストールすることはできますが、クライアントOSだとライセンスの関係上、インストールはできてもアクセスするとライセンス違反になる可能性があるため、インストールして運用するのであれば、Windows Serverにインストールすることをお勧めします。
おまけ
本ブログではVMwareやWindows、Linuxのインストール手順等も公開しております。
インフラエンジニアとして有益な記事や無益なコンテンツも作成しておりますので、通勤時間や休憩時間、休日のスキマ時間等に合わせて読んでいただけると幸いです。
また、Youtubeで解説動画も鋭意作成中です。本ブログで記事にしているものも動画にしようと思っておりますので、よろしくお願いいたします。
willserverのnoteも開設したのでフォローお願いします。




コメント