今回は、Windowsに標準でインストールされているMicrosoft管理コンソール(mmc.exe)の使い方を紹介したいと思います。
特にWindows Serverで監視業務や運用業務を行っている場合、MMCを使うと必要な場所にすぐにアクセスできるようになったりするので、業務効率化もできるかと思います。
期待する目標
本手順で期待する目標は以下の通りです。
- Microsoft管理コンソールを使うことができる
- Microsoft管理コンソールでリモート管理ができる
前提条件
本手順で使用する環境は以下の通りです。
- OS : Windows Server 2022 (Windows10や他のWindowsでも可能)
- ドメイン : 参加済み
- CPU : 2vCPU
- MEM : 4GB
- DISK : 60GB
今回は、管理用のサーバという程で管理サーバにリモートデスクトップを行い、リモートデスクトップ先でMicrosoft管理コンソールを使用してリモート管理を行うようなシチュエーションを想定しています。
また、管理サーバには管理ツール系(Hyper-V管理ツールやActive Directoryの管理ツール)などを入れておくとMicrosoft管理コンソール上で確認ができるので、1台のWindows Serverから操作が可能になるため、非常に便利です。
Microsoft管理コンソールの使い方
兎にも角にも、Microsoft管理コンソールを起動する方法がわからなければ使えないので、Microsoft管理コンソールを起動させます。
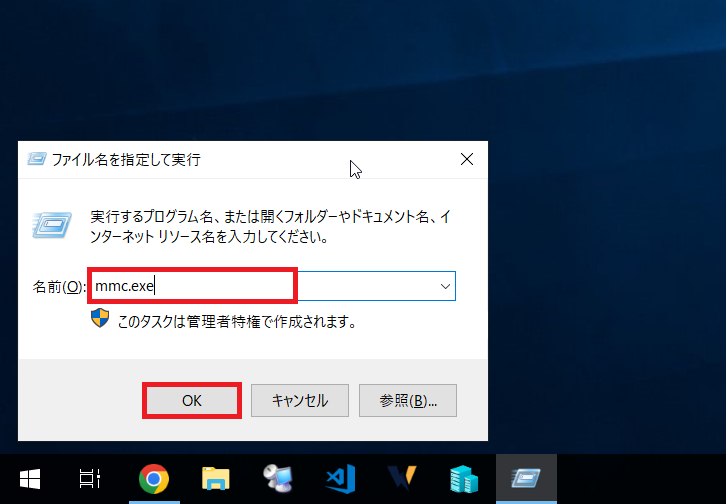
Windows Serverまたは、Windowsクライアントより、[Windowsキー]+[R]を同時に押下し、[ファイル名を指定して実行]を起動します。
[ファイル名を指定して実行]より、以下の情報を入力します。
- 名前 : mmc.exe
名前が入力できたら、[OK]を押下します。
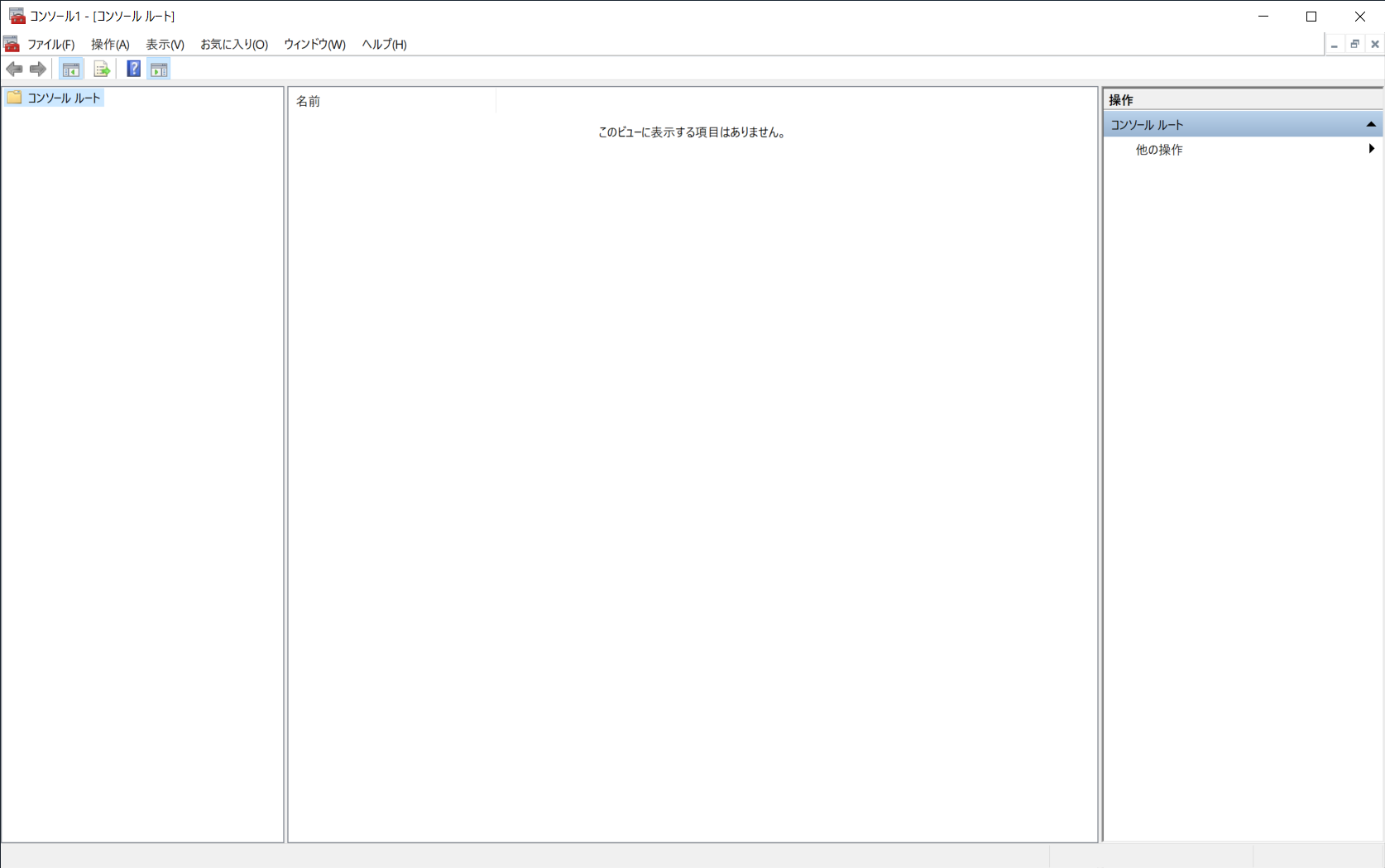
mmc.exeを実行すると、Microsoft管理コンソールが起動します。
この管理コンソールを使用すると、イベントログの表示とローカルグループポリシーの管理が同一画面で起動できたり、イベントログもリモートサーバのイベントログが表示できてりしてとても便利になります。
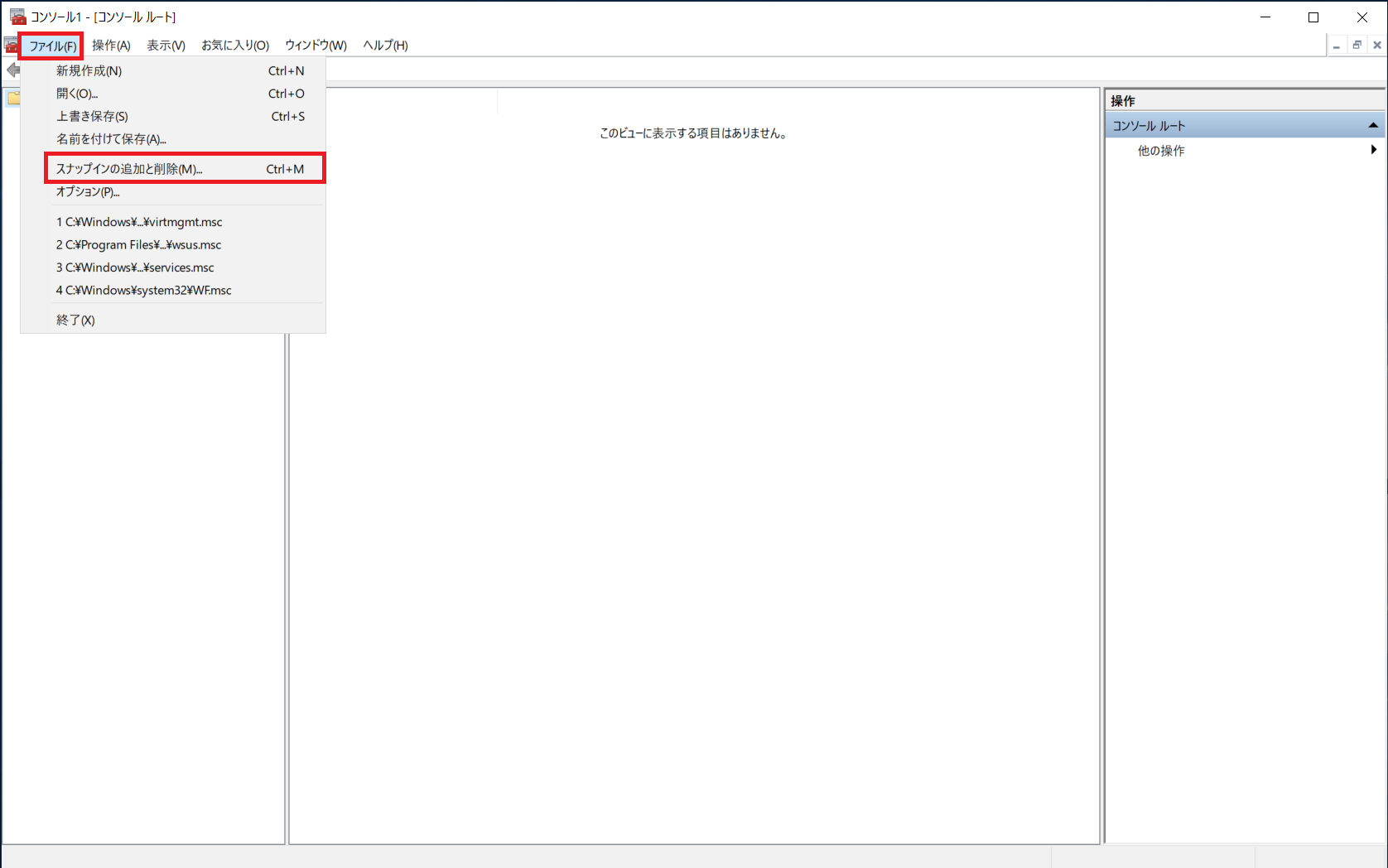
[Microsoft管理コンソール]より、[ファイル]-[スナップインの追加と削除]を押下します。
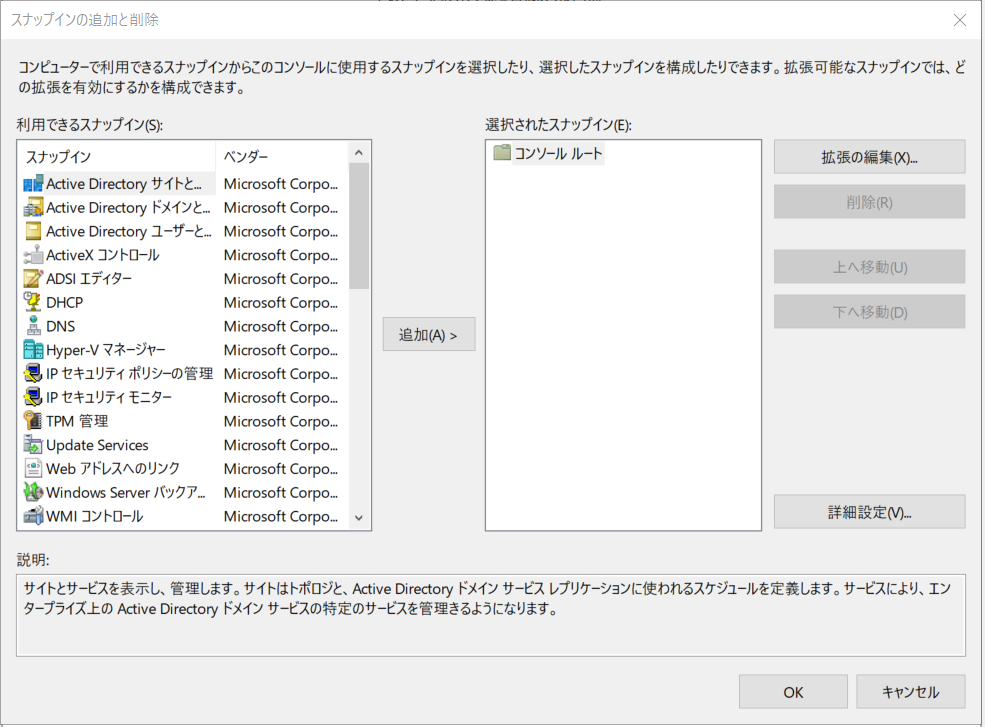
[スナップインの追加と削除]が表示されます。
Mirosoft管理ツールでは管理するコンポーネントのことをスナップインと呼びます。
そのため、イベントログをMicrosoft管理コンソールで表示させたい場合は、イベントログのスナップインを追加することでMicrosoft管理コンソール上で使用可能になります。
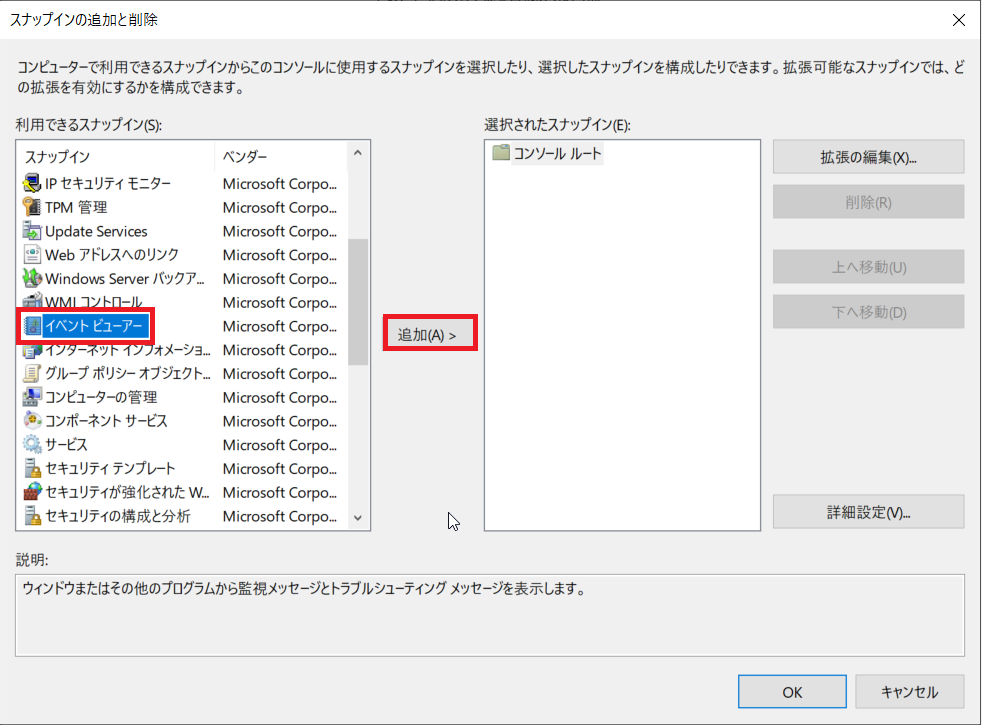
スナップインより、[イベントビューア]を選択し、[追加]を押下します。
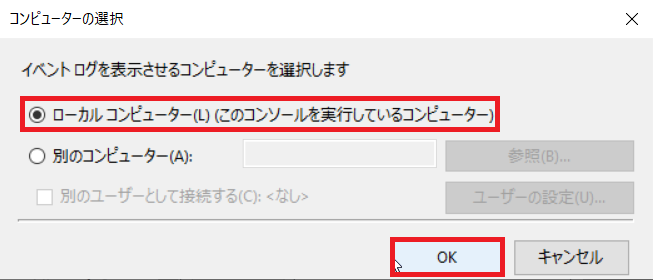
[追加]を押下すると、スナップインによっては、[コンピュータの選択]が表示されるため、[ローカルコンピュータ(このコンソールを実行しているコンピュータ)]を選択し、[OK]を押下します。
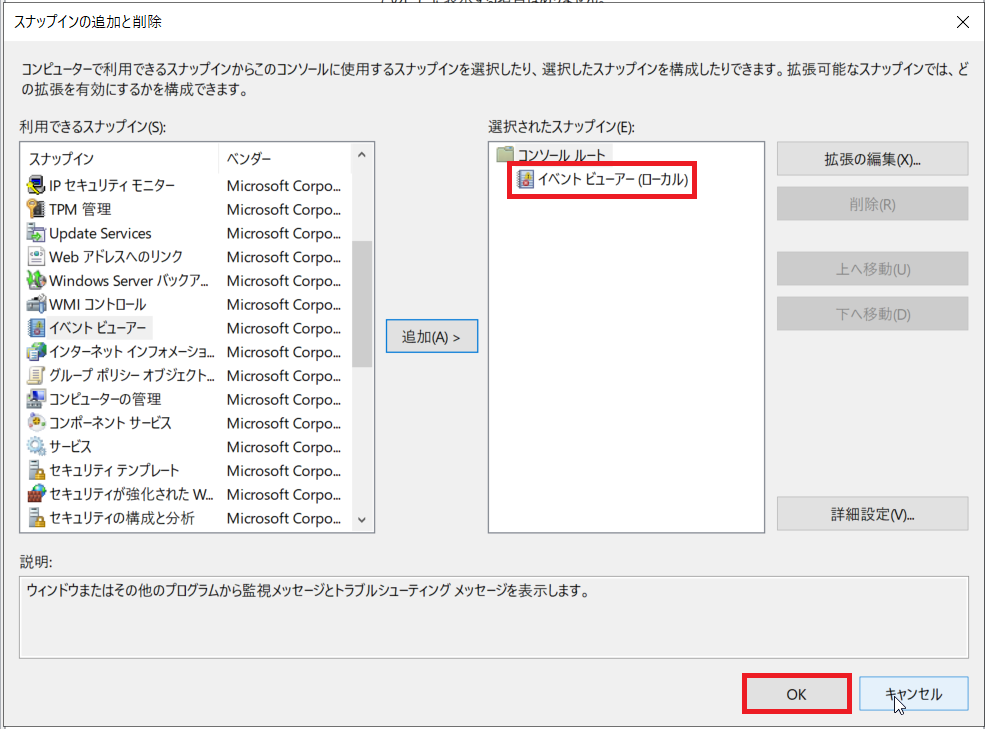
イベントビューアをスナップインに追加すると、画面右側の[選択されたスナップイン]に追加されます。
今回は、イベントビューアのみ追加しましたが、別のスナップインを同時に追加することができます。
スナップインの追加が完了したら[OK]を押下します。
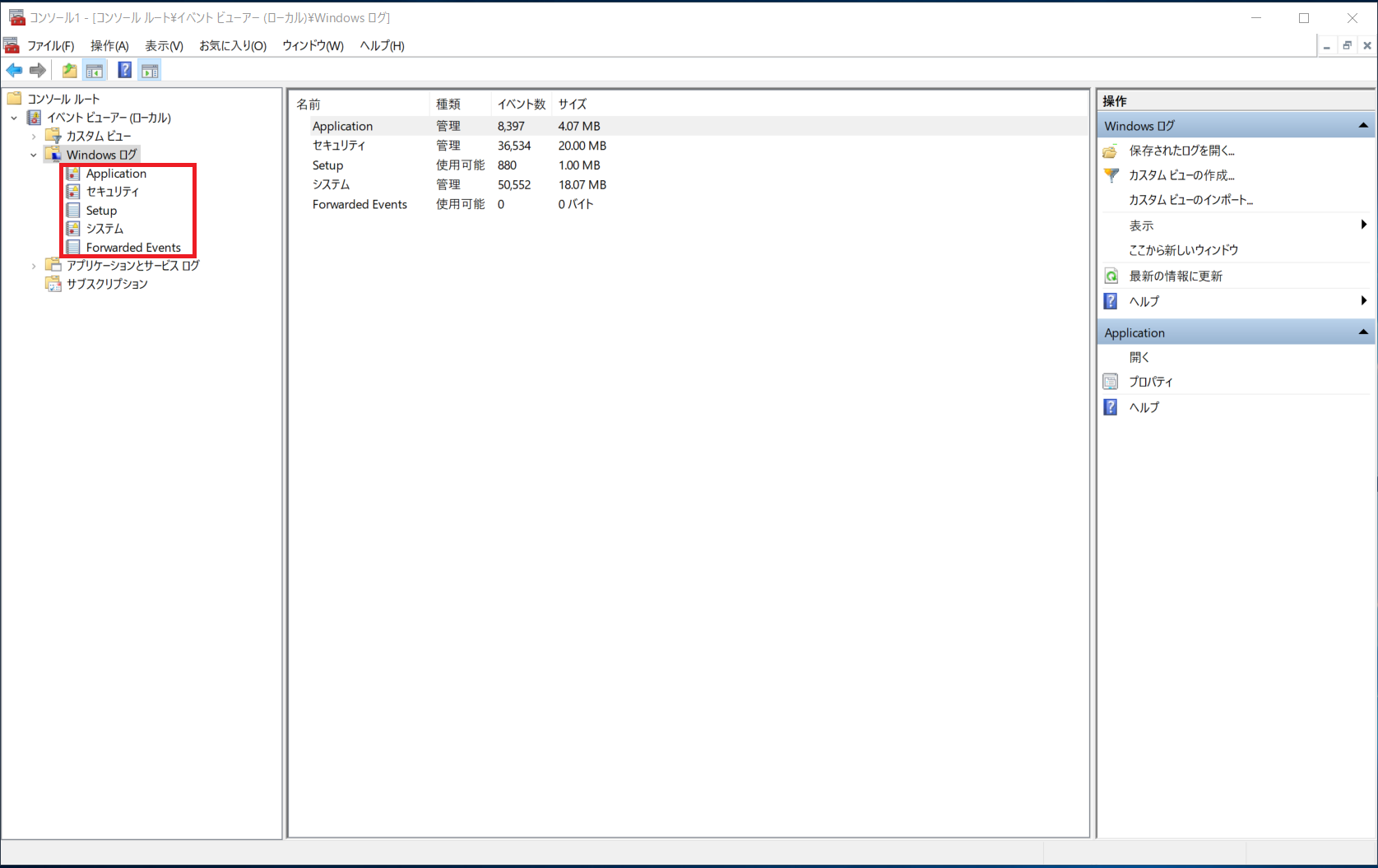
スナップインを追加すると、Microsoft管理コンソール内に追加したスナップインが表示されます。
このようにすることで、複数の管理ツールを起動しなくても1つの画面で表示させることができます。
以上でMicrosoft管理コンソールの標準的な使い方は完了です。
Microsoft管理コンソールでリモート管理をする
前項では、自身のローカル環境のスナップインを追加しました。
Microsoft管理コンソールでは、リモート管理の機能もあるため、1つのMicrosoft管理コンソールで遠隔にあるサーバの状態管理なども可能です。
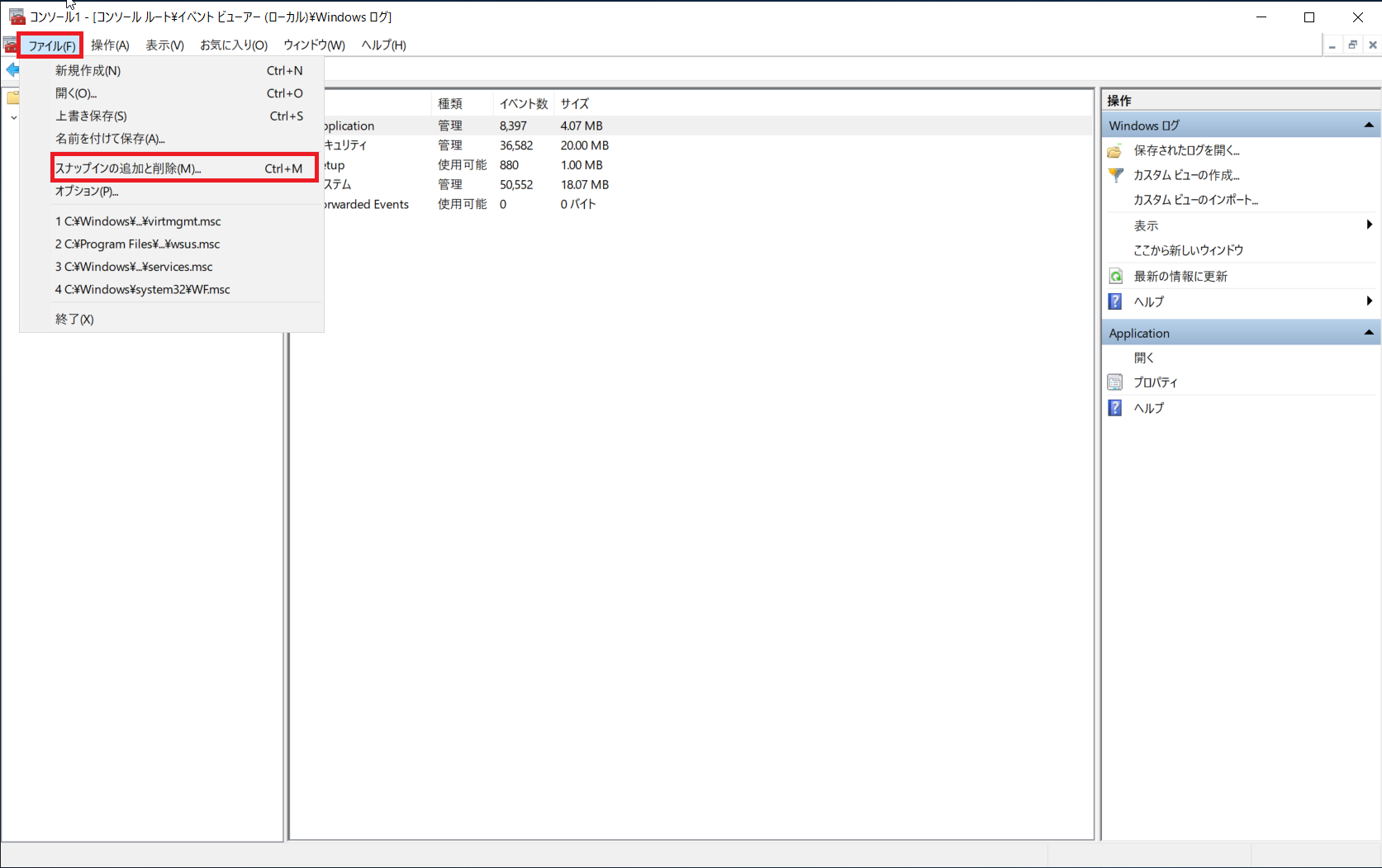
[Microsofot管理コンソール]より、[ファイル]-[スナップインの追加と削除]を押下します。
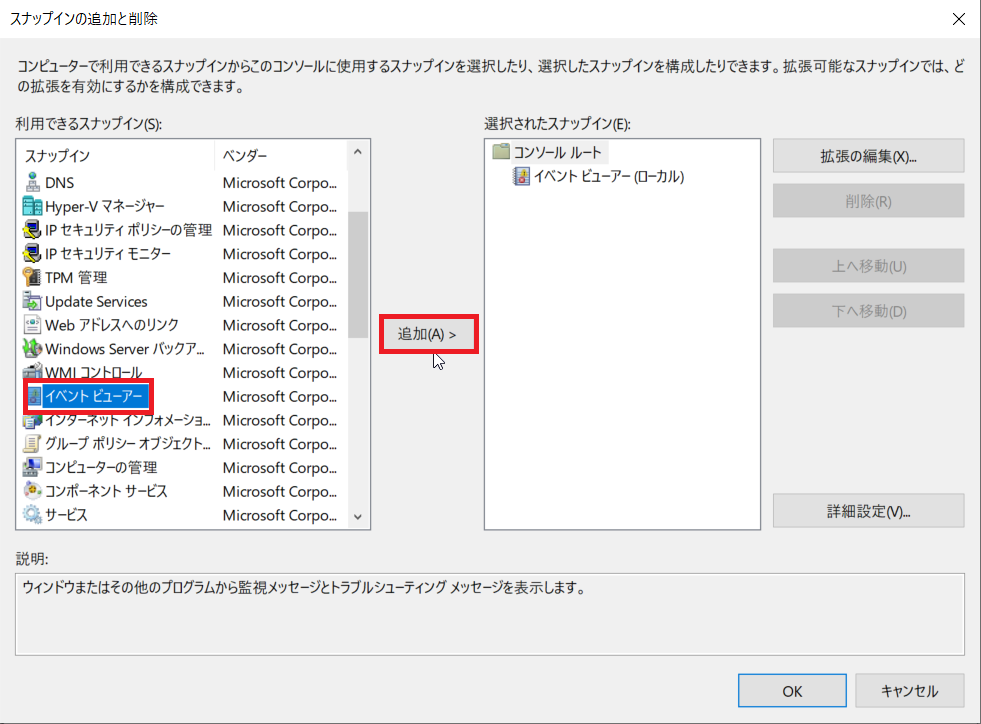
[利用できるスナップイン]より、リモート管理を行いたいスナップインを選択します。
今回は、イベントビューアを選択しました。
スナップインの選択が完了したら[追加]を押下します。
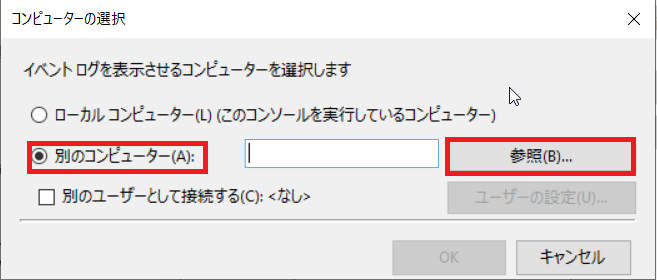
[コンピュータの選択]より、[別のコンピュータ]を選択し、[参照]を押下します。
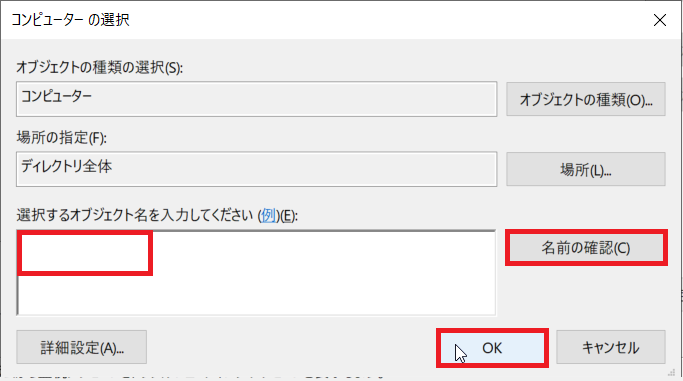
[コンピュータの選択]より、[選択するオブジェクト名を入力してください]の欄にリモート管理を行いたいコンピュータ名を入力し、[名前の確認]を押下します。
この部分については、Active Directoryのユーザとコンピュータを検索するのと同様の手順となります。
コンピュータを確認したら[OK]を押下します。
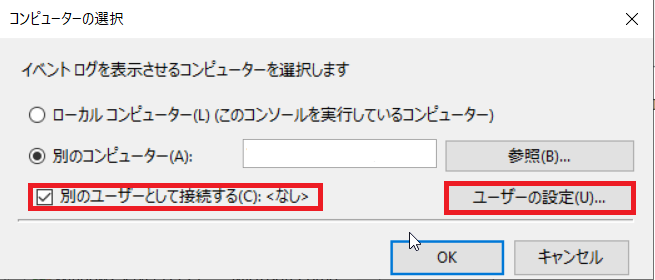
現在スナップインを開いているユーザとリモート管理するユーザが同一であればこの処理は必要ないのですが、別のユーザでスナップインを開いているため、[別のユーザとして接続する]にチェックを入れ、[ユーザの設定]を押下します。
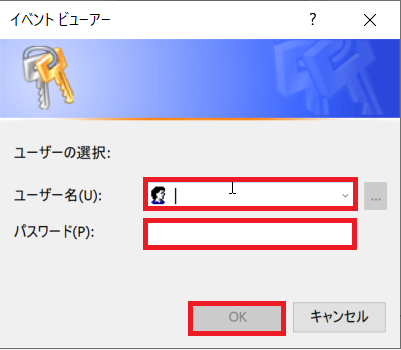
[ユーザの設定]を押下するとWindowsの認証ダイアログが表示されるため、リモート管理に使用するユーザ名とパスワードを入力します。
ユーザ名とパスワードの入力が完了したら[OK]を押下します。
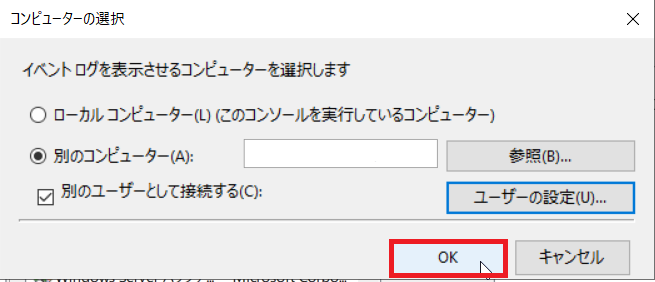
[コンピュータの選択]より、設定が完了したら[OK]を押下します。
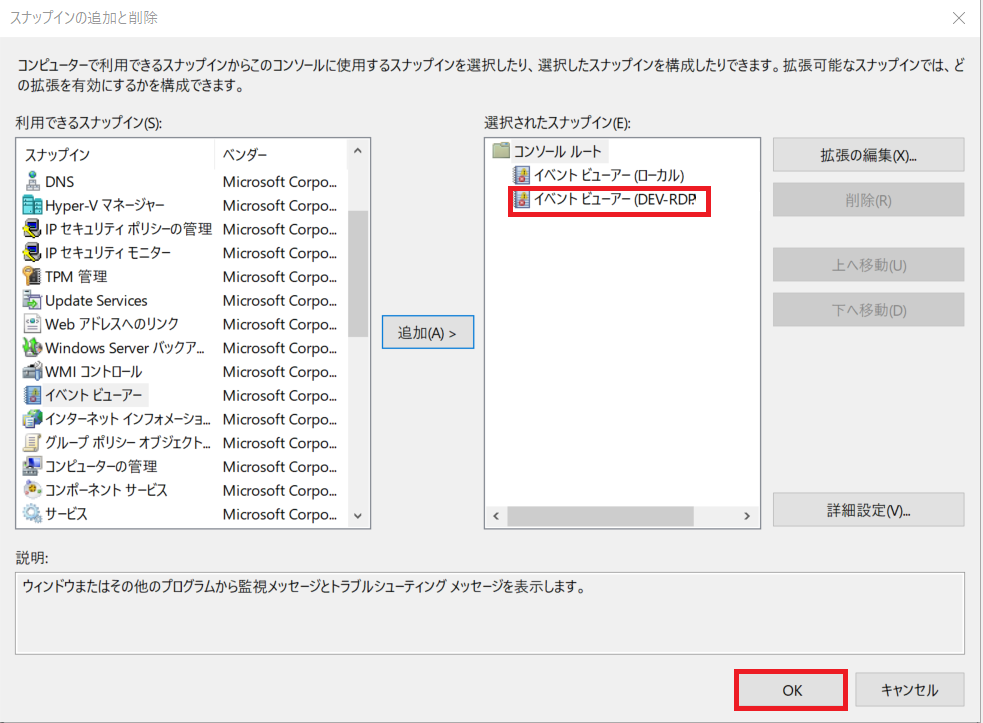
[選択されたスナップイン]にリモート管理用をするスナップインが表示されたことを確認し、[Ok]を押下します。
もし、スナップイン追加できず、リモート接続が失敗する場合は、以下の観点で切り分けを行います。
- リモート接続に使用するユーザ名・パスワードは正しか?
- リモート接続先のファイアウォール構成は正しいか?
- リモート接続先でリモート管理が許可されているか?
今までの経験上、この3つでファイアウォールが許可されていないパターンが多い気がします。
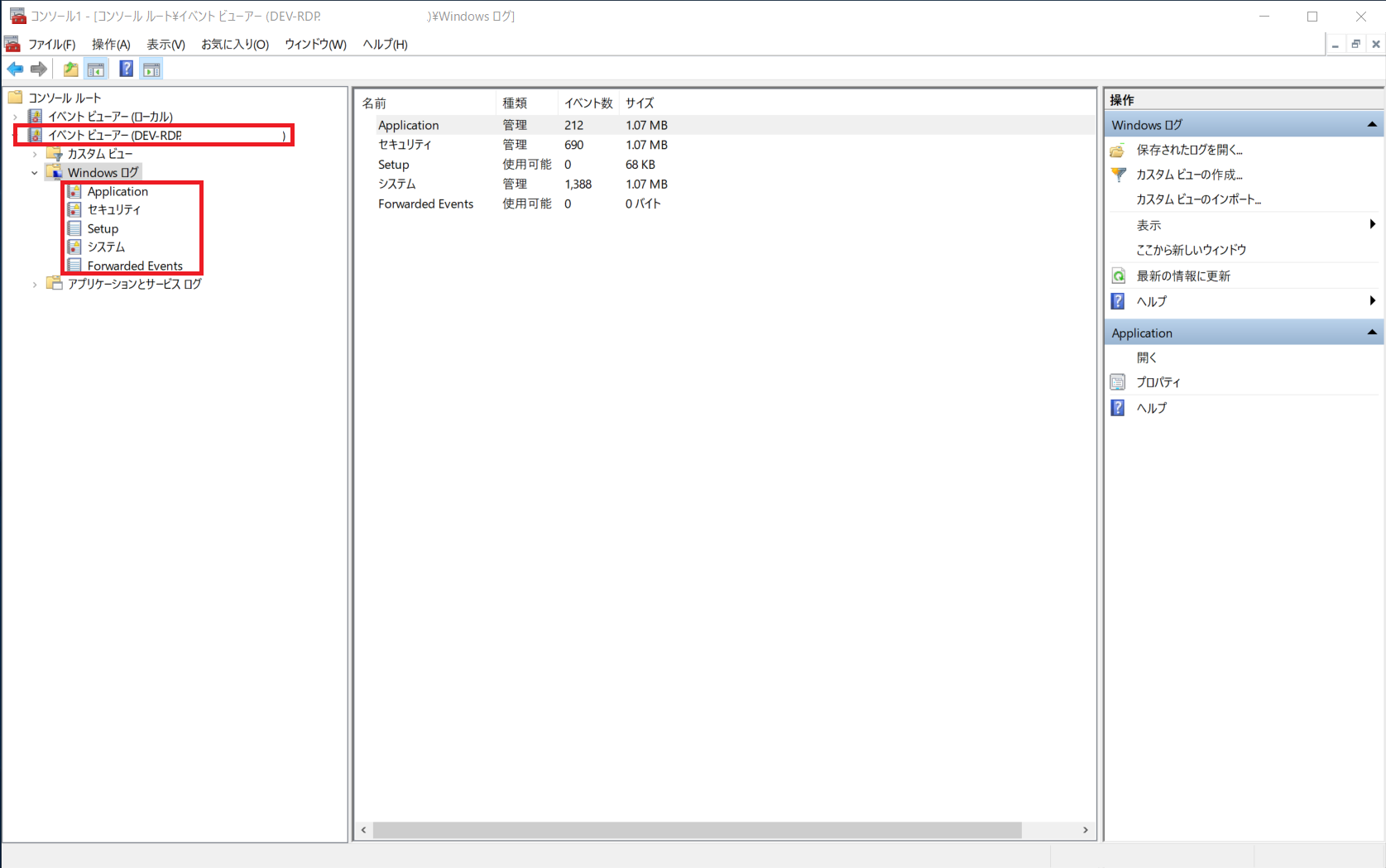
追加した後に、スナップインを開くとリモートでイベントログの確認ができました。
このようにMicrosoft管理コンソールを使用することで1か所でリモート管理ができるようになります。
以上でリモートの管理でした。
Microsoft管理コンソールの保存
Microsoft管理コンソールが強い理由の一つにスナップインの保存が可能なところがあります。
スナップインを追加した状態で保存すると、次回以降に保存した状態からダブルクリックで表示することが可能です。
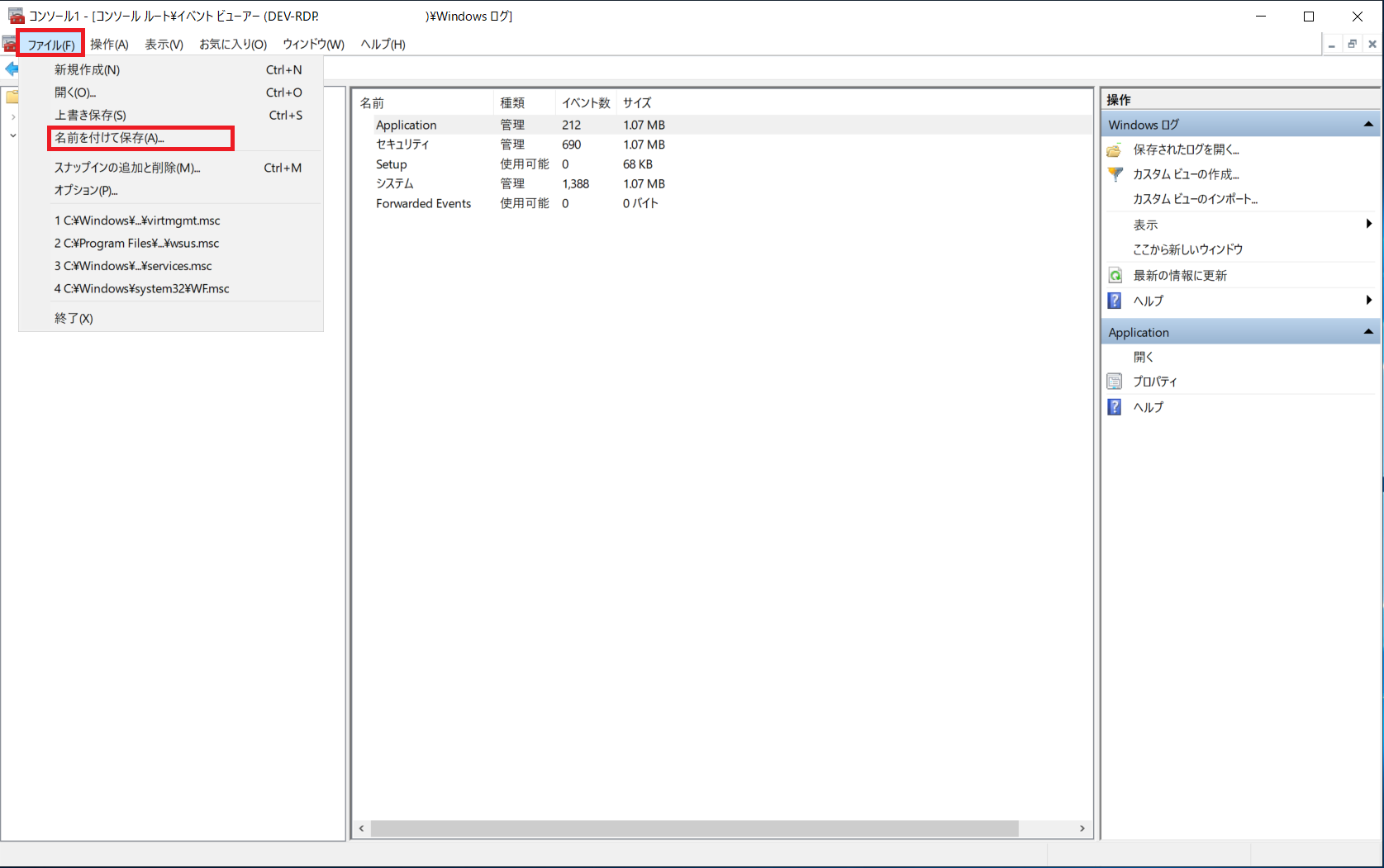
[Microsoft管理コンソール]より、[ファイル]-[名前を付けて保存]を押下します。
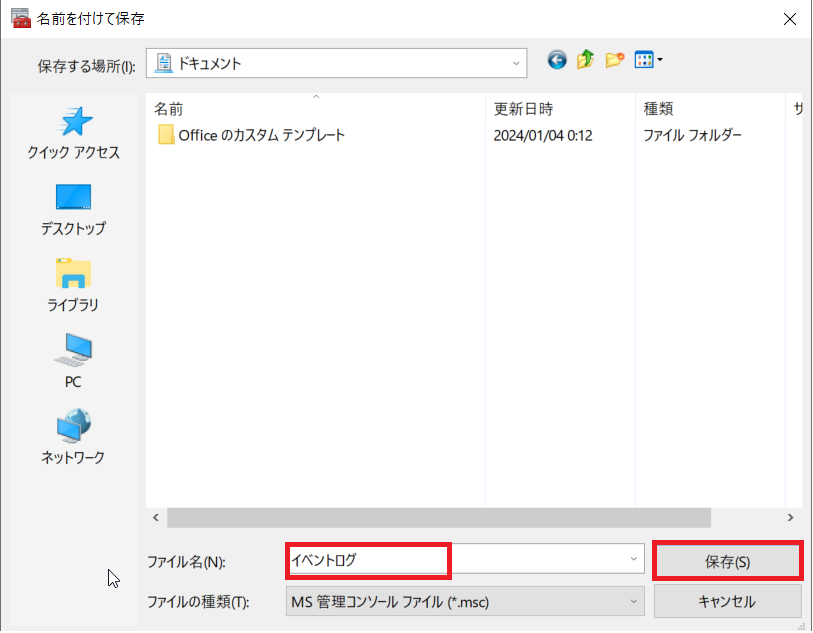
[名前を付けて保存]より、任意の場所を選択し、[ファイル名]を指定し[保存]を押下します。
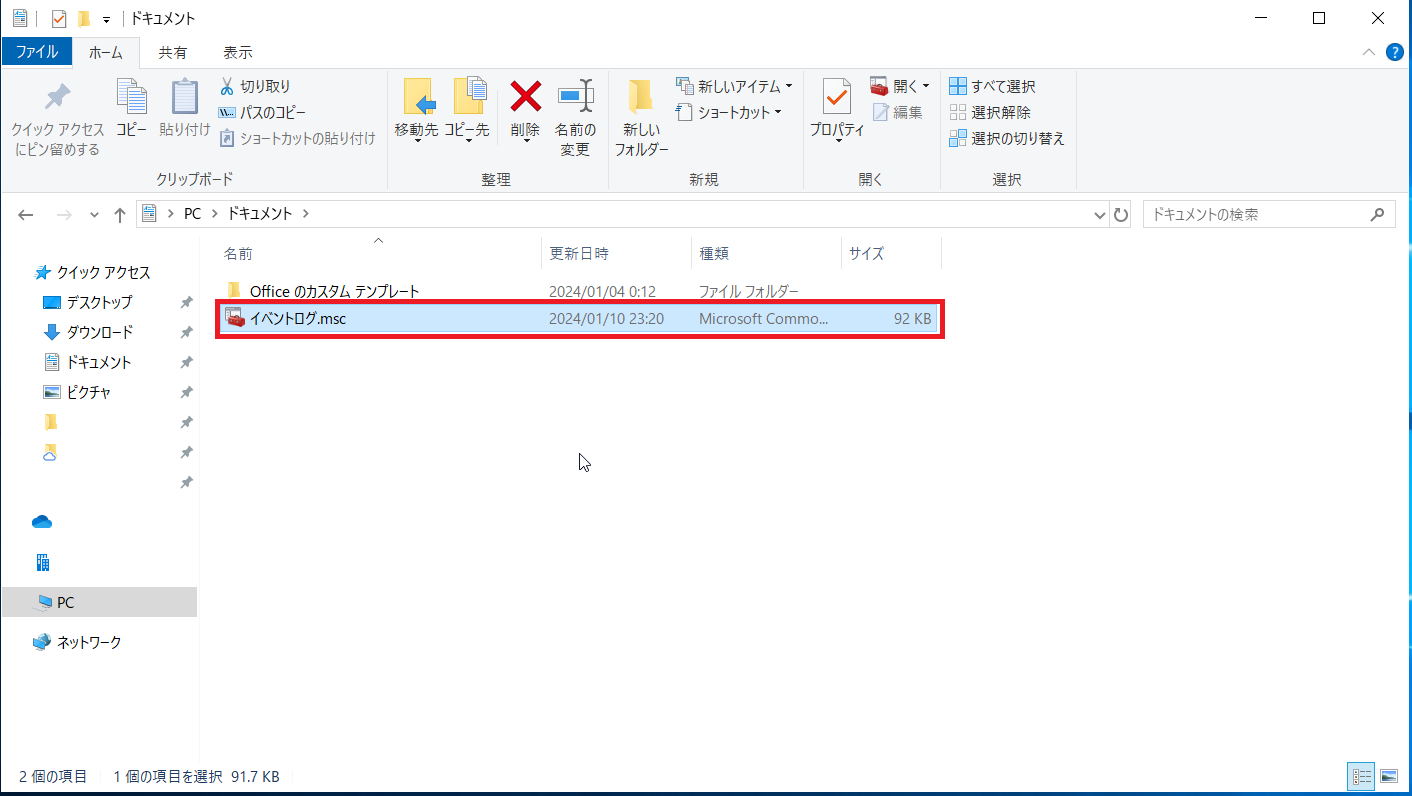
保存後は[.msc]というファイル拡張子で保存されます。
念のため、保存したファイルをダブルクリックしMicrosoft管理コンソールが表示されることを確認します。
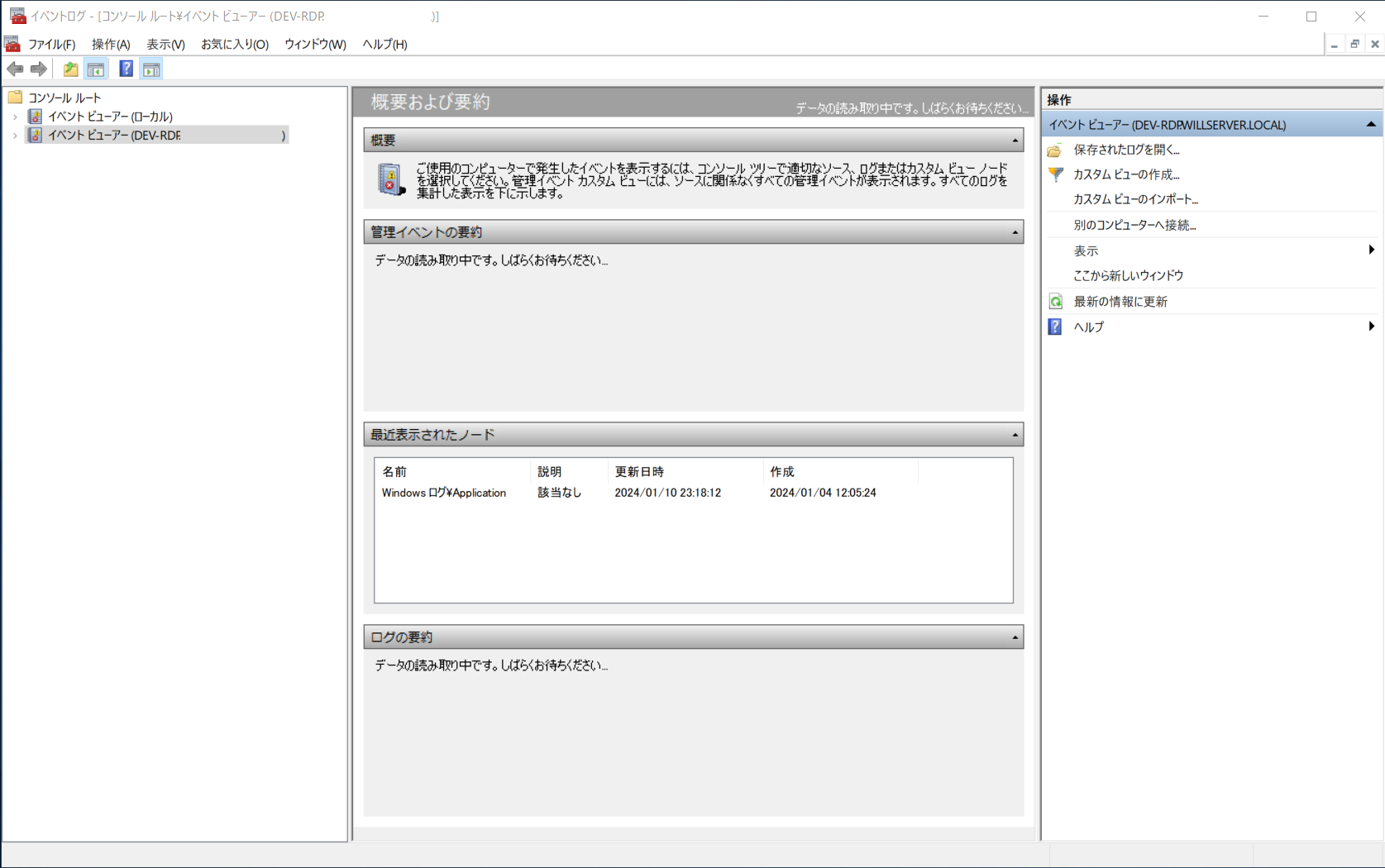
以上でMicrosoft管理コンソールの保存は完了です。
Microsoft管理コンソールの便利機能紹介
1か所でWindowsの管理が可能なMicrosoft管理コンソールですが、リモートのWindowsを管理できるという特性を生かすことで、トラブルの対応にも生かすことが可能です。
例えば、障害発生時にイベントログを確認する必要がある場合にわざわざリモートデスクトップ接続を実施せずにイベントログを確認することができます。
障害発生時などはリモートデスクトップ接続する需要も多いので、対応者以外はリモートデスクトップ接続をしてほしくないよな気がします。
さらには、リモート管理が可能な部分もあるので、ローカルのMicrosoft管理センターからリモート先のサーバの設定変更も可能になります。
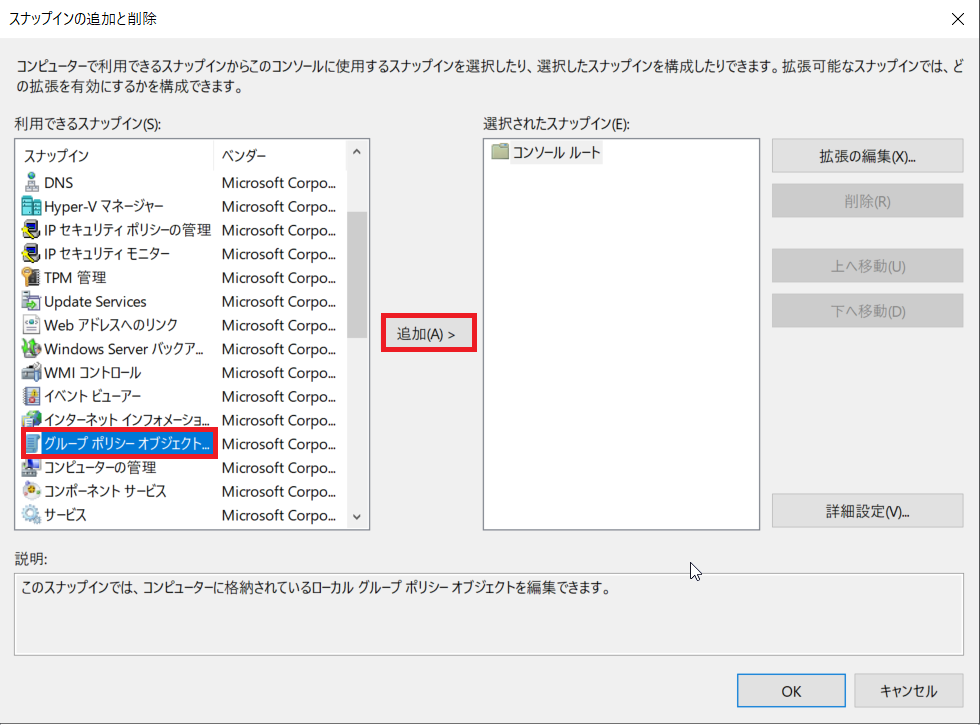
[スナップインの追加と削除]より、[グループポリシーオブジェクト]を選択し、[追加]を押下します。
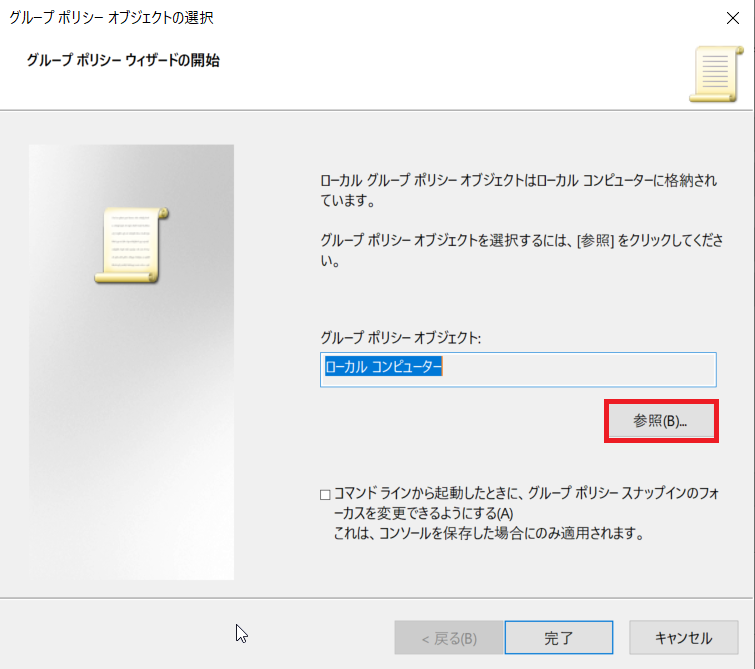
[グループポリシーウィザードの開始]より、[参照]を押下します。
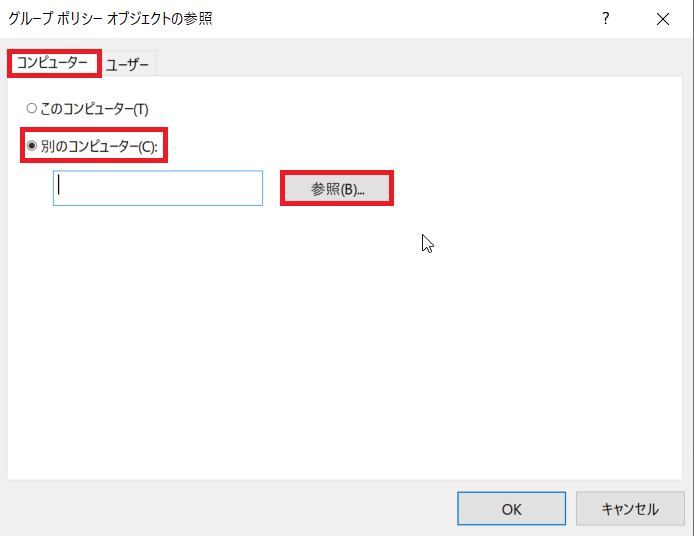
[グループポリシーオブジェクトの参照]より、[コンピュータ]のタブを押下し、[別のコンピュータ]を選択します。
[別のコンピュータ]を選択後、[参照]を押下し、コンピュータを追加します。
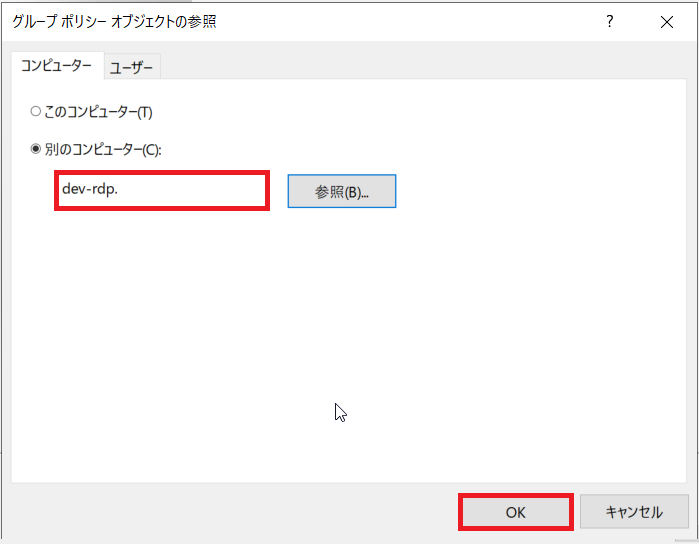
[別のコンピュータ]を選択したら[OK]を押下します。
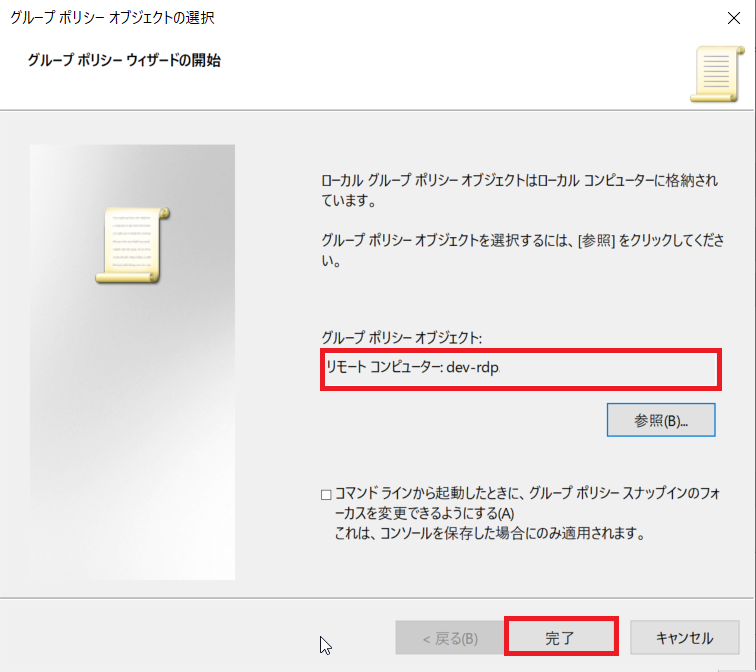
リモートコンピュータの選択が完了したら[完了]を押下します。
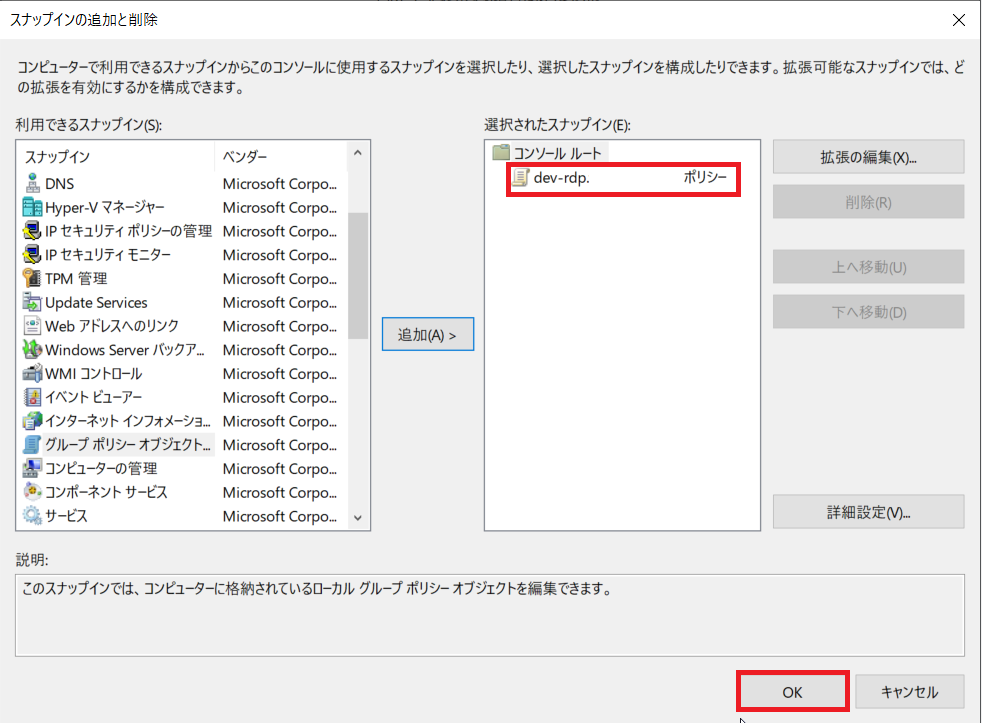
[選択されたスナップイン]を確認し、グループポリシーが追加されていること確認し、[OK]を押下します。
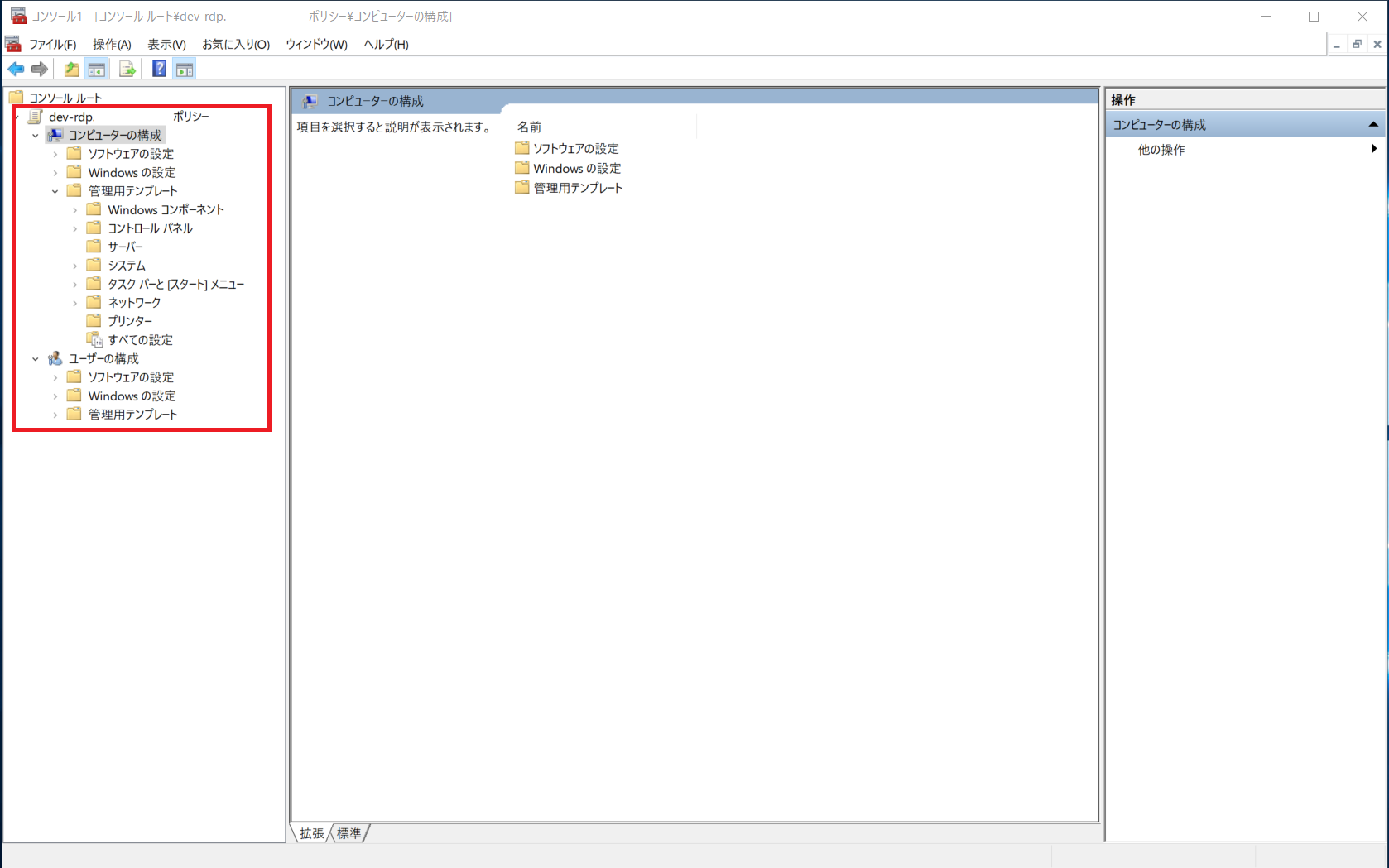
追加されたスナップインを確認します。
今回のグループポリシーの追加については、リモート先のローカルグループポリシーとなります。
ここから、LGPOの設定を変更することで、わざわざ該当のサーバにリモートデスクトップを行わなくてもLGPOの設定変更が可能です。
この部分の何が良いかって、設定ミスでRDPの拒否をした場合でMMCから設定変更ができるって点です。家のPCのように常にディスプレイとキーボード・マウスが接続されている環境であればよいのですが、サーバ環境でそれを実現するとなると結構めんどくさいので・・・リモート管理は重要です。
まとめ
今回は、Windowsの標準機能でインストールされているMicrosoft管理コンソールを使用してみました。
ITインフラ系の新卒研修でActive Directoryの構成をやるような段階でMicrosoft管理コンソールのことを教えてもらうような勝手な印象がありますが、意外と知らない方も多いと思ったので、今回宣伝しておきます。
ただ、どれだけリモート管理ができるといっても、ツールによっては得意不得意があるので、その点を幹分けてしっかりとツールの使い分けができれば上出来だと思います。
おまけ
本ブログではVMwareやWindows、Linuxのインストール手順等も公開しております。
インフラエンジニアとして有益な記事や無益なコンテンツも作成しておりますので、通勤時間や休憩時間、休日のスキマ時間等に合わせて読んでいただけると幸いです。
また、Youtubeで解説動画も鋭意作成中です。本ブログで記事にしているものも動画にしようと思っておりますので、よろしくお願いいたします。
willserverのnoteも開設したのでフォローお願いします。




コメント