今回は、Windows Server 2022にファイルオーバクラスタを導入し、クラスタ内で使用が可能なクラスタ共有ボリューム(CSV)を設定していく手順です。
なお、Windows Failver Clusterの導入については、以下の記事で構築手順を記事にしているので、そちらをご参照ください。
期待する目標
本手順で期待する目標は以下の通りです。
- WSFCのクラスタ共有ボリュームの概要が理解できる
- クラスタ共有ボリュームの作成ができる
前提条件
本手順で使用する環境は以下の通りです。
【WSFCクラスタサーバ】
- CPU : 2vCPU
- MEM : 4GB
- DISK : 60GB
- OS : Windows Server 2022 DC
- ドメイン : 参加済み
- ホスト名 : dev-hv
WSFCを組む場合、複数台のサーバで組むのですが、検証のため1台構成のフェイルオーバクラスタとなります。
また、クラスタ共有ぼボリュームを作成する場合、クラスタに参加するサーバとは別にiSCSIなどの共有ドライブが必要になるため、今回はストレージサーバもWindows Serverで構成しています。
【ストレージサーバ】
- CPU : 2vCPU
- MEM : 4GB
- DISK : 80GB (内、CSV用領域20GB)
- OS : Windoows Server 2022 DC
- ドメイン : 参加済み
- ホスト名 : dev-iscsi
Windows ServerでiSCSIターゲットを設定する手順につきましては、以下の記事にて構築手順を解説しています。
iSCSIイニシエータの設定
フェイルオーバクラスタを組みたいサーバでiSCSIイニシエータの設定を行っていきます。
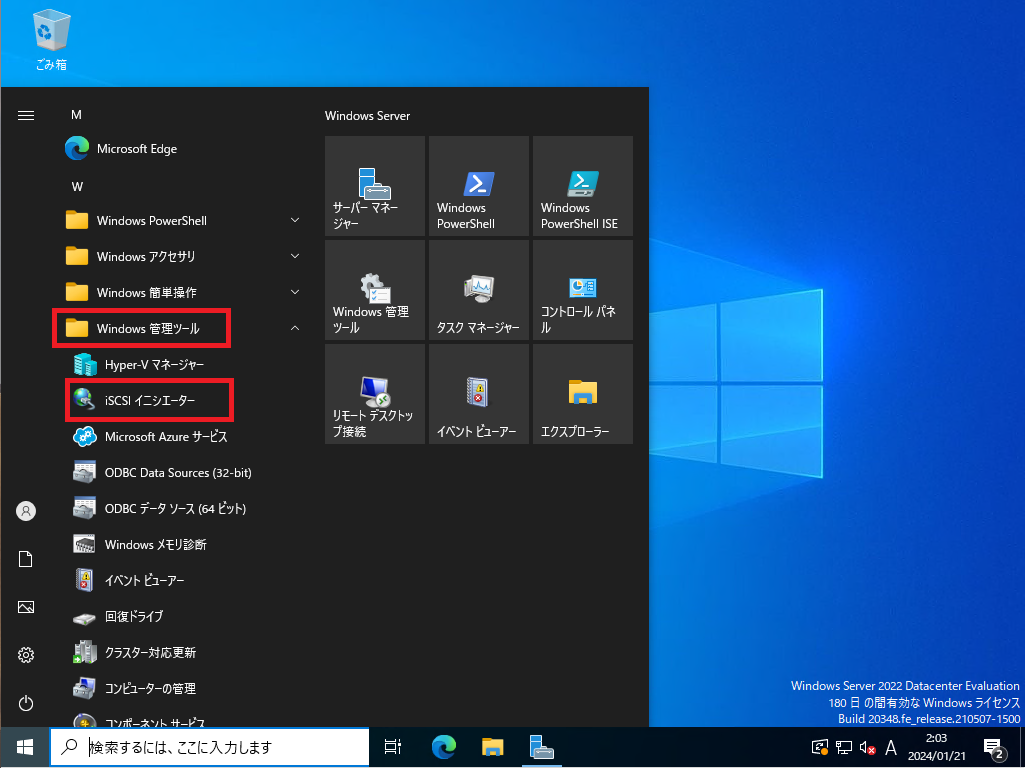
[スタート]より、[Windows 管理ツール]-[iSCSIイニシエータ]を押下して、iSCSIイニシエータを起動します。
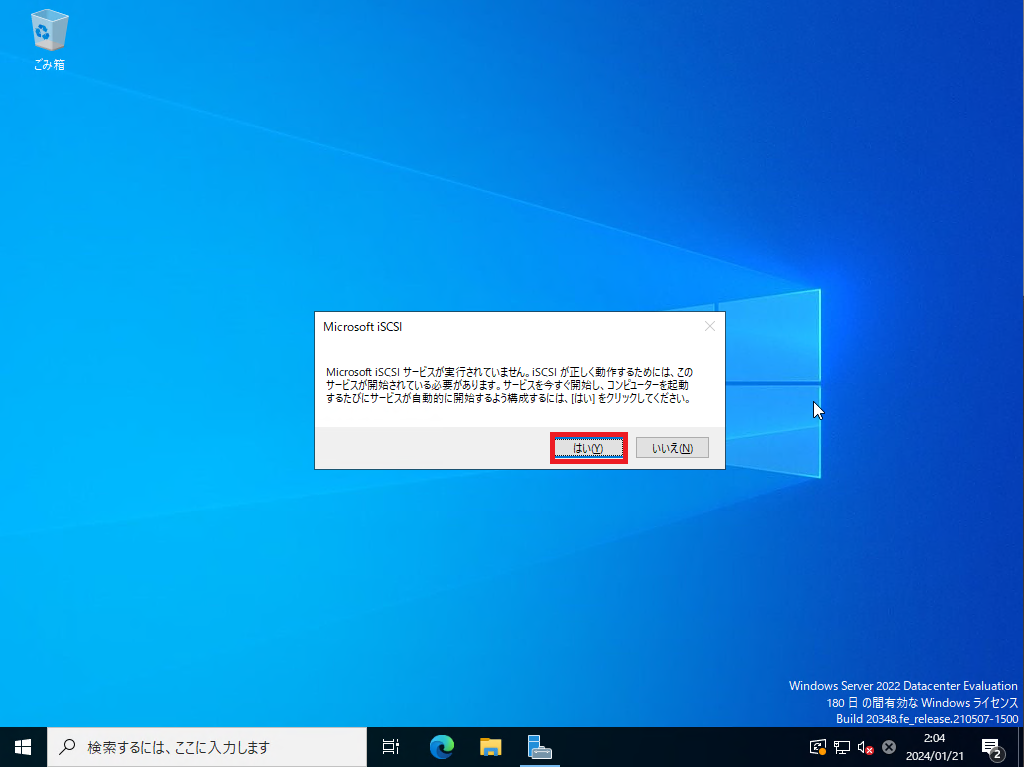
初回起動時には、サービスが立ち上がっていないので、[Microsoft iSCSIサービスが実行されていません。]と表示されます。[はい]を押下して、iSCSIサービスを起動します。
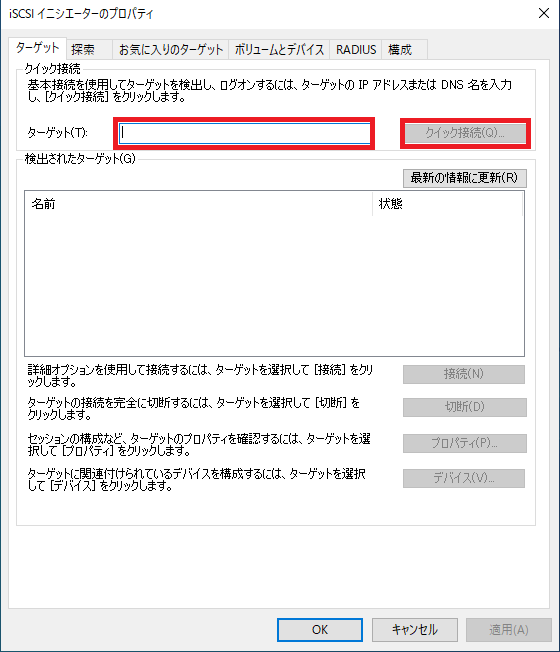
[iSCSIイニシエータのプロパティ]が起動したら、[ターゲット]-[クイック接続]より、以下の設定を行います。
- ターゲット : <iSCSIターゲットのIP>
設定が完了したら[クイック接続]を押下します。
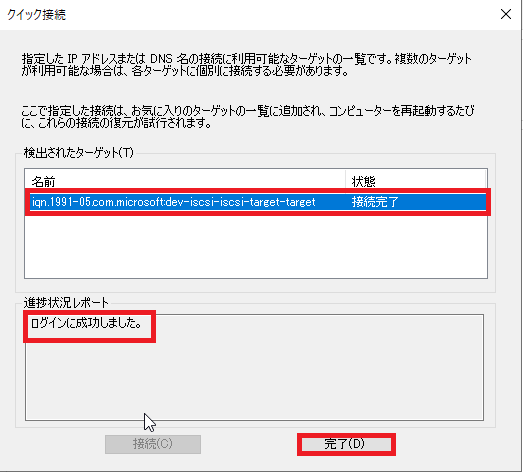
クイック接続が完了すると、iSCSIターゲットのIQNと接続状態が表示されます。
接続状態が[接続完了]となっていることを確認し、[完了]を押下します。
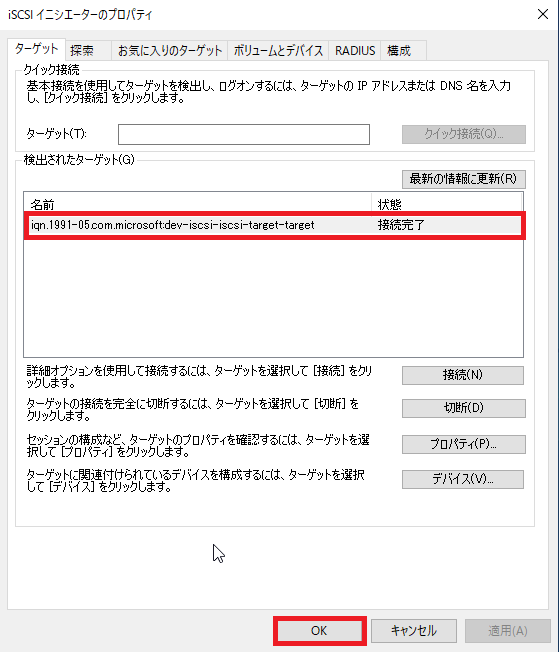
[iSCSIイニシエータのプロパティ]より、接続したiSCSIが存在することを確認し、[OK]を押下します。
以上でiSCSIイニシエータの設定は完了です。
共有ドライブ設定
iSCSIイニシエータの接続が完了したら、iSCSI接続されたディスクをクラスタサーバにマウントしていきます。
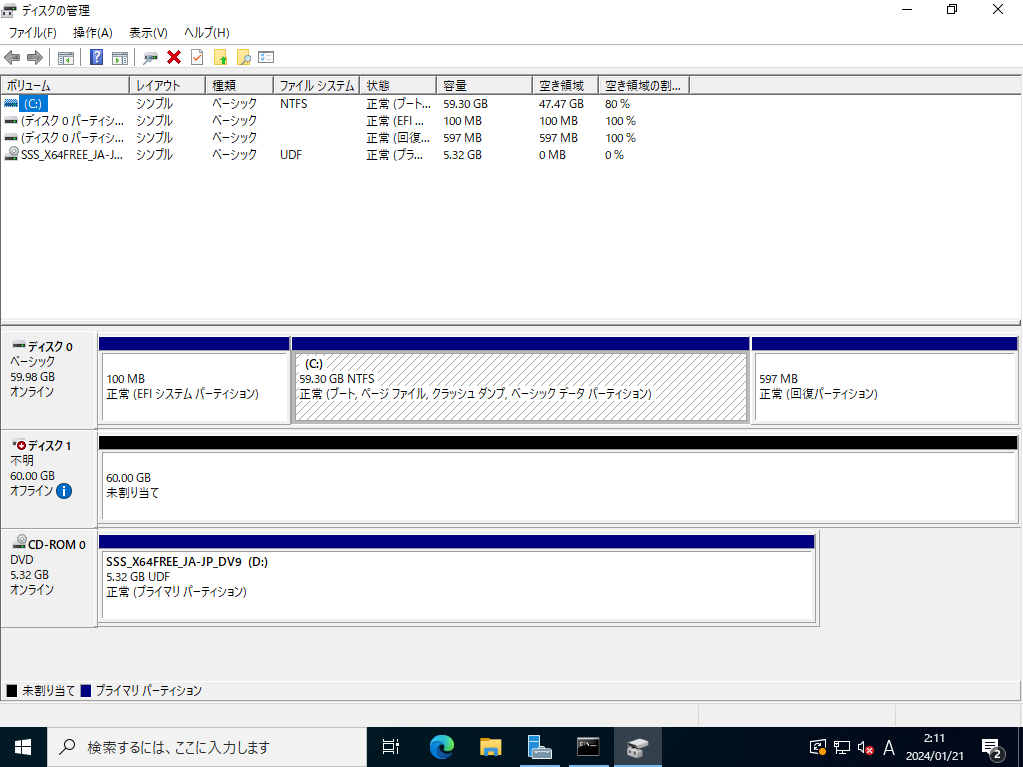
[スタート]を右クリックし、[ディスクの管理]を押下してディスクの管理を起動します。
iSCSI接続をすると、Windows的には内部ディスクとして接続されるため、内臓ディスクと同様に使用することができます。
今回は、ディスク1として認識しています。
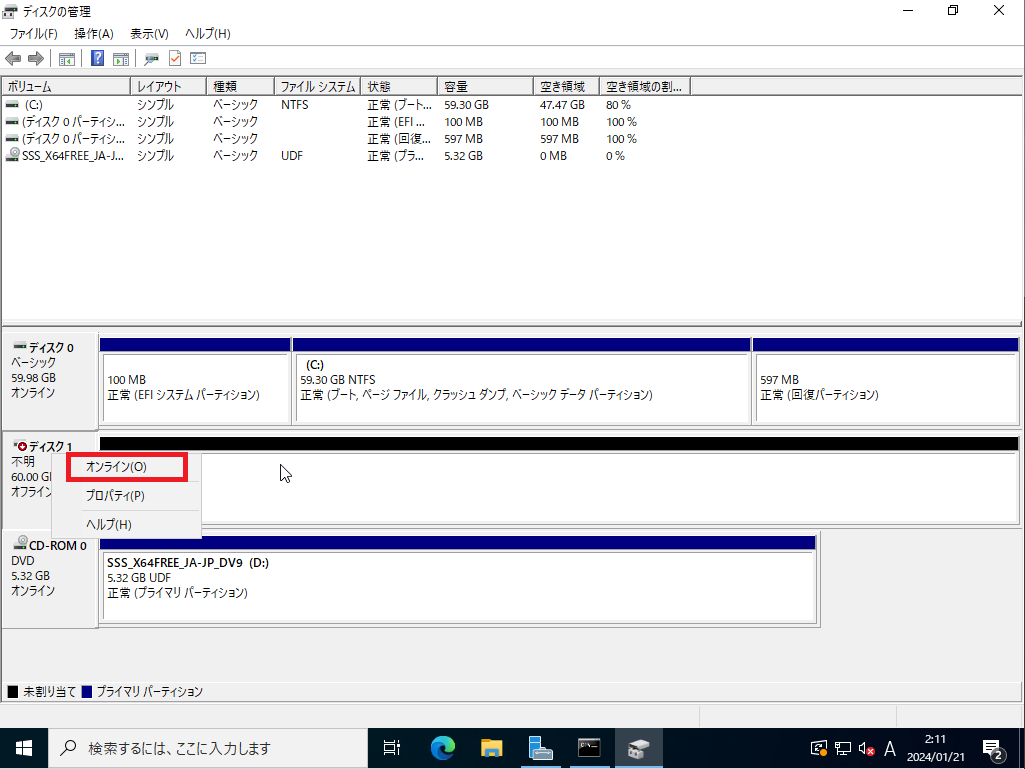
[ディスクの管理]よりiSCSI接続を行ったディスクの左側を右クリックし、[オンライン]を押下します。
オフラインだったディスクが [初期化されていません]となれば、オンラインになっています。
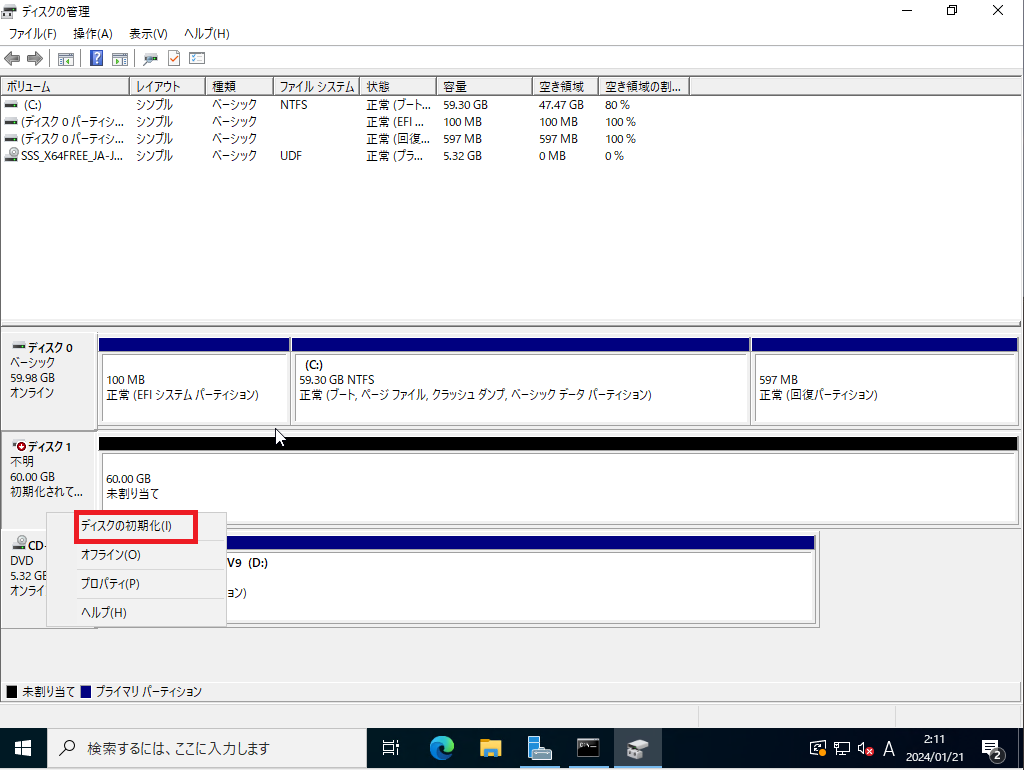
iSCSI接続したディスクの左側を右クリックし[ディスクの初期化]を押下します。
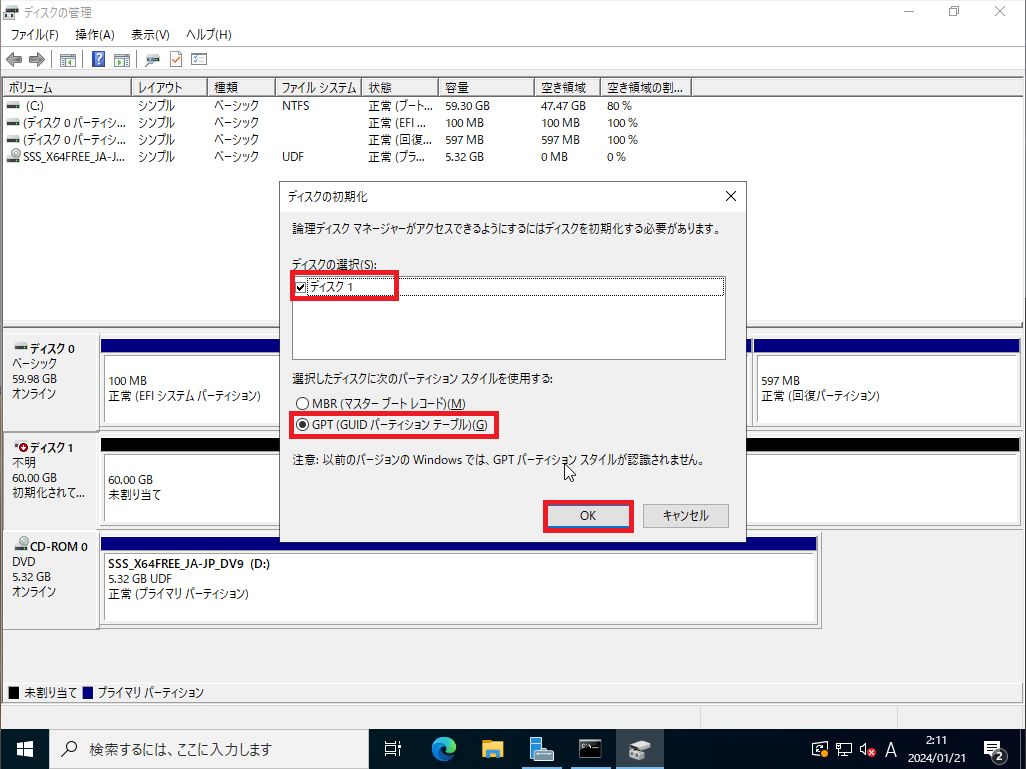
[ディスクの初期化]を行う際に、ディスクの設定を行っていきます。
[ディスクの選択]より、ディスクを選択し、パーティションスタイルを選択します。
パーティションスタイルは、MBRとGPTがありますが、クラスタ共有ボリュームであればGPT一択です。
設定が完了したら[OK]を押下します。
ディスクの初期化が完了したら、iSCSIディスクの未割当部分を右クリックし、[新しいシンプルボリューム]を押下します。
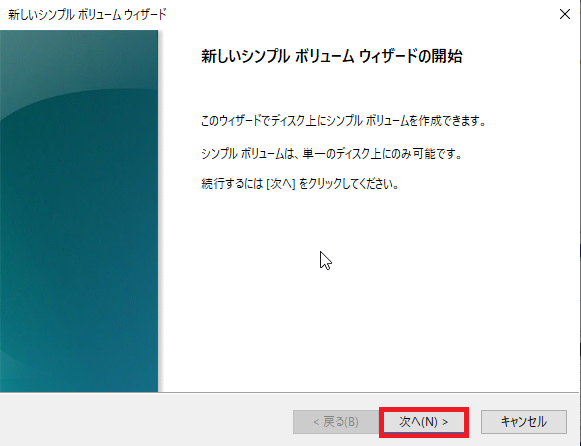
[新しいシンプルボリュームウィザードの開始]より、[次へ]を押下します。
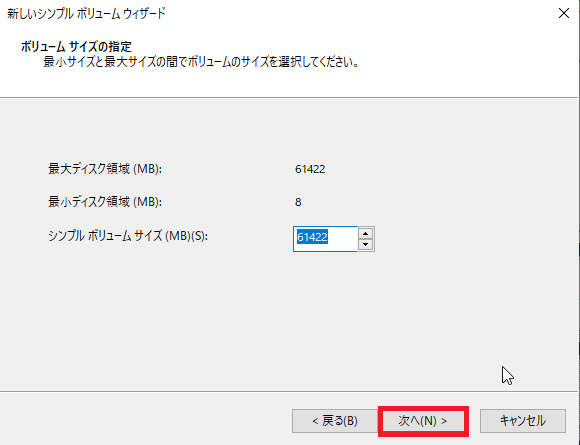
[ボリュームサイズの指定]より、クラスタ共有ボリュームで使用する容量を切ります。
今回は、すべて使用するためサイズをデフォルトのまま[次へ]を押下します。
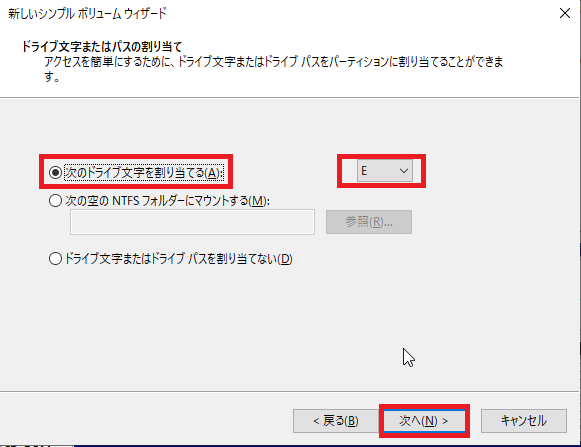
[ドライブ文字またはパスの割り当て]より、[次のドライブ文字を割り当てる]をチェックし、適当なドライブレターを設定します。
クラスタ共有ボリュームなので、Shareの[S]あたりですかね。
設定が完了したら[次へ]を押下します。
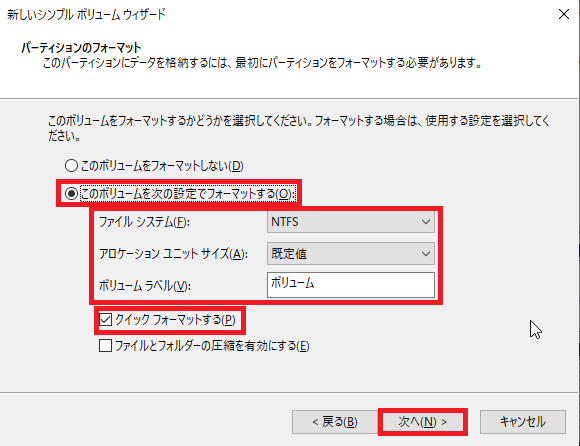
[パーティションのフォーマット]より、以下の設定を行います。
- このボリュームを次の設定でフォーマットする : ●
- ファイルシステム : (任意のファイルシステム)※今回はNTFS
- アロケーションユニットサイズ : 既定値 (必要に応じて設定)
- ボリュームラベル : 任意の文字列
- クイックフォーマット : ■
- ファイルとフォルダの圧縮を有効にする : □
設定が完了したら[次へ]を押下します。
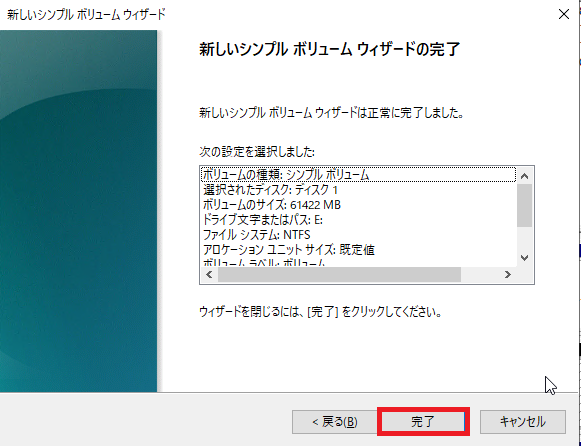
[新しいシンプルボリュームウィザードの完了]より、設定内容を確認し[完了]を押下します。
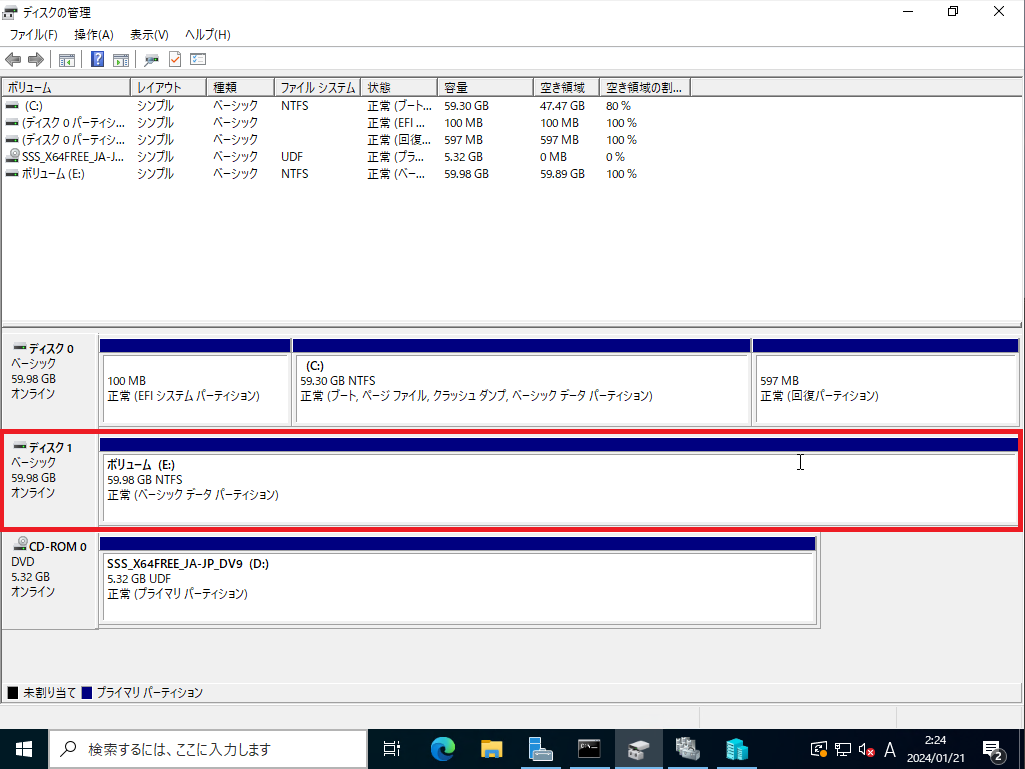
[ディスクの管理]より、該当のディスクがフォーマットされ、ボリュームとして認識していることを確認します。
以上で共有ドライブ設定は完了です。
クラスタ共有ドライブの設定
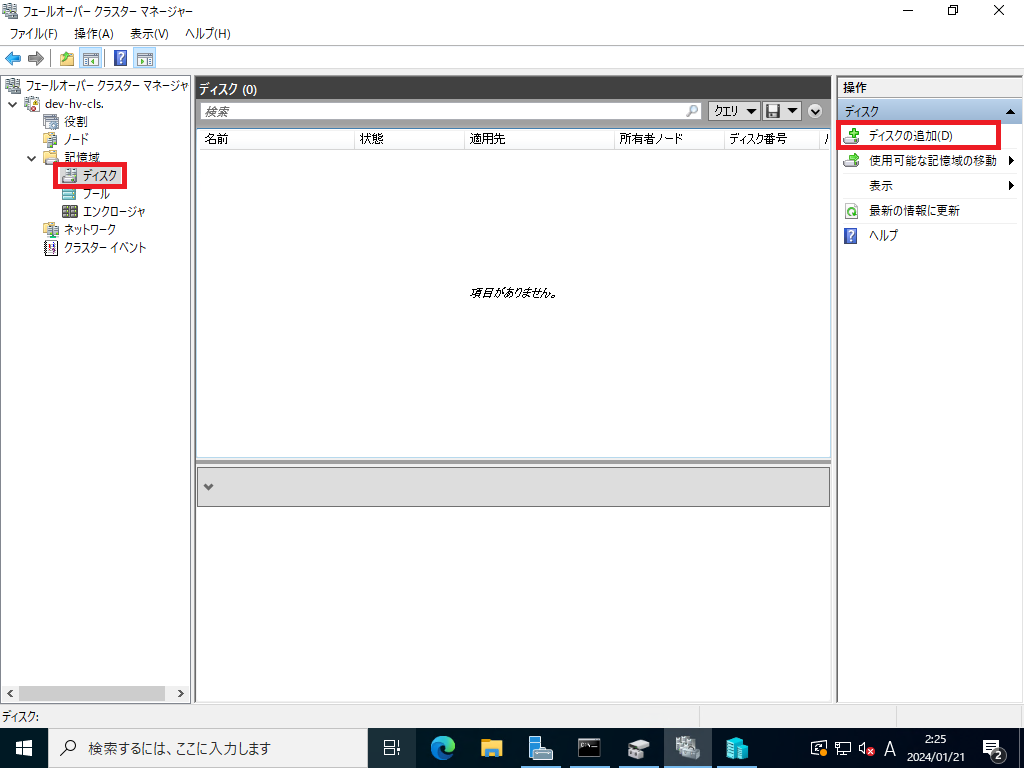
[フェイルオーバークラスタマネージャー]より、[記憶域]-[ディスク]を選択し、右ペインから[ディスクの追加]を押下します。
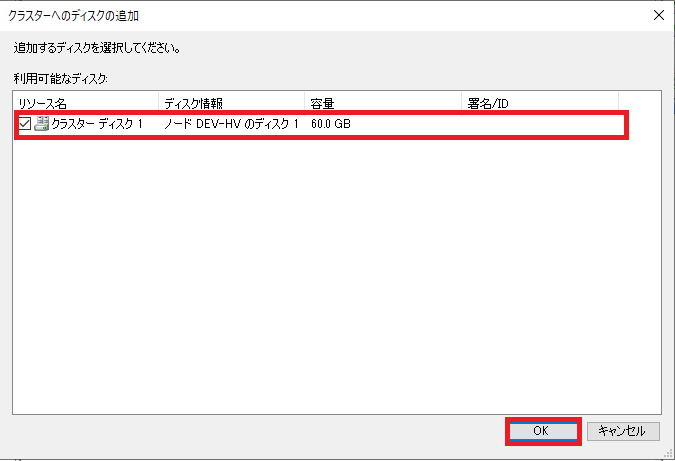
[クラスタへのディスクの追加]より、利用な可能なディスクにチェックを入れ、[OK]を押下します。
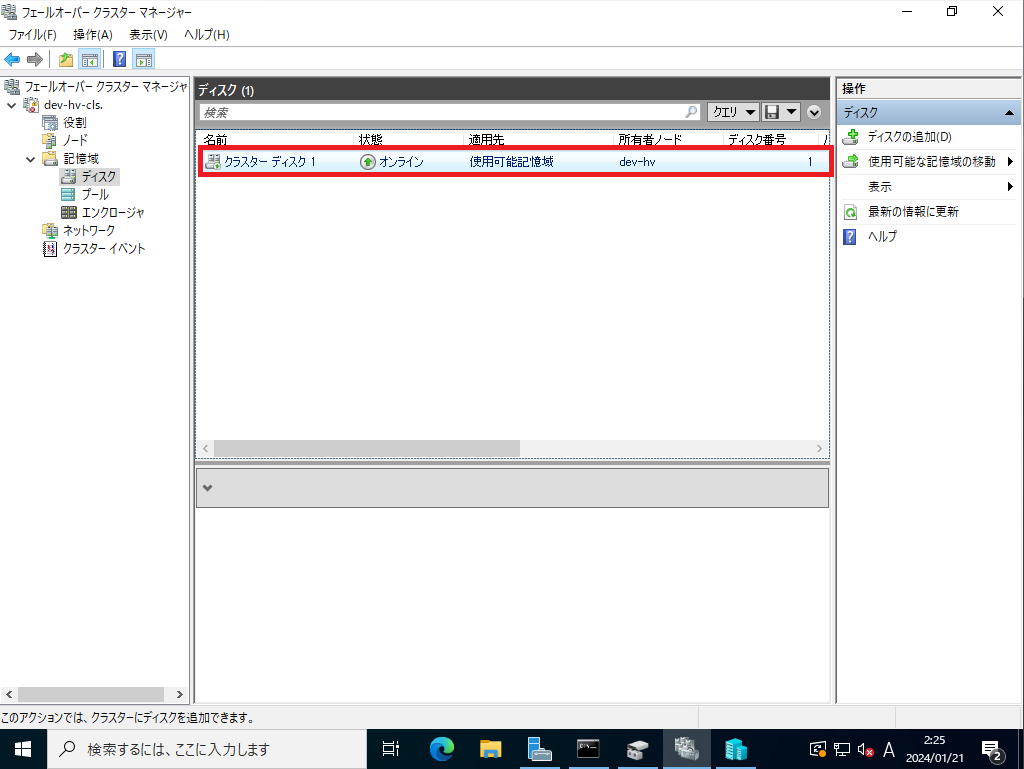
[フェイルオーバクラスタマネージャー]のディスクにクラスタディスクとして追加されたことを確認します。
この状態だと、フェイルオーバクラスタにディスクを追加しただけなので、クラスタストレージとして使用が可能になっていません。
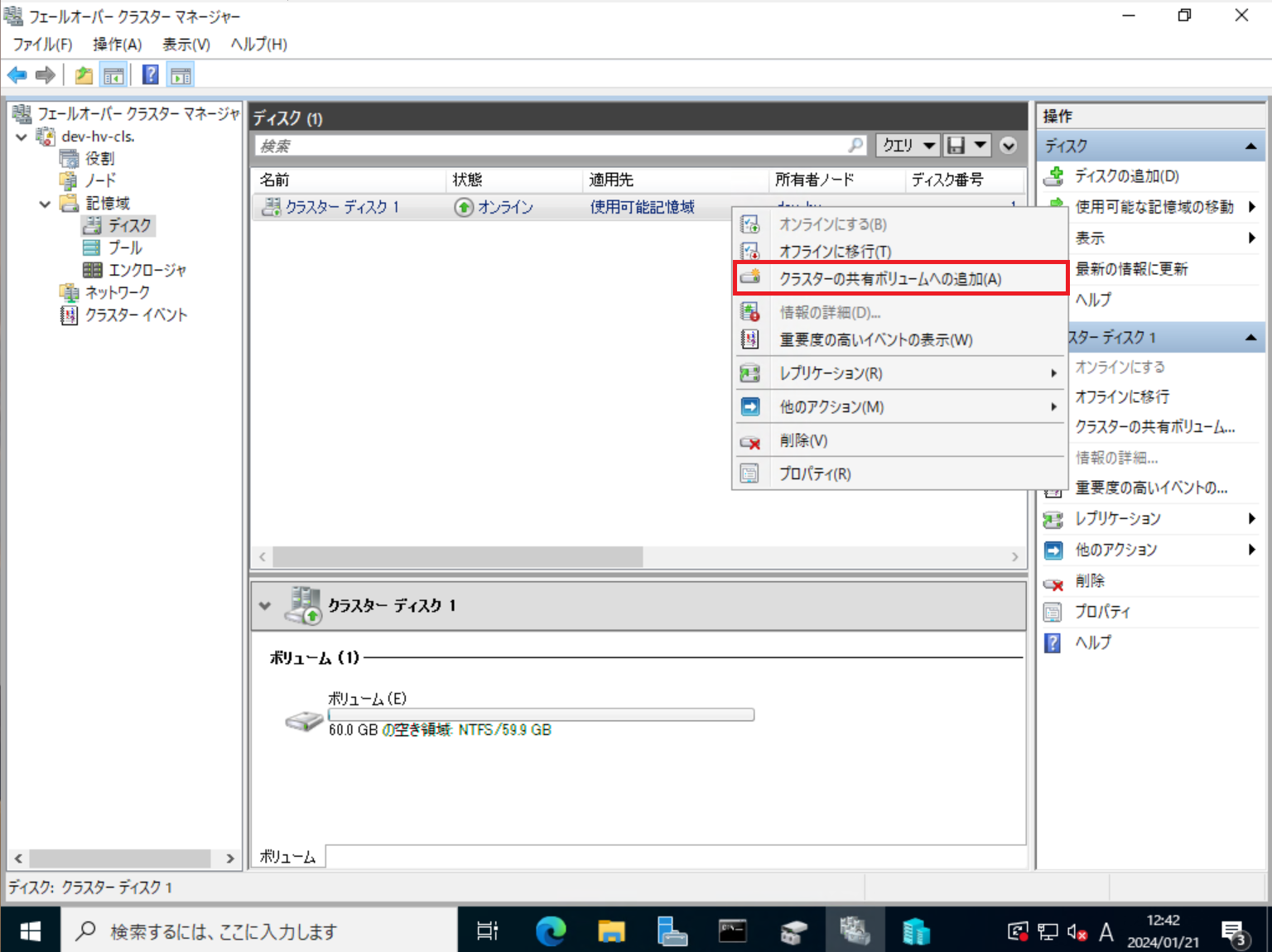
追加したクラスタディスクを右クリックし、[クラスタの共有ボリュームへの追加]を押下します。
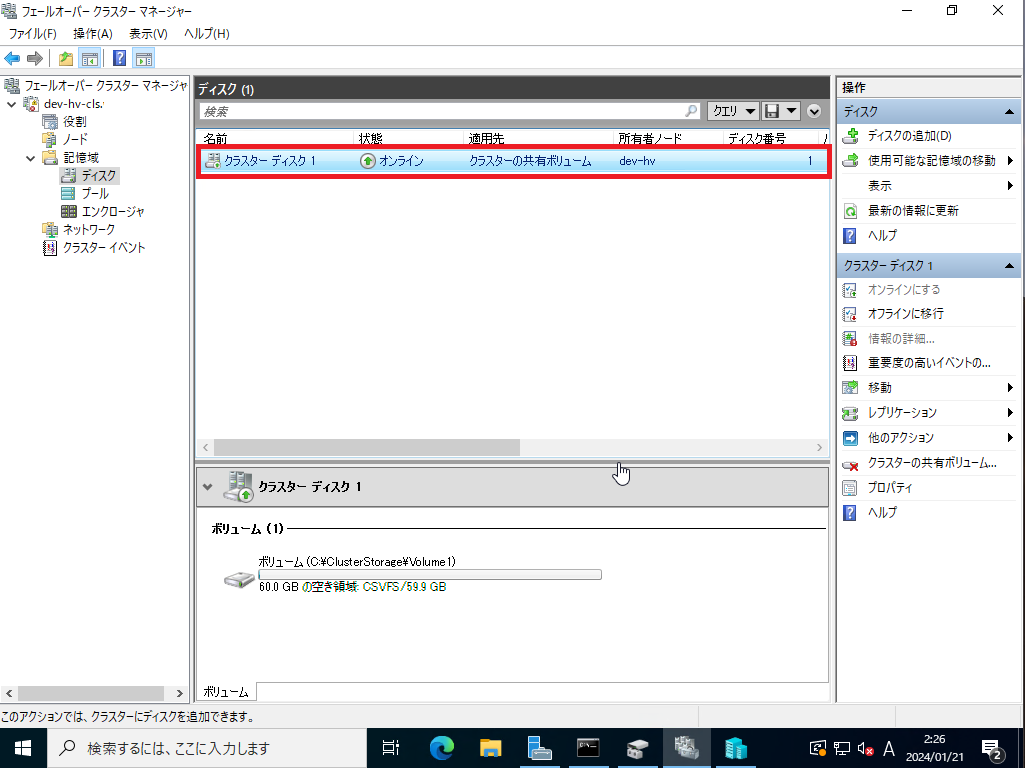
クラスタのディスクより、[適用先]が[クラスタの共有ボリューム]となっていることを確認します。
以上でクラスタ共有ドライブの設定は完了です。
クラスタ共有ドライブの確認
クラスタ共有ドライブの設定が完了したら、クラスタ共有ドライブにアクセスして動作確認を行ってみます。
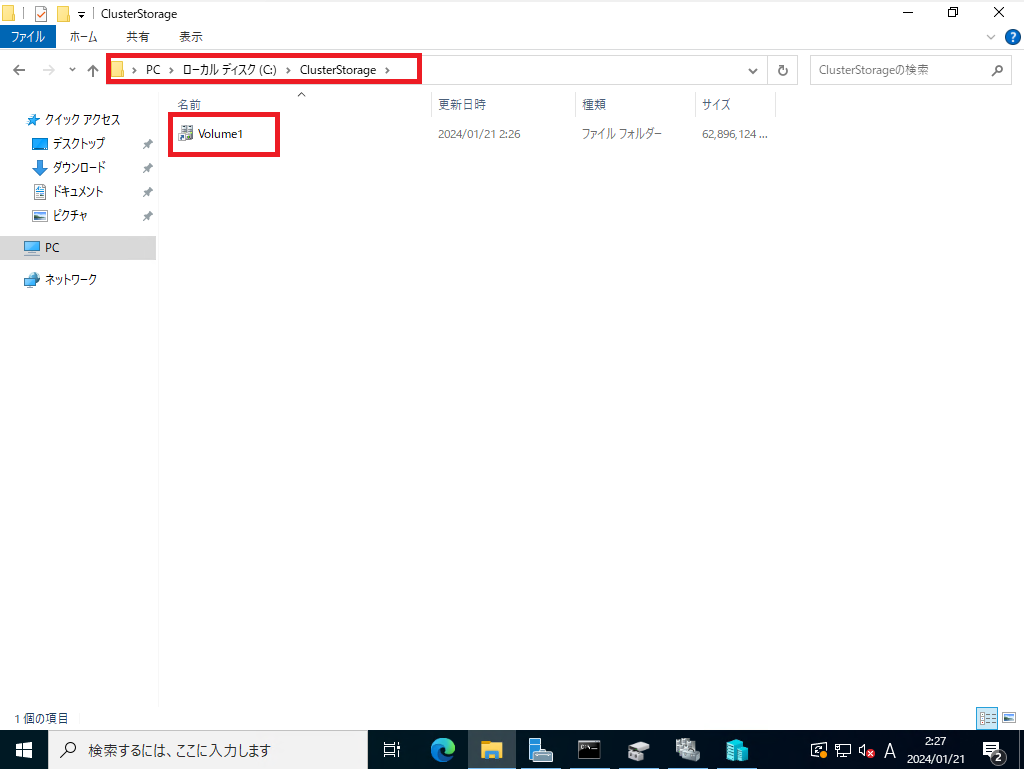
クラスタサーバから、以下のパスにアクセスします。
Path : C:\ClusterStorage\Volume1
クラスタ共有ボリュームはCドライブ配下にリンクとして存在します。
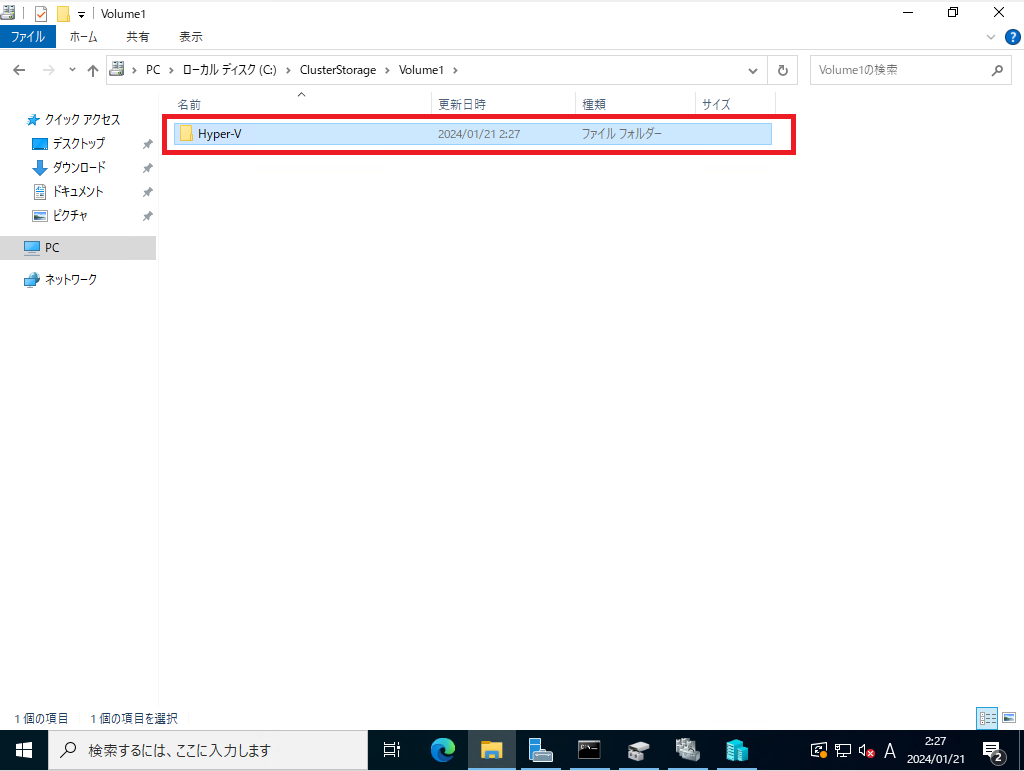
念のため、クラスタ共有ボリュームにフォルダを作成しておきます。
問題なくフォルダの作成や削除ができればクラスタ共有ボリュームの動作確認は完了です。
まとめ
今回は、Windows Server 2022でWindowsフェイルオーバークラスタを構築して、クラスタ共有ボリュームの作成と設定を行いました。
クラスタ共有ボリュームは、すべてのクラスタノードで共有されるボリュームとなり、最初の1台だけ作成を行うと、次のノードからは、iSCSIイニシエータの設定のみでクラスタ共有ボリュームが使えるようになります。
Hyper-Vクラスタを作成するためには、必ずクラスタ共有ボリュームが必要となるので、その準備段階として構築しています。
また、今回はクラスタ共有ボリュームをWndows ServerのiSCSIターゲットとして設定していますが、各ベンダーのストレージ製品でもiSCSI接続ができれば同様の設定が可能なため、クラスタ共有ボリュームにWindows Serverは必須ではありません。
おまけ
本ブログではVMwareやWindows、Linuxのインストール手順等も公開しております。
インフラエンジニアとして有益な記事や無益なコンテンツも作成しておりますので、通勤時間や休憩時間、休日のスキマ時間等に合わせて読んでいただけると幸いです。
また、Youtubeで解説動画も鋭意作成中です。本ブログで記事にしているものも動画にしようと思っておりますので、よろしくお願いいたします。
willserverのnoteも開設したのでフォローお願いします。






コメント